您的所有苹果设备,除了Mac电脑之外,都能通过iCloud同步照片吗?这确实令人困扰。造成这种情况的原因有很多,例如配置错误、软件故障、照片图库损坏等。
因此,让我们直入主题,看看如何解决iCloud照片在Mac上不同步的问题。
1. 检查同步状态
如果您的Mac电脑上的照片和视频无法同步到iCloud照片,请不要立即关闭它。iCloud照片可能因各种原因暂停同步。最有效的排查方法是查看“照片”应用程序中的状态信息。
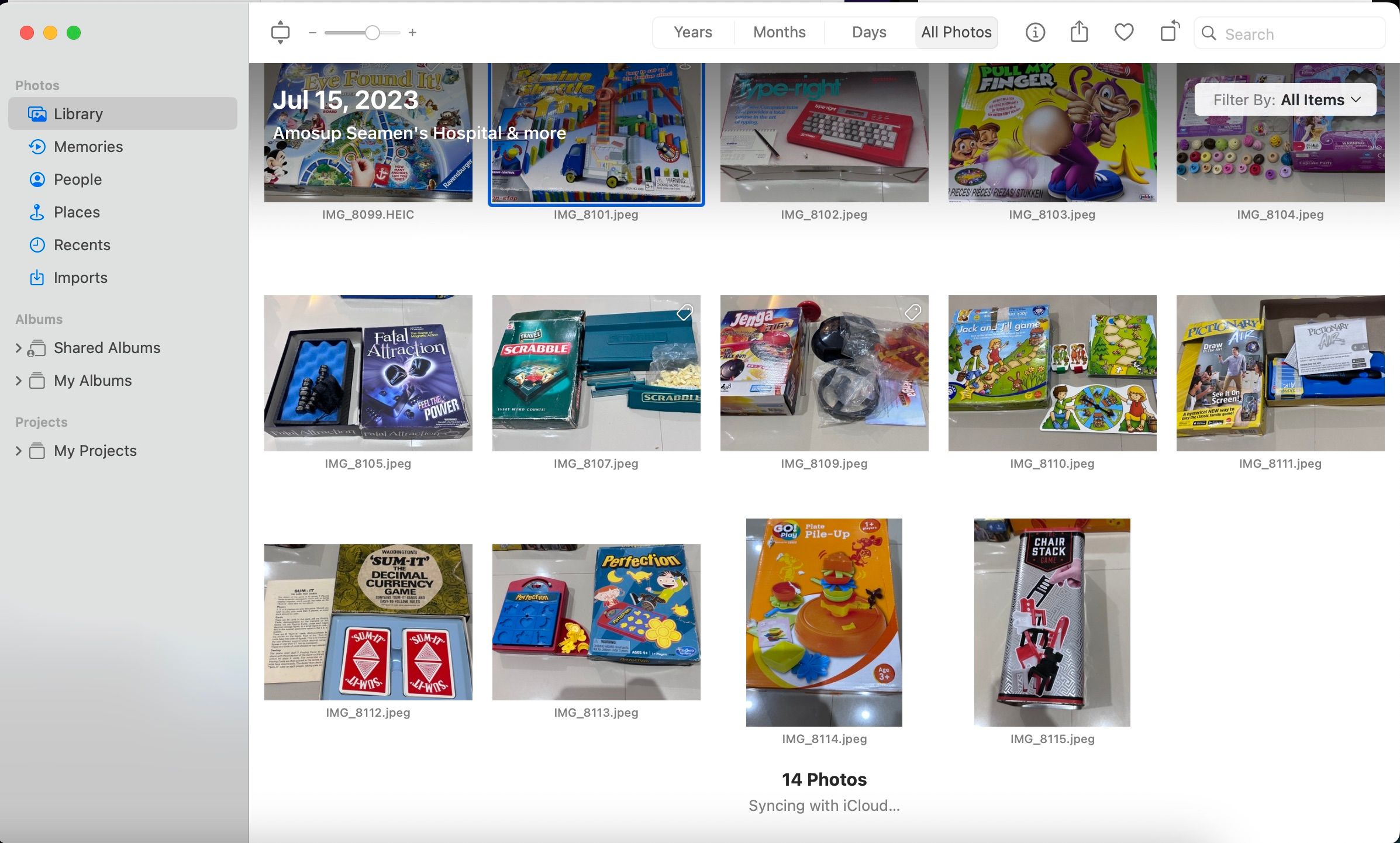
要进行检查,请打开“照片”应用,然后在侧边栏中选择“图库”。从顶部选择“所有照片”选项卡。滚动到底部,查看iCloud同步状态。您可能会看到“正在等待同步”,这表示您的网络连接不畅;如果中途网络中断,则可能会看到“上传到iCloud已暂停”。
2. 激活iCloud照片
如果您刚完成Mac的设置,那么除非您激活iCloud照片,否则您的照片不会同步。操作步骤如下:
- 打开“照片”应用。
- 从菜单栏中选择“照片”>“设置”。
- 切换到“iCloud”标签,并选中“iCloud照片”旁边的复选框。
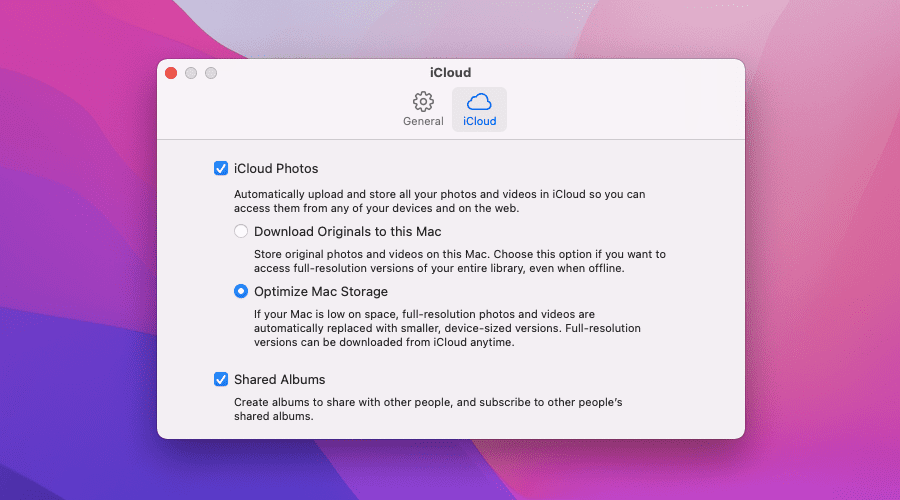
接下来,您可以在“将原始文件下载到此Mac”和“优化Mac存储空间”子选项之间切换。前一个选项会将照片图库的所有原始副本下载到Mac上,而后者使用低分辨率的占位符来节省磁盘空间。首次将iCloud照片图库同步到Mac可能需要一些时间,所以不要期望图像立即显示。
您还可以禁用然后重新启用“iCloud照片”来强制“照片”应用将图像同步到iCloud。操作方法与上面相同。
3. 检查您的Apple ID
您是否使用了多个Apple账户?最好确认您在Mac上登录的账户,与您用于同步照片的其他设备上的账户相同。
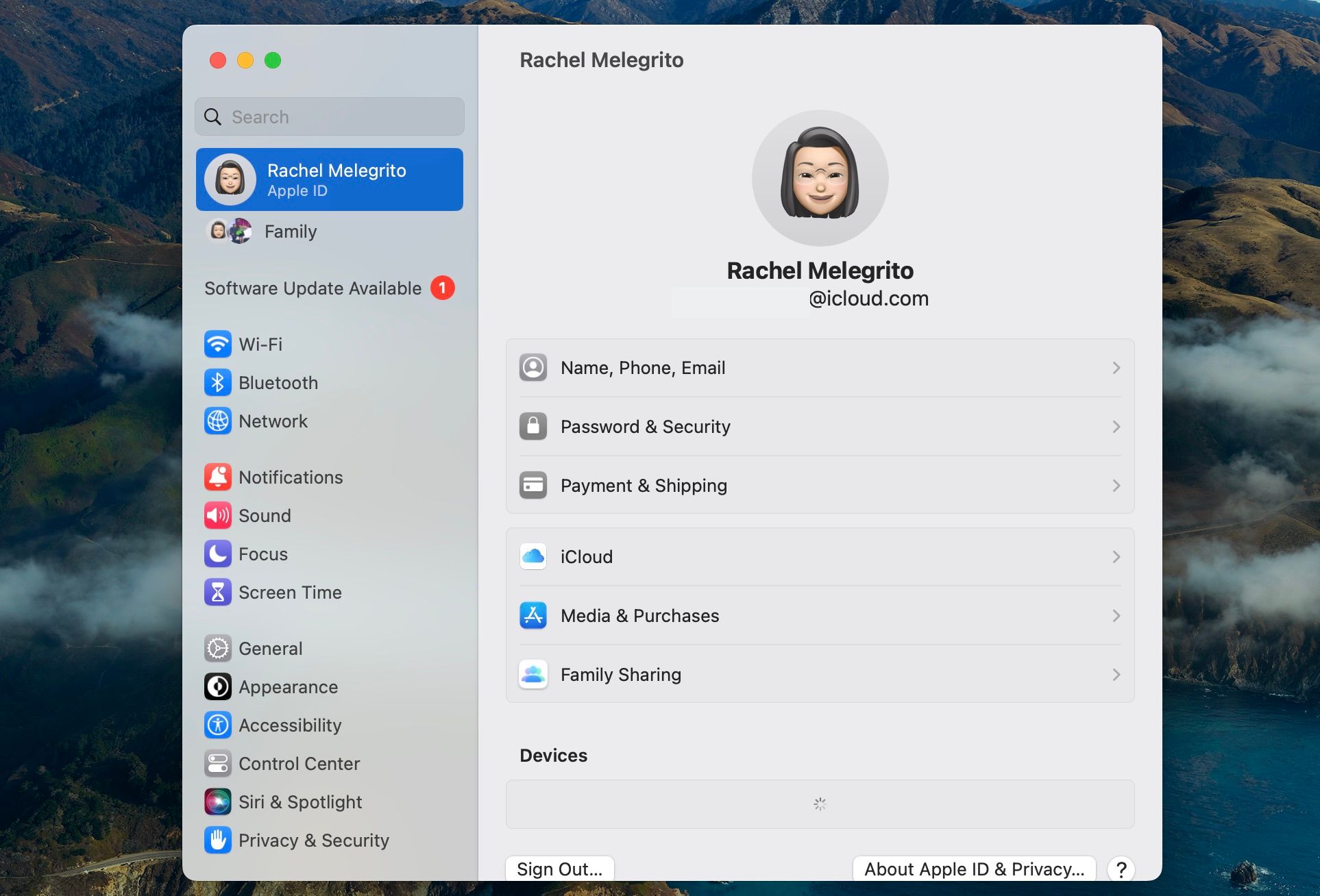
为此,请从菜单栏中转到“苹果菜单”>“系统设置”。点击顶部的Apple ID名称,查看电子邮件地址是否与您其他设备上的地址匹配。您还可以向下滚动到此菜单底部,查看使用该账户的设备列表。
在iOS或iPadOS设备上,打开“设置”应用,然后点击您的个人资料以显示您的Apple ID。
如果您在Mac上登录了另一个Apple ID,请滚动到底部并点击“注销”。然后,使用您在其他设备上使用的同一个Apple ID重新登录。
4. 强制退出“照片”应用
有时,macOS上的“照片”应用可能会毫无理由地停止同步。强制退出该应用并重新打开它,通常有助于解决此问题。操作方法如下:
- 单击“苹果菜单”,并选择“强制退出”。
- 选择“照片”,然后单击“强制退出”。
- 从Dock或Launchpad重新启动“照片”应用,然后检查它是否再次开始同步您的照片。
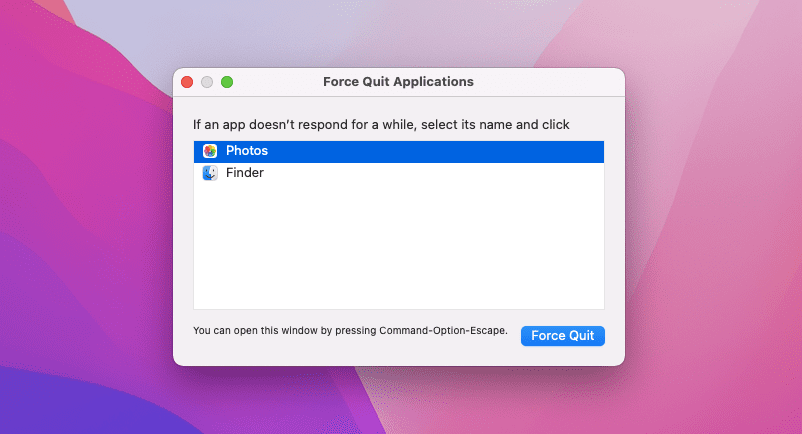
您还可以通过按Command + Option + Esc快捷键来访问此窗口。
5. 检查您的网络连接
您需要网络连接才能将照片和视频同步到苹果的云服务器,并将iCloud文件下载到您的设备。因此,如果在“照片”应用中看到“正在等待同步”的状态信息,请确保您的设备具有稳定的网络连接,然后再恢复iCloud同步。
要检查您是否仍然连接到互联网,请打开Safari或任何其他浏览器,并尝试加载网页,因为您的Mac可能在没有互联网连接的情况下连接到Wi-Fi。
6. 关闭低功耗模式
低功耗模式可能是Mac不同步iCloud照片的另一个潜在原因。低功耗模式会降低Mac的能耗并最大程度地减少后台活动,包括iCloud同步。如果在“照片”应用中看到低功耗模式状态信息,请点击它旁边的“立即同步”以恢复同步一小时。
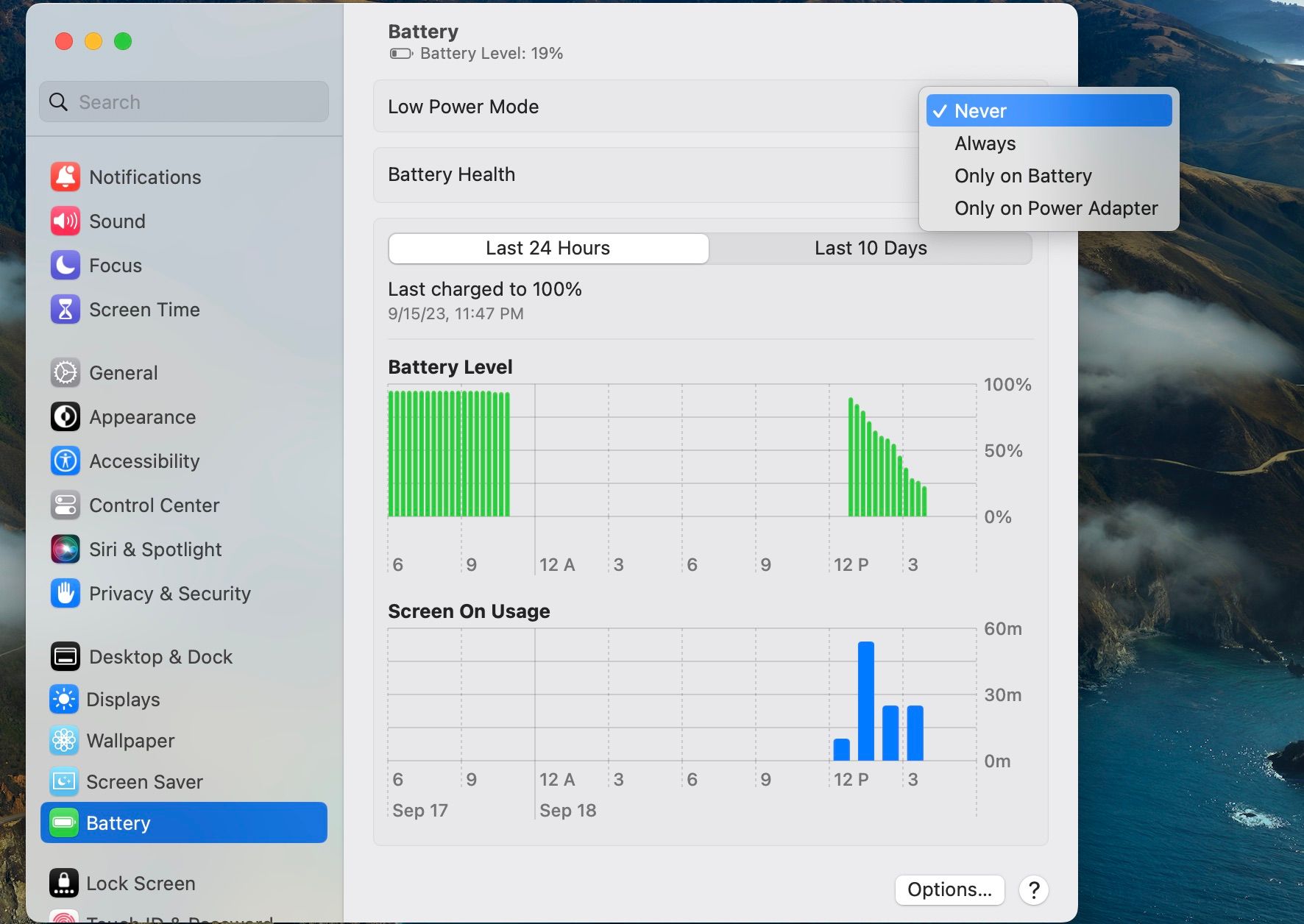
或者,您可以通过转到“系统设置”,然后从侧边栏中选择“电池”来关闭低功耗模式。在“低功耗模式”旁边的下拉菜单中选择适当的选项。
7. 为您的设备充电
除了低功耗模式之外,如果您的设备电量不足,您的Mac也会关闭iCloud同步等后台活动。
您可能会在“照片”应用中看到“节省电池电量”同步状态信息,或者看到它停留在显示“正在同步”的状态信息上[number]个项目到iCloud或与iCloud同步。如果是这样,请先将Mac连接到电源,然后再恢复同步。
8. 检查iCloud系统状态
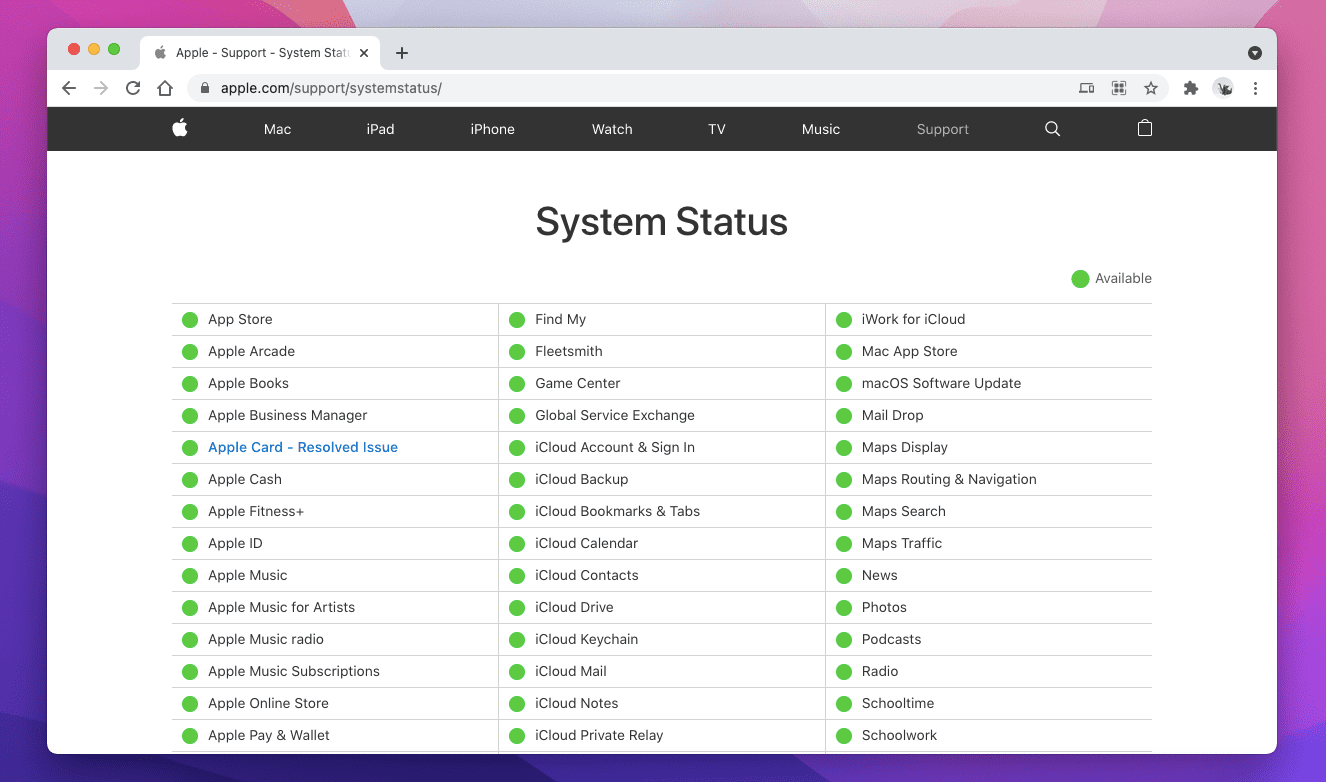
确认服务器端的iCloud照片没有任何问题也是一个好主意。为此,请打开苹果的系统状态页面,并检查“照片”旁边的状态。如果您看到任何问题,则需要等待苹果解决这些问题。
9. 重新启动Mac
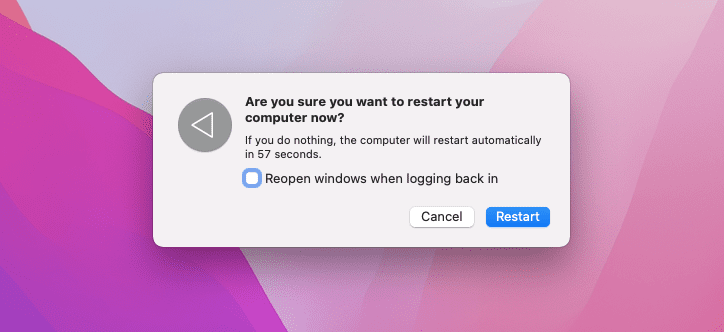
重新启动Mac可以修复与应用程序和网络相关的随机问题。如果您还没有这样做,请打开“苹果菜单”,并选择“重新启动”。取消选中“重新登录时重新打开窗口”复选框,然后再次单击“重新启动”。
10. 释放一些存储空间
如果您的Mac存储空间即将耗尽,释放macOS中的一些空间可能会让存储在iCloud上的照片再次正确同步。
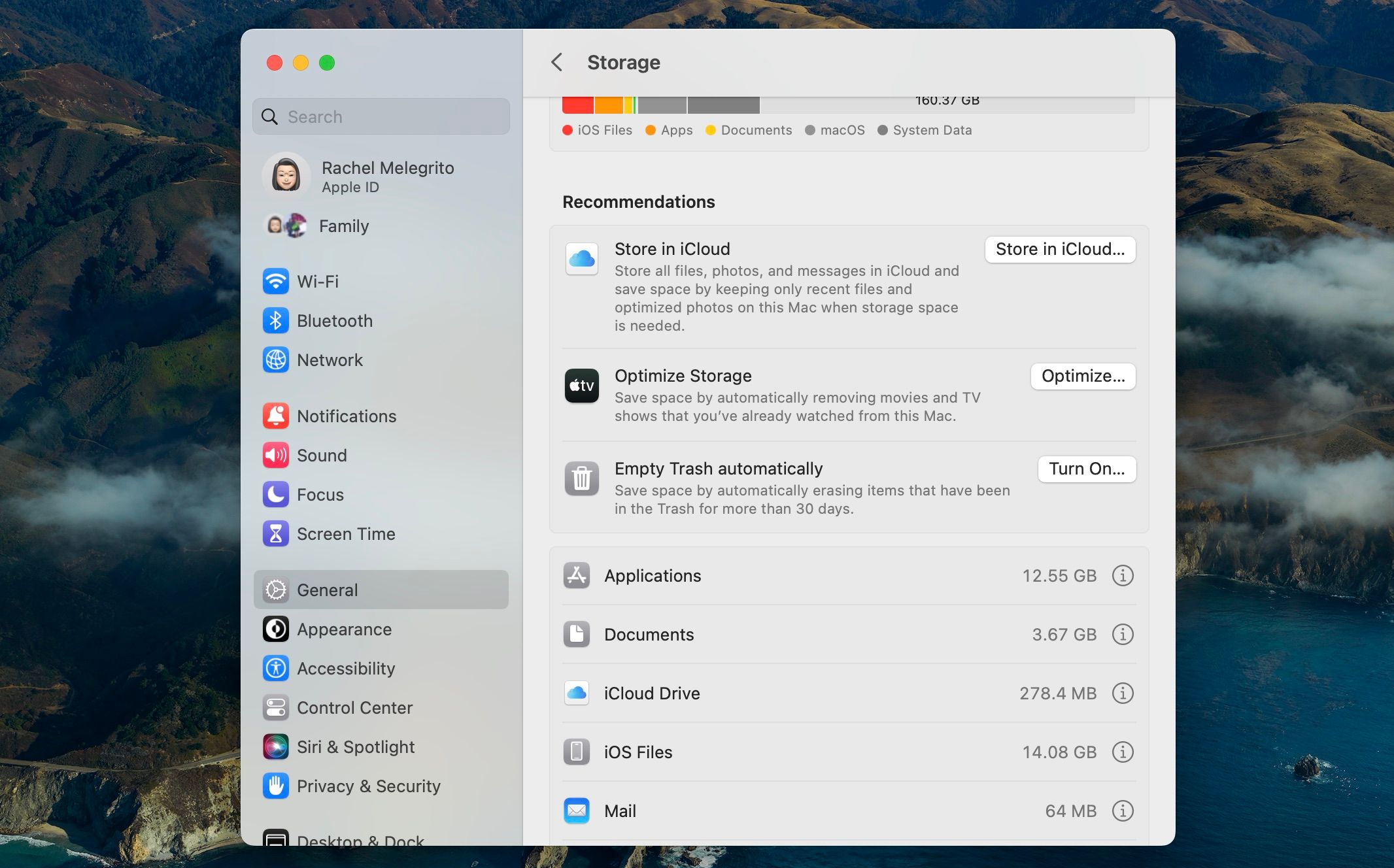
“系统设置”中的“存储”部分是一个很好的起点。转到“系统设置”>“通用”>“存储”,然后浏览“建议”下列出的每个项目,然后再深入研究侧边栏上的存储类别。
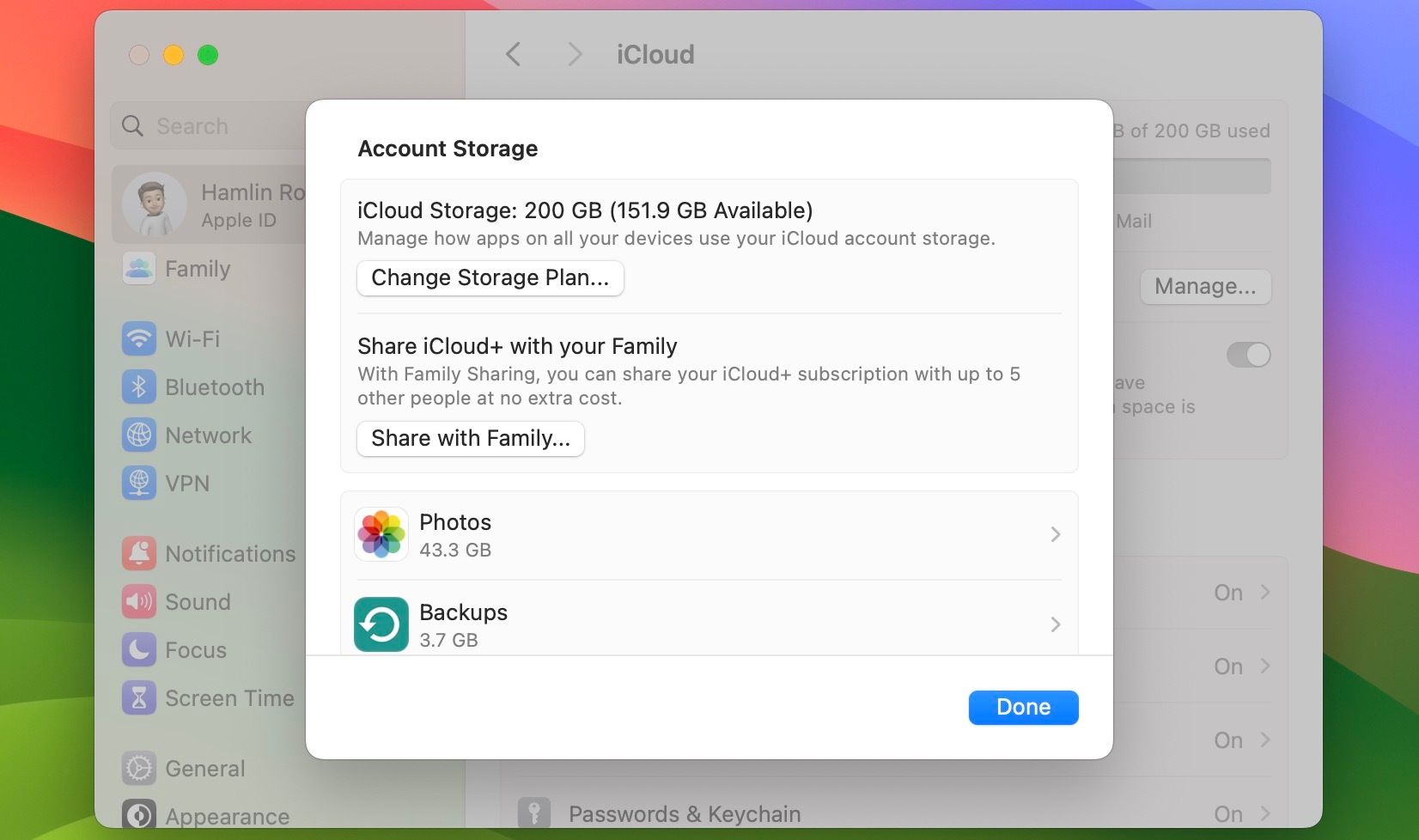
但是,如果存储在Mac上的照片未同步到iCloud,您可能还需要检查iCloud存储。您可以通过转到“系统设置”>“[您的姓名]”>“iCloud”,然后点击顶部的“管理”来完成。您可以从此处删除旧备份和其他应用程序数据,或者根据需要升级您的iCloud存储计划。
11. 刷新DNS缓存
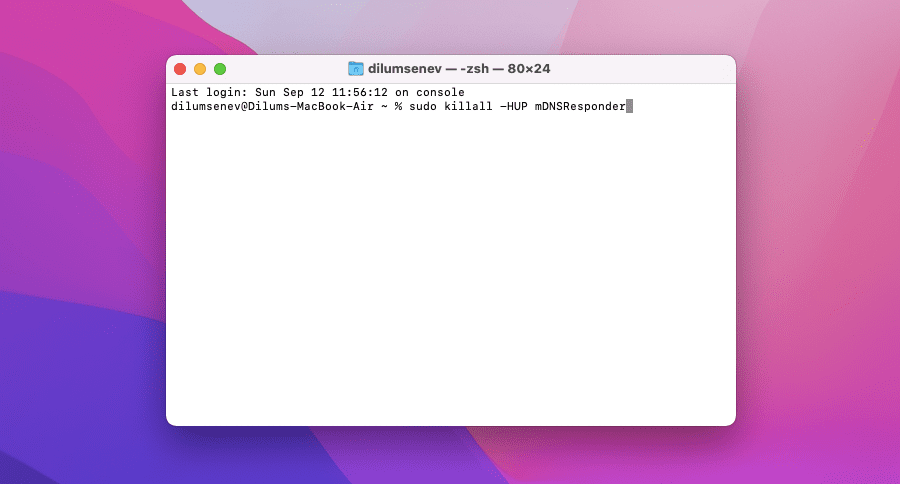
损坏或过时的DNS(域名服务)缓存可能会阻止您的Mac连接到苹果的iCloud服务器。值得庆幸的是,删除DNS缓存会迫使您的Mac从头开始解析每个网址。您可以按照以下步骤执行此操作:
- 使用Spotlight搜索(Command + Space)在Mac上启动“终端”应用。
- 键入以下命令:
sudo killall -HUP mDNSResponder
- 按回车键。
12. 修复照片图库
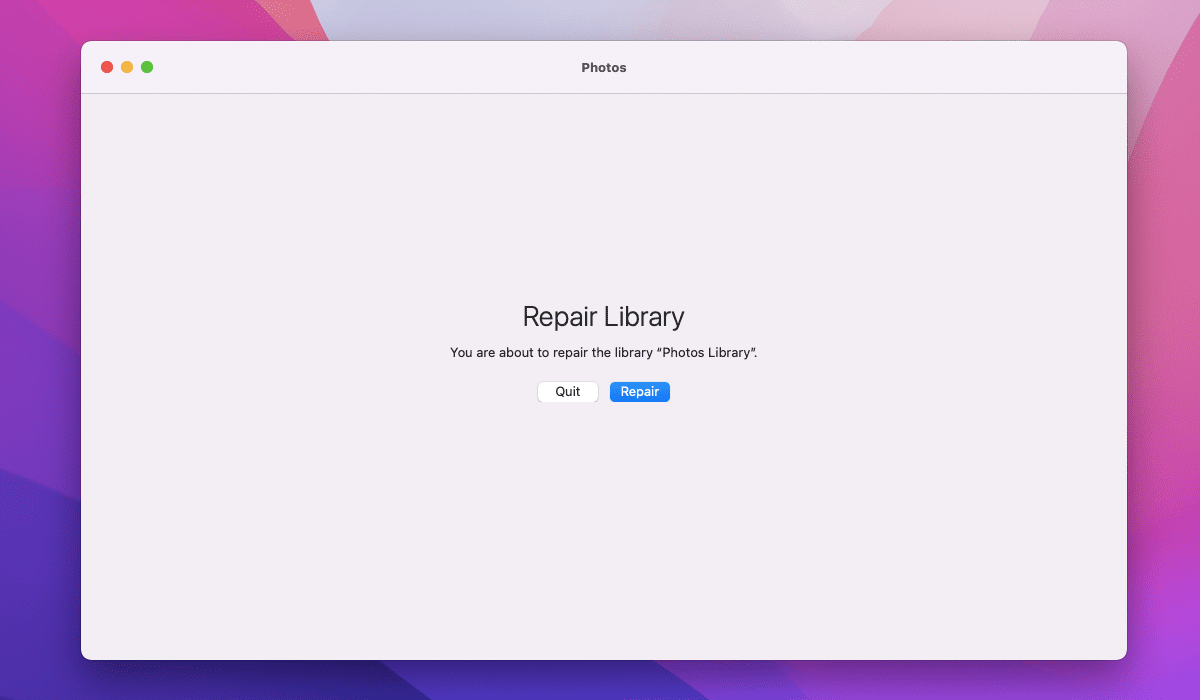
如果上述解决方案都没有帮助,那么是时候修复照片图库中的潜在错误了。苹果的“照片”应用能够自行检测和纠正它们。但您可以按照以下步骤手动执行相同的操作:
- 退出“照片”应用。如果应用显示为冻结状态,请强制退出它。
- 同时按Option和Command键,然后双击Dock或Launchpad上的“照片”图标。
- 从出现的屏幕中选择“修复”。
根据图库的大小,“照片”应用可能需要一段时间才能进行修复。检查您的照片之后是否已开始同步。
13. 删除同步索引
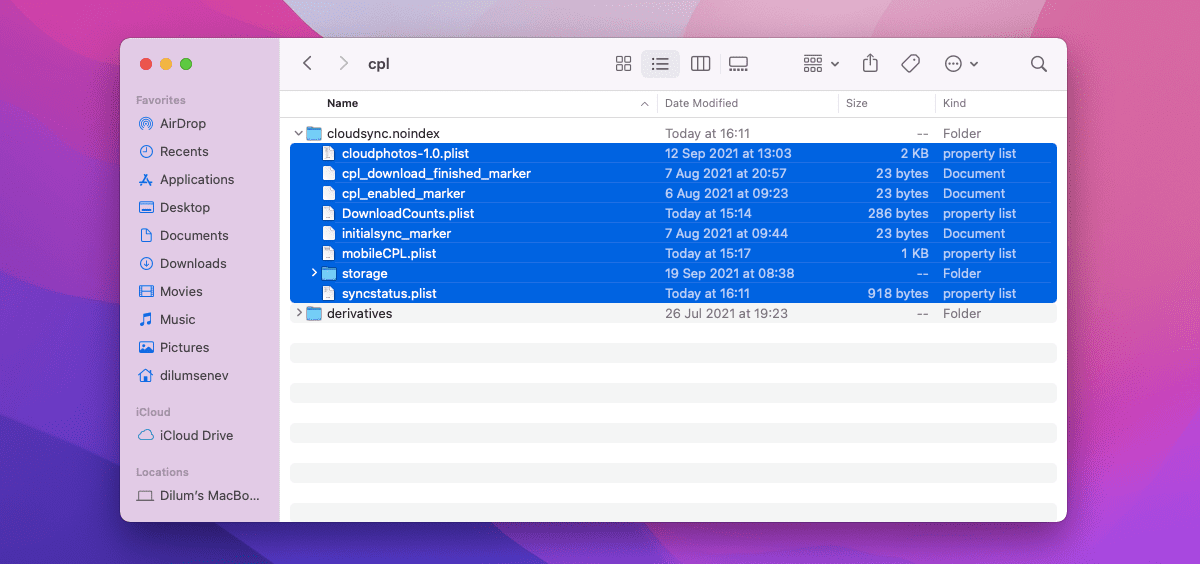
您还可以尝试删除保存“照片”应用同步数据的索引文件。这将提示您的Mac从头开始同步整个照片图库。如果您想继续,请按以下步骤操作:
- 退出“照片”应用。
- 从菜单栏中单击“前往”>“前往文件夹”。键入“图片”,然后单击结果以转到“图片”文件夹。
- 按住Control键单击“照片图库”文件,然后选择“显示包内容”。
- 转到标记为“resources”>“cpl”>“CloudSync.noindex”的文件夹。
- 删除“CloudSync.noindex”文件夹中的所有文件。
现在,只需重新启动“照片”应用,即可再次同步整个图库。
14. 更新macOS
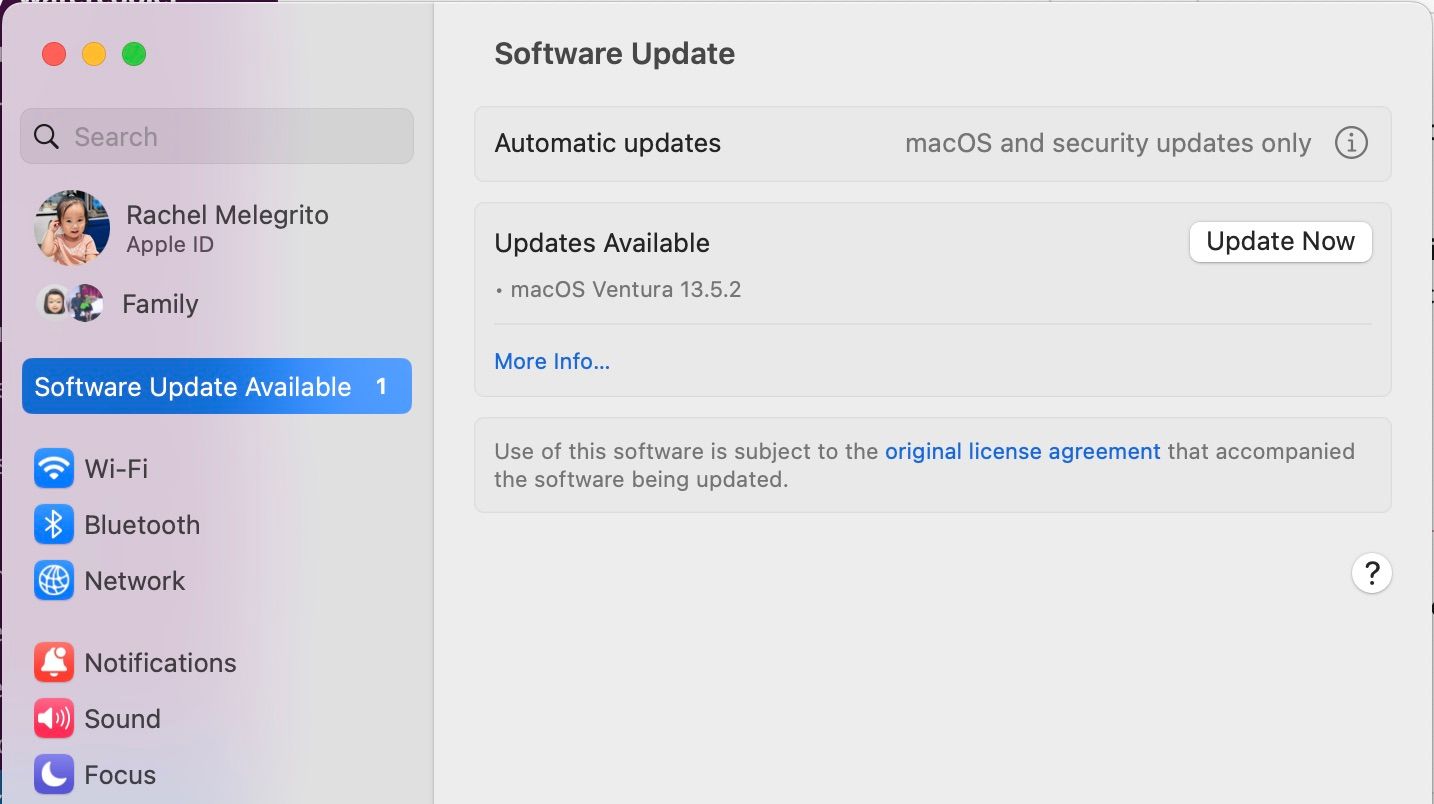
更新Mac操作系统有助于缓解由“照片”应用出现问题的实例引起的问题。如果iCloud照片仍然无法同步,请立即尝试转到“系统设置”>“通用”>“软件更新”进行更新。如果有新的macOS版本可用,请单击“立即更新”。
让Mac上的“照片”应用再次同步
上述修复应该可以帮助您让“照片”应用在Mac上正常开始同步图像。如果您再次遇到相同的问题,请务必再次执行上面的一些更快速的修复。
例如,强制退出“照片”、重新启动Mac或修复照片图库,通常可以让情况朝着正确的方向发展。