罗技是市场上提供高品质电脑配件且价格合理的知名品牌之一。 罗技的众多产品中,耳机和耳麦尤为突出。 如果您是电竞爱好者,肯定对罗技 G533 耳麦不会陌生。 罗技 G533 耳麦的麦克风以其高保真音质著称,并且拥有超过 15 小时的续航能力。 此外,它还具备轻巧的设计和出色的降噪功能,深受用户喜爱。 然而,部分 Windows 用户反映,他们在 Windows 10 系统上使用罗技 G533 麦克风时遇到了无法正常工作的问题。 如果您也正为此困扰,那么本文将为您提供有效的解决方案。 请继续阅读,了解如何排除罗技 G533 麦克风在 Windows 10 系统上无法正常工作的问题。
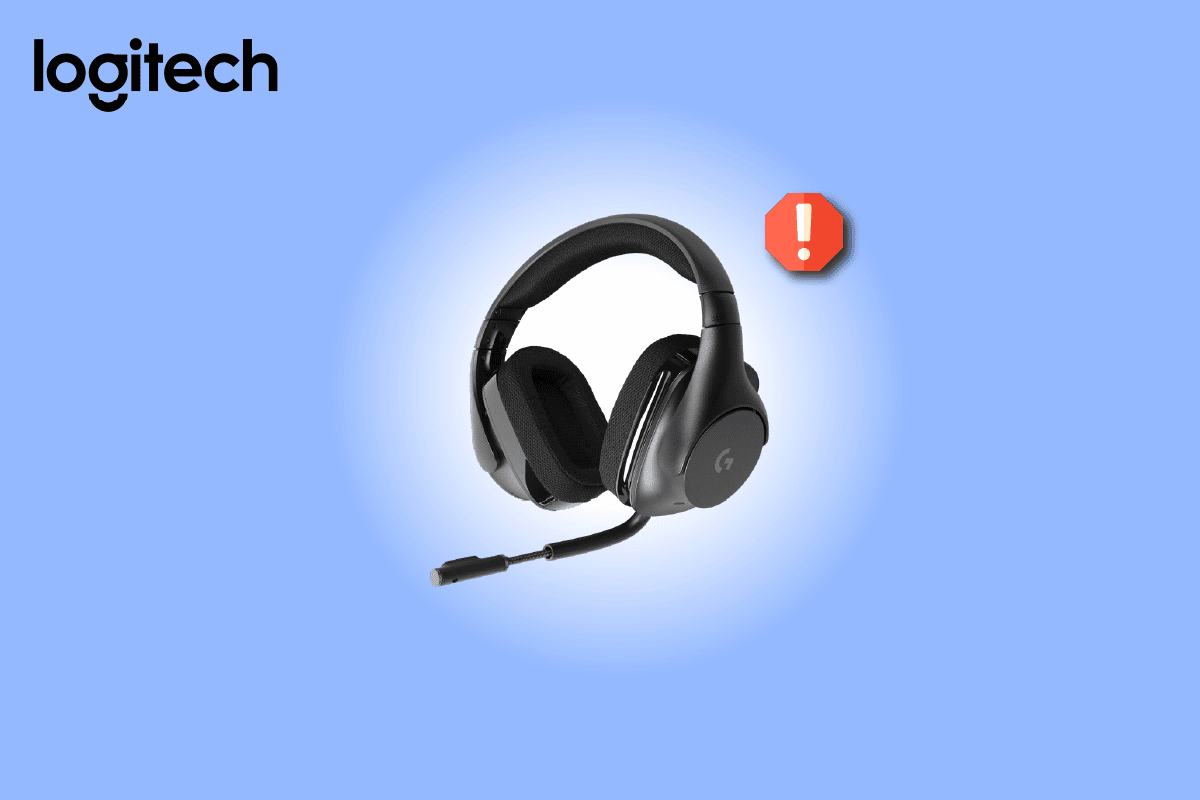
修复罗技 G533 麦克风在 Windows 10 中无法工作的方法
当您在使用罗技 G533 麦克风时,如果发现它无法正常工作,最常见的原因是音频设置配置不当。 这个问题虽然会影响多个 Windows 版本,但在Windows 10系统上,许多用户都遇到了这个问题。 以下是导致您电脑出现此问题的一些常见原因:
- 麦克风音量可能被静音或设置得过低。
- 电脑上启用了音频增强功能。
- 其他应用程序正在使用电脑的音频设备。
- 电脑上的音频驱动程序已过期。
- 电缆、插头或端口存在损坏。
- 麦克风使用权限未被授予。
- Windows 操作系统版本过旧。
- 音频驱动程序版本过旧或不兼容。
- 电脑上存在损坏的文件。
- 部分基本的 Windows 音频服务未启动。
现在,让我们进入下一部分,学习如何修复罗技 G533 麦克风的问题。
接下来的内容将为您介绍一系列排除故障的方法,帮助您解决罗技 G533 麦克风在 Windows 10 系统上的音频问题。 请按照顺序执行这些方法,以获得最佳效果。
初步检查
在进行更高级的故障排除之前,有一些简单的检查步骤可以帮助您解决罗技 G533 麦克风无法正常工作的问题。 请确保您的电脑满足所有这些初步检查,如果问题依然存在,请继续阅读下一部分。
1. 重启您的电脑。这样做可以解决任何临时的系统故障。
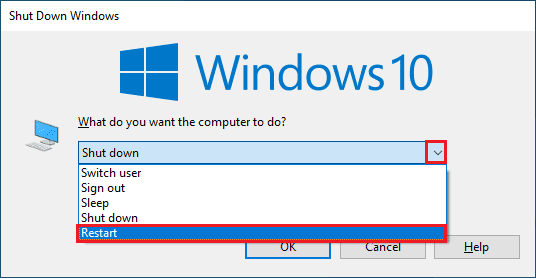
2. 确保您使用的是正品罗技 G533 麦克风,并且已将其稳固地连接到电脑上。
3. 最后,但同样重要的一点是,确保您不在嘈杂的环境中使用麦克风,避免背景中有车辆或人群的噪音。
方法一:基本故障排除方法
1A. 检查硬件损坏
如果您在完成上述初步检查后,问题仍然没有解决,那么现在应该检查外部扬声器、麦克风以及其他可能导致问题的音频设备是否存在外部损坏。
1. 检查您的罗技 G533 麦克风是否有任何损坏或破损。
 该图片由Stephanie Robertson在Pixabay上发布
该图片由Stephanie Robertson在Pixabay上发布
2. 断开您的设备与电脑的连接,并拔下所有与其相连的外部设备。
3. 稍等片刻,然后重新启动您的电脑。
4. 之后,将您的罗技 G533 麦克风连接到您的 Windows 10 电脑,然后检查问题是否已解决。 如果没有,请继续下一个故障排除方法。
1B. 检查音频输出
当您使用多个音频输出设备时,您需要确认正在使用的输出设备是正确的。 要检查 Windows 10 电脑中的音频输出,请按照以下步骤操作。
1. 点击屏幕右下角的扬声器图标。

2. 现在,点击箭头图标,展开连接到电脑的音频设备列表。
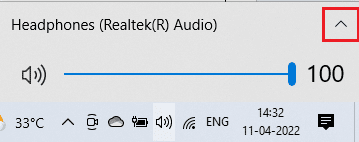
3. 选择您偏好的播放设备,并确保音频正在通过该设备播放。
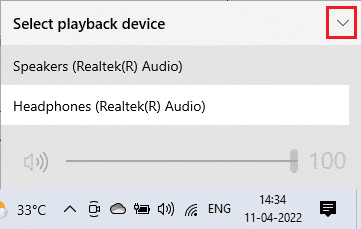
如果此方法未能解决您的罗技 G533 麦克风问题,请继续阅读下一部分。
1C. 检查声音设置
在此步骤中,您需要检查声音设置是否正确,并且与您使用的音频设备兼容。 这可以帮助您按照以下步骤解决罗技耳机麦克风无法正常工作的问题。
1. 右键点击屏幕右下角的扬声器图标,然后点击“打开音量合成器”。
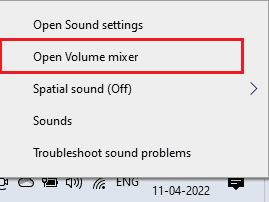
2. 现在会打开一组音量控制。 确保所有音量都未被静音。 如果您看到任何带有线条的红色圆圈,请取消静音。
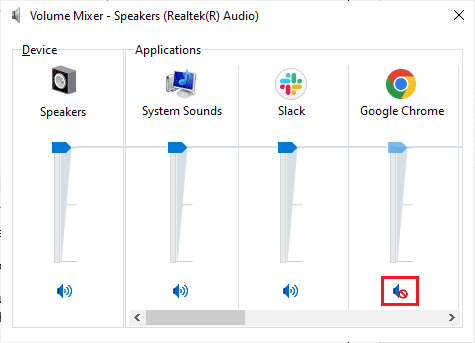
3. 同时按下 Windows + I 键,打开 Windows 设置。
4. 点击“系统”设置。
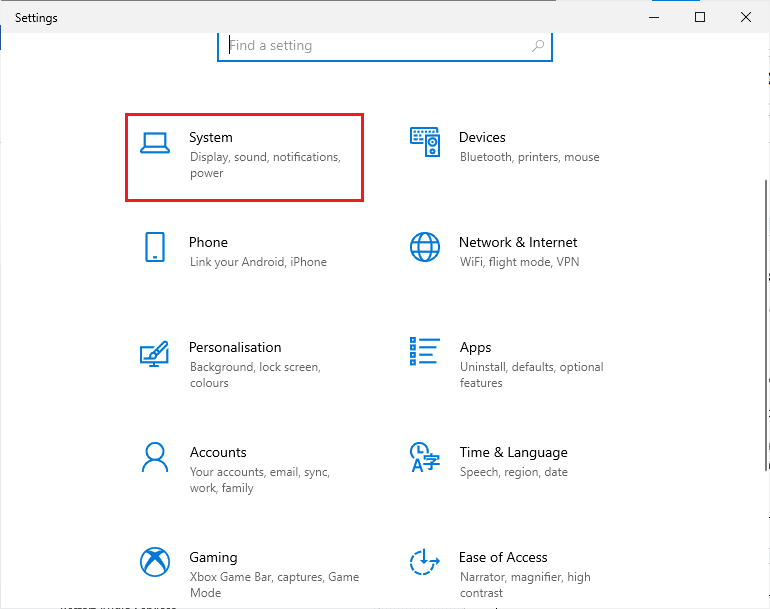
5. 点击左侧面板中的“声音”,然后点击“输出”菜单下的“设备属性”,如图所示。
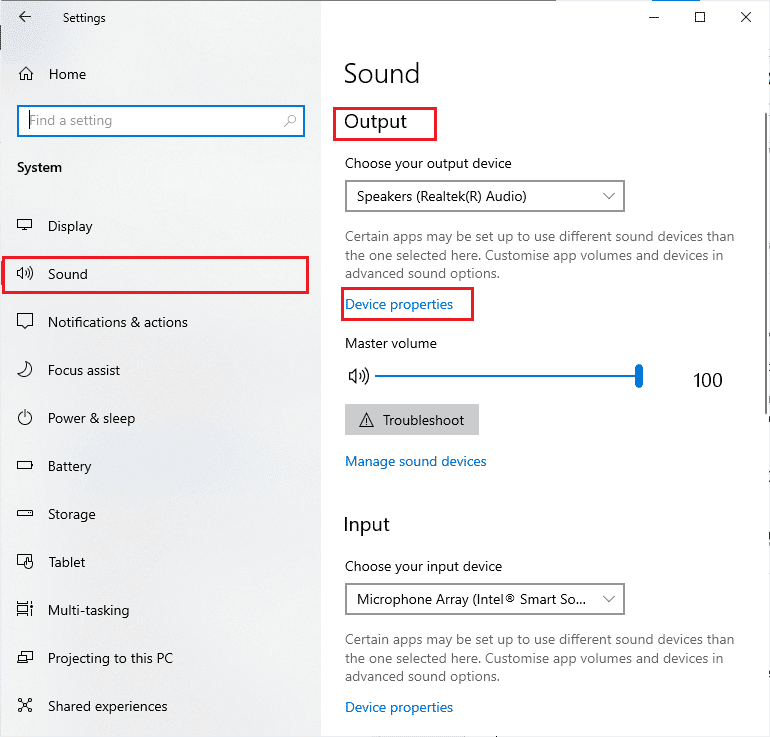
6. 确保“禁用”复选框未被选中。
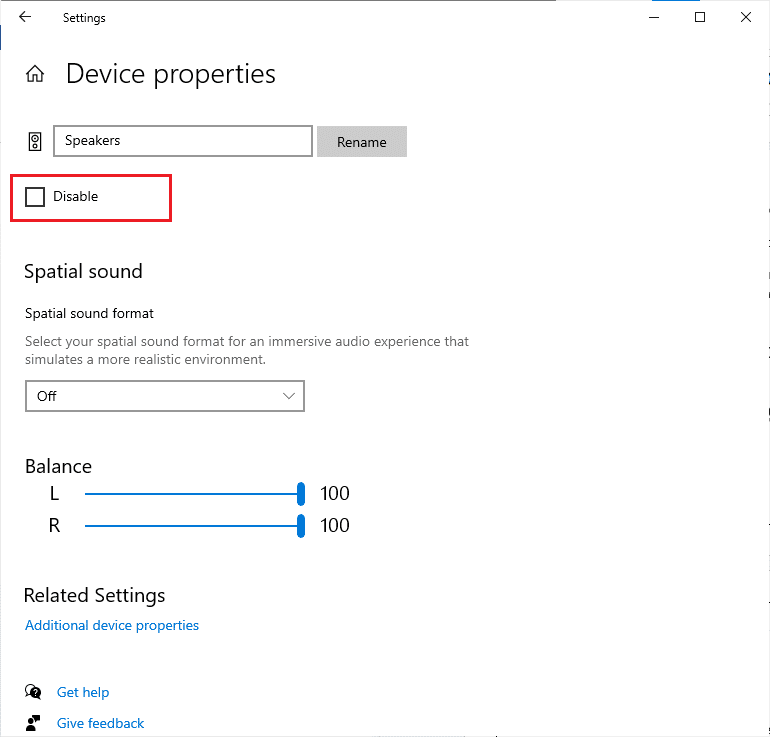
7. 对输入设备重复步骤 5-6,如图所示。
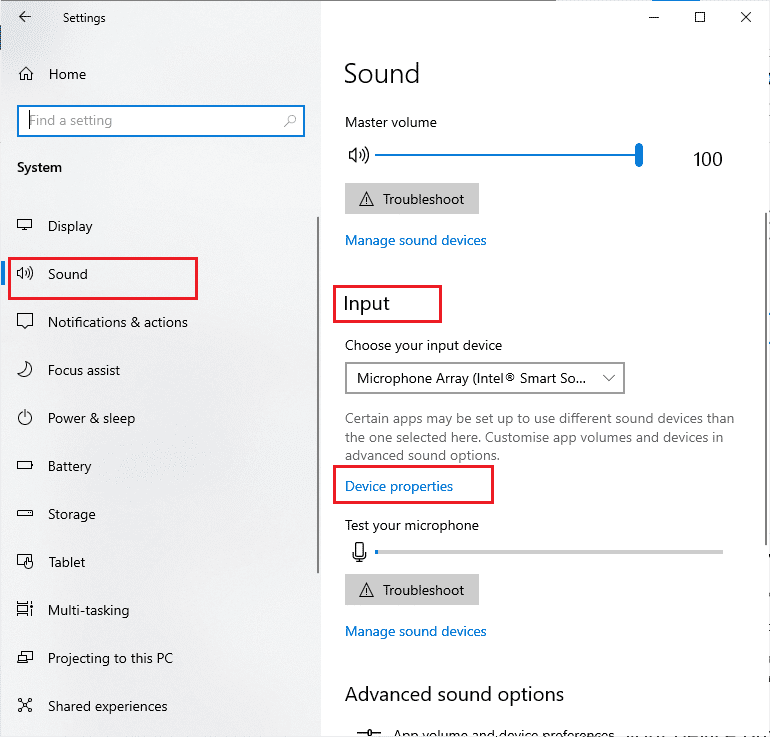
现在,检查您是否已经修复了 Windows 10 系统中罗技 G533 麦克风的音频问题。
1D. 修复系统文件
为了获得完美的音频质量,您的电脑必须正常运行一些基本的文件和程序。 但是,如果这些文件损坏或配置不正确,您可能会遇到罗技耳机麦克风无法正常工作的问题。 幸运的是,您可以使用 Windows 10 电脑的内置实用工具修复所有这些损坏的配置文件,即系统文件检查器(SFC)和部署映像服务和管理(DISM)。 请参阅我们关于如何在 Windows 10 上修复系统文件的指南,并按照说明的步骤修复所有损坏的文件。
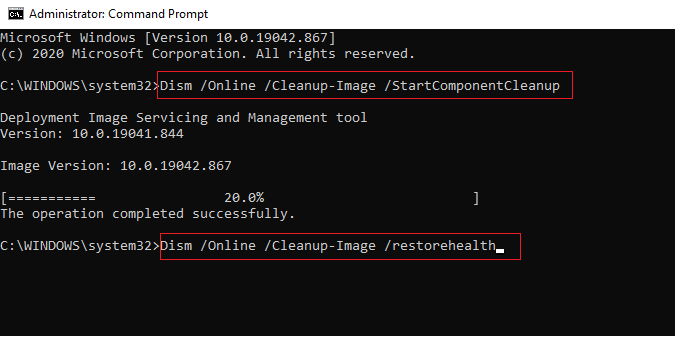
等待命令执行完成,然后检查您是否已修复了罗技 G533 麦克风声音无法正常工作的问题。
1E. 更新 Windows
如果有新的 Microsoft 更新等待安装在您的电脑上,一些问题和错误可能无法解决。 许多用户反馈,更新 Windows 10 电脑可以帮助解决 Windows 10 音频错误,比如罗技 G533 麦克风无法正常工作的问题。 请按照我们的指南更新您的 Windows 10 电脑,了解如何下载和安装 Windows 10 的最新更新。
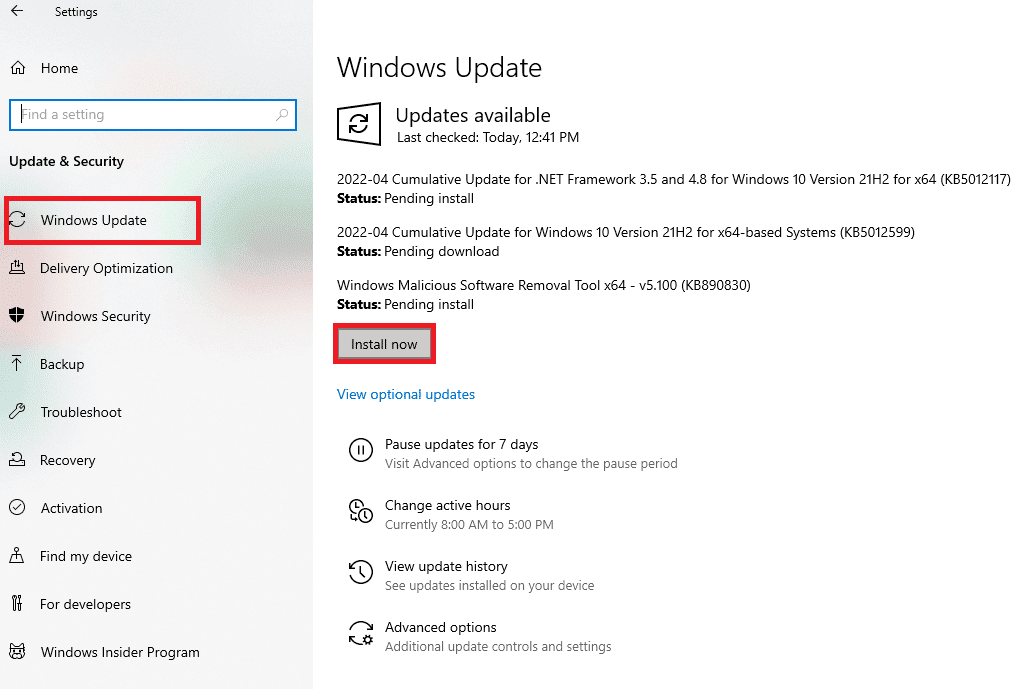
更新您的 Windows 操作系统后,检查您是否可以使用电脑的音频设备。
方法二:运行音频疑难解答
您的电脑内置了故障排除工具,可以自动修复出现的任何问题和错误。 该工具会扫描插入电脑的音频设备和内置音频设备,并尝试解决相关问题。
1. 启动 Windows 设置。
2. 点击“更新和安全”设置。
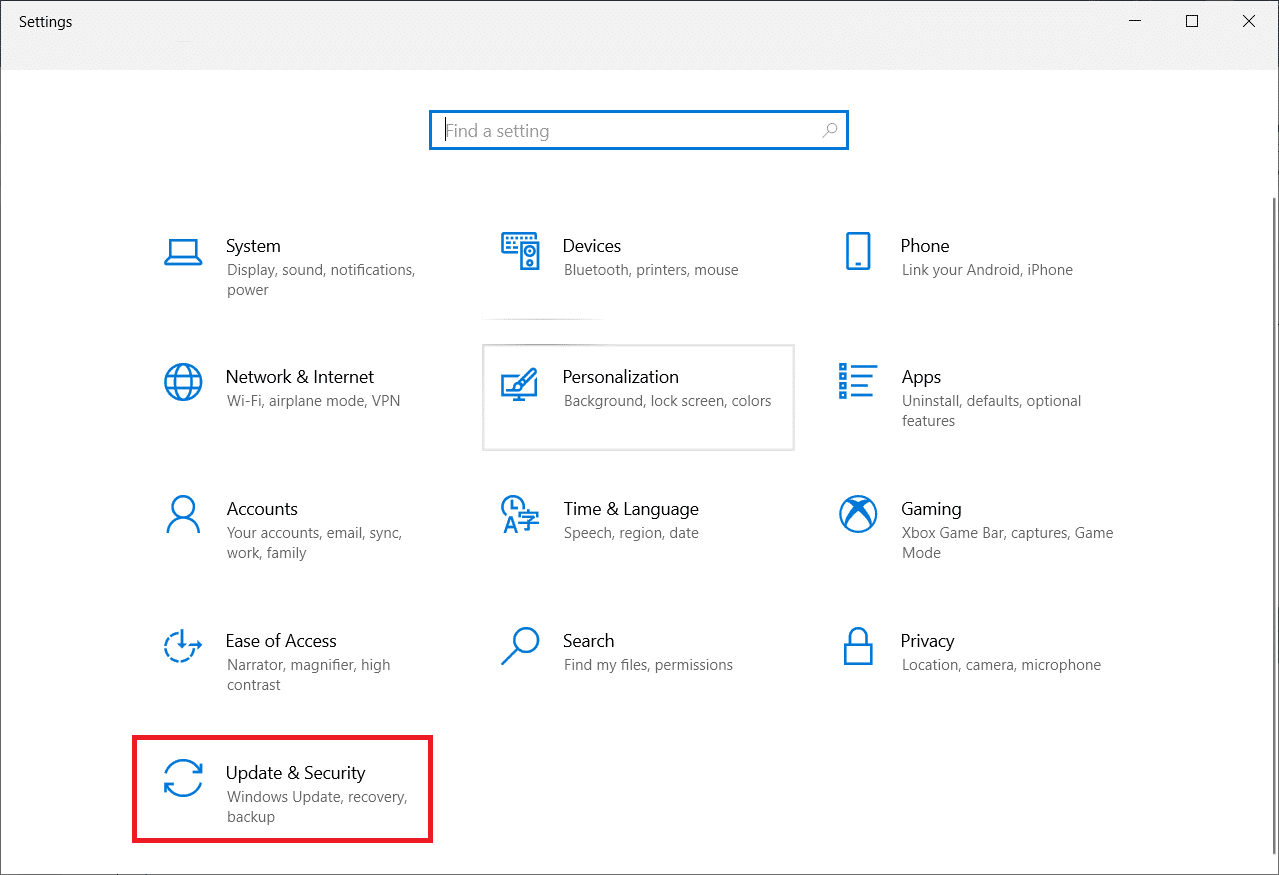
3. 从左侧面板中选择“疑难解答”菜单。
4. 选择“播放音频”,然后点击“运行疑难解答”选项。
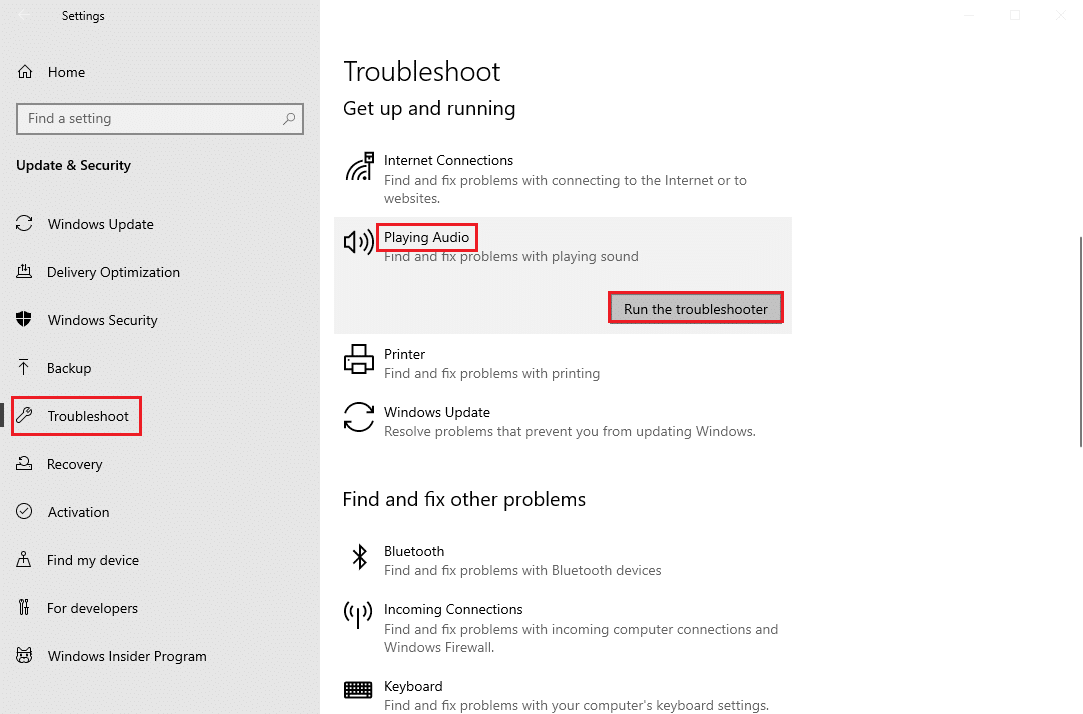
5. 等待疑难解答程序检测问题,然后按照屏幕上的说明进行修复。
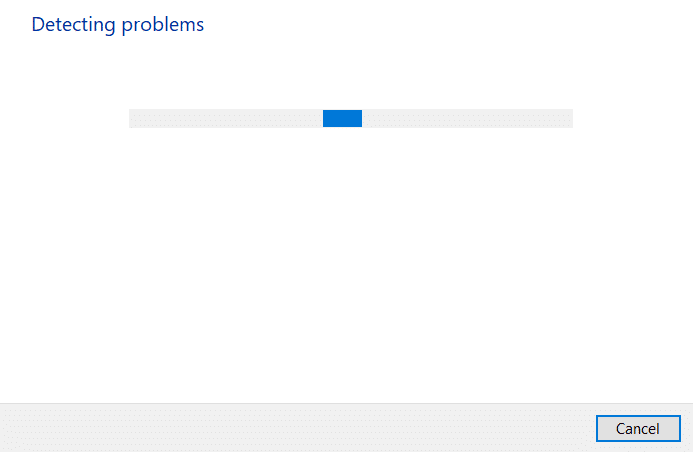
方法三:关闭其他占用音频资源的程序
当您 Windows 10 电脑上的其他程序正在使用音频资源时,可能会导致罗技 G533 麦克风出现问题。 为了解决这个问题,建议您关闭所有后台运行的程序或应用程序,或者通过任务管理器强制关闭它们。 请参考我们关于如何在 Windows 10 中结束任务的指南,了解具体操作方法。
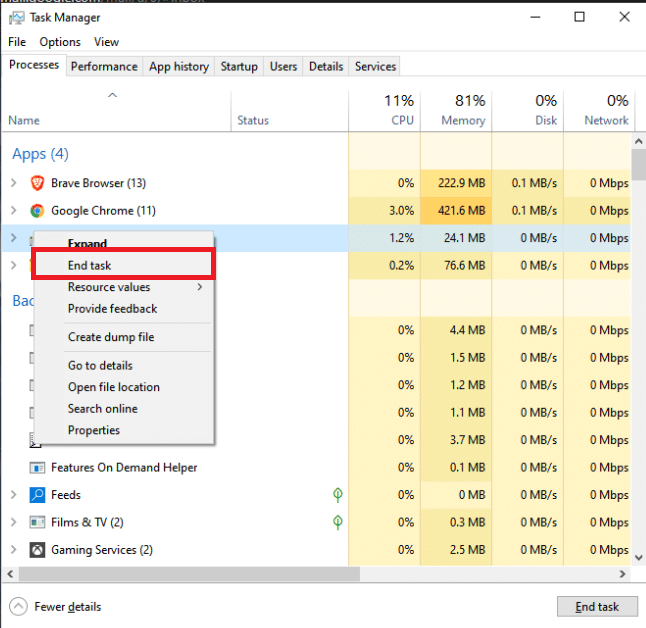
方法四:重启 Windows 资源管理器进程
一些用户报告说,重启 Windows 资源管理器进程可以帮助解决罗技 G533 麦克风无法正常工作的问题。 请按照以下步骤执行相同的操作。
1. 同时按下 Ctrl + Shift + Esc 键,打开任务管理器。
2. 在“进程”选项卡中,点击“Windows 资源管理器”,然后点击“重新启动”按钮。
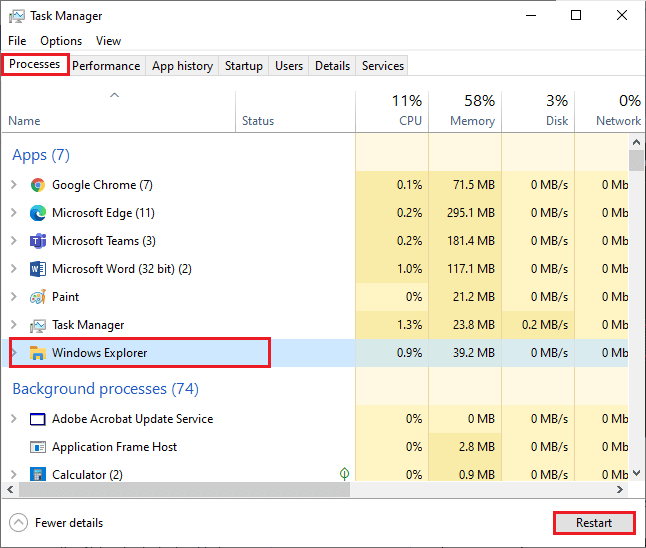
3. 现在,Windows 资源管理器会重新启动,Windows 10 罗技 G533 麦克风的问题应该会得到修复。
方法五:允许音频应用程序访问麦克风
您的电脑上有一个可以使用音频设备的应用程序和程序列表。 如果您的罗技 G533 麦克风应用程序不在列表中,您可能无法听到任何音频,从而导致问题发生。 因此,请按照以下步骤,确保您的电脑上已为游戏启用音频设置。
1. 同时按下 Windows + I 键,启动 Windows 设置。
2. 点击“隐私”设置。
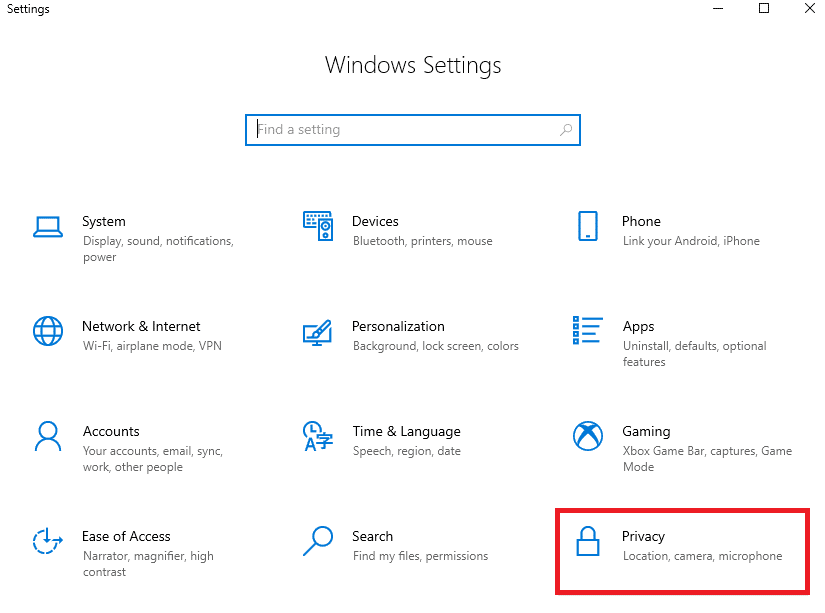
3. 在左侧面板向下滚动,点击“麦克风”选项。 确保“允许应用访问你的麦克风”选项已启用,如图所示。
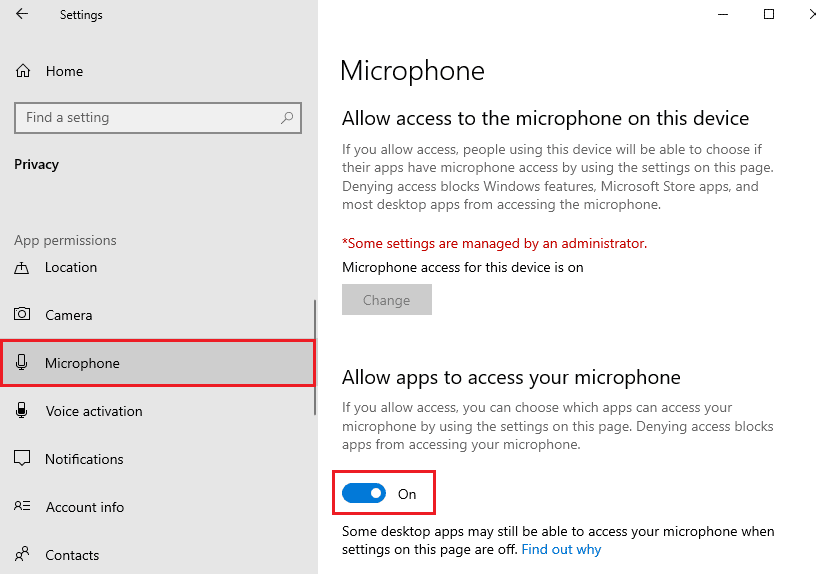
注意:从搜索菜单启动声音设置,并选择正确的输入设备(麦克风(2-高清晰音频设备))作为默认设置。
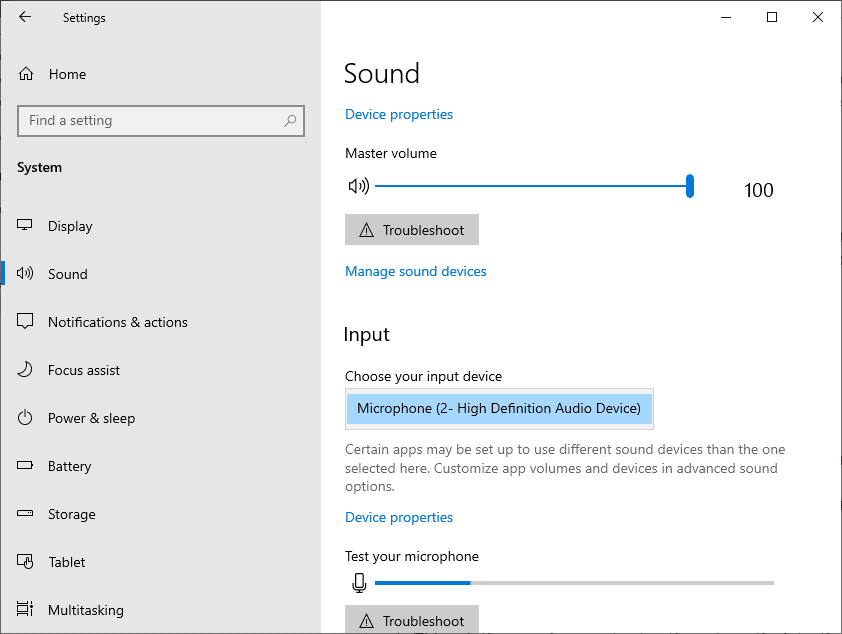
然后,检查是否已解决罗技 G533 麦克风声音无法正常工作的问题。
方法六:将音频设备设置为默认设备
如果您使用罗技 G533 麦克风或扬声器等音频设备,必须确保将其设置为默认设备。 例如,假设您将一个没有内置扬声器的外部显示器连接到您的电脑。 如果将此显示器设置为默认输出设备,您将听不到任何声音。 您必须按照以下说明将音频设备设置为默认设备,以修复罗技 G533 麦克风无法正常工作的问题。
1. 右键点击屏幕右下角的扬声器图标,然后选择“声音”选项。
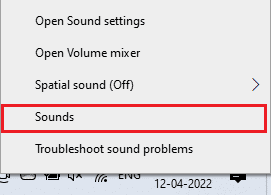
2. 切换到“播放”选项卡,然后右键点击您要设置为默认的音频设备。
3. 选择“设置为默认设备”选项,然后点击“应用”>“确定”以保存更改。
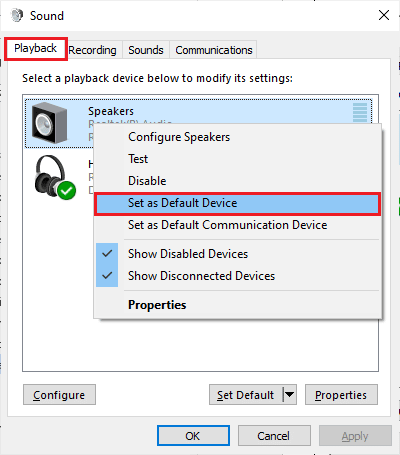
方法七:重新启用声卡
您可以按照以下说明重新启动声卡,轻松解决罗技耳机麦克风无法正常工作的问题。
1. 点击 Windows 键,输入“设备管理器”,然后点击“打开”。
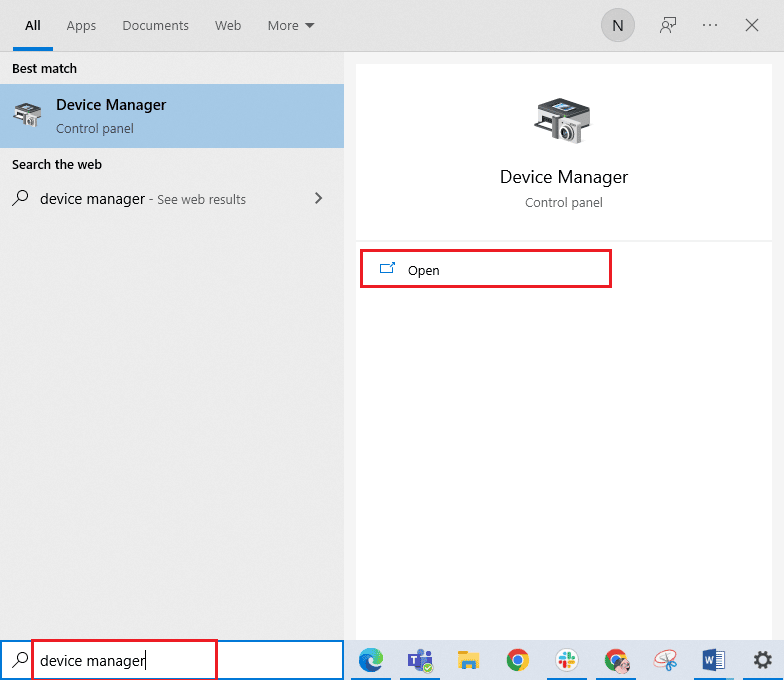
2. 双击展开“声音、视频和游戏控制器”。
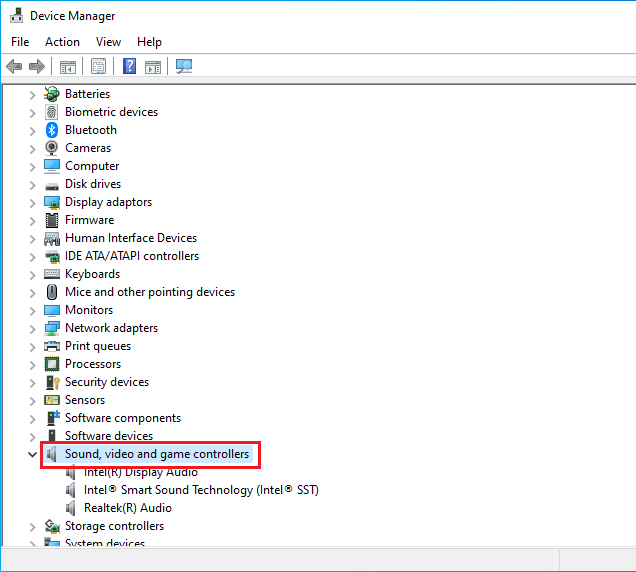
3. 右键点击您的声卡,然后选择“禁用设备”选项。
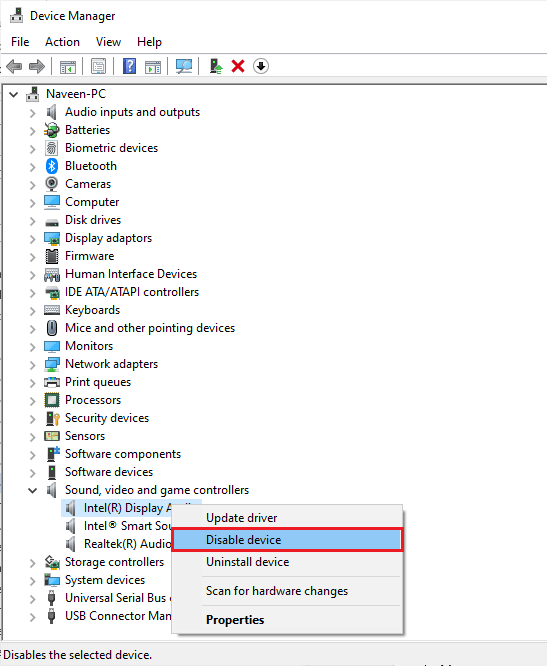
4. 点击“是”确认提示,然后重新启动您的电脑。 之后,重复步骤 1-2。
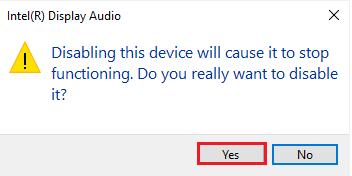
5. 接下来,右键点击您的声卡,然后选择“启用设备”选项。
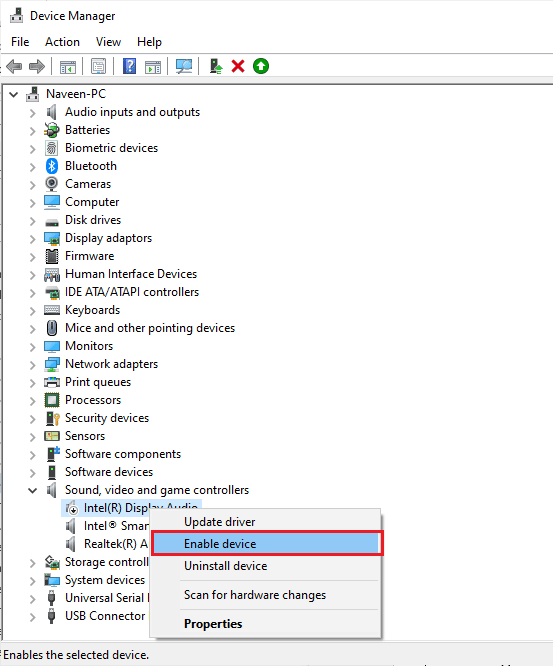
6. 现在,尝试在您的音频应用程序中播放任何声音,然后检查问题是否已解决。
方法八:禁用音频增强
如果您发现您的音频在其他多媒体来源中运行良好,但在罗技 G533 麦克风中声音质量较差或出现杂音,建议您更改采样率。 较低的采样率可能会导致罗技耳机麦克风无法正常工作。 您可以按照以下步骤选择更高频率的采样率。
1. 右键点击屏幕右下角的扬声器图标,然后选择“声音”选项。
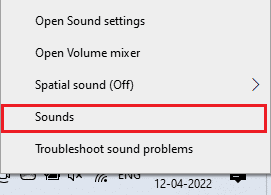
2. 切换到“播放”选项卡,选择您的音频设备,然后点击“属性”按钮,如图所示。
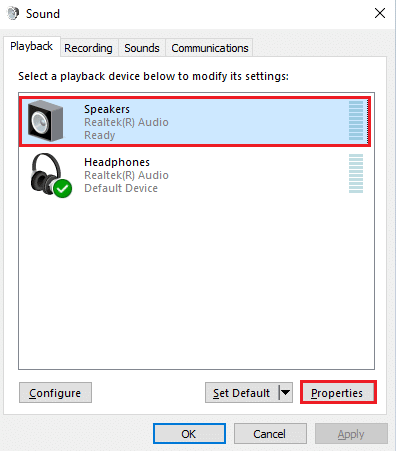
3. 切换到“高级”选项卡,然后在“默认格式”下的下拉菜单中,确保选择最高频率范围(24 位,48000 赫兹)。
注意:确保未选中“信号增强”下的“禁用音频增强”选项,如图所示。
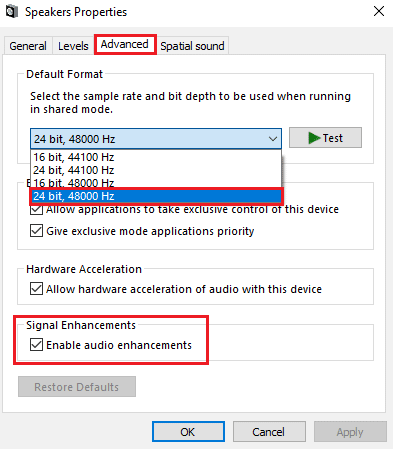
4. 点击“应用”,然后点击“确定”保存更改。
检查您是否仍然面临罗技 G533 麦克风无法工作的问题。 如果是,请通过重复这些步骤来调整不同级别的频率范围,并确认哪个范围可以解决问题。
方法九:重启音频服务
一些必要的 Windows 音频服务可以帮助您避免罗技 G533 麦克风无法正常工作的问题。 如果这些服务被关闭,您可能会遇到一些冲突。 因此,建议您按照以下步骤重新启动一些基本的音频服务。
1. 点击 Windows 键,输入“服务”,然后点击“以管理员身份运行”。
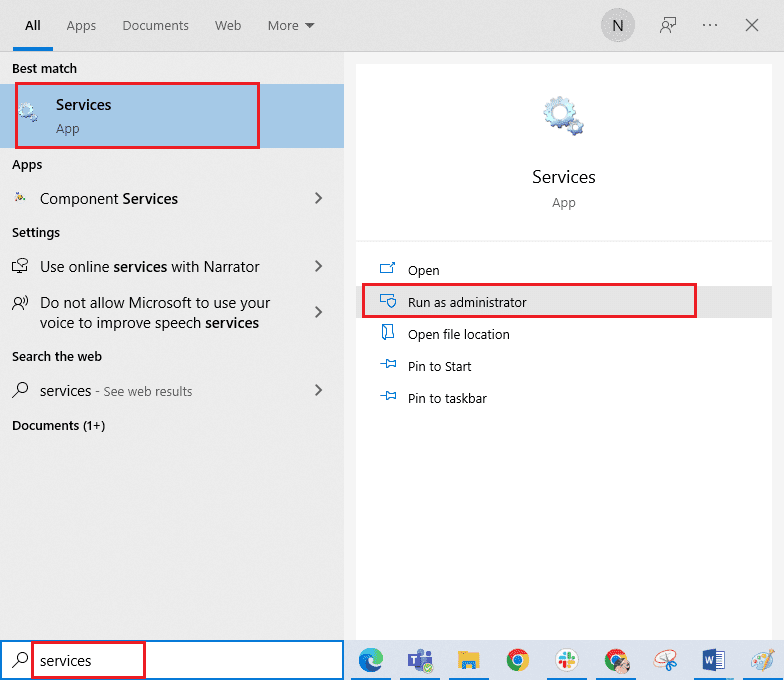
2. 向下滚动,然后双击“Windows 音频”服务。
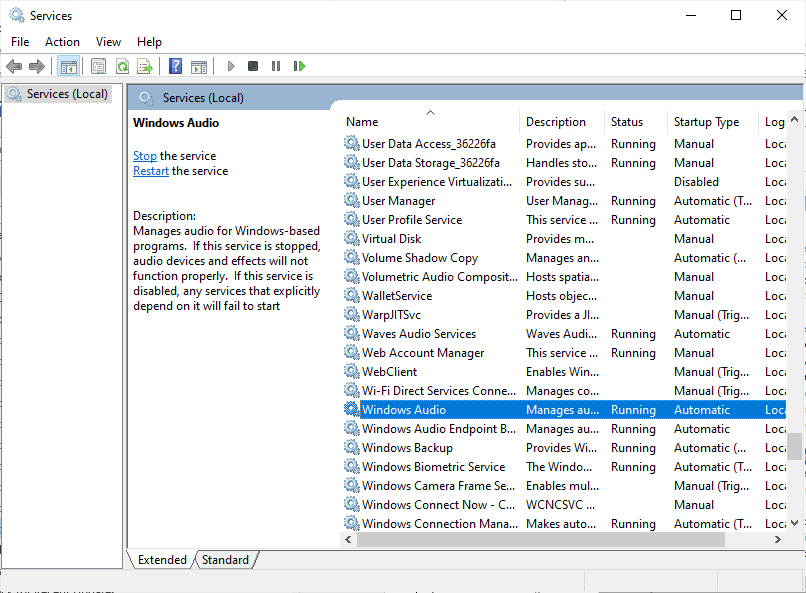
3. 在新的弹出窗口中,将“启动类型”设置为“自动”,如图所示。
注意:如果服务状态为“已停止”,请点击“开始”按钮。 如果服务状态为“正在运行”,请点击“停止”,然后再次启动。
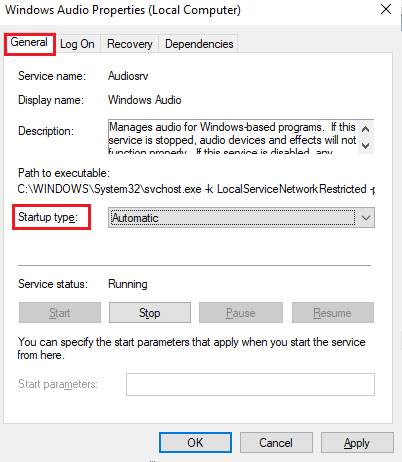
4. 点击“应用”>“确定”保存更改。
5. 对其他 Windows 服务(如“Windows Audio Endpoint Builder”和“远程过程调用(RPC)”)重复以上步骤,并检查问题是否已解决。
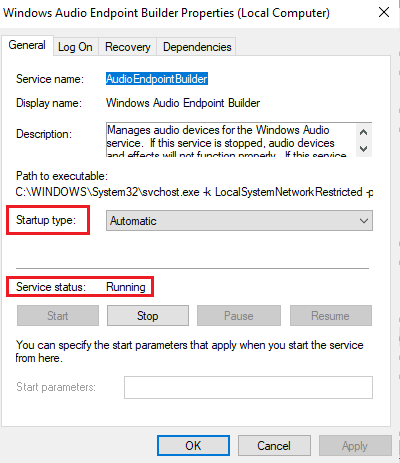
方法十:禁用音频设备的独占访问
如果以上方法未能解决您罗技 G533 麦克风的问题,那么您必须确保没有其他程序正在独占控制您的音频设备。 请按照以下步骤禁用此功能,以解决罗技耳机麦克风无法正常工作的问题。
1. 启动“声音”设置。
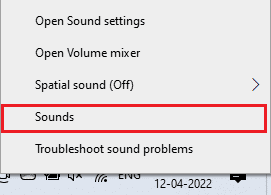
2. 选择您的音频设备,然后点击“属性”按钮,如图所示。
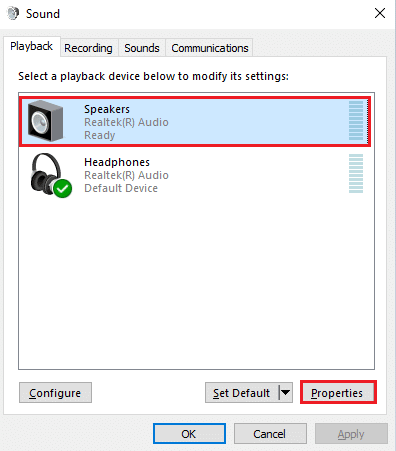
3. 在“常规”选项卡中,确保“设备使用”选项设置为“使用此设备(启用)”,如图所示。 如果您进行了任何更改,请点击“应用”>“确定”。
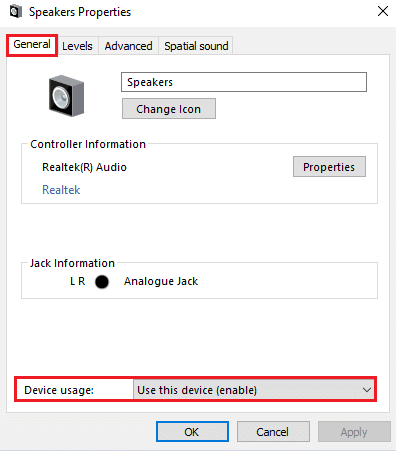
4. 切换到“高级”选项卡,然后在“独占模式”菜单下,确保以下选项未被选中。
-
允许应用程序独占控制此设备。
-
给予独占模式应用程序优先权。
注意:一旦您取消选中“允许应用程序独占控制此设备”选项,“给予独占模式应用程序优先权”选项将被自动取消选中。
<img class=”alignnone wp-image-120087″ width=”400″ height=”454″ src=”https://wilku.top/wp-content/uploads/2022/08/166065