当您尝试在Windows系统中安装新更新时,可能会遇到Microsoft Store错误代码 0x80246019。此问题不仅限于更新应用,也可能在操作系统更新时出现。虽然专业技术支持能帮助解决,但这可能需要一定的时间。因此,掌握自行解决此类错误的方法至关重要。如果您正面临此问题,不用担心,本文提供了多种有效方法,助您修复并预防0x80246019错误在您的电脑上再次发生。

解决Microsoft Store错误 0x80246019 的方法
导致此错误的因素有很多,以下列出了一些常见的潜在原因,建议仔细分析,以便采取恰当的故障排除措施:
- $WINDOWS.~BT 目录损坏。
- Microsoft Store 缓存损坏。
- 防火墙或杀毒软件干扰。
- 安装新应用时存储空间不足。
- Windows更新组件损坏。
- 电脑上某些必要服务被禁用。
- 系统文件或程序损坏。
- 操作系统版本过旧。
- 日期和时间设置不正确。
接下来,我们将详细介绍修复此错误的多种方法。这些方法将帮助您解决Windows 10电脑上Microsoft Store报错0x80246019的问题。请按顺序操作,以获得最佳效果。
方法一:移除外接设备
连接过多的USB设备可能导致此错误。某些USB设备可能会干扰电脑上的应用程序,阻止更新下载。建议您安全地移除所有外部设备,操作步骤如下:
1. 首先,断开所有连接到电脑的外部USB设备。
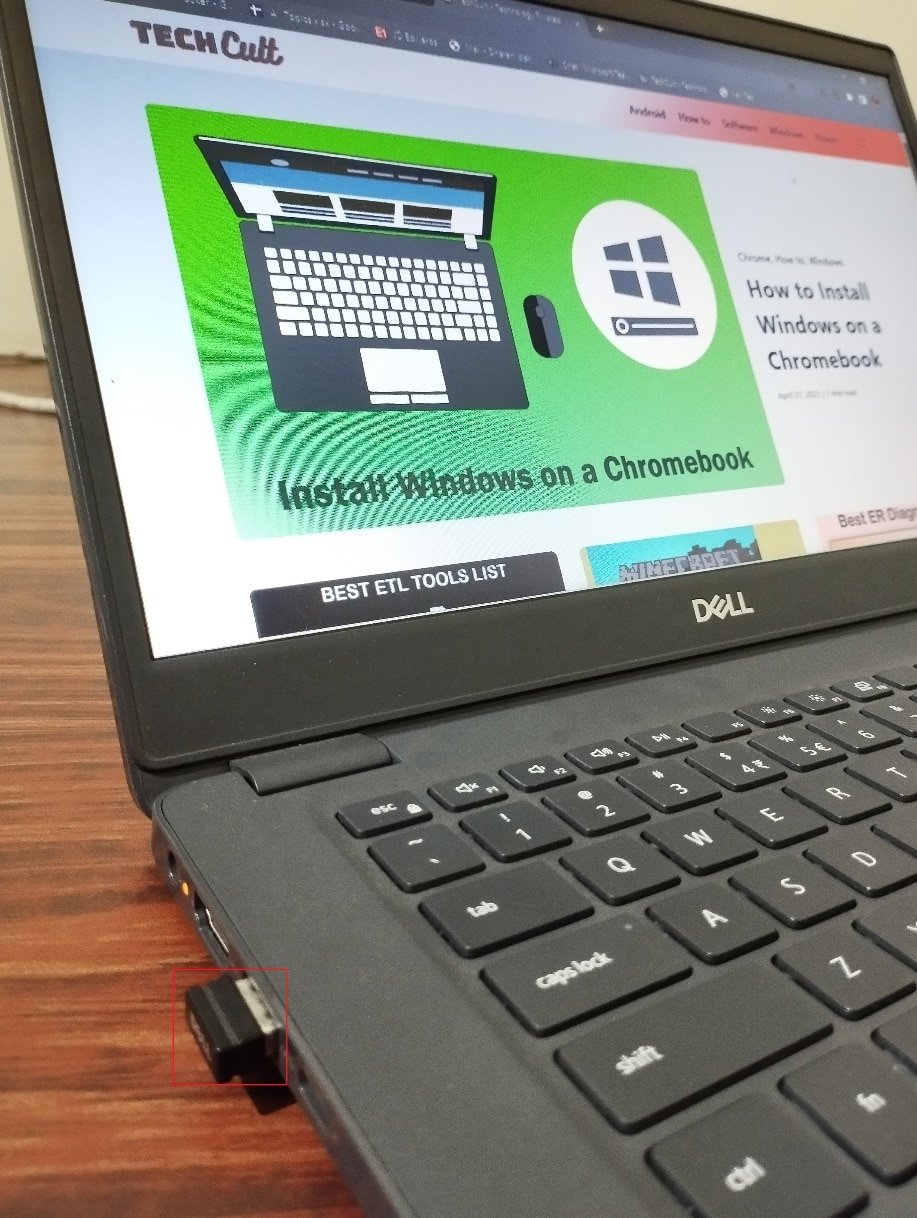
2. 然后,断开网络摄像头、打印机等外围设备,仅保留最基本的设备连接。
方法二:安装应用更新
如果有大量更新等待安装,可能会影响新更新的安装,导致Microsoft Store出现错误。以下是在 Microsoft Store 中安装应用更新的步骤:
1. 点击Windows键,输入“Microsoft Store”,然后点击打开。
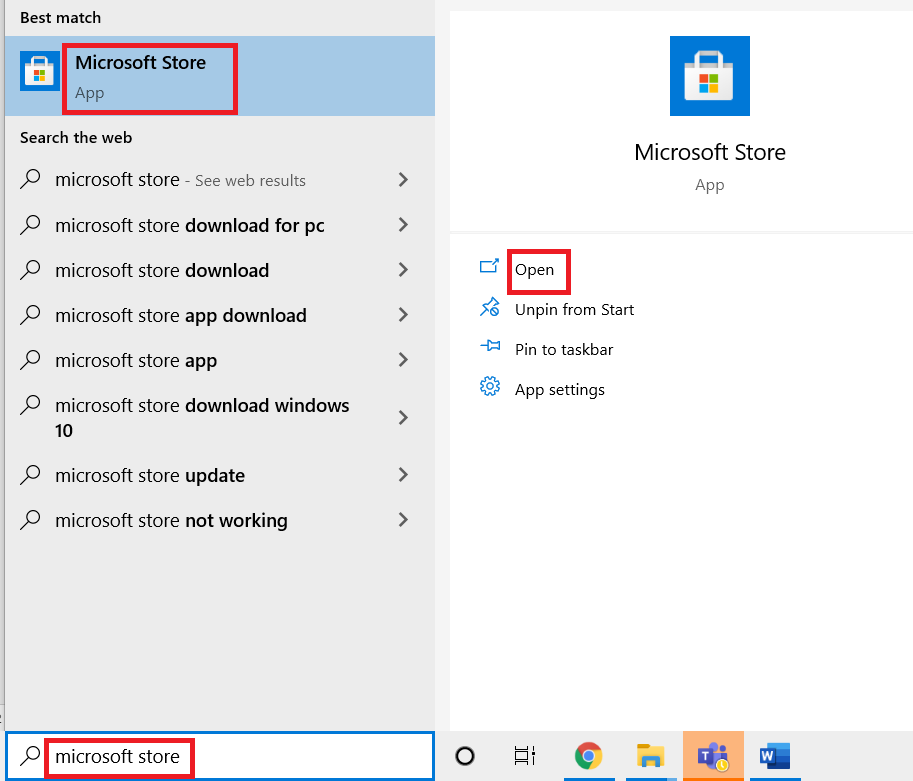
2. 点击左下角的“库”图标。
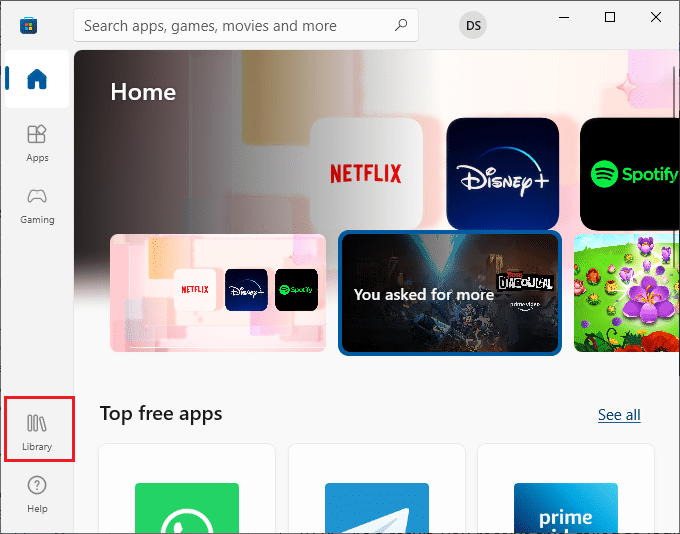
3. 点击“获取更新”按钮,如图所示。
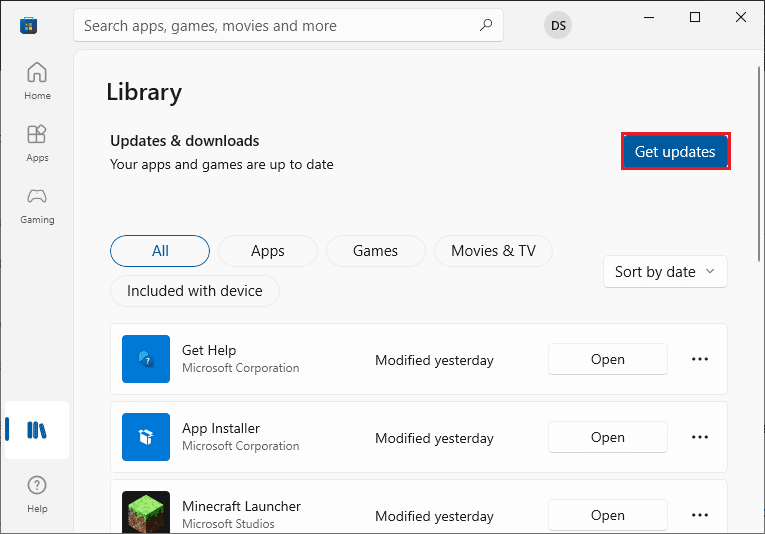
4. 点击高亮的“全部更新”按钮。
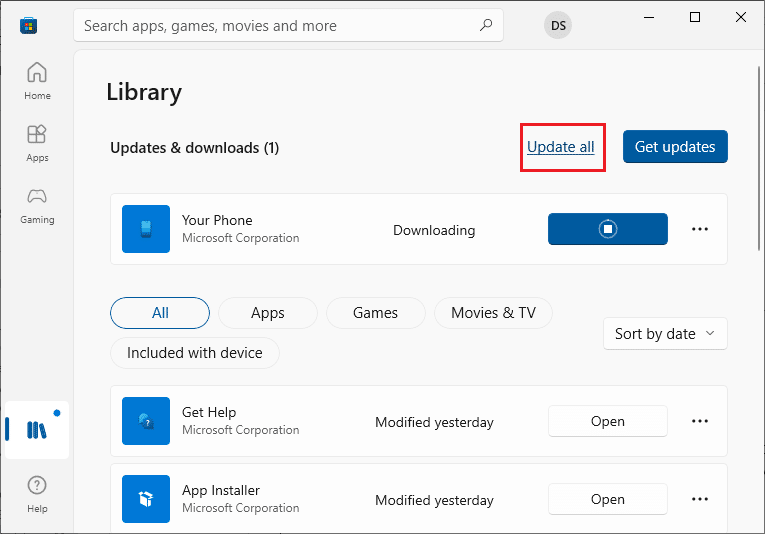
5. 等待更新下载完成,并确保您的应用和游戏都已更新到最新版本。
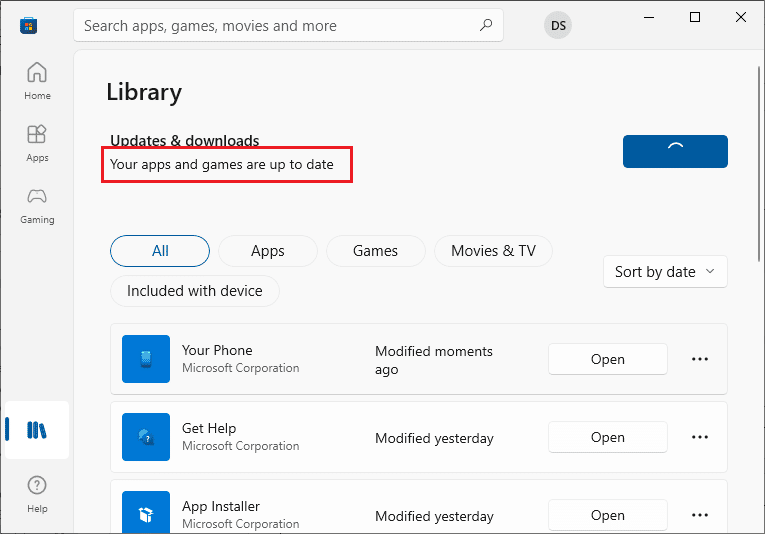
方法三:重置Microsoft Store缓存
除了Windows疑难解答工具,Microsoft还提供了用于重置Microsoft Store的内置工具。此方法可以修复应用中的损坏文件。要重置Microsoft Store,请按照以下步骤操作:
1. 同时按下Windows键+R键,打开“运行”对话框。
2. 输入“wsreset.exe”并按下Enter键。
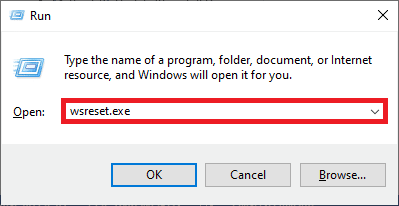
系统会自动重置Microsoft Store缓存并重新启动Microsoft Store。
方法四:重置Microsoft Store
清除与Microsoft Store关联的应用和缓存数据,有助于修复此错误代码。此过程会删除您的电脑上的Windows Store缓存、登录凭据、设置和偏好,但从Microsoft Store安装的应用仍然保留在您的电脑上。
1. 按下Windows键,输入“Microsoft Store”,然后点击“应用设置”。
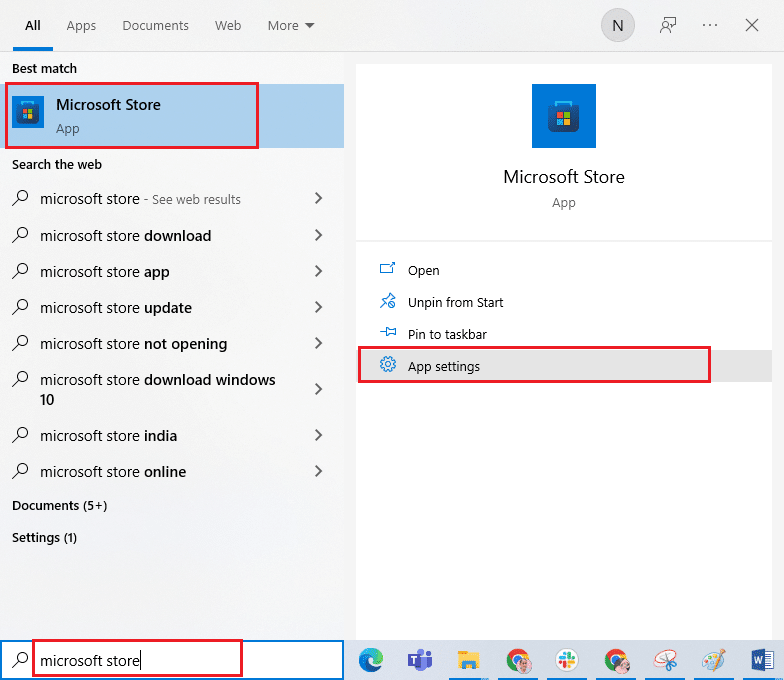
3. 向下滚动,点击高亮的“重置”选项。
注意:重置Microsoft Store将删除应用数据。

4. 点击“重置”确认提示。
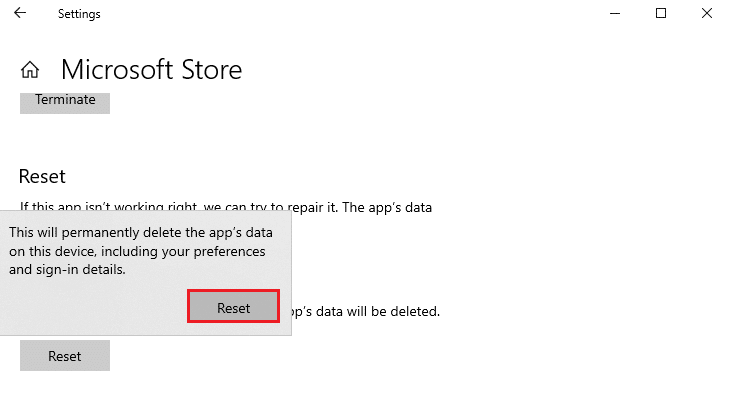
5. 最后,重启您的电脑。
方法五:重新注册Microsoft Store
重置Microsoft Store可能已经修复了部分0x80246019错误。如果问题依然存在,请考虑重新注册Microsoft Store,步骤如下:
1. 按Windows键,输入“Windows PowerShell”,然后点击“以管理员身份运行”。
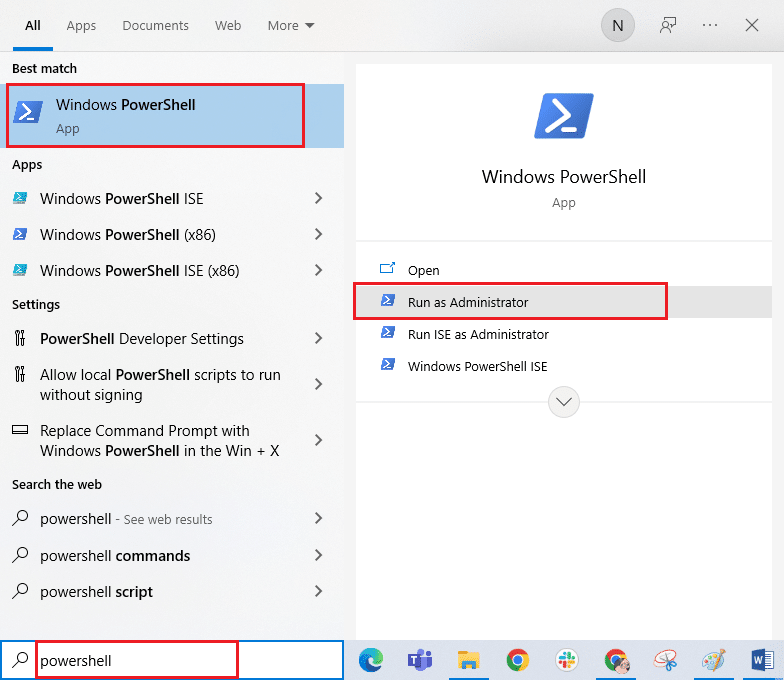
3. 在用户帐户控制提示中点击“是”。
4. 输入以下命令并按下Enter键:
PowerShell -ExecutionPolicy Unrestricted -Command "& {$manifest = (Get-AppxPackage Microsoft.WindowsStore).InstallLocation + 'AppxManifest.xml' ; Add-AppxPackage -DisableDevelopmentMode -Register $manifest}
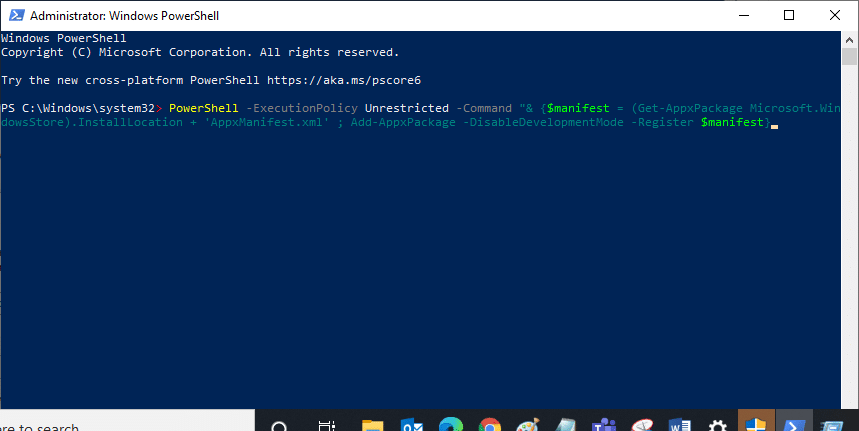
5. 等待命令执行完毕,问题应已解决。
方法六:重新安装Microsoft Store
如果问题依然存在,可能是您的Microsoft Store已损坏,需要重新安装。无法通过设置或控制面板重新安装,但可以通过PowerShell命令执行,步骤如下:
1. 按照上述说明,以管理员权限打开PowerShell。
2. 输入“get-appxpackage –allusers”并按下Enter键。
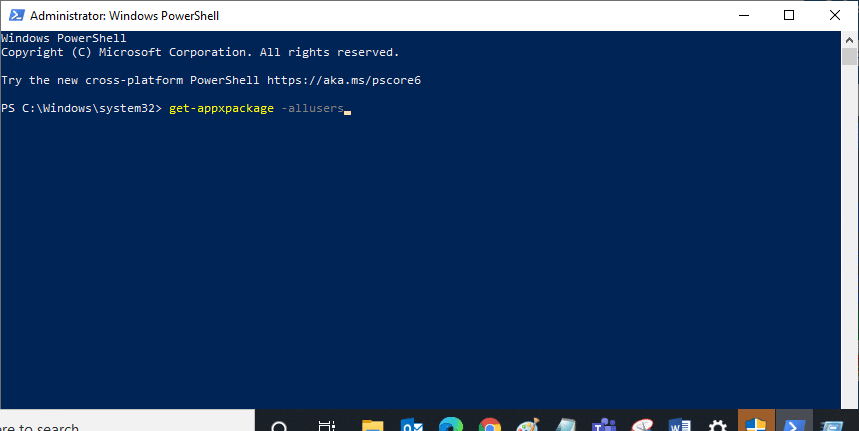
3. 搜索“Microsoft.WindowsStore Name”并复制“PackageFullName”条目。
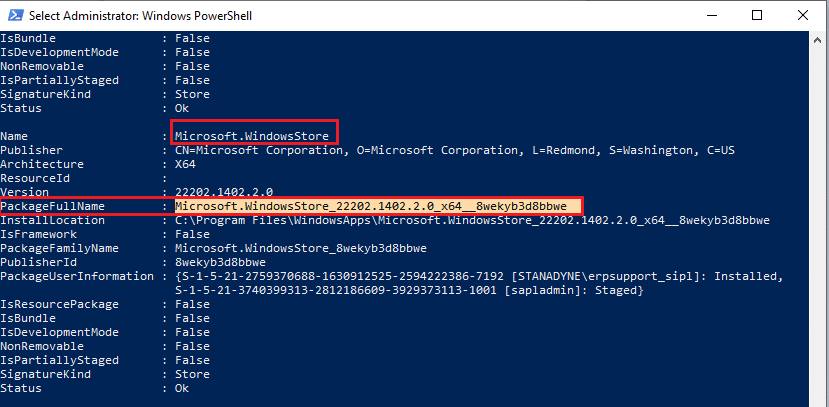
4. 在PowerShell窗口中输入“remove-appxpackage”,然后输入上一步复制的字符串,如:
remove-appxpackage Microsoft.WindowsStore_22202.1402.2.0_x64__8wekyb3d8bbwe
注意:命令可能因您的Windows版本而异。
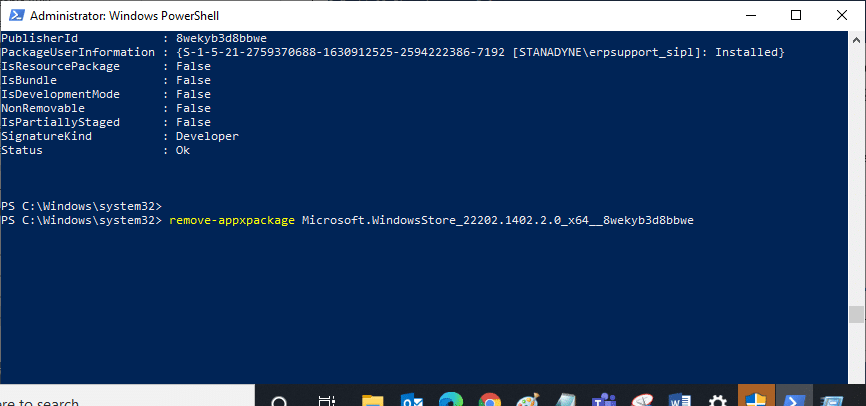
5. Microsoft Store将被卸载,现在,重启电脑。
6. 再次以管理员身份打开PowerShell,输入以下命令重新安装Microsoft Store:
Add-AppxPackage -register "C:Program FilesWindowsAppsMicrosoft.WindowsStore_11804.1001.8.0_x64__8wekyb3d8bbweAppxManifest.xml" –DisableDevelopmentMode
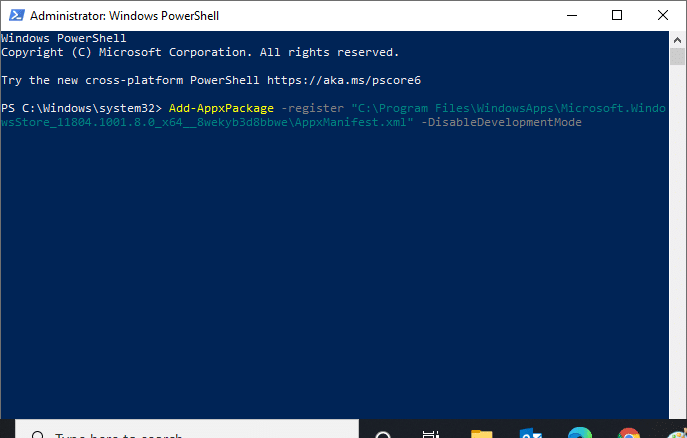
方法七:同步日期和时间设置
不正确的日期和时间设置可能导致错误代码0x80246019。同步日期、地区和时间设置可以解决此问题。按照以下步骤操作:
1. 同时按下Windows键+I键,打开Windows设置。
2. 选择“时间和语言”。

3. 在日期和时间选项卡中,确保“自动设置时间”和“自动设置时区”选项已开启。
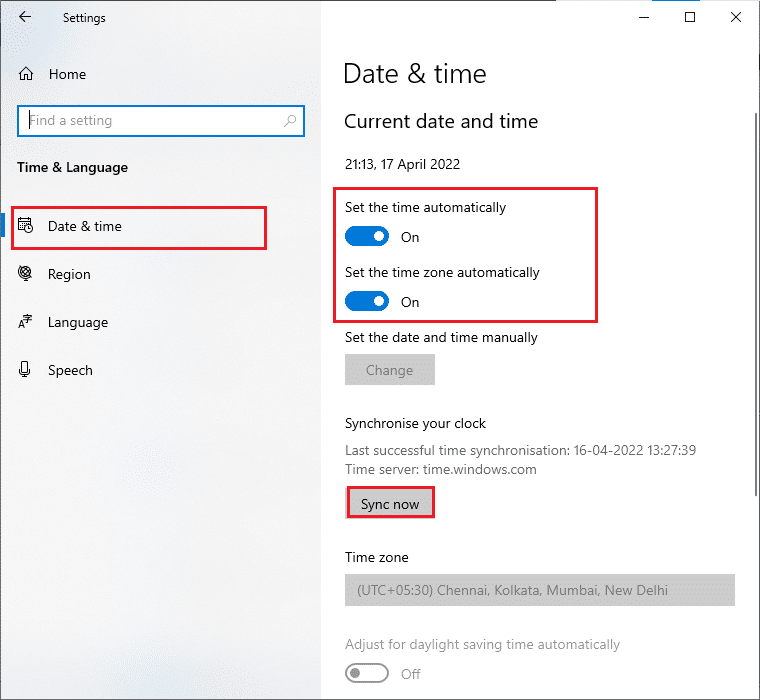
4. 点击“立即同步”按钮。
方法八:运行Windows应用商店应用疑难解答
Windows内置了疑难解答工具,用于解决操作系统相关问题。运行Windows应用商店应用疑难解答,可以帮助修复此问题。操作步骤类似于运行Windows更新疑难解答。
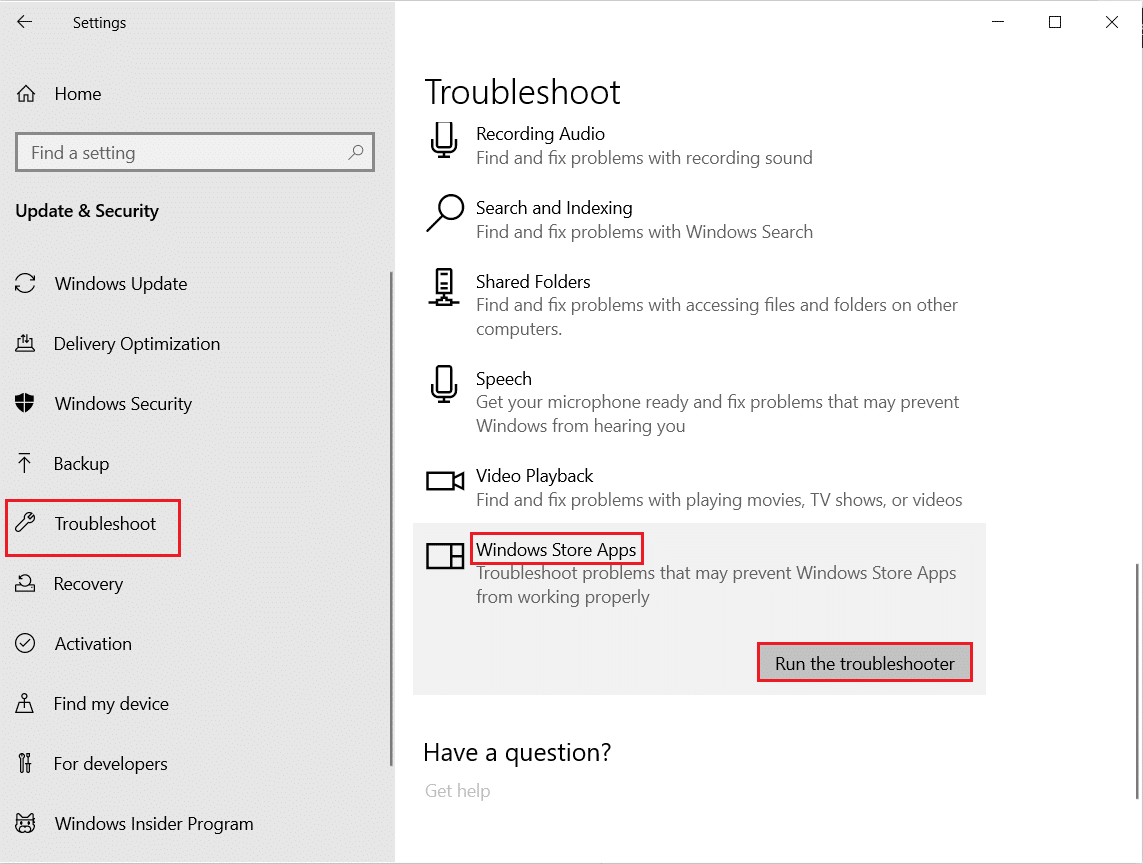
按照屏幕提示修复疑难解答程序发现的问题。
另请阅读:Microsoft Store 在哪里安装游戏?
方法九:更新Windows
使用最新版本的Windows可以避免许多问题。如果有新补丁可用,请立即安装。请参考相关指南安装最新的Windows更新。
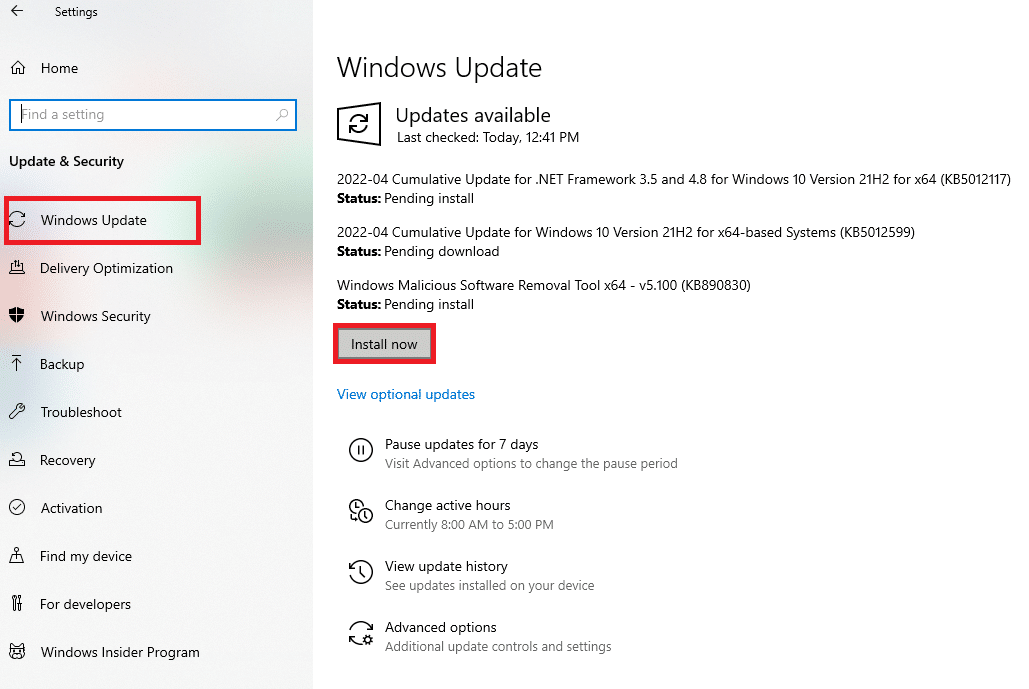
更新Windows 10操作系统后,检查问题是否解决。
方法十:更改预览体验计划设置
如果在安装最新版本时遇到此错误,可以通过更改电脑上的预览体验计划设置来修复。步骤如下:
1. 同时按下Windows键+I键,打开设置。
2. 点击“更新和安全”。
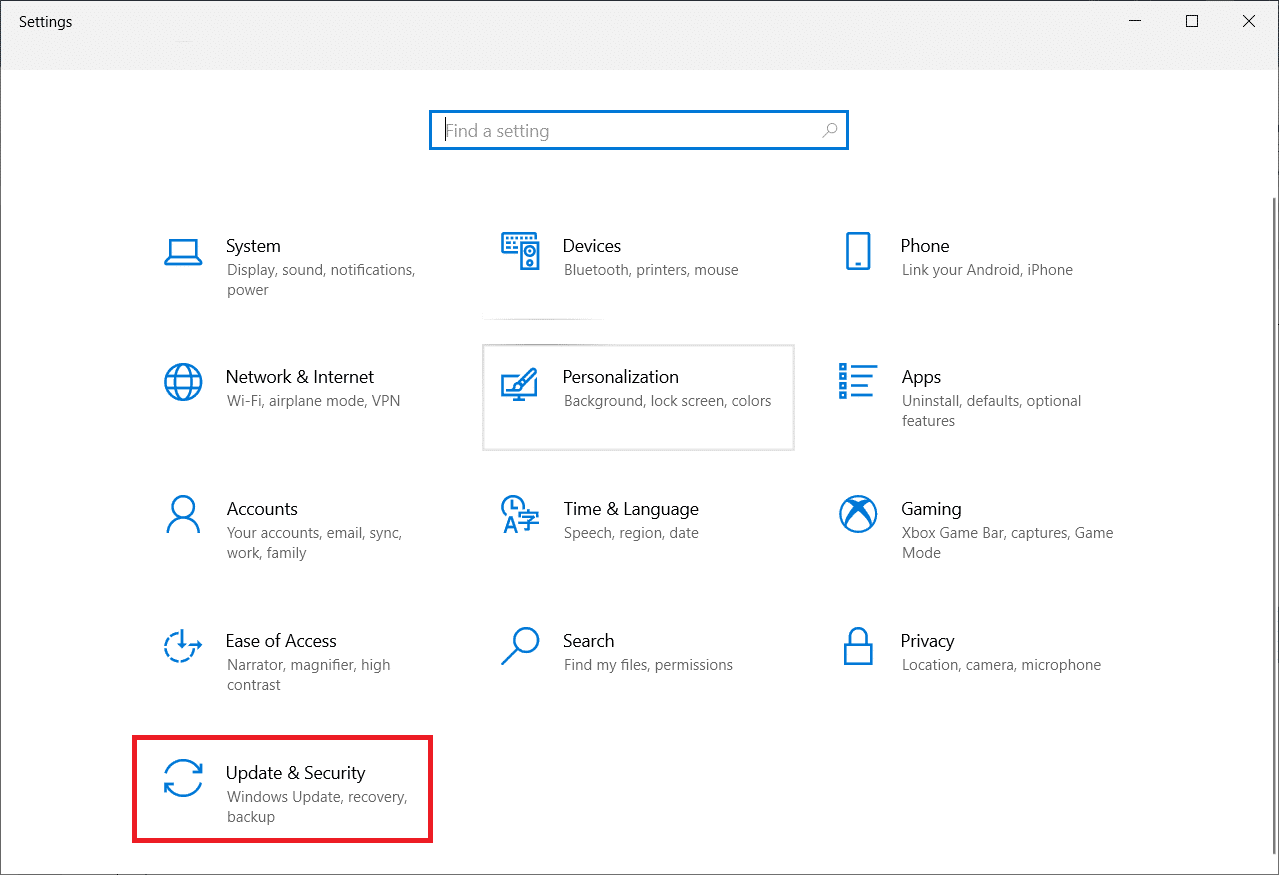
3. 点击“Windows 预览体验计划”。
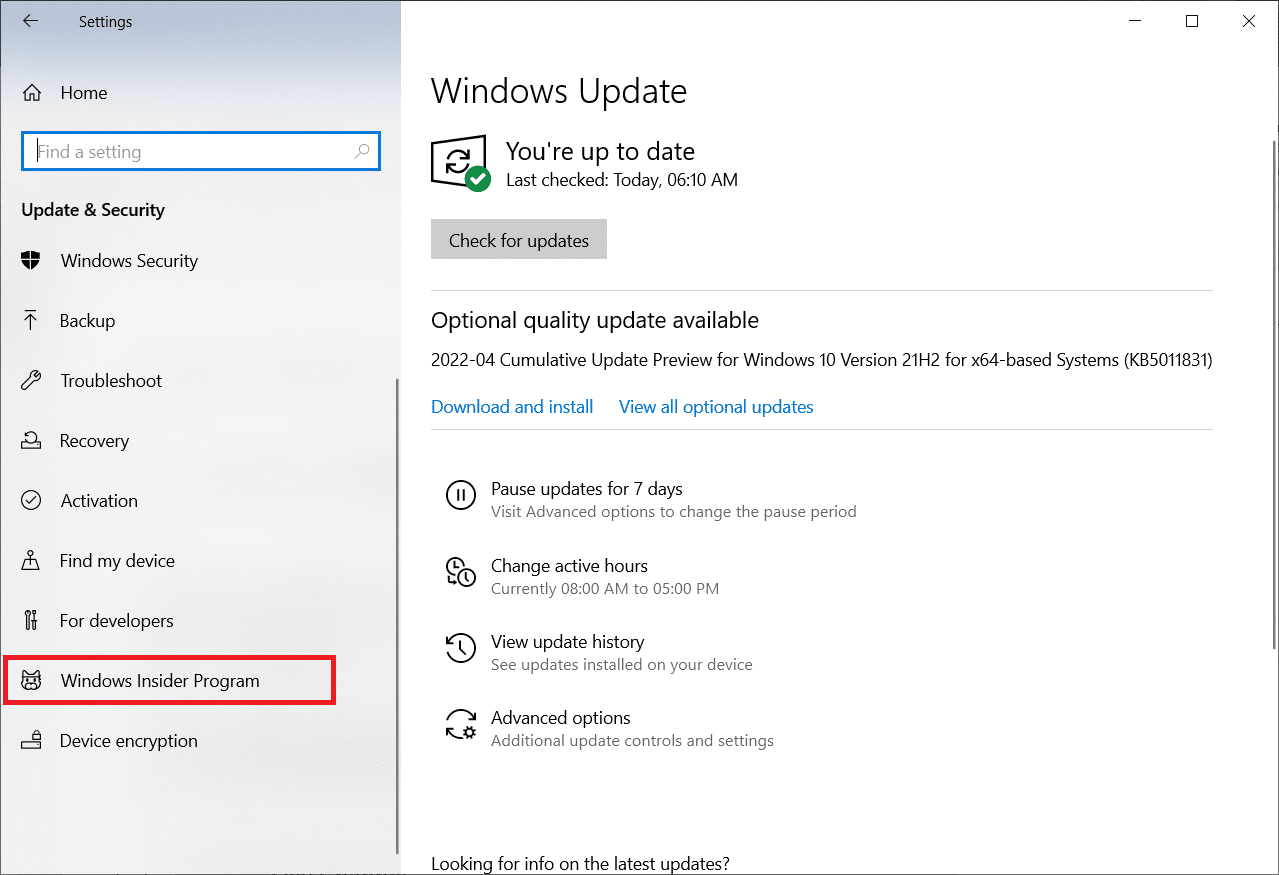
4. 关闭“停止获取预览版本”选项的开关。
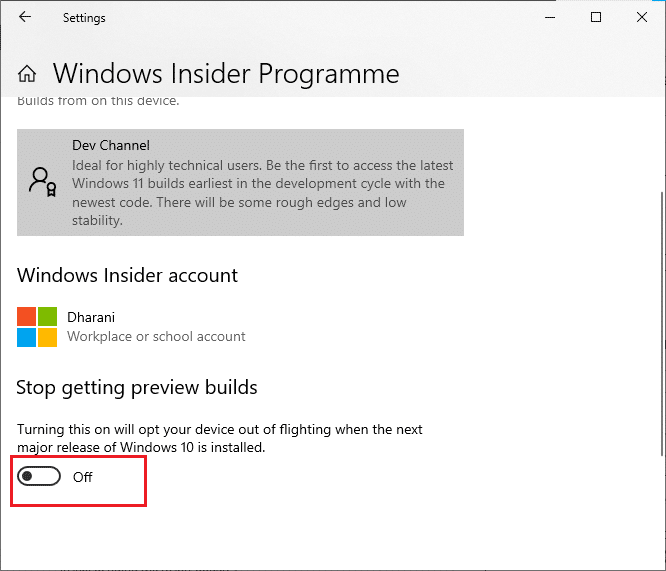
5. 确认提示,然后重启电脑。
方法十一:修复损坏的文件
如果错误代码仍然存在,可能是系统文件损坏。运行SFC(系统文件检查器)和DISM(部署映像服务和管理)工具可以解决此问题。这些工具将验证系统文件并修复损坏的文件。
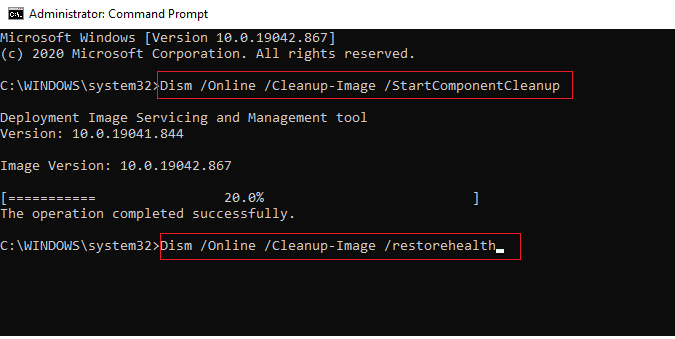
修复所有损坏的文件后,检查错误是否解决。
另请阅读:修复 Windows 更新下载 0x800f0984 2H1 错误
方法十二:重启基本服务
电脑上的某些服务必须设置为自动并处于运行状态,才能避免问题。请按照以下步骤重启基本服务:
1. 点击Windows键,输入“服务”,然后点击“以管理员身份运行”。
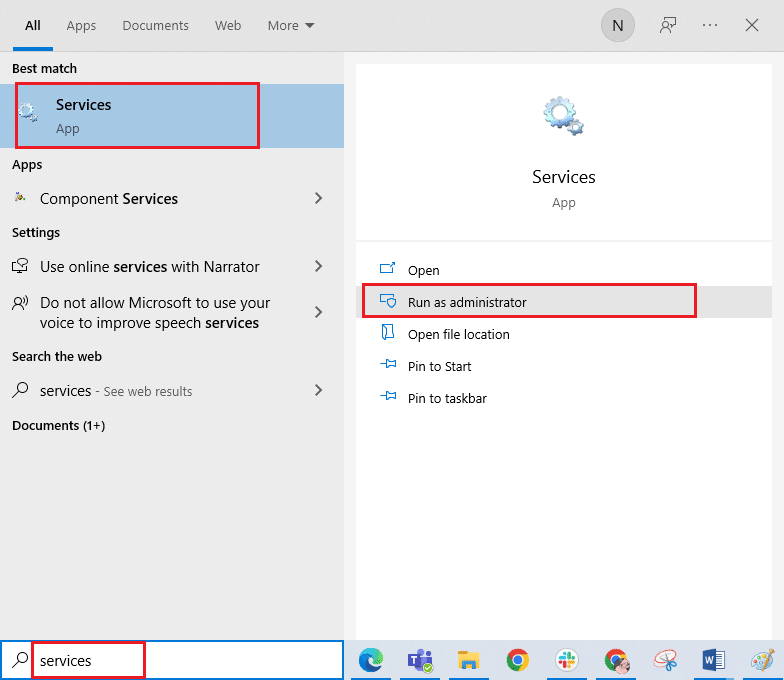
2. 向下滚动,双击“Windows Update”服务。
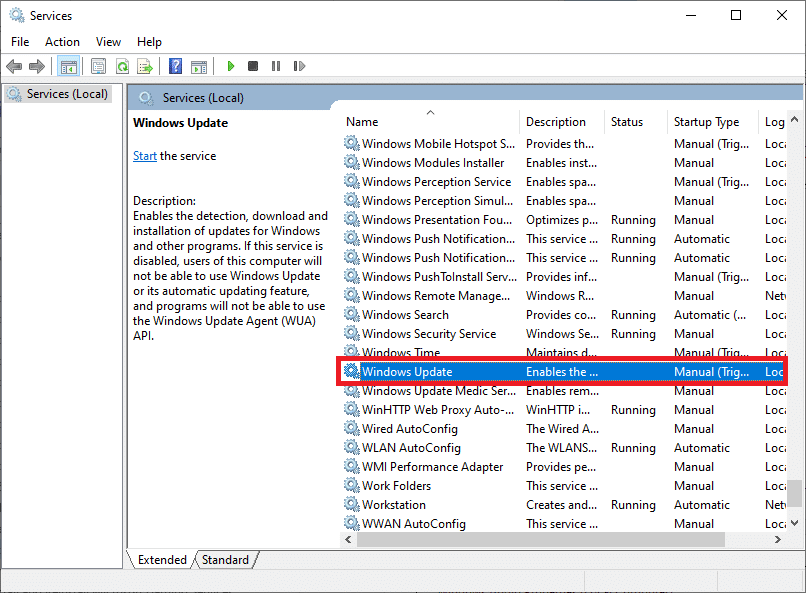
3. 在属性窗口中,将启动类型设置为“自动”。
注意:如果服务状态为“已停止”,请点击“启动”按钮。如果状态为“正在运行”,请先点击“停止”,然后再次点击“启动”。
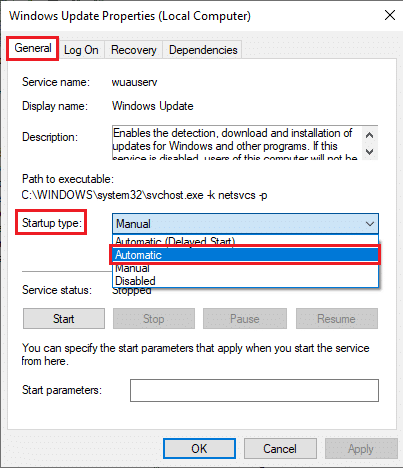
4. 点击“应用”>“确定”保存更改。
5. 对以下服务重复上述步骤:
- Windows 许可证管理器服务
- 加密服务
- 后台智能传输服务
- Microsoft Store 安装服务
方法十三:运行磁盘清理
$WINDOWS.~BT 目录存储Windows更新组件的临时文件。如果此目录损坏,可能导致Microsoft Store错误。建议您删除此目录文件。步骤如下:
1. 按Windows键,输入“磁盘清理”,点击“打开”。
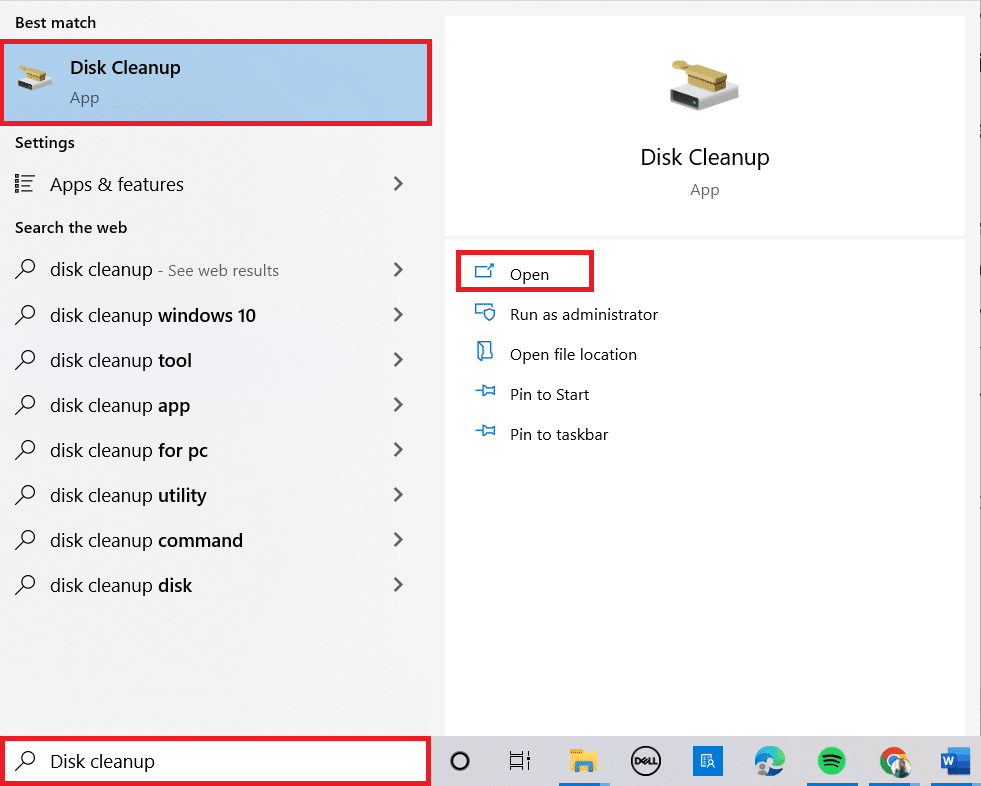
2. 选择要清理的驱动器(通常是C盘)。按Enter键继续。
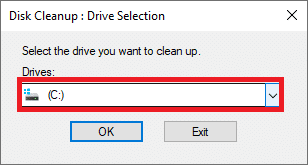
3. 点击“清理系统文件”。
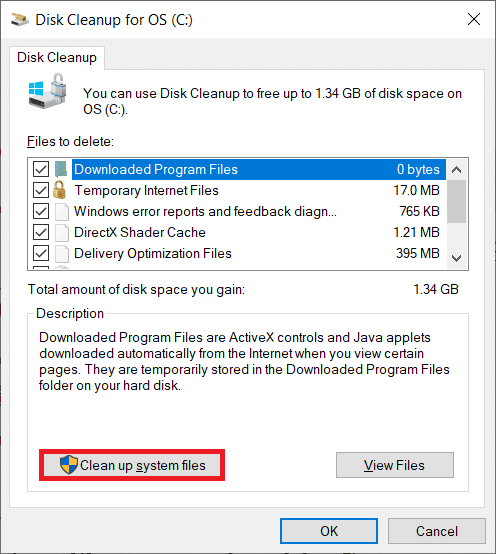
4. 勾选“以前的Windows安装”或“临时文件”旁边的复选框。
5. 点击“确定”,然后点击“删除文件”。
方法十四:清除临时文件
如果电脑没有足够的驱动器空间安装新的Microsoft Store应用,也可能导致此错误。请检查驱动器空间并清理临时文件。步骤如下:
第一步:检查驱动器空间
1. 同时按下Windows键+E键,打开文件资源管理器。
2. 点击“此电脑”。
3. 查看“设备和驱动器”下的磁盘空间。如果磁盘空间显示为红色,请考虑清理临时文件。
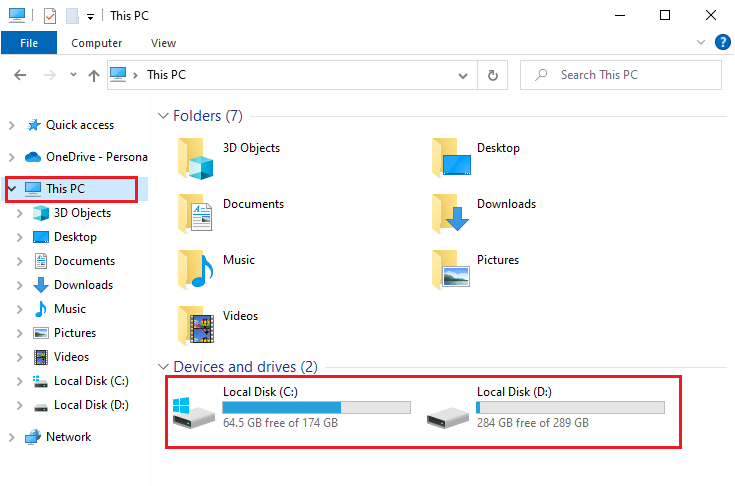
第二步:清除临时文件
请参考相关指南,了解如何在Windows上释放硬盘空间,清除所有不必要的文件。
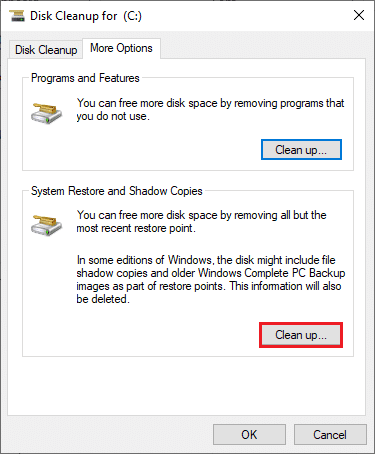
方法十五:禁用代理和VPN
代理和VPN可能导致应用程序不兼容,从而导致此错误代码。请参考相关指南,了解如何在Windows 10上禁用VPN和代理。
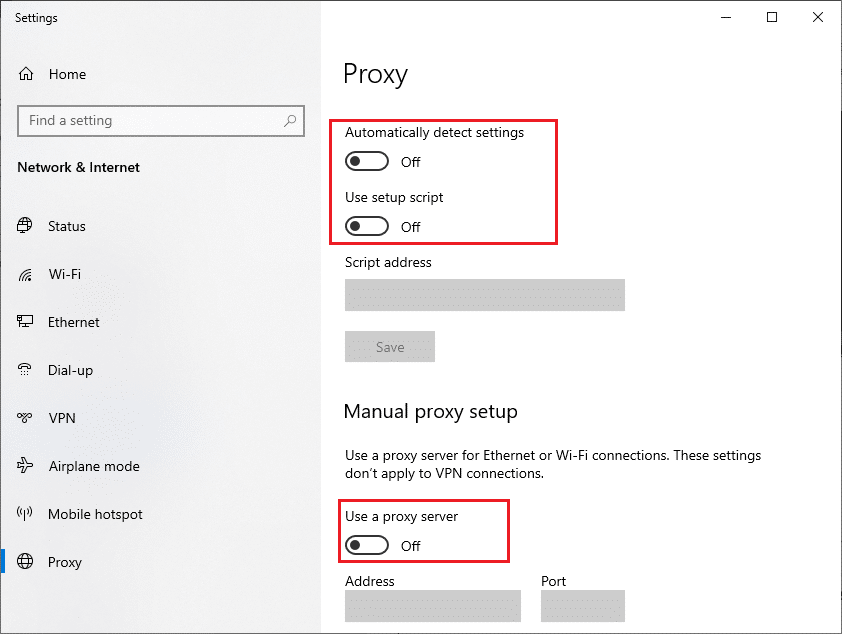
如果问题仍然存在,请尝试连接到移动热点网络,检查是否可以在Microsoft Store中安装应用程序。
方法十六:使用谷歌DNS地址
域名系统(DNS)地址负责建立客户端和服务器之间的网络连接。使用谷歌DNS地址可能有助于修复0x80246019错误。请参考相关指南,了解如何在Windows 10中更改DNS设置。
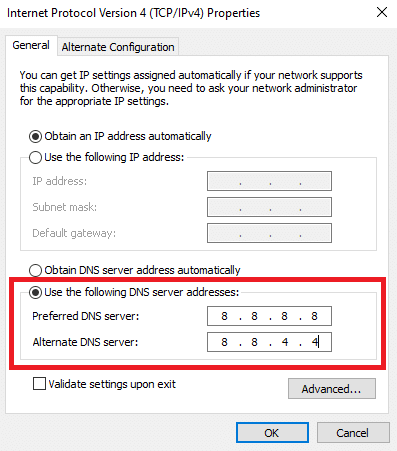
方法十七:禁用Windows Defender防火墙(不推荐)
启用Windows Defender防火墙也可能导致此错误,因为它可能阻止Microsoft Store的某些功能。请参考相关指南,了解如何禁用Windows 10防火墙。
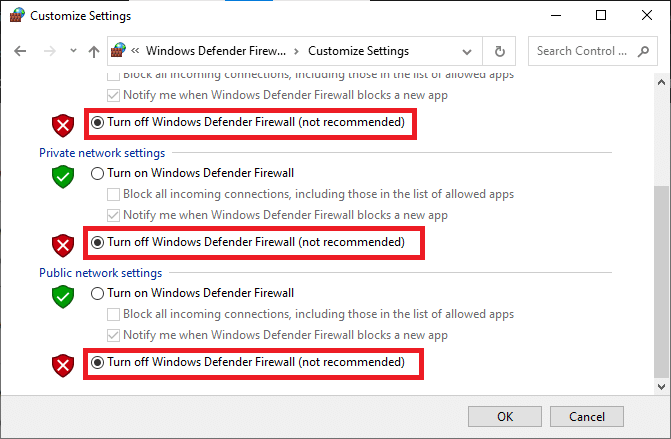
解决问题后,请务必重新启用防火墙,因为没有防火墙保护的计算机容易受到恶意软件攻击。
方法十八:禁用杀毒软件(如果适用)
安全软件可能会阻止Microsoft服务器和数据包更新,从而导致此错误。请尝试禁用杀毒软件。在某些情况下,您可能需要完全卸载杀毒软件才能修复此错误。请参考相关指南,了解如何在Windows 10上临时禁用杀毒软件。
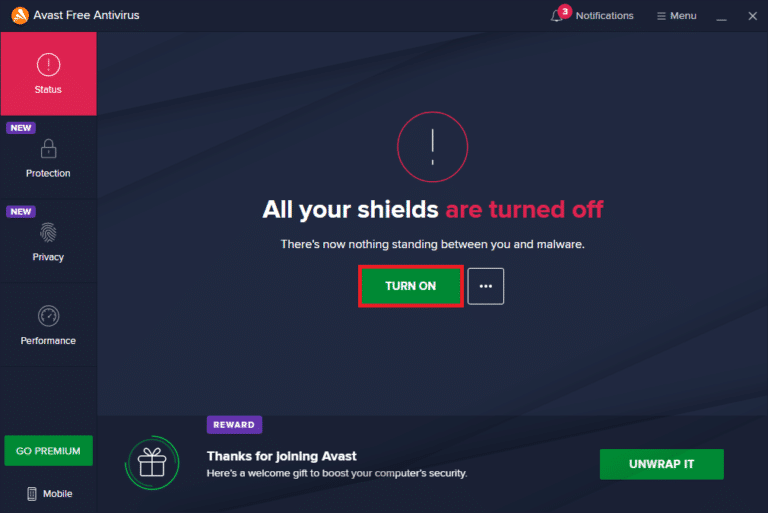
方法十九:调整Windows注册表文件
清理与Windows更新下载路径对应的注册表路径可能有助于修复此错误。请务必小心操作注册表,否则可能导致系统不稳定。请按照以下步骤调整注册表项:
1. 按Windows键,输入“注册表编辑器”,然后点击“以管理员身份运行”。
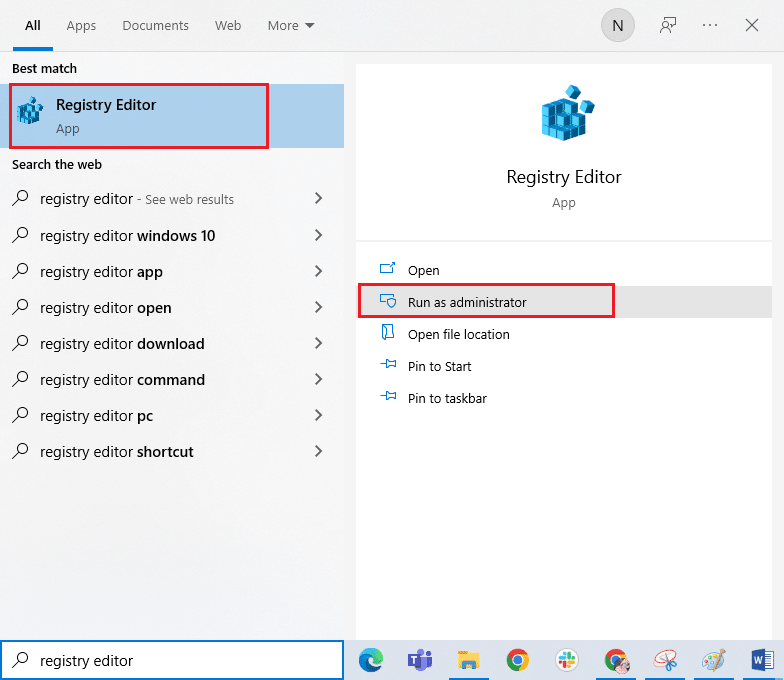
2. 在用户帐户控制提示中点击“是”。
3. 将以下路径复制粘贴到注册表编辑器导航路径中:
HKEY_LOCAL_MACHINESOFTWAREPoliciesMicrosoftWindowsWindowsUpdate
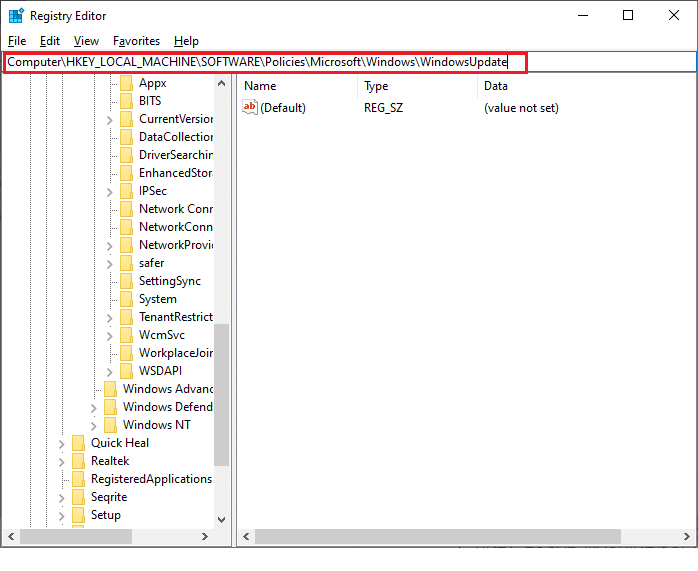
3. 在右侧窗格中,搜索“WUServer”和“WIStatusServer”。
3A. 如果找不到它们,则无法删除Windows更新下载路径,请继续下一个方法。
3B. 如果可以找到,右键单击它们,点击“删除”。
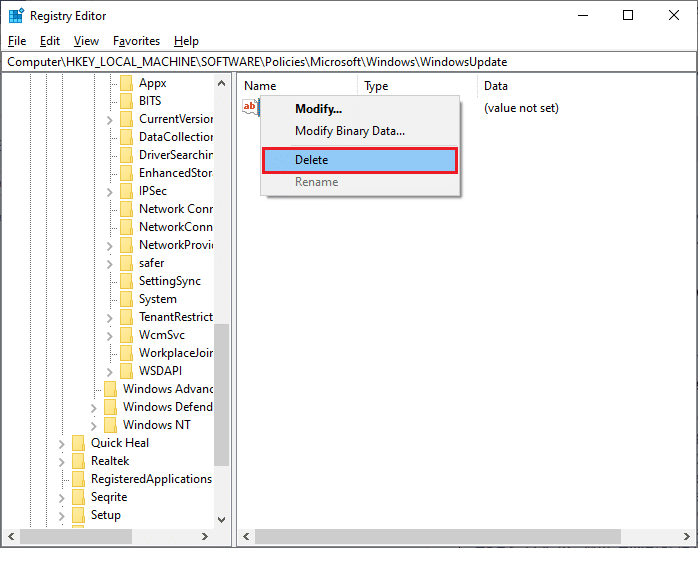
4. 最后,重启电脑,检查错误是否已修复。
方法二十:重置Windows更新组件
如果更新相关问题是由于某些服务或组件引起的,请重置所有更新组件。损坏的Windows更新文件可能会导致许多问题。请参考相关指南,了解如何在Windows 10上重置Windows更新组件。
注意:您也可以使用自动修复工具来修复此错误。
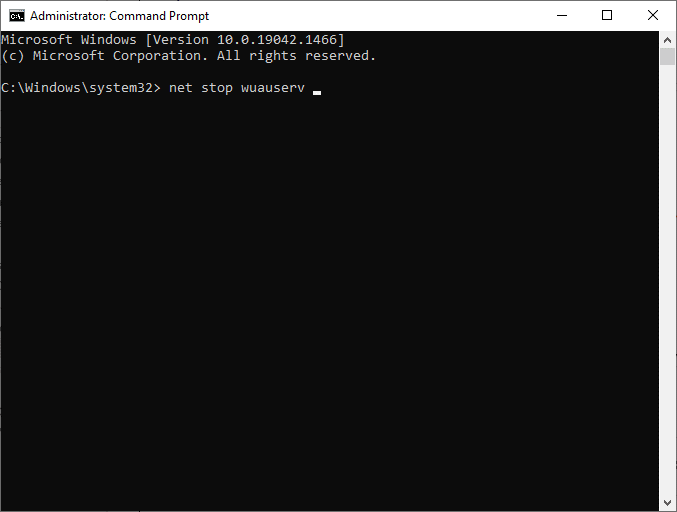
方法二十一:执行系统还原
如果上述方法均无效,请尝试将系统还原到之前正常工作的版本。请参考相关指南,了解如何在Windows 10上使用系统还原。
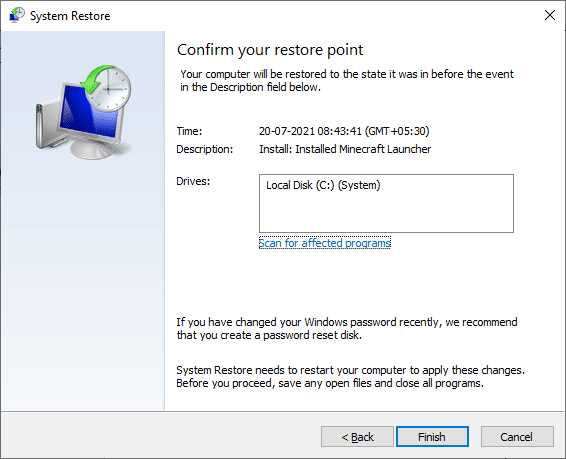
方法二十二:创建新的用户账户
损坏的用户配置文件也可能导致此错误。最好的方法是创建一个新的用户配置文件,并在新账户中尝试安装应用。请参考相关指南,了解如何在Windows 10上创建本地用户帐户。
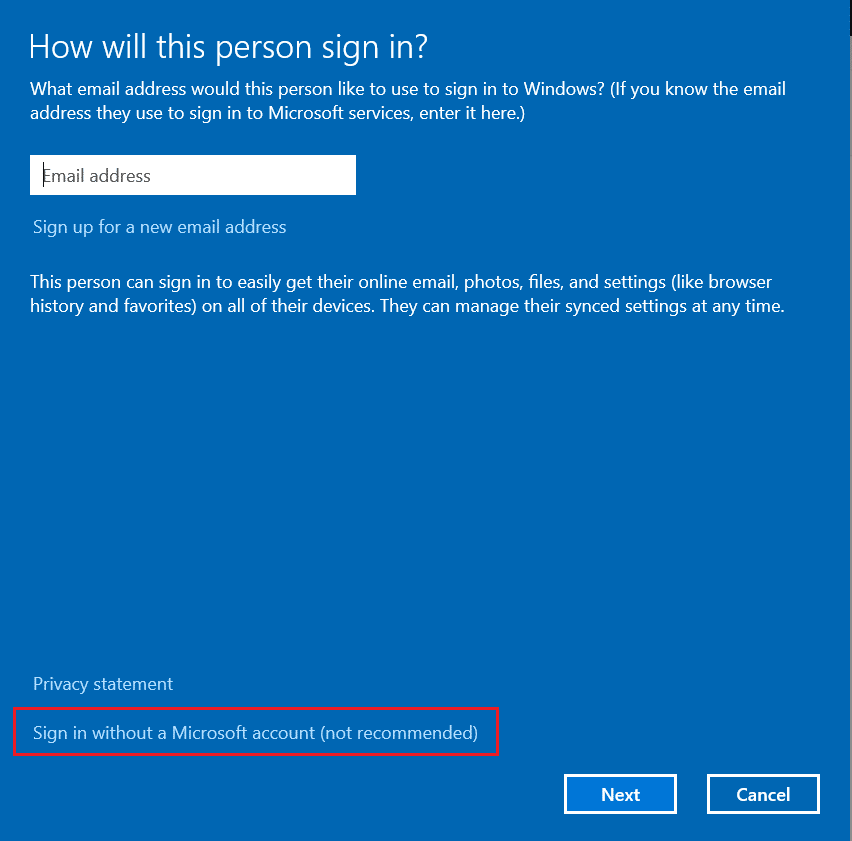
创建新的用户配置文件后,检查Microsoft Store 0x80246019错误是否已解决。
方法二十三:重置电脑
如果问题是由于严重损坏的Windows组件引起的,可以尝试重置电脑。请参考相关指南,了解如何在不丢失数据的情况下重置Windows 10。
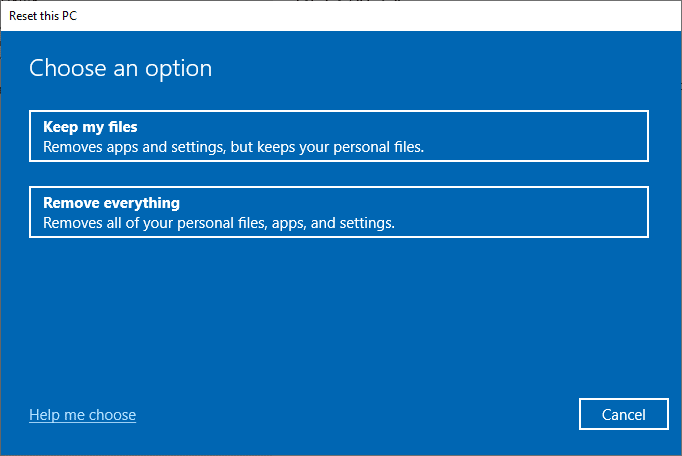
***
希望本文对您有所帮助,您已经成功修复了Windows 10上的Microsoft Store错误0x80246019。请告诉我们哪种方法最有效。如果您对此文章有任何疑问或建议,请随时在评论区留言。