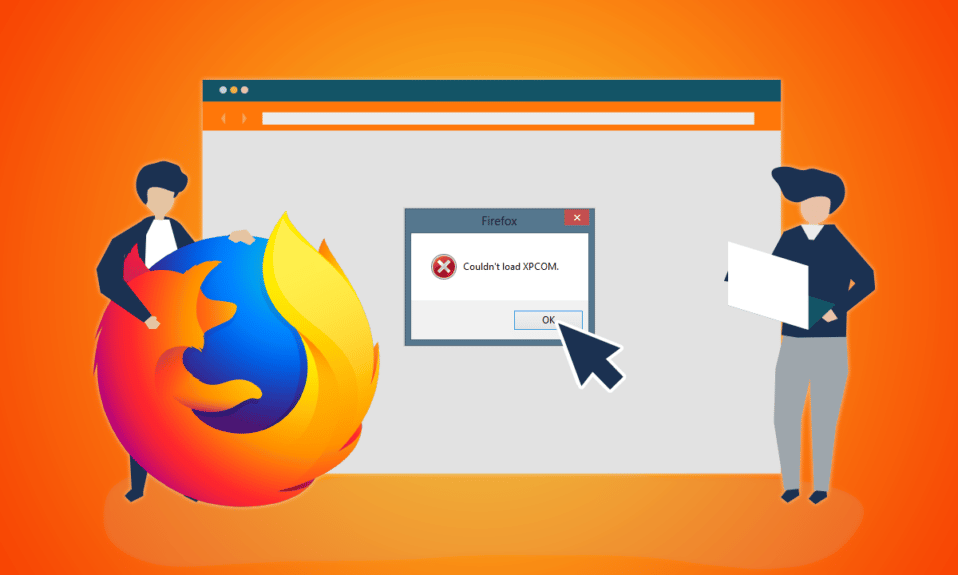
Mozilla Firefox 是一款广受欢迎的网络浏览器,它兼容多种设备。然而,用户有时可能会遇到“无法加载 XPCOM”的错误提示。XPCOM 是 Firefox 的一个跨平台组件模型,此错误会导致浏览过程受阻。尽管点击“确定”按钮可以关闭错误窗口,但 Firefox 应用可能因此无法正常使用。本文将深入探讨此错误的成因,并详细介绍多种解决 Firefox XPCOM 错误的方法。

解决 Windows 10 上 Mozilla Firefox 无法加载 XPCOM 错误的方法
本节将列出导致 Firefox 出现 XPCOM 错误的常见原因:
-
过时的 Firefox 版本: 使用旧版本的 Firefox 应用可能会引发此错误。
-
损坏的用户配置文件: Firefox 的用户配置文件可能已损坏,或受到恶意软件的影响。
-
第三方扩展程序: 安装在 Firefox 上的第三方扩展程序可能与 XPCOM 组件发生冲突。
-
损坏的系统文件: 计算机本地存储的系统文件可能已损坏,或者您的电脑可能感染了病毒。
方法一:基础故障排除
解决 “无法加载 XPCOM” 错误的第一个步骤是尝试以下基础故障排除方法。
1. 重启电脑
电脑可能存在某些故障,导致 Firefox 浏览器无法正常工作。重启电脑可以有效修复这些问题。按下 Windows 键,点击左下角的电源按钮,然后选择“重新启动”即可。

2. 检查网络连接
不稳定的网络连接可能会影响 Firefox 浏览器的正常使用。您可以通过网络测速工具来检查连接速度和质量。

- 如果网速过低,请尝试连接其他 Wi-Fi 网络并使用 Firefox 浏览。
- 考虑升级您的网络套餐,选择更优质的服务。
3. 切换至其他浏览器
如果 Firefox 的 XPCOM 错误仍然存在,您可以尝试暂时切换到其他浏览器,例如 Google Chrome。按照以下步骤操作:
1. 同时按下 Windows + I 键打开 “设置”。
2. 点击“应用”设置。

3. 点击左侧面板中的“默认应用”。

4. 向下滚动并点击当前的网络浏览器。

5. 从选项中选择您偏好的浏览器。

4. 删除临时文件
电脑上累积的过多临时文件可能会影响 Firefox 的正常浏览活动。您可以通过以下链接了解删除电脑临时文件的方法。

5. 修复损坏的文件
电脑上的文件可能已损坏,这可能会导致 “无法加载 XPCOM” 错误。请阅读以下文章,了解如何修复 Windows 10 系统中损坏的文件。

6. 更新 Windows
通常情况下,使用过时的操作系统可能会导致电脑出现各种问题。为了修复此错误,您需要将 Windows 更新到最新版本。请点击以下链接,阅读有关如何在电脑上更新 Windows 的文章。

7. 运行 Windows 更新疑难解答
使用 Windows 自带的疑难解答工具可以帮助解决 Firefox 浏览器的问题。请点击以下链接,了解如何运行 Windows 疑难解答并修复错误。

8. 暂时禁用防病毒软件 (如果适用)
电脑上的第三方安全服务可能会干扰 Firefox 应用的正常运行。您可以尝试暂时禁用防病毒软件来修复此错误。请按照以下链接中的步骤操作,禁用电脑上的防病毒软件。

9. 执行系统还原
如果 Firefox 应用在早期版本的 Windows 系统上运行良好,您可以尝试执行系统还原来修复错误。请点击以下链接,了解如何在电脑上执行系统还原。

方法 2:以管理员身份运行 Firefox
如果 Firefox 没有获得电脑的管理权限,则可能会出现“无法加载 XPCOM”的错误。您需要以管理员身份运行 Firefox 应用才能修复此错误。
1. 按下 Windows 键,输入“firefox”,然后点击“以管理员身份运行”选项。

方法 3:更新 Firefox 浏览器
使用旧版本的 Firefox 浏览器也可能是导致此错误的原因。请按照以下步骤更新您电脑上的 Firefox 应用。
1. 点击 Windows 键,输入“Firefox”并点击“打开”。

2. 点击主页右上角的“打开应用菜单”按钮(三个水平线),然后点击列表中的“设置”选项。

3. 在“常规”选项卡中,点击 “Firefox 更新” 部分的 “检查更新” 按钮。

4. 您将在“Firefox 更新”部分看到 “Firefox 是最新版本” 的消息。
注意:如果 Firefox 浏览器有可用的更新,系统会提示您进行更新。

方法 4:刷新 Firefox 浏览器
为了修复 Firefox 应用上的 “无法加载 XPCOM” 错误,您可以尝试刷新 Firefox。
1. 通过 Windows 搜索栏启动 Firefox 应用。

2. 接下来,点击 “打开应用菜单” 按钮,然后点击列表中的“帮助”选项。

3. 点击 “Firefox 帮助” 窗口中的 “疑难解答模式…”。

4. 现在,点击 “以疑难解答模式重新启动 Firefox” 弹出窗口中的“重新启动”按钮。

5. 点击 “在疑难解答模式下打开 Firefox” 确认窗口中的“刷新 Firefox”按钮。

6. 然后,点击 “刷新 Firefox 到其默认设置” 窗口上的 “刷新 Firefox” 按钮。

7. 最后,点击 “导入完成” 窗口上的 “完成” 按钮以彻底刷新 Firefox。

方法 5:禁用 Firefox 扩展
Firefox 浏览器上的扩展程序可能导致 “无法加载 XPCOM” 的错误。您可以尝试禁用浏览器上的扩展程序来修复错误。
1. 通过 Windows 搜索栏打开 Mozilla Firefox 应用。

2. 点击 “打开应用菜单” 按钮,然后点击列表中的“帮助”选项。

3. 现在,点击 “Firefox 帮助” 窗口中的 “疑难解答模式…”。

4. 点击 “在疑难解答模式下重新启动 Firefox” 弹出窗口中的 “打开” 按钮。

5. 接下来,点击 “打开应用菜单” 按钮,然后点击列表中的“附加组件和主题”选项。

6. 点击下一个窗口左侧面板的 “扩展” 选项卡,然后关闭窗口上的加载项。

7. 然后,点击加载项上的三个水平点按钮,然后点击列表上的“删除”按钮。

8. 点击确认弹出消息窗口上的“删除”按钮。

方法 6:创建新的 Firefox 配置文件
当前 Firefox 浏览器的用户配置文件可能已损坏。您可以通过创建新的用户配置文件来修复 “无法加载 XPCOM” 错误。
第一步:导出保存的书签
作为第一步,您需要导出当前用户配置文件中保存的书签,以避免任何数据丢失。
1. 打开 Mozilla Firefox 应用。

2. 点击 “打开应用菜单” 按钮,然后点击列表中的 “书签” 选项。

3. 在“书签”菜单中,点击列表底部的“管理书签”选项。

4. 在“库”屏幕中,点击菜单栏上的 “导入和备份” 按钮,然后点击下拉菜单中的 “将书签导出到 HTML…” 选项。

5. 在 “导出书签文件” 窗口中,浏览并选择一个位置,然后点击 “保存” 按钮以保存书签文件。

第二步:创建新的用户配置文件
本节将介绍如何在 Firefox 应用上创建新的用户配置文件,以修复 “无法加载 XPCOM” 错误。
1. 启动 Firefox 浏览器应用。

2. 在顶部的 URL 地址栏中输入 “about:profiles”,然后按 Enter 键打开 “关于配置文件” 窗口。
3. 点击窗口上的 “创建新配置文件” 按钮。

4. 接下来,点击 “Welcome to the Create Profile Wizard” 上的 “Next” 按钮。

5. 在 “输入新的配置文件名称” 字段中输入配置文件的名称,然后点击窗口中的 “完成” 按钮以创建配置文件。
注意:点击 “选择文件夹…” 按钮可更改存储用户配置文件名称的位置,而不是默认位置。

方法 7:重新安装 Firefox
安装在您电脑上的 Firefox 应用可能已损坏或未正确安装。您可以在电脑上重新安装 Firefox 以修复 “无法加载 XPCOM” 错误。
第一步:卸载 Firefox
第一步是使用控制面板卸载您电脑上现有版本的 Firefox 浏览器。
1. 按下 Windows 键,输入 “控制面板”,然后点击 “打开”。

2. 点击“查看方式”下拉菜单中的 “类别” 选项,然后点击 “程序” 标题下的 “卸载程序” 选项。
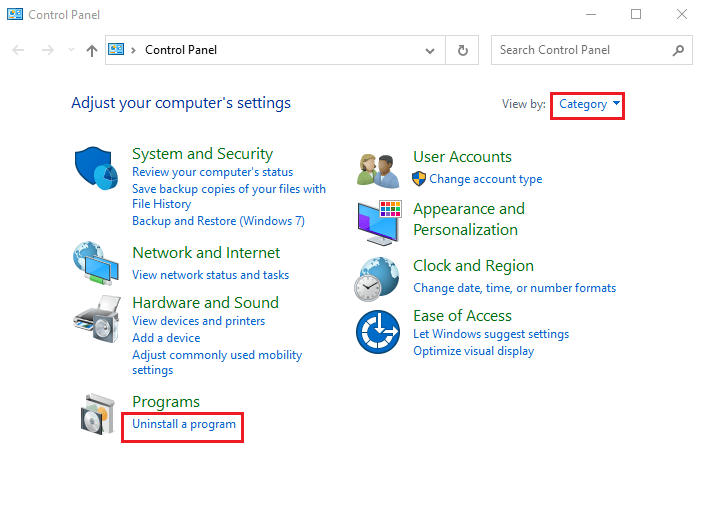
3. 在列表中选择 “Mozilla Firefox (x64 en-US)”,点击栏顶部的 “卸载” 按钮,然后点击 “UAC” 窗口上的 “是” 按钮。
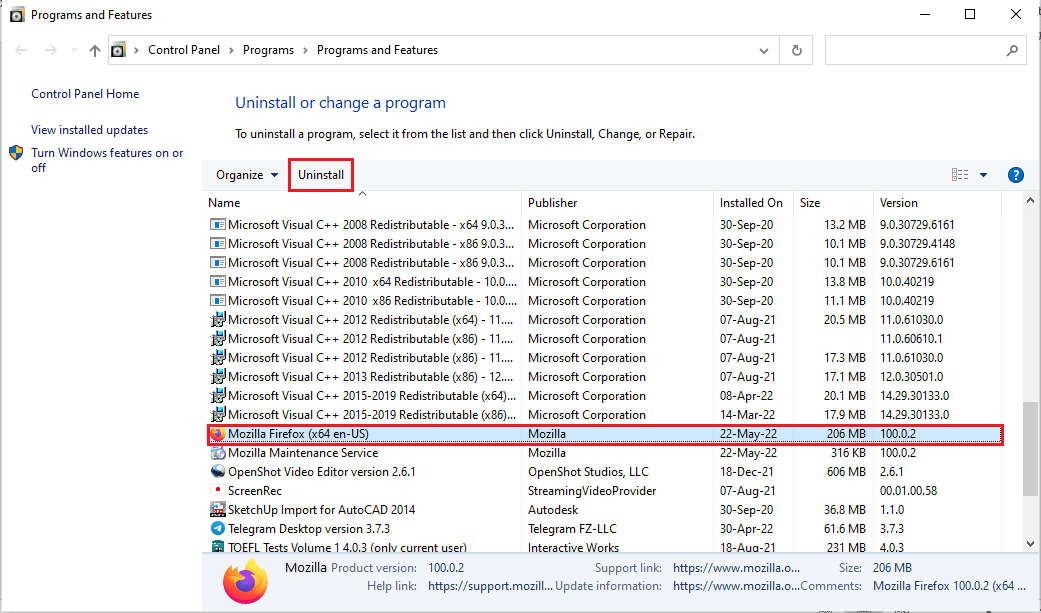
4. 然后,点击 “Mozilla Firefox 卸载向导” 中的 “下一步” 按钮。
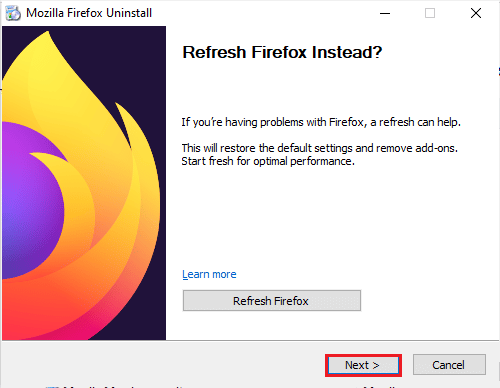
5. 接下来,点击下一个窗口中的 “卸载” 按钮。
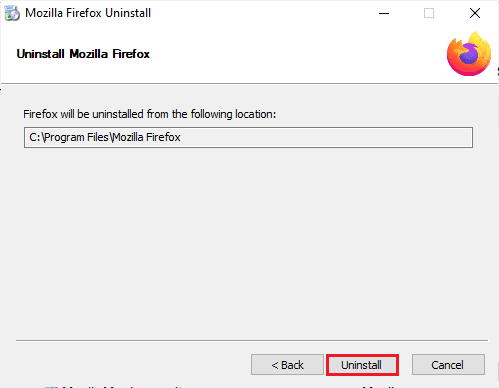
6. 点击最后一个窗口上的 “完成” 按钮以完全卸载 Firefox 应用。
<img class=”alignnone wp-image-107744″ width=”500″ height=”387″ src=”https://wilku.top/wp-content/uploads/2022/06/1656075626_65_Fix-Mozilla-Firefox-Couldnt-Load-XPCOM-Error-on-Windows-10.png” src-size=”500×387″ loading=”