解决 Netflix 存储数据问题的全面指南
Netflix 作为全球用户量巨大的流媒体平台,汇集了海量的影视资源。数百万用户每天都会通过各种设备访问 Netflix,包括网站、移动应用以及电脑上的 Windows 和 iOS 应用。然而,有时 Netflix 存储的数据可能会出现问题,导致 Windows 10 电脑上的 Netflix 应用报错,其中一种常见的错误代码是 u7363 1260 8004b823。本文将深入探讨由 Netflix 存储数据或设置问题引起的故障,并提供相应的解决方案。
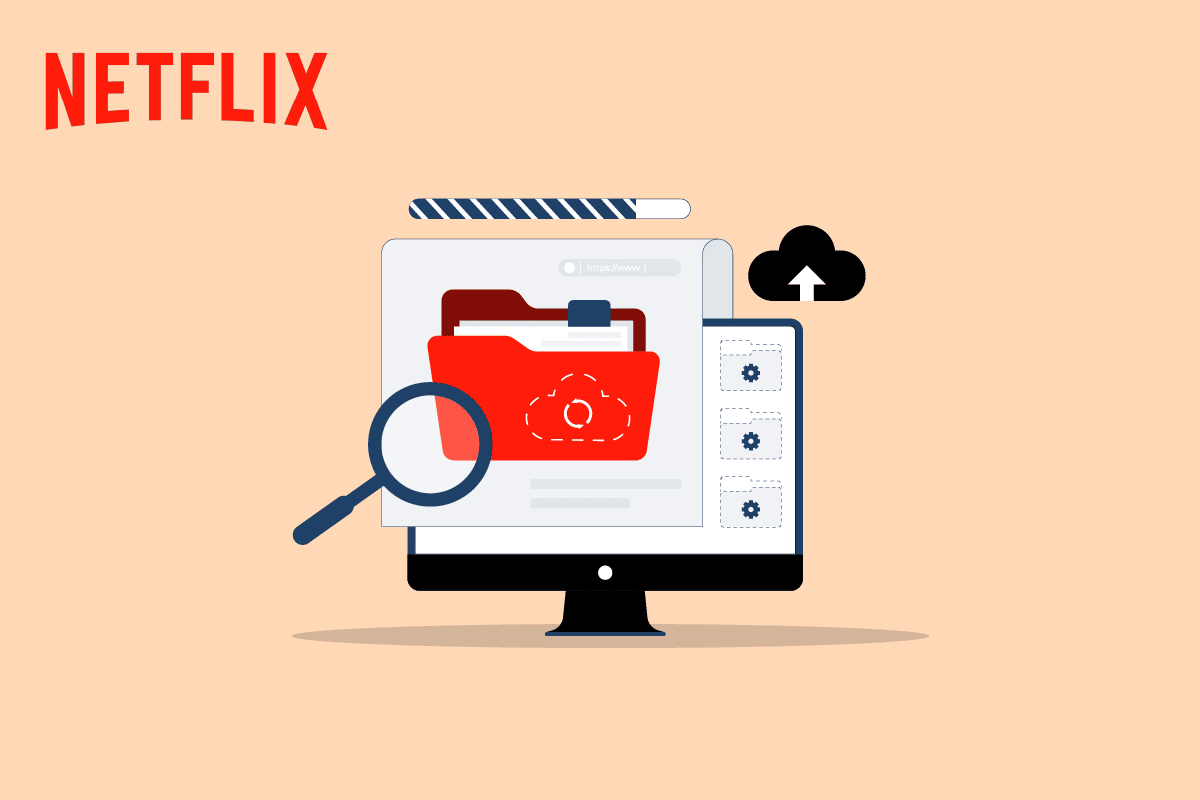
常见 Netflix 存储数据问题
Netflix Windows 应用程序偶尔会受到各种错误的影响,这些错误通常与网络连接和系统文件有关。但有时,错误可能源于 Netflix 存储数据中的问题。此类错误常表现为错误代码 u7121 3202 或 u7363 1260 8004b823。幸运的是,这些问题通常可以通过一些简单的方法来解决。
Netflix 存储数据问题的原因
导致这些错误的原因可能多种多样,以下列出了一些常见的原因:
- Windows 更新过程中出现的错误可能导致 Netflix 存储数据损坏。
- 过时的 Silverlight 版本也可能引发此类错误。
- 损坏的 mspr.hds 文件是导致此问题的主要原因之一。
- Netflix Windows 应用程序本身存在的错误也可能导致问题。
接下来,我们将为您提供一系列解决 Netflix 存储数据问题的方法。
方法一:重启电脑
很多时候,Netflix 存储数据的问题可能仅仅是 Windows 操作系统中的一些小故障引起的。重启电脑通常可以解决这些问题。以下是具体步骤:
1. 点击 Windows 键。
2. 点击电源图标。
3. 选择“重新启动”选项。
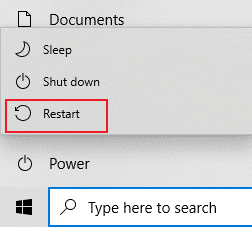
方法二:重启路由器
如果您的网络连接存在问题,重启路由器也是一个值得尝试的方法。这可以解决由网络问题导致的 Netflix 存储数据错误。
1. 找到路由器/调制解调器背面的电源按钮,将其关闭。

2. 断开路由器/调制解调器的电源线,等待一小段时间,确保电容器完全释放电力。
3. 重新连接电源线,等待一分钟后重新开启路由器/调制解调器。
等待网络连接恢复后,再次尝试登录 Netflix。
方法三:清除 Netflix Cookie
清除 Netflix 的缓存和 cookie 有助于解决错误代码 u7363 1260 8004b823 和 Netflix 存储数据的问题。操作步骤如下:
1. 访问 Netflix 清除 cookie 页面。该操作将清除所有与 Netflix 相关的 cookies。
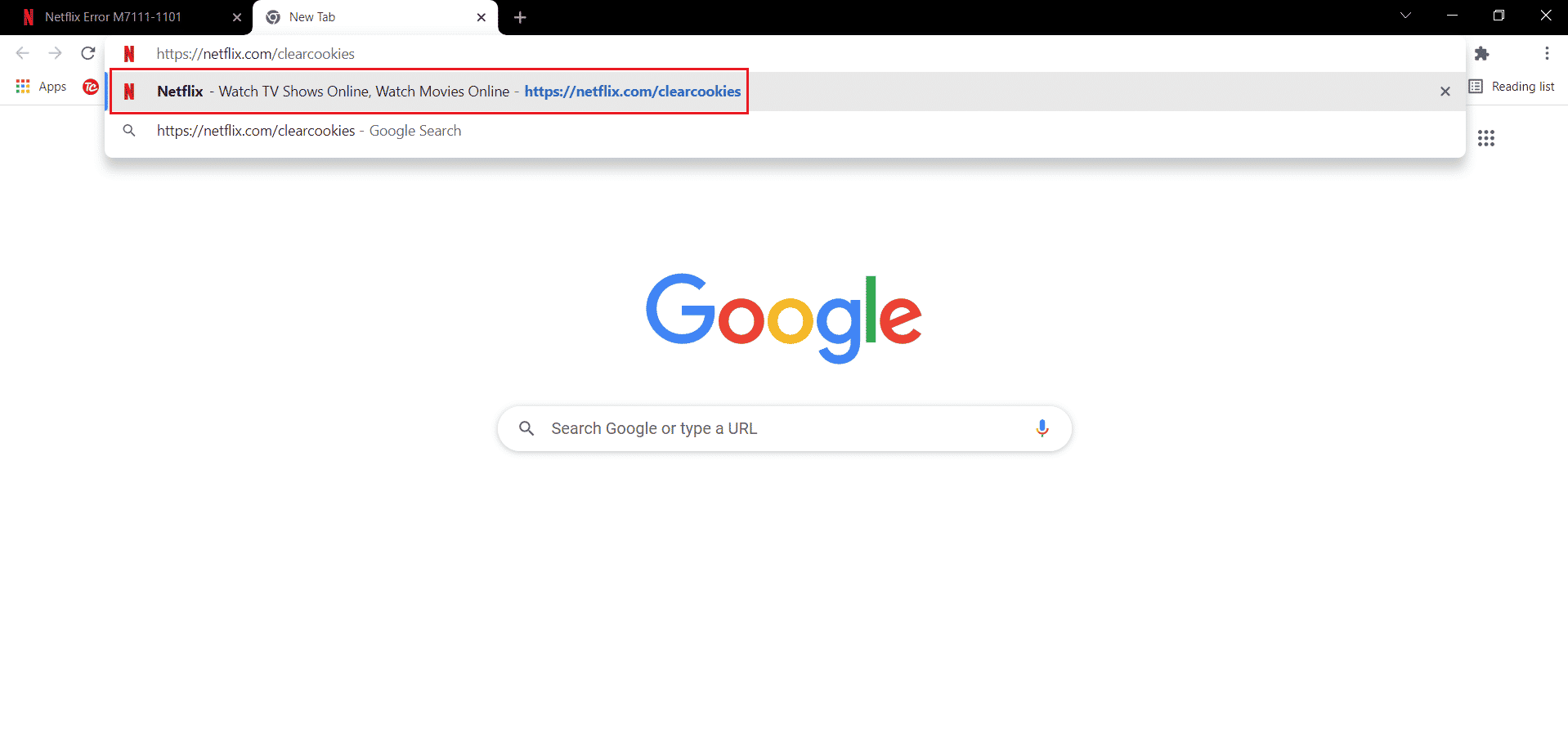
2. 点击“登录”并使用您的账号密码重新登录 Netflix。

方法四:更新 Netflix App
更新 Netflix 应用程序通常可以解决软件错误导致的问题。请按照以下步骤操作:
1. 按 Windows 键,输入“Microsoft Store”并打开它。
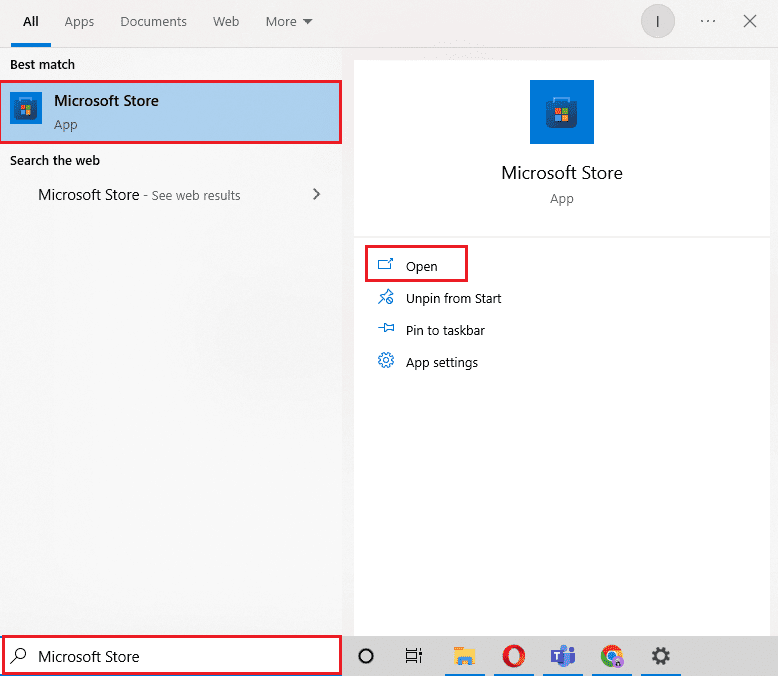
2. 点击“库”。
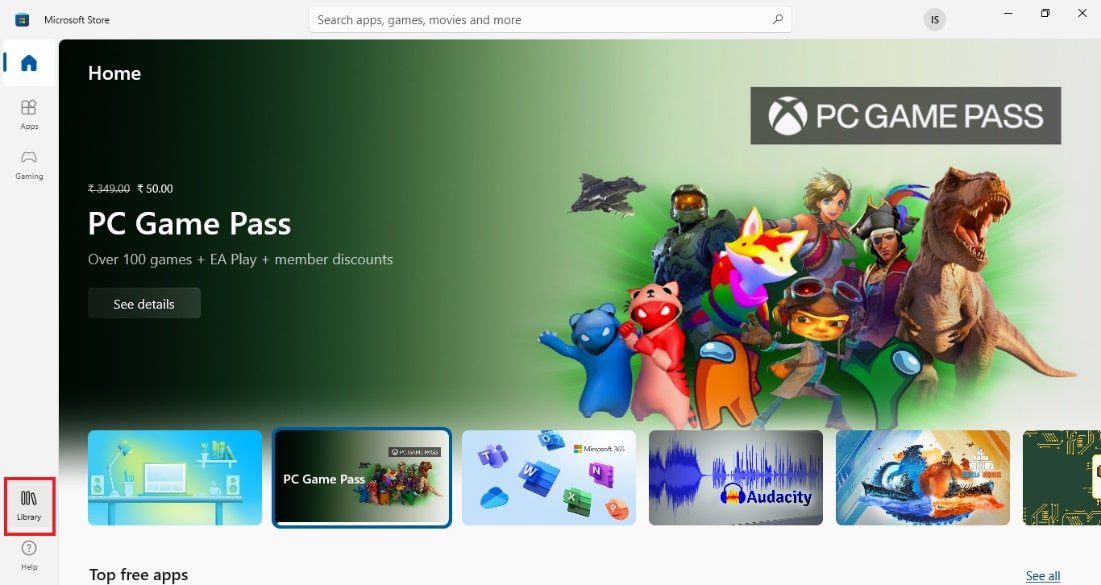
3. 点击右上角的“获取更新”。
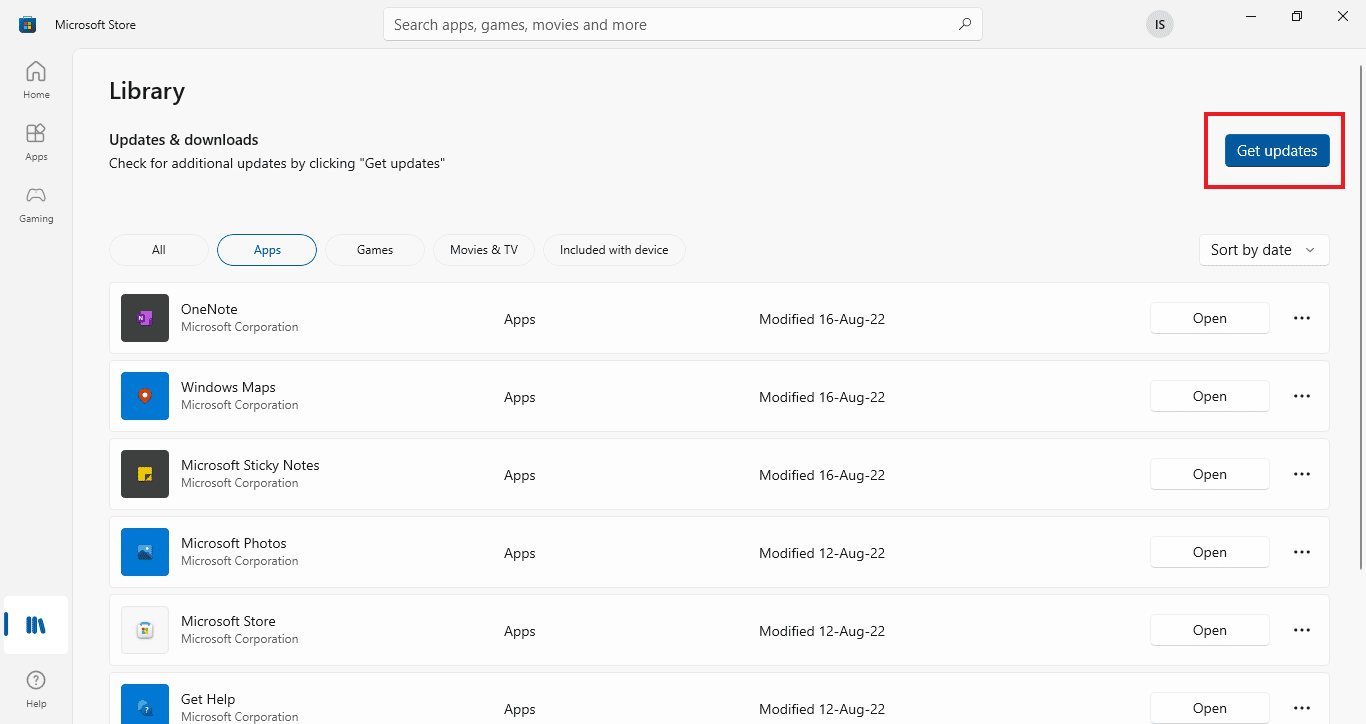
系统会自动开始更新应用程序。更新完成后,尝试再次运行 Netflix 应用程序,检查错误代码 u7363 1260 8004b823 是否已解决。
方法五:删除 mspr.hds 文件
Netflix 使用数字版权管理(DRM)技术来保护其内容。该技术与 Microsoft PlayReady 软件协同工作。该软件包含一个名为 mspr.hds 的文件。当此文件损坏时,可能导致多种问题,包括 Netflix 存储数据错误。删除该文件可以解决问题:
1. 同时按下 Windows 键 + E 打开文件资源管理器,并导航至“这台电脑”。
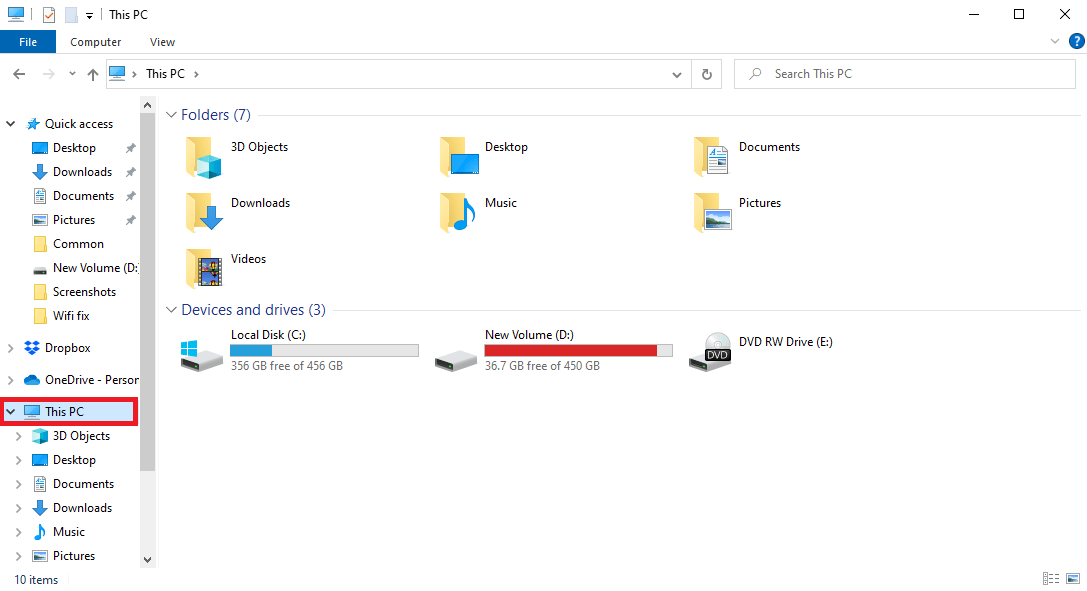
2. 在搜索栏中输入“mspr.hds”并按 Enter 键。
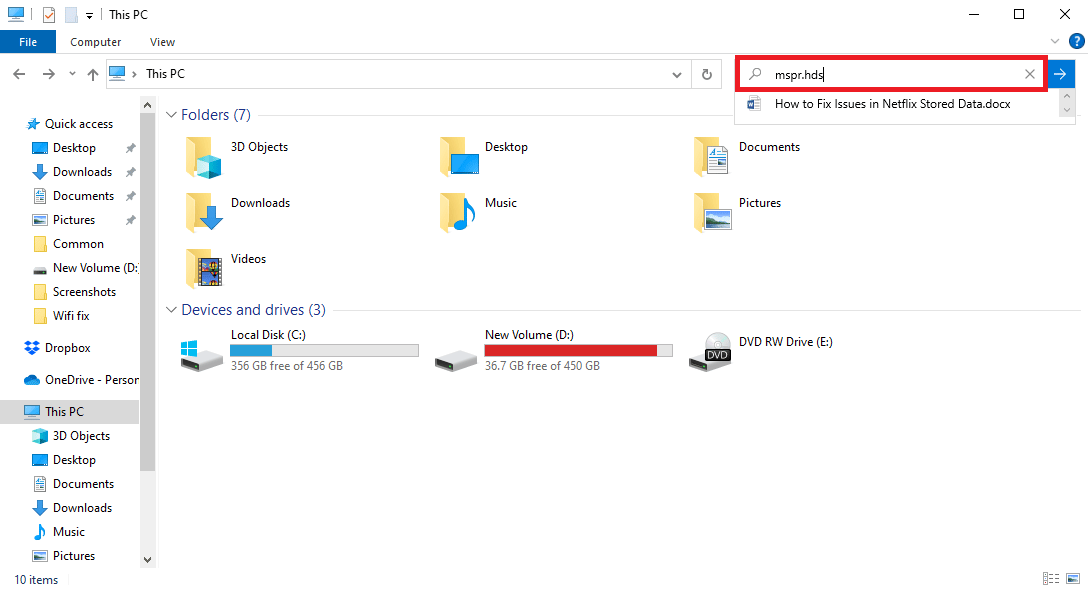
3. 找到该文件后,选中它并按下 Delete 键。
4. 确认删除该文件并重启电脑。
方法六:重置 Netflix App
如果 Netflix 应用程序仍然报错,您可以尝试重置该应用。重置操作会将应用程序恢复到默认设置,并可能修复错误。
1. 同时按下 Windows 键 + I 打开“设置”。
2. 点击“应用”。
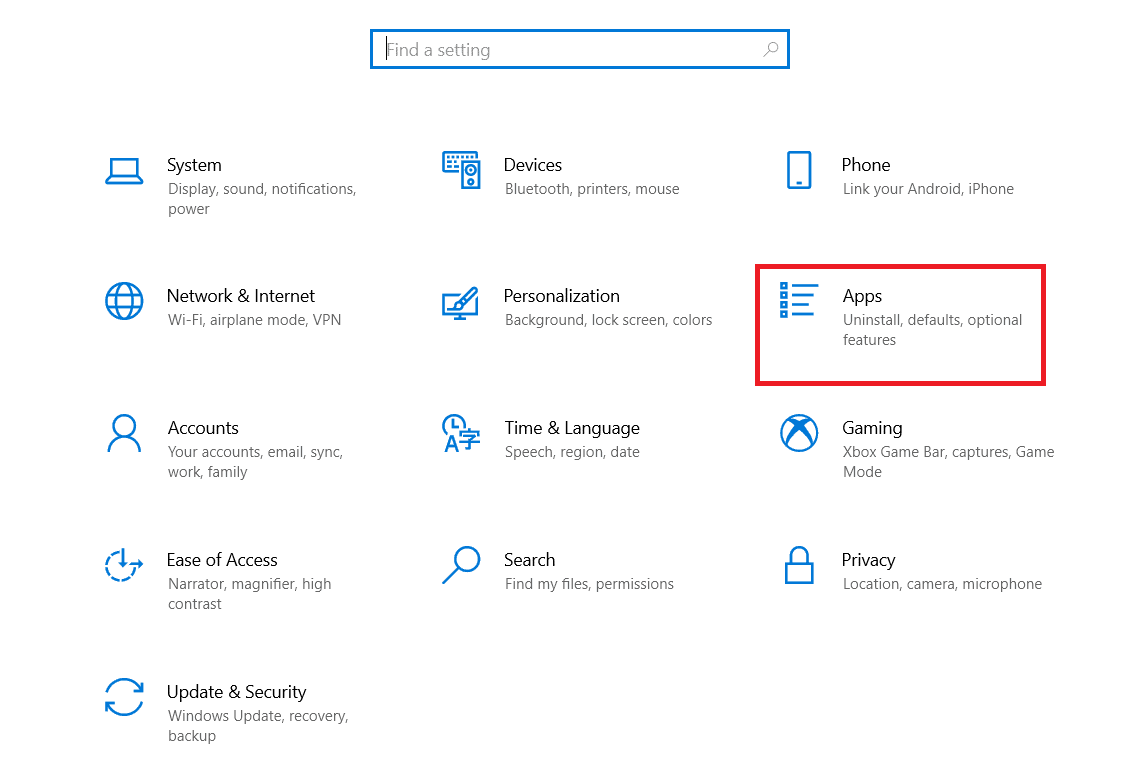
3. 在“应用和功能”窗口中找到并点击 Netflix 应用程序。
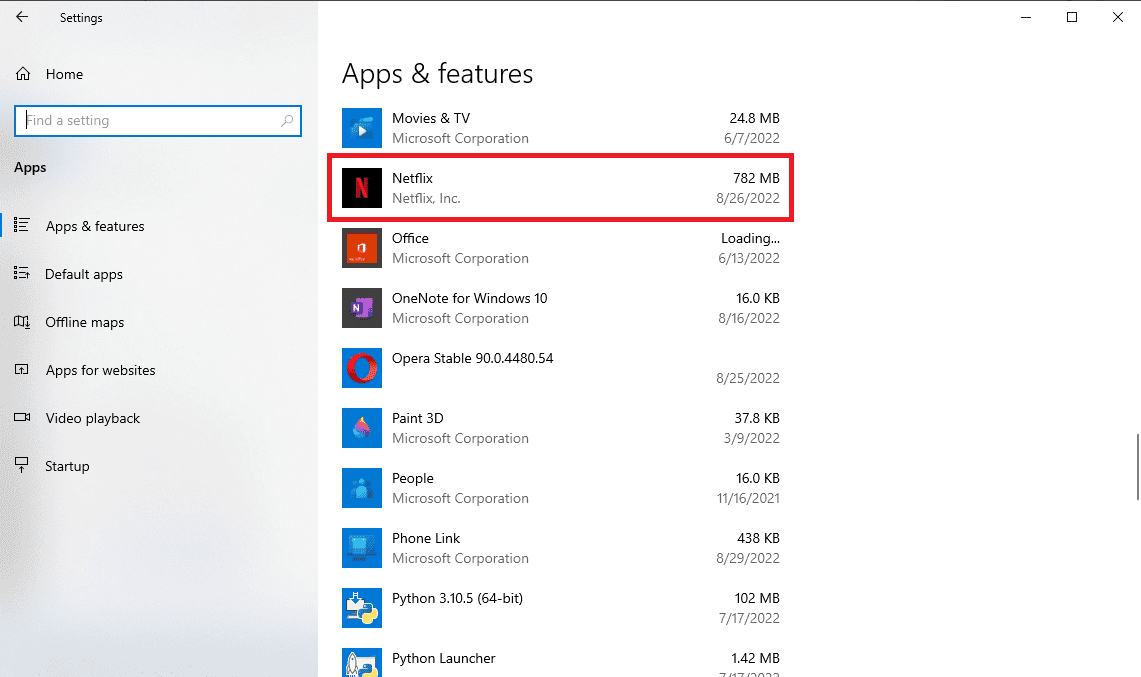
4. 点击“高级选项”。
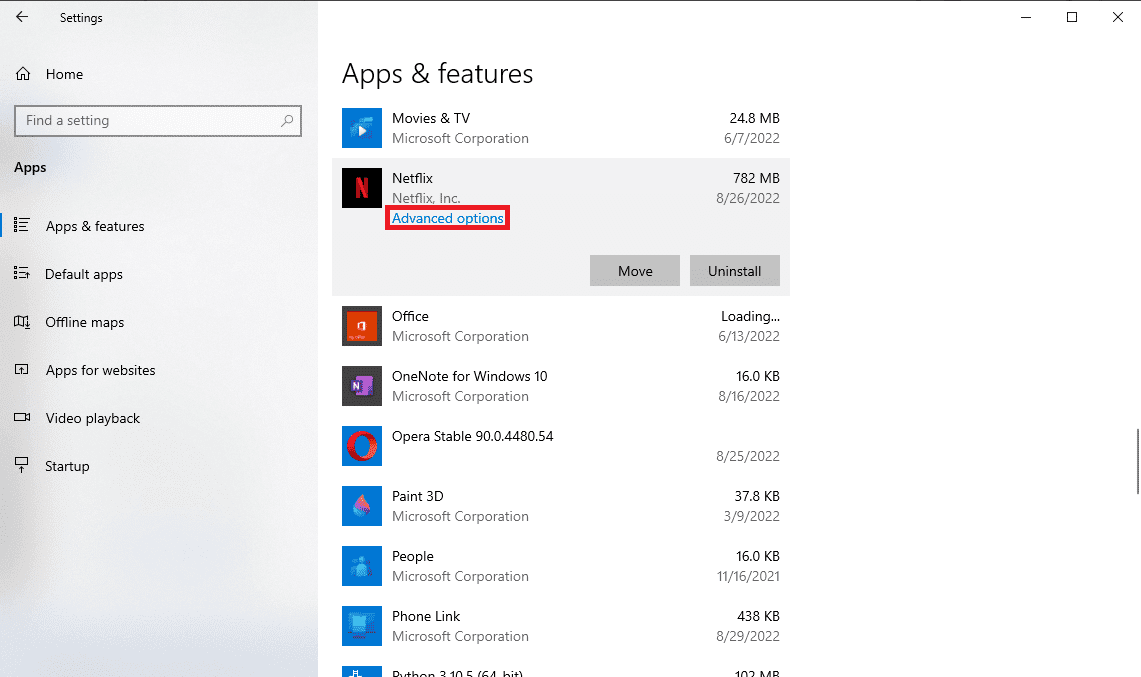
5. 向下滚动并点击“重置”。
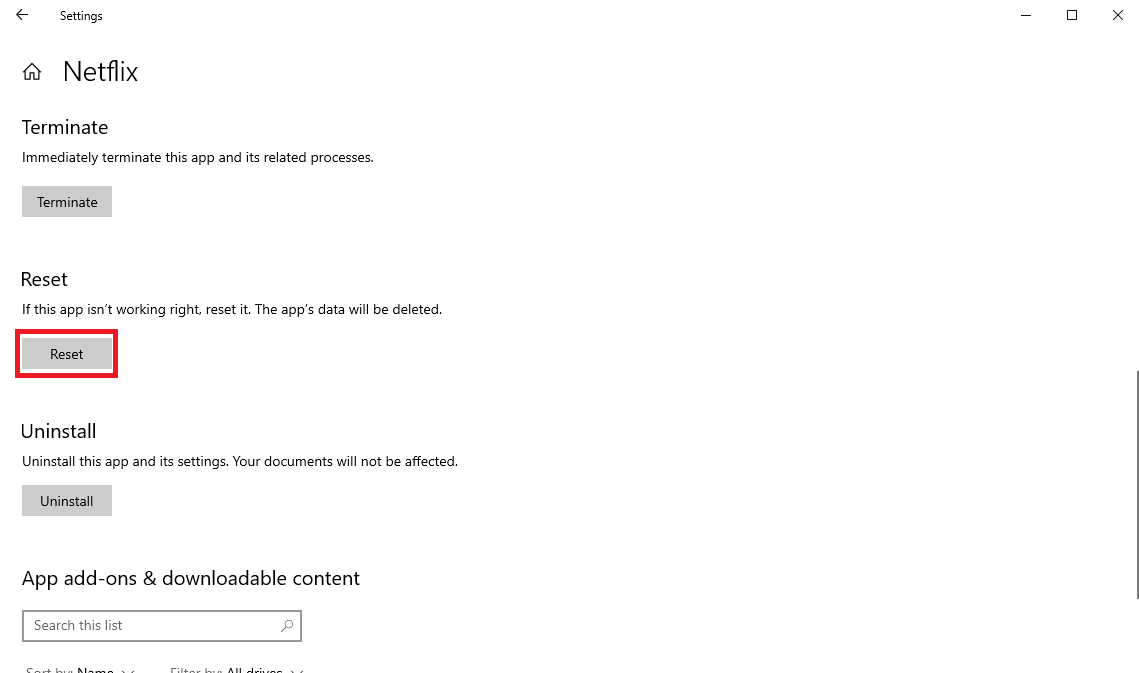
6. 等待重置过程完成并重启电脑。
重置 Netflix 应用程序通常可以修复大部分错误,但如果问题仍然存在,请尝试下一个方法。
方法七:重新安装 Netflix App
如果上述方法都无法解决问题,可以尝试卸载并重新安装 Netflix 应用程序。
1. 按 Windows 键,在 Windows 搜索栏中输入“Netflix”。
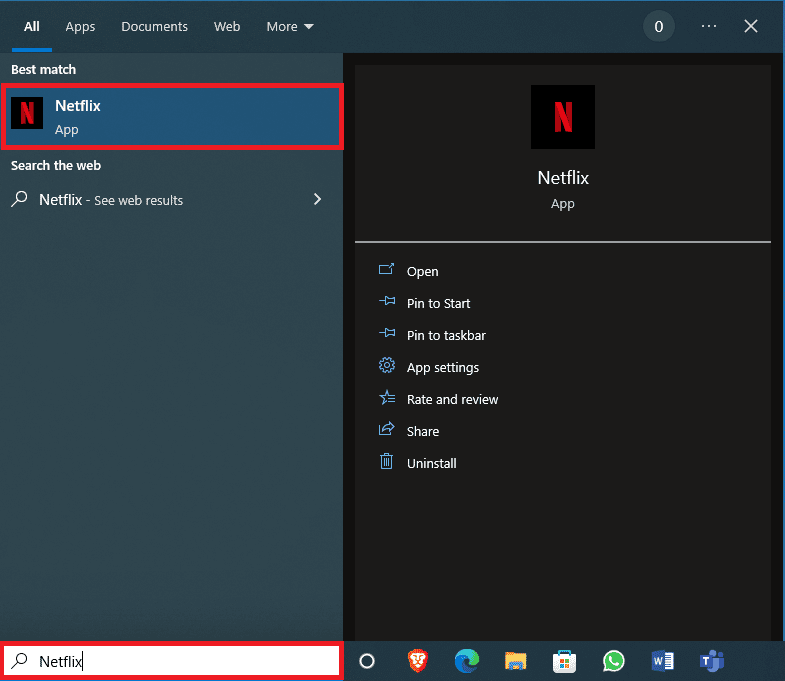
2. 在右侧面板中,找到并点击“卸载”。
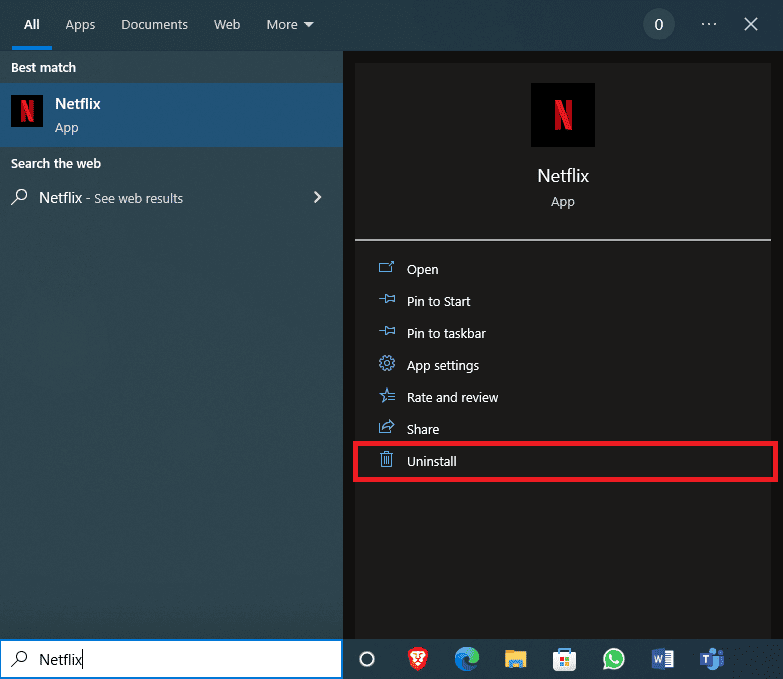
3. 在弹出的提示中点击“卸载”按钮确认。

4. 等待卸载过程完成。
5. 卸载完成后,启动 Microsoft Store 应用程序。
6. 在 Microsoft Store 中搜索“Netflix”。
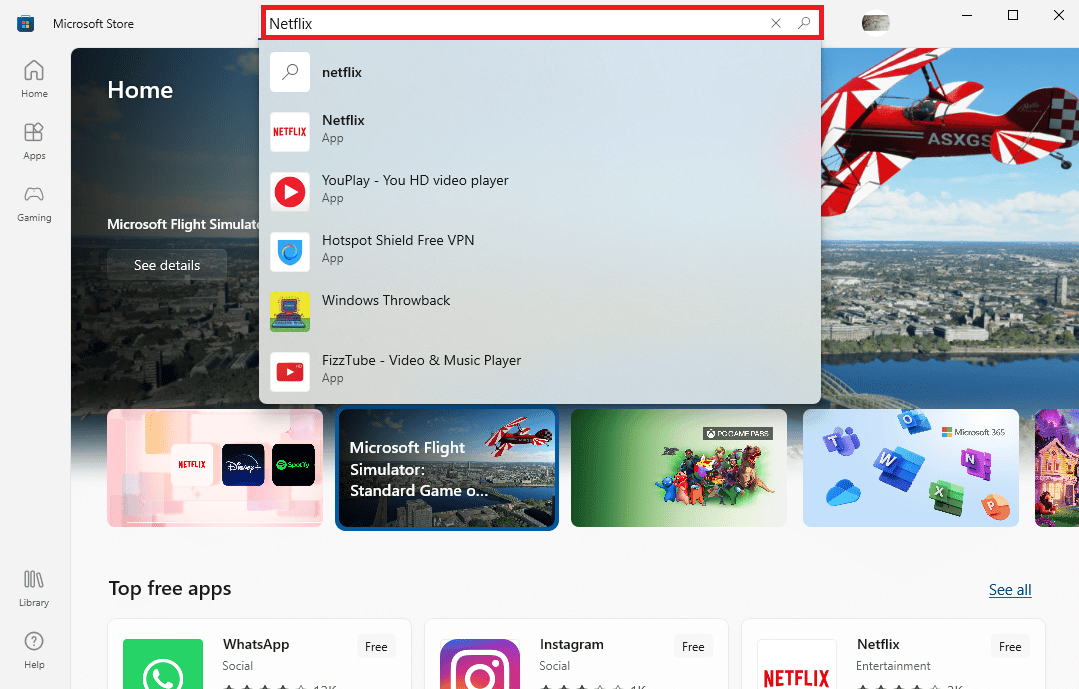
7. 点击“获取”按钮,在设备上安装 Netflix 应用程序。
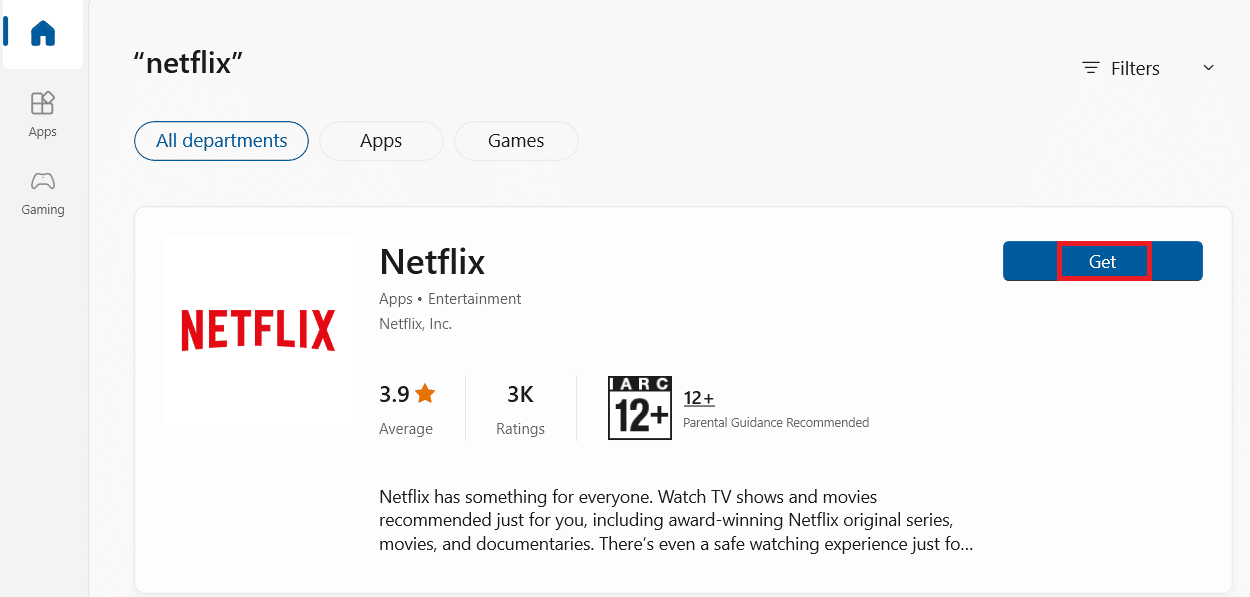
等待安装过程完成。
方法八:联系客服
如果上述方法都无法解决您的问题,建议您联系 Netflix 客户服务,寻求他们的帮助。
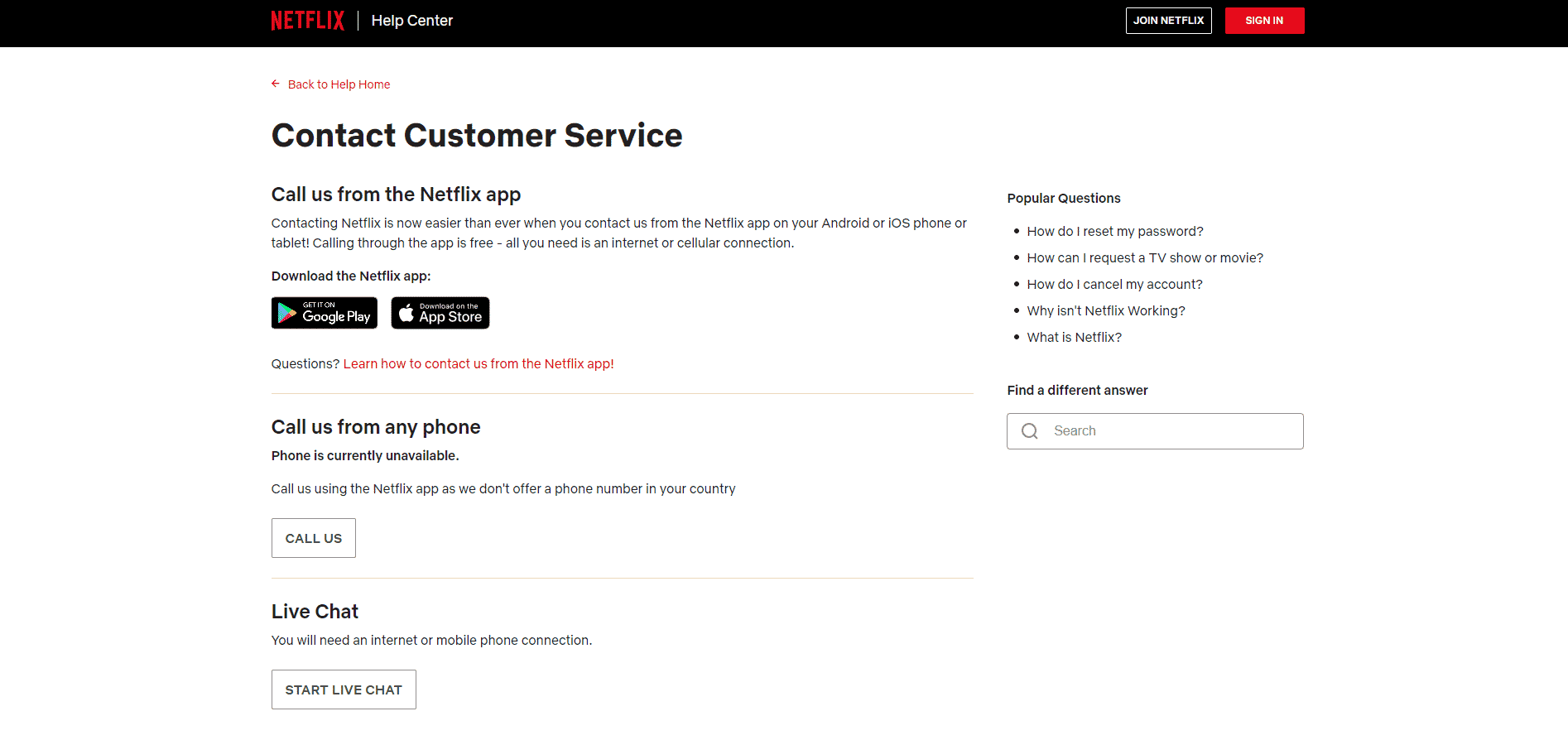
常见问题解答 (FAQ)
Q1. 为什么我无法观看 Netflix?
答:导致 Netflix 无法播放的原因有很多,包括网络错误、应用程序故障和系统文件损坏等。
Q2. 如何修复 Netflix 存储错误?
答:修复 Netflix 存储错误的方法包括更新 Microsoft Silverlight,或者删除 mspr.hds 文件。
Q3. 什么原因导致 Netflix 存储数据错误?
答: Netflix 存储数据错误的原因包括 Windows 更新错误和 Netflix Windows 10 应用程序错误等。
希望本指南能帮助您解决 Netflix 存储数据错误问题。请告诉我们哪种方法对您最有效。如果您有任何建议或疑问,请在评论区留言。