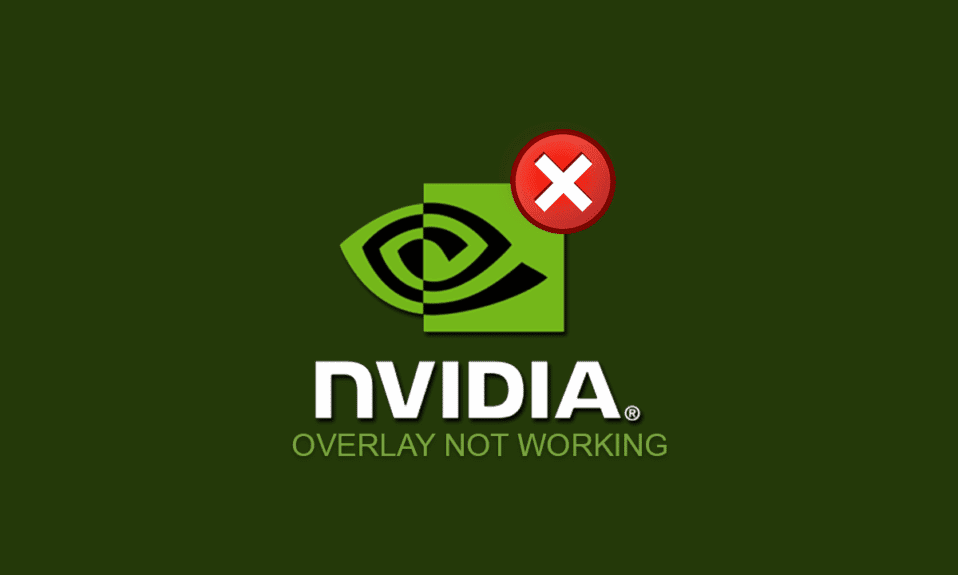
对于身处技术潮流中的游戏玩家而言,流畅的游戏直播体验至关重要,而先进的设备是这一切的基础。 NVIDIA GPU(图形处理器)及其驱动程序提供的诸多优势之一,便是游戏内覆盖功能。 试想一下,当你正努力将游戏中最具挑战性的关卡直播给观众时,却弹出了 NVIDIA 覆盖无法正常工作的提示。 即使你已经到达了游戏的最终阶段,由于这项可靠的功能失效,你可能无法向粉丝直播胜利的精彩瞬间。 简而言之,游戏内覆盖的失效会严重阻碍你向观众展示游戏直播的计划。 为彻底解决这一问题,本文列出了多种可行的方法。 本文将深入探讨如何解决在你的电脑上GeForce Experience覆盖无法正常工作的问题,以便你可以轻松使用NVIDIA显卡的覆盖功能进行流媒体播放。

解决Windows 10上NVIDIA覆盖无法正常工作的方法
以下列出了一些可能导致NVIDIA GeForce Experience客户端的游戏内覆盖功能无法正常工作的原因。 因此,如果你在使用覆盖功能时遇到任何问题,可以参考本节内容来了解问题根源。
-
错误的NVIDIA显卡驱动程序:你电脑上损坏或过时的NVIDIA显卡驱动程序可能会阻止覆盖功能在游戏中正常运行。
-
电脑上的Windows系统过时:如果你的电脑上的Windows系统不是最新版本,覆盖功能可能会被禁用。
-
未提供管理员权限:使用游戏应用程序的覆盖功能需要管理员权限。 如果你没有为GeForce Experience客户端授予管理权限,则可能无法使用覆盖功能。
-
GeForce Experience客户端中禁用实验性设置:如果在GeForce Experience客户端中禁用了实验性设置,则可能会出现NVIDIA覆盖无法正常工作的问题。
-
电脑上存在NVIDIA第三方服务:NVIDIA GeForce Experience客户端的第三方服务可能会干扰电脑的功能,导致你无法在任何游戏应用程序中使用覆盖功能。
-
电脑上安装的Microsoft Visual C++可再发行组件包出现问题:电脑上安装的Microsoft Visual C++可再发行组件包需要更新且处于正常工作状态,以便你能够使用高级功能,例如在游戏中使用覆盖功能。
-
Windows N电脑上未安装媒体功能包:如果你的电脑上没有安装媒体功能包,可能会遇到NVIDIA覆盖在Windows N电脑上无法运行的问题。
-
NVIDIA GPU上的NVFBC捕获设置在Steam应用程序上启用:NVIDIA GPU上的NVFBC捕获设置可能已在你的电脑上启用。 尽管它可以帮助你在Steam应用上使用捕获功能,但由于干扰,你可能无法使用GeForce Experience客户端的叠加功能。
-
在Spotify应用程序中启用了硬件加速和覆盖设置:Spotify应用程序还具有附加功能,即硬件加速和覆盖。 这些功能有助于在电脑上轻松使用Spotify应用程序,但会妨碍使用NVIDIA显卡的常规功能或游戏内覆盖功能。
方法一:基本故障排除方法
在尝试任何高级方法解决NVIDIA覆盖无法正常工作的问题之前,可以先尝试以下基本修复方法来解决电脑上的问题。
1. 重新启动电脑
覆盖功能可能由于电脑故障而被禁用。你可以通过重新启动电脑来解决问题。 按下Windows键,点击“开始”菜单上的“电源”按钮,然后点击“重新启动”选项,强制重新启动电脑。

2. 更新Windows
如果你使用的是过时的Windows系统,可能会在电脑上遇到错误。 要解决此问题,请尝试更新电脑上的Windows操作系统。 请查阅有关如何下载和安装Windows 10最新更新的相关文章。

3. 关闭GeForce Experience客户端
如果你的电脑上打开了多个GeForce Experience客户端实例,可能无法使用覆盖功能。 你可以尝试在任务管理器中关闭该应用程序的所有实例,然后重新启用该应用程序上的覆盖功能。 请参阅相关文章,了解如何关闭后台应用程序。 选择GeForce Experience客户端,然后点击“结束任务”按钮,以解决问题。

以下故障排除方法可以修复由于电脑上的某些功能而导致的错误。 这些方法将有助于解决NVIDIA覆盖无法正常工作的问题,并清除电脑上的所有错误。
4. 使用叠加功能的键盘组合
有时,即使使用在GeForce Experience客户端上启用它的传统方法,覆盖功能也可能无法正常工作。 在这种情况下,请尝试同时按下Ctrl + Shift + Windows + B键,然后检查你是否可以在游戏中使用叠加功能。
5. 更新NVIDIA显卡驱动程序
由于NVIDIA GeForce Experience客户端需要高度更新的图形驱动程序才能使用游戏覆盖功能,因此你电脑上过时的驱动程序可能会干扰该功能。 请参阅相关文章,了解如何在电脑上更新NVIDIA显卡驱动程序,以解决此问题。

6. 修复Microsoft Visual C++可再发行组件包
Microsoft Visual C++可再发行组件包在你的电脑上可能已损坏或过期,并且可能不允许你使用图形驱动程序的任何功能。 如果是这种情况,你可以使用相关文章中提供的方法来修复Microsoft C++可再发行组件包,以修复游戏覆盖问题。

方法 2:GeForce Experience客户端故障排除
本节中描述的基本故障排除方法将帮助你解决GeForce Experience客户端应用程序上NVIDIA覆盖无法正常工作的问题。
1. 启用游戏内叠加
解决游戏内覆盖功能问题的首要方法是检查你的电脑上是否启用了该功能。 请查阅相关文章,了解如何在GeForce Experience客户端上启用游戏内叠加功能的方法。

2. 以管理员身份运行GeForce Experience客户端
GeForce Experience客户端需要管理员权限才能使用该应用程序上的功能。 你可以参考相关文章,了解如何以管理员身份运行GeForce Experience客户端,以在你的电脑上解决此问题。 之后,你可以在授予管理权限后,尝试在该应用上启用游戏内覆盖功能。

3. 重新安装GeForce Experience客户端
如果你仍然无法解决游戏内覆盖问题,可以尝试在电脑上卸载并重新安装GeForce Experience客户端。 请查阅相关文章,了解如何在你的电脑上卸载和重新安装GeForce Experience客户端,以解决此问题。

方法 3:启用实验性功能
GeForce Experience客户端应用程序上的实验性功能提供对尚未向所有用户发布的更新和功能的访问。 如果你的电脑上未启用实验性功能,可能会出现NVIDIA覆盖无法正常工作的问题。
1. 在搜索栏中搜索“GeForce Experience”,然后点击应用结果,在你的电脑上启动该应用。
2. 点击GeForce Experience主屏幕上的设置按钮。

3. 点击窗口左侧窗格中的“常规”选项卡,并选中“允许实验性功能”选项。 窗口的“关于”部分可能需要GeForce Experience更新。

方法 4:禁用NVIDIA第三方服务
你电脑上NVIDIA显卡的第三方服务可能会导致NVIDIA覆盖无法正常工作的问题。 要解决此问题,你可以尝试使用本节中提供的步骤禁用电脑上的所有第三方服务。
1. 按下Windows键,键入“系统配置”,然后点击“打开”。

2. 导航到“服务”选项卡,选中“隐藏所有Microsoft服务”选项,选择所有NVIDIA服务,然后点击“应用”和“确定”按钮。

3. 点击“重新启动”按钮,重新启动你的电脑以保存更改。
注意:你可以点击“退出而不重新启动”按钮,退出服务窗口而不重新启动。

方法 5:在NVIDIA GPU上禁用NVFBC捕获(如果适用)
NVIDIA GPU上的NVFBC捕获设置允许你使用NVIDIA GPU来捕获在Steam应用程序上玩的游戏。 但是,在你的电脑上启用此功能时,可能会遇到NVIDIA覆盖无法正常工作的问题,因为这两个功能会相互干扰。
1. 点击Windows键,输入“Steam”,然后点击“打开”。

2. 点击首页顶部的“Steam”标签,然后在显示的列表中点击“设置”标签。

3. 点击窗口左侧窗格中的“家庭流式传输”选项卡,在“高级主机选项”部分中取消选择“在NVIDIA GPU上使用NVFBC捕获”,然后点击“确定”按钮。
4. 关闭Steam应用,并检查GeForce Experience客户端是否与你电脑上的覆盖选项一起正常工作。
方法 6:修改Spotify设置
Spotify应用程序启用了其他设置,有助于将Spotify应用程序用于流媒体目的。 这些附加设置可能会导致NVIDIA覆盖在电脑上无法正常工作,因为这两个设置会相互干扰。
1. 按下Windows键,输入“Spotify”,然后点击“打开”。

2. 点击首页左上角的三个横点,将光标移至列表中的“编辑”选项卡,然后点击相邻菜单的“首选项”选项卡。

3. 在“设置”屏幕中,关闭“显示”部分中的“使用媒体键时显示桌面覆盖”设置,以关闭“显示覆盖”。
注意:关闭Spotify应用上的显示覆盖后,你将能够使用NVIDIA GPU的游戏内覆盖,因为干扰已被清除。

4. 在“设置”屏幕的“兼容性”部分中,关闭“启用硬件加速”设置。
注意:“硬件加速”是一项附加功能,有助于在Spotify应用程序上播放列表的流式传输过程。

方法 7:安装媒体功能包(适用于Windows N)
安装Windows功能包的方法仅适用于Windows 10 N用户。 因此,在继续此方法之前,请检查你电脑上的系统规格。 在你的Windows N电脑上安装Windows Feature Pack有助于解决NVIDIA覆盖在GeForce Experience客户端上无法正常工作的问题。
1. 按下Windows键,键入“Google Chrome”,然后点击“打开”。

2. 打开微软媒体包下载页面的官方网站。

3. 在“下载”部分,点击“选择版本”下拉菜单,然后在显示的列表中点击“媒体功能包 – 版本1903(2019年5月)”选项。

4. 点击该部分的“确认”按钮,以确认媒体功能包的选择。

5. 点击屏幕上的“64位下载”按钮,下载媒体功能包。
注意:如果你的电脑是32位系统,请点击“32位下载”按钮下载该应用程序。

6. 运行下载的可执行文件,并按照屏幕上的说明在你的电脑上安装媒体功能包。
***
本文的主要目的是详细阐述在Windows电脑上修复NVIDIA覆盖无法正常工作问题的方法。 如果你在反复尝试后遇到GeForce Experience覆盖在你的电脑上无法正常工作的问题,可以使用本文介绍的方法来解决电脑上的问题。 尝试在你的电脑上实施所有方法,以解决GeForce Experience客户端应用程序上的游戏内覆盖功能无法在你电脑上运行的问题。 请在下方评论区分享你对NVIDIA覆盖问题的建议,并随时提出你的疑问。