解决 Outlook 中 Gmail 错误 78754 的全面指南
Microsoft Outlook 是一款功能强大的个人信息管理软件。它集成了日历、文件、联系人等多种功能,并能访问 Microsoft 邮件,是一款多功能应用程序。然而,部分用户在尝试通过 Outlook 访问 Gmail 时,遇到了 Gmail IMAP 错误 78754。此错误会导致应用程序在尝试访问电子邮件时自动关闭,这给用户带来了不便。如果您也正为此问题困扰,那么您来对地方了。本指南将深入分析错误 78754 的原因,并提供有效的解决方法,助您摆脱困境。
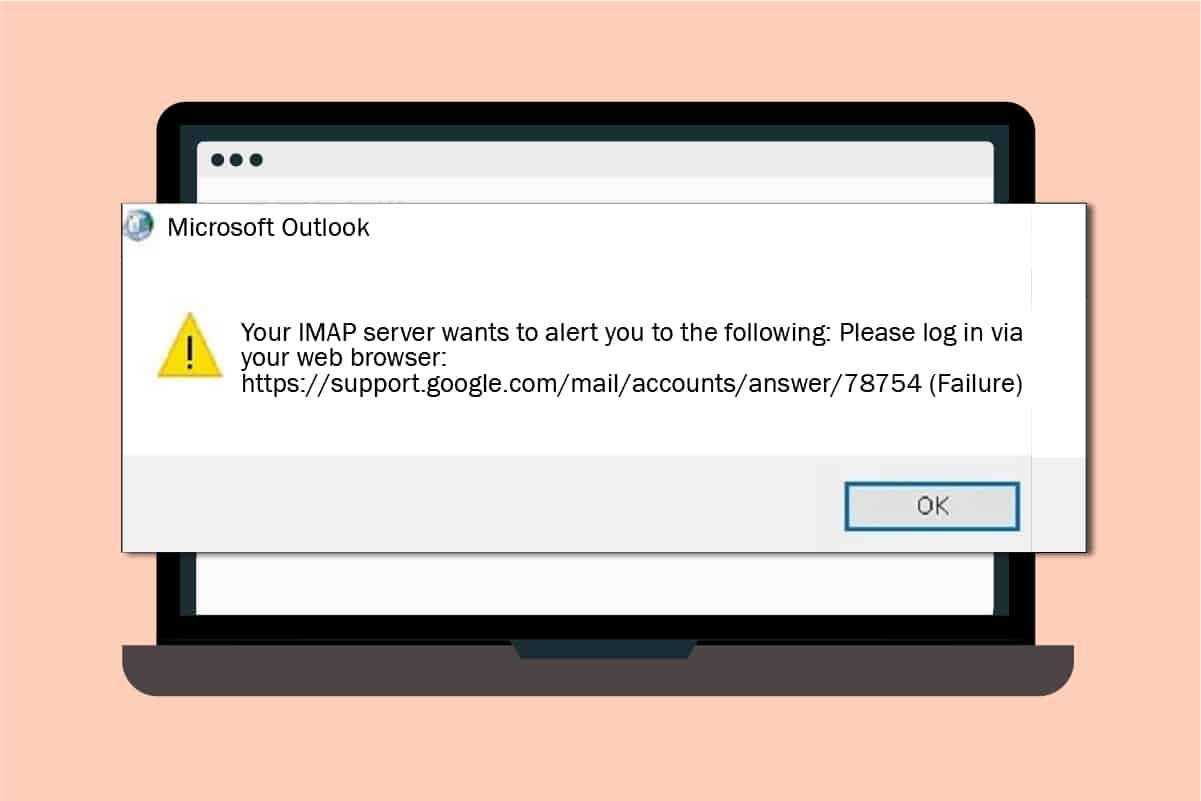
理解 IMAP 的作用
互联网消息访问协议(IMAP)是用户通过 TCP 或 IP 连接从邮件服务器访问电子邮件的关键技术。与传统方式不同,IMAP 将消息存储在服务器上,并允许用户在不同设备上进行管理。这种机制赋予用户极大的灵活性,他们可以随时随地通过互联网在各种设备上访问邮件。
IMAP 的另一个优势是它能快速记录所有发送的消息,并在用户点击时直接下载,无需额外操作。此外,IMAP 还支持离线访问,进一步提升了用户的便捷性。
错误 78754 的常见诱因
导致在 Outlook 中访问 Gmail 时出现 78754 错误的因素很多。以下是一些常见原因:
-
错误的登录凭据: 输入错误的用户名或密码是此错误的主要原因之一。
-
可疑的登录尝试: Google 检测到可疑活动时,例如从不常使用的设备或地点登录,可能会触发此错误。
-
双重验证障碍: 虽然双重验证旨在提高账户安全性,但在某些情况下,它也可能妨碍 Outlook 顺利登录。
-
从不同位置或设备访问: 从新的设备或位置登录也可能引发该错误。
-
禁用的 IMAP 或错误的服务器设置: IMAP 被禁用或服务器设置不正确是常见的原因。
-
过时的 Outlook 应用程序: 使用旧版本的 Outlook 也会影响邮件服务的正常运行。
-
Outlook 配置不当: 不正确的 Outlook 配置也是导致此错误的潜在因素。
现在,您已对 Gmail 错误 78754 的成因有了基本了解。接下来,我们将介绍一些有效的解决方案,帮助您彻底解决问题。
解决方案
方法一:仔细核实 Gmail 登录信息
最基本但常常被忽视的是检查您的 Gmail 登录凭据。 确保输入的用户名和密码正确无误,这可以排除许多不必要的错误。
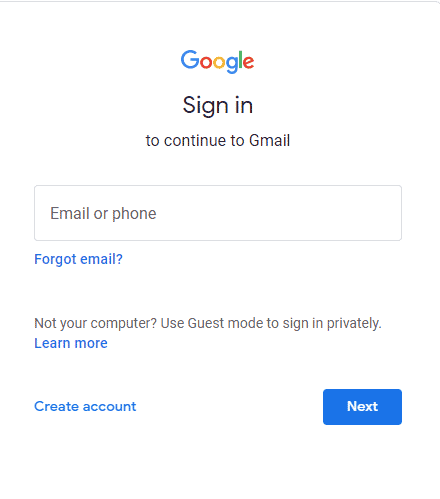
方法二:启用 IMAP 并允许安全性较低的应用
为了保证 Outlook 的顺畅运行,必须启用 IMAP 服务器。如果 IMAP 被禁用,就可能导致 78754 错误。以下步骤将教您如何启用 IMAP 并允许安全性较低的应用程序,从而避免 Google 将 Outlook 视为潜在威胁:
注意:如果您的帐户启用了双重验证,则无法使用“允许安全性较低的应用程序”设置。
-
在浏览器中打开 Gmail 登录页面。
-
输入您的凭据并登录您的 Gmail 账户。
-
在 Gmail 账户中,点击齿轮图标,然后从菜单中选择“查看所有设置”。
-
选择“转发和 POP/IMAP”选项卡,然后选择“启用 IMAP”。
-
点击底部的“保存更改”。
-
接下来,找到“允许安全性较低的应用程序”选项并将其打开。
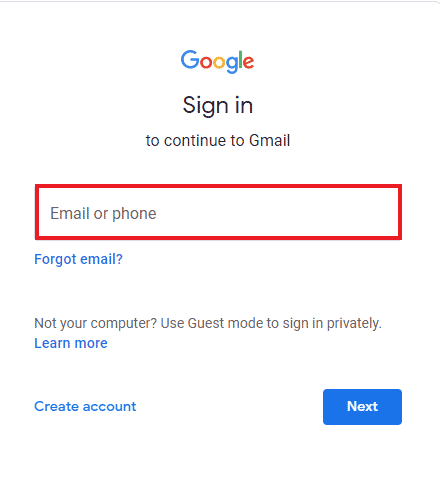
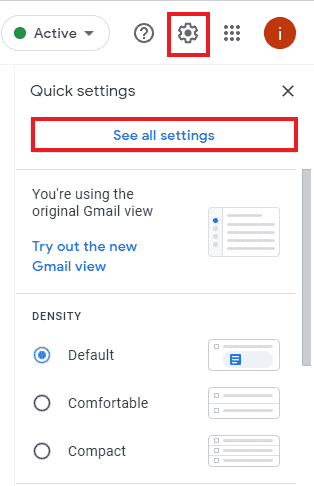
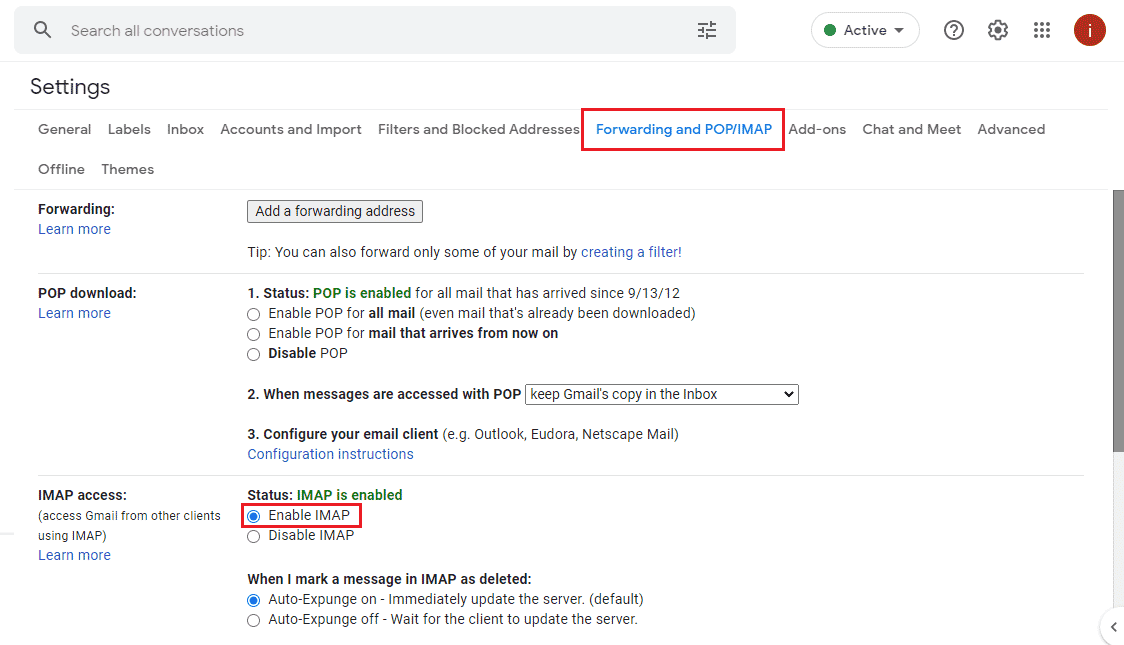
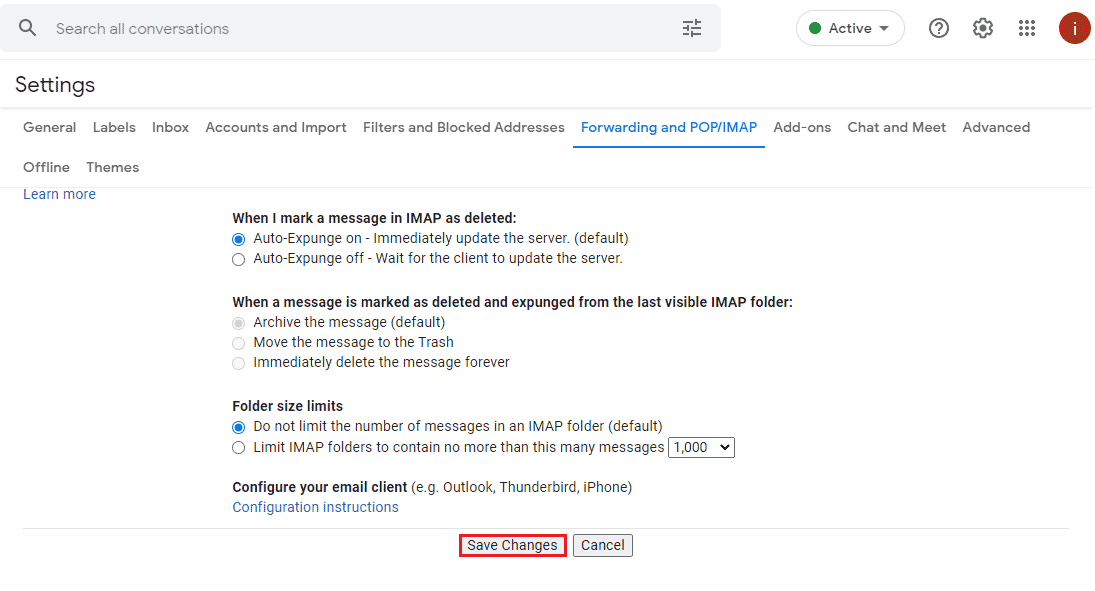
如果 Gmail IMAP 错误 78754 仍然存在,请尝试使用下一个方法。
方法三:正确配置 Outlook
如果您的 Microsoft Outlook 帐户配置不正确,也可能导致 78754 错误。请按照以下步骤正确配置您的帐户:
-
按下 Windows 键,输入 “Outlook”,然后按 Enter 键。
-
输入您的电子邮件地址并选择“高级选项”。
-
选择“让我手动设置我的账户”选项,然后点击“连接”。
-
选择“IMAP”、“POP”或“Google”。
-
确保 IMAP 或 POP 服务器已启用。
-
对于接收邮件,使用: 服务器:imap.gmail.com,端口:993,加密方法:SSL/TLS,需要使用安全密码验证 (SPA) 登录:不选中。
-
对于发送邮件,使用:服务器:smtp.gmail.com,端口:465,加密方法:SSL/TLS,服务器超时:一分钟,需要使用安全密码验证 (SPA) 登录:不选中,“我的发送 (SMTP) 服务器需要验证”:选中,“使用与我的接收邮件服务器相同的设置”:选中。
-
点击“下一步”。完成以上步骤后,填写您的登录凭据,然后点击“连接”继续。
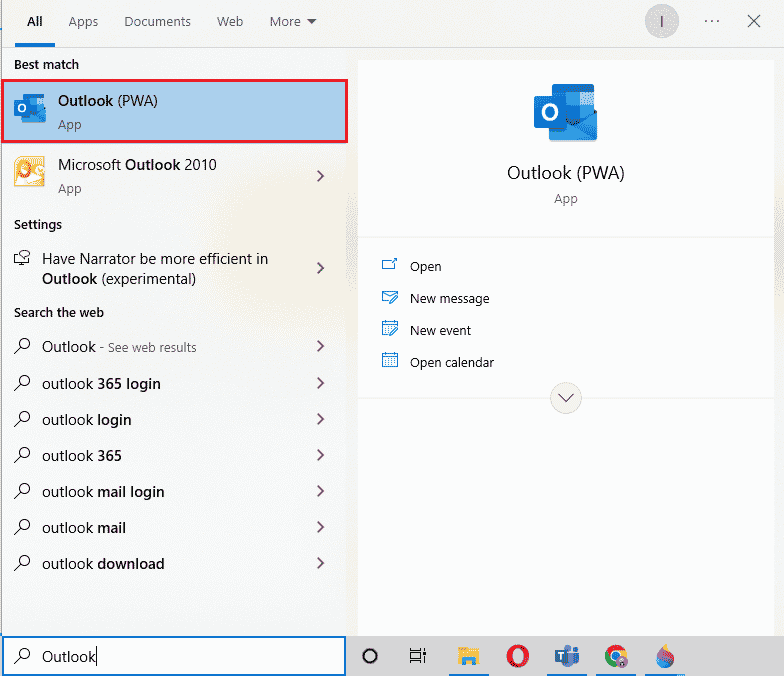
方法四:更新 Microsoft Outlook
使用过时的 Microsoft Outlook 版本也可能导致 Gmail IMAP 错误 78754。请将您的应用程序更新到最新版本:
-
启动 Outlook 应用程序。
-
点击“文件”选项卡。
-
从侧边菜单中选择“Office 账户”。
-
点击“更新选项”,然后选择“立即更新”。
-
更新完成后,再次尝试登录,检查 78754 错误是否解决。
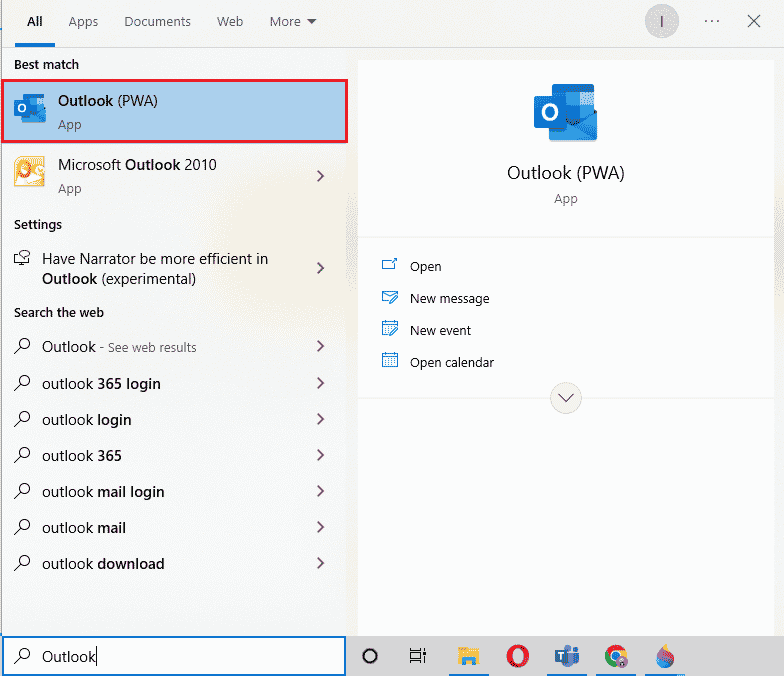
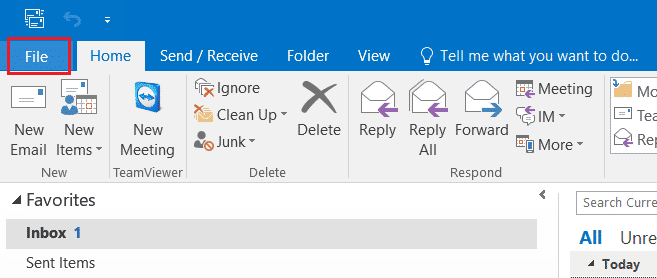
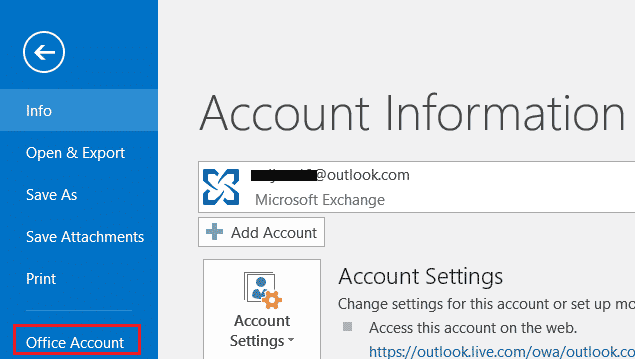
方法五:生成应用程序专用密码
对于启用了双重验证的 Gmail 账户,生成应用程序专用密码是关键。这将帮助 Outlook 等应用程序绕过 Google 的安全限制,并最终解决 Gmail 错误 78754。
-
登录您的 Gmail 账户。
-
在浏览器中打开 Google 安全页面。
-
找到“应用程序密码”并点击它。
-
输入您的密码以验证账户,然后点击“下一步”。
-
点击“选择应用程序”,然后选择“其他”。
-
输入 “Outlook” 并点击“生成”。
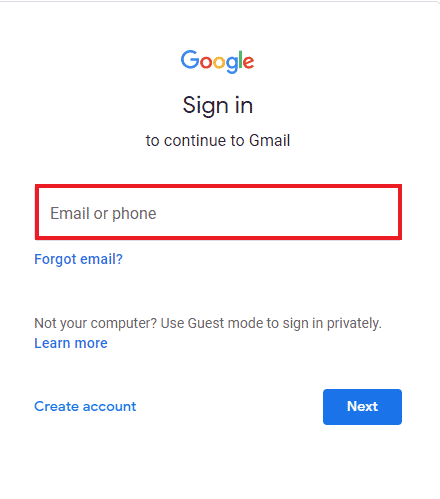
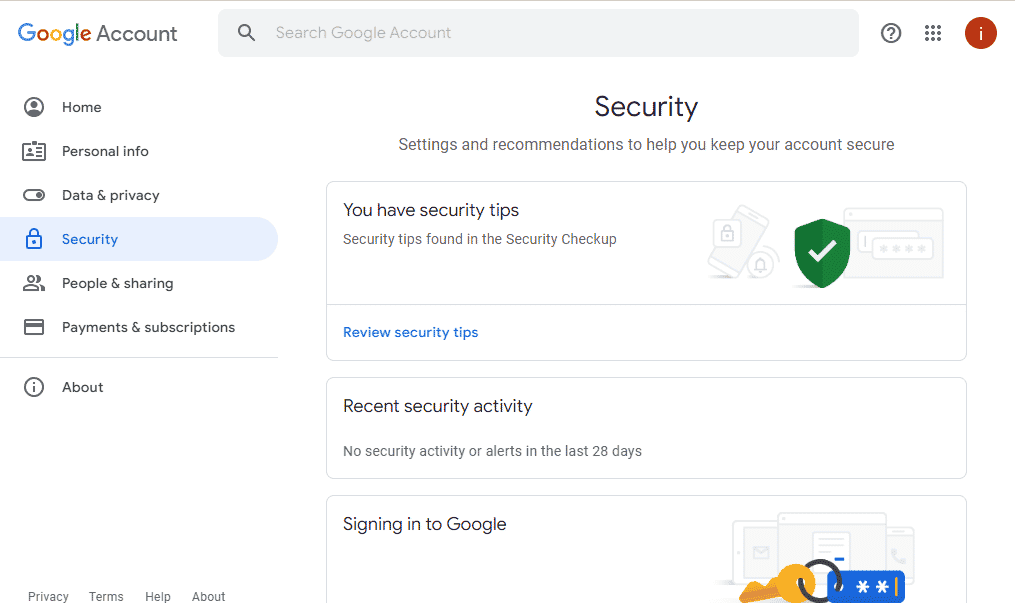
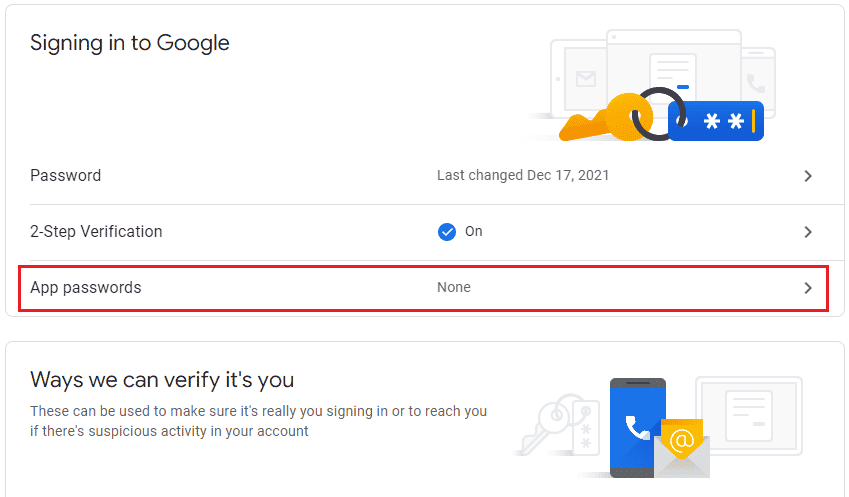
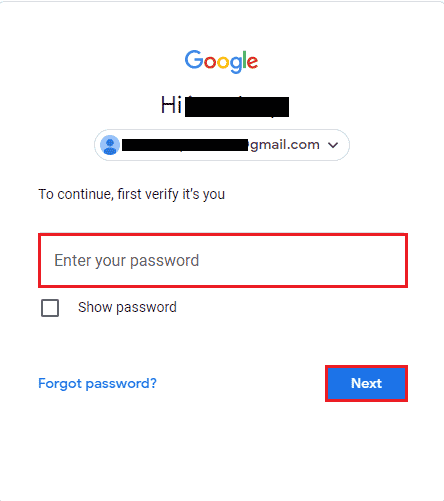
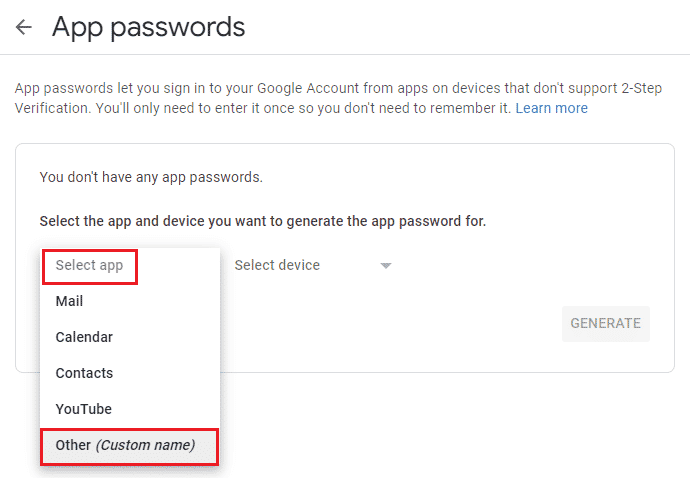
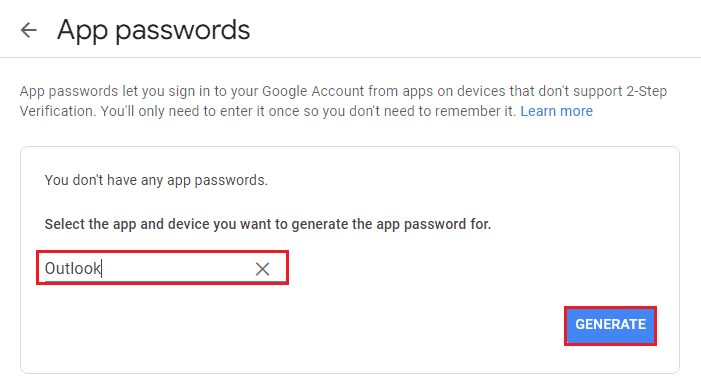
系统会为您的 Outlook 应用程序生成新的自动密码。复制并保存此密码,以便将来登录时避免 Gmail IMAP 错误 78754。
常见问题解答
问题 1:如何修复 Microsoft Outlook 中的 IMAP 服务器警报?
答案:删除 Outlook 收到的电子邮件中的附件,这些附件往往是 IMAP 警报的根源。同时,务必将它们从垃圾箱中删除。关闭并重新启动 Outlook 应用程序,应该可以解决服务器警报问题。
问题 2:为什么我会反复收到 IMAP 错误?
答案:IMAP 错误通常是由于互联网连接不稳定或电子邮件设置不正确造成的。此外,在应用程序接收邮件时,也可能触发此错误。
问题 3:可以将 Gmail 连接到 Outlook 吗?
答案:当然可以。您可以通过 Outlook 的账户设置来添加 Gmail 账户。
问题 4:Gmail 使用 IMAP 吗?
答案:是的,Gmail 为客户端提供 IMAP,从而允许用户从桌面或移动设备连接到邮件。
问题 5:如何修复 IMAP Gmail 错误?
答案:要解决 IMAP Gmail 错误,您可以在 Gmail 设置中启用 IMAP。
***
对于 Outlook 的日常用户来说,它是一款非常实用的应用程序。遇到 78754 错误可能会中断您的邮件功能。希望本指南对您有所帮助,并使您能够成功解决 Outlook 中的 Gmail 错误 78754。请告诉我们哪种方法对您最有效。如果您有其他问题或建议,欢迎在评论区留言。