如果您是習慣規劃的人,很可能使用 Outlook 來整理您的工作。其中一個問題是,Outlook 有時僅在安全模式下開啟,或是在安全模式下開啟卻無法正常運作。許多用戶回報此問題特別發生在 2016 版本,指出 Outlook 2016 總是只在安全模式中啟動。如果您的 Windows 10 電腦也遇到類似狀況,可以試試本文提供的解決方案。簡單來說,如果您想知道如何讓 Outlook 不再於安全模式下開啟,這篇文章會是您的解答。這裡介紹的方法旨在修正 Outlook 應用程式的問題,讓您能在執行解決方案後,正常使用 Outlook。
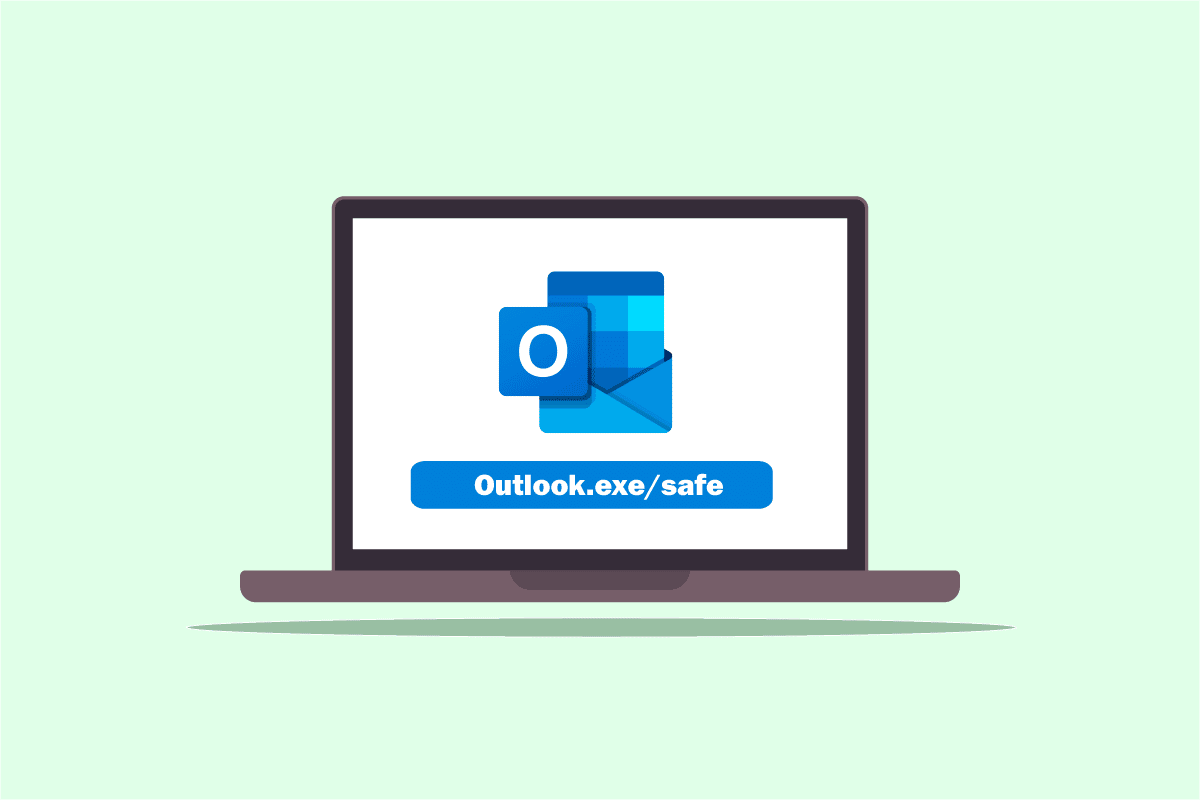
修正 Outlook 在 Windows 10 上僅以安全模式開啟的方法
下方列出 Outlook 應用程式僅在安全模式下開啟的可能原因:
-
更新問題:您電腦上安裝的更新可能與 Outlook 應用程式衝突,導致無法正常使用。
-
登錄編輯器中的機碼損壞:如果 Microsoft Office 套件和 Outlook 應用程式在登錄編輯器中的機碼損壞,可能就無法正常使用 Outlook。
-
Outlook 應用程式損壞:如果 Outlook 應用程式本身存在問題,可能只允許在安全模式下使用。
-
與 Windows 搜尋服務衝突:如果 Outlook 應用程式與背景運行的 Windows 搜尋服務衝突,也可能無法在正常模式下使用。
方法一:執行系統還原
如果 Outlook 僅在安全模式下開啟,且無法正常運作,您可以嘗試執行系統還原來解決。將電腦還原至先前的狀態,或許能解決這個問題。請閱讀相關說明文章,瞭解如何在電腦上執行系統還原。
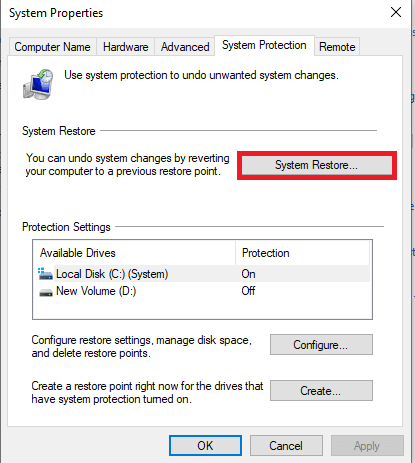
方法二:停用 Windows 搜尋服務
當 Windows 搜尋服務與 Outlook 應用程式衝突時,您可能會遇到 Outlook 只能在安全模式下開啟的問題。按照以下步驟,嘗試停用 Windows 搜尋服務來解決:
1. 按下 Windows 鍵,輸入「控制面板」並點擊「開啟」。
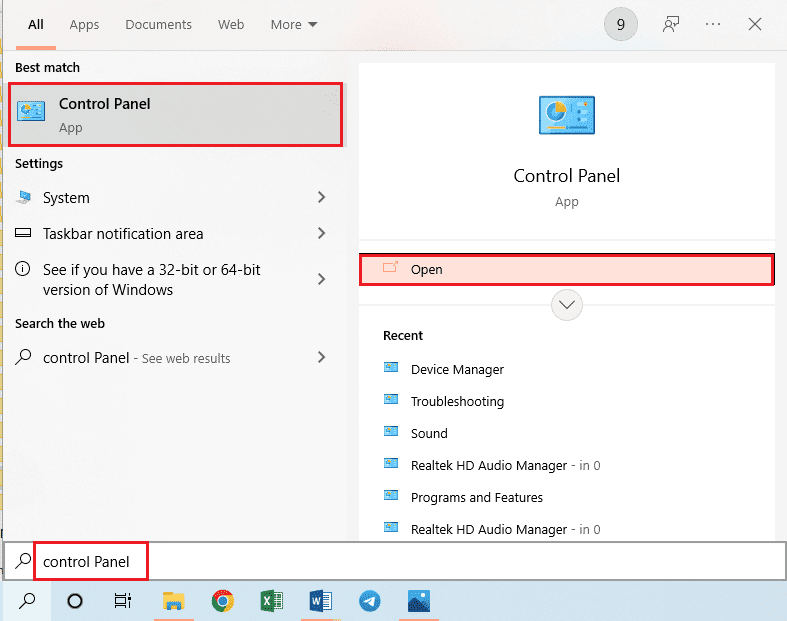
2. 在「檢視方式」下拉選單中,選擇「小圖示」選項,然後點擊選單中的「系統管理工具」選項。
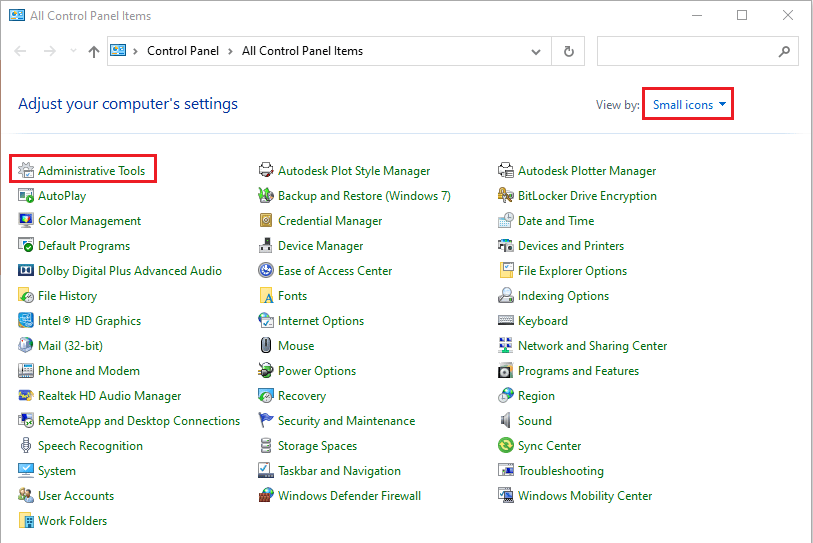
3. 在「系統管理工具」視窗中,雙擊「服務」選項以開啟「服務」視窗。
注意:您也可以同時按下 Windows 鍵 + R 鍵開啟「執行」對話框。在開啟欄位中輸入「services.msc」,然後點擊「確定」按鈕來啟動「服務」視窗。
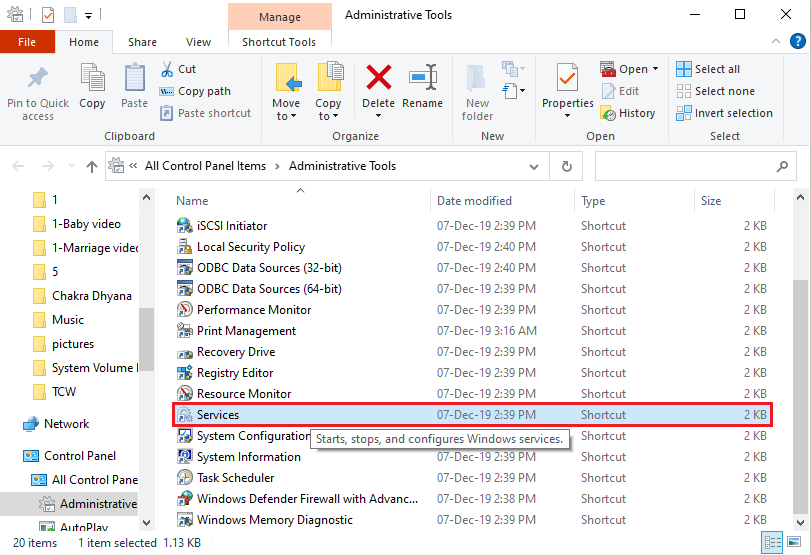
4. 在可用列表中,選擇「Windows Search」選項,然後點擊「停止此服務」中的「停止」按鈕,以停用 Windows 搜尋服務。
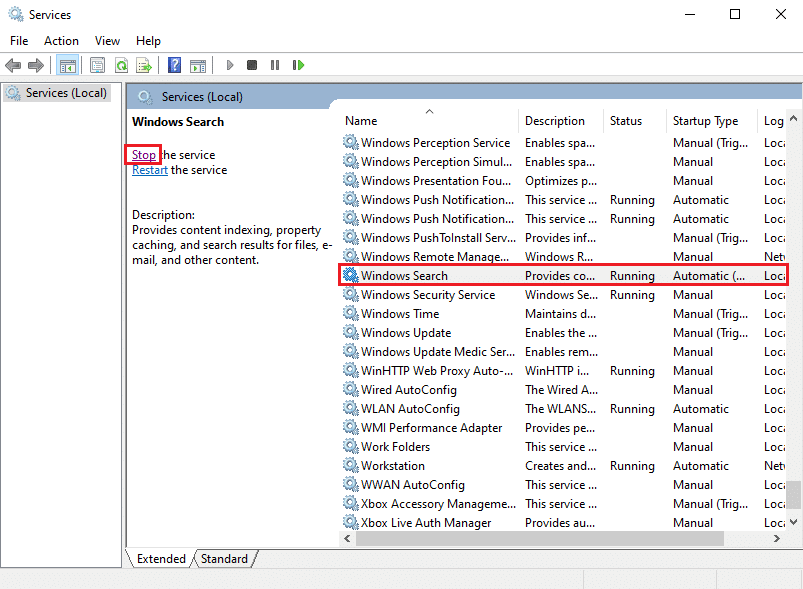
方法三:使用 resetnavpane 命令
有時,與 Windows 搜尋服務的衝突可能會導致 Outlook 應用程式無法啟動。因此,您可以嘗試使用 resetnavpane 命令來啟動應用程式,並修復 Outlook 僅在安全模式下開啟的問題。
1. 同時按下 Windows 鍵 + R 鍵開啟「執行」對話框。
2. 輸入「outlook.exe /resetnavpane」並點擊「確定」按鈕來啟動 Outlook 應用程式。
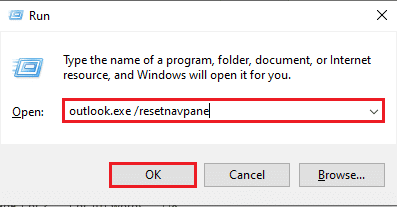
方法四:管理增益集
如果您的 Outlook 應用程式中安裝了許多增益集,可能會遇到 Outlook 只能在安全模式下開啟的情況。您需要管理這些增益集,保留重要的並取消選取其餘的,才能解決問題。
1. 按下 Windows 鍵,輸入「Outlook」,然後點擊「開啟」。
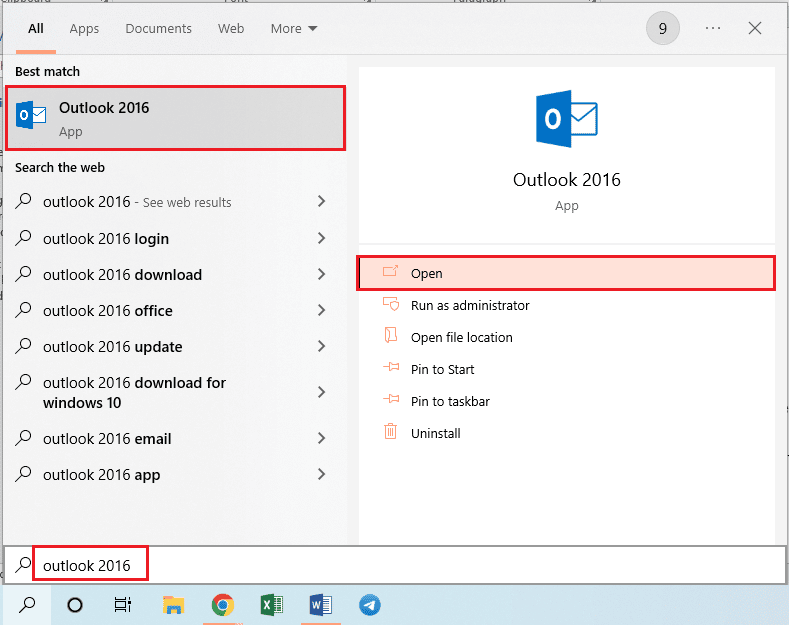
2. 點擊 Outlook 應用程式頂部欄的「檔案」標籤。
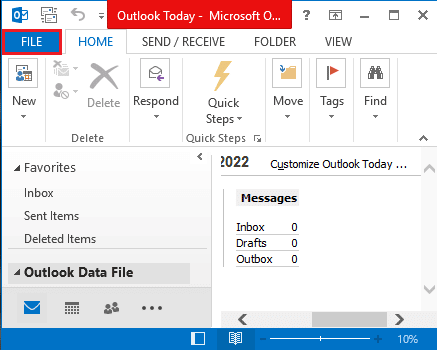
3. 點擊視窗左側窗格的「選項」標籤,以開啟「Outlook 選項」視窗。
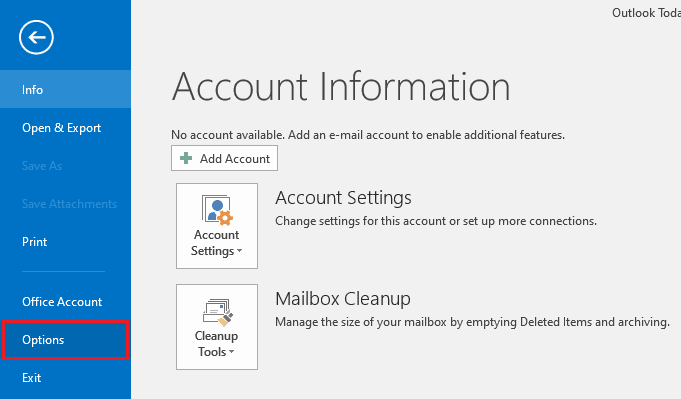
4. 點擊視窗左側窗格的「增益集」標籤,在「管理」選項的下拉選單中選擇「COM 增益集」選項,然後點擊選項旁的「執行…」按鈕。
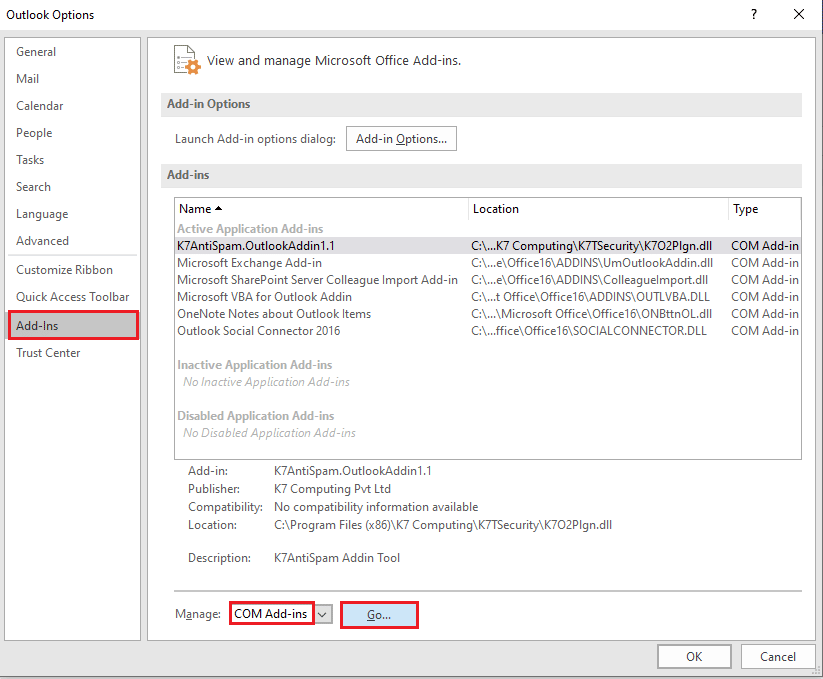
5. 在「COM 增益集」視窗中,取消選取 Outlook 應用程式中所有不必要的增益集,然後點擊「確定」按鈕來管理增益集。
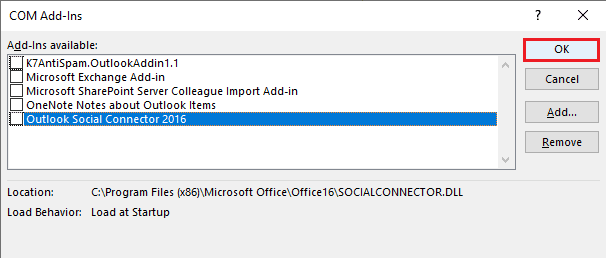
6. 點擊「關閉」按鈕來關閉 Outlook 應用程式,然後從搜尋欄重新啟動 Outlook 應用程式。
方法五:修改更新
如果 Outlook 在安全模式下開啟,且無法正常運作的問題,是由於您電腦上安裝的更新所導致,您可以嘗試本節說明的方法來解決。
選項一:安裝 KB3115019 更新
KB3115019 更新將有助於解決 Outlook 僅在您的電腦上以安全模式開啟的問題。請按照本節中的步驟來安裝更新,以解決問題。
1. 點擊 Windows 鍵,輸入「Google Chrome」並點擊「開啟」。
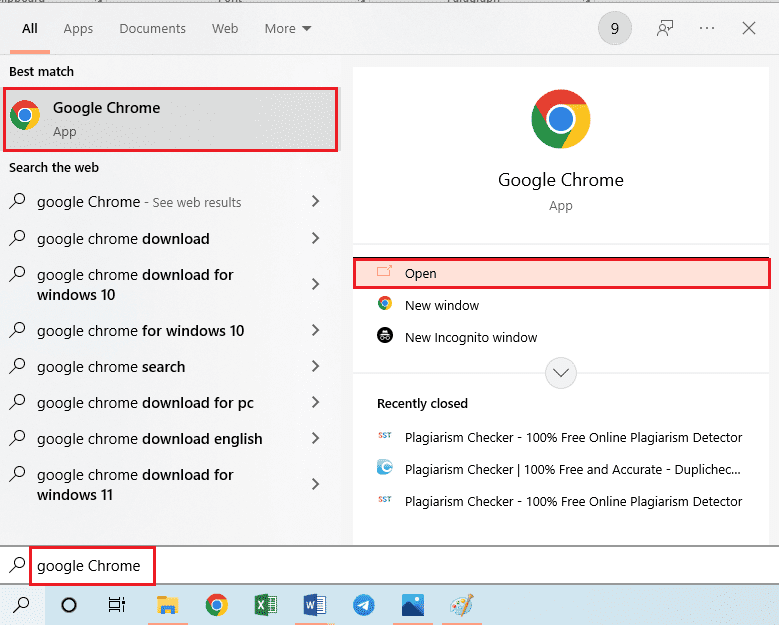
2. 開啟 Microsoft 官方網站頁面,取得 KB3115019 更新。
3. 點擊「下載」按鈕,將更新安裝在您的電腦上。
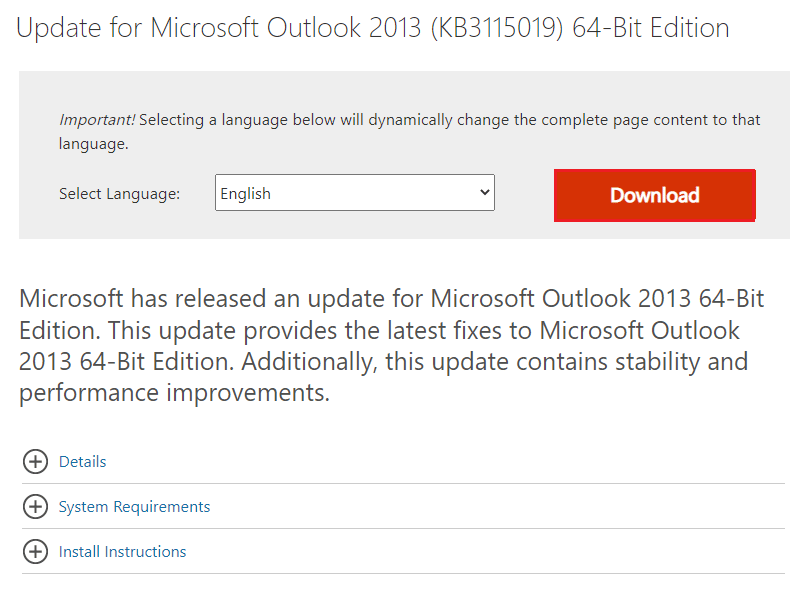
4. 按下 Windows 鍵,點擊電源按鈕,然後點擊「重新啟動」選項,重新啟動您的電腦。
選項二:解除安裝 KB3114409 更新
如果 KB3114409 更新與 Outlook 應用程式衝突,您可能會遇到 Outlook 僅在安全模式下開啟的問題。您需要使用以下步驟解除安裝更新,以解決問題。
1. 從 Windows 搜尋欄啟動「控制面板」。
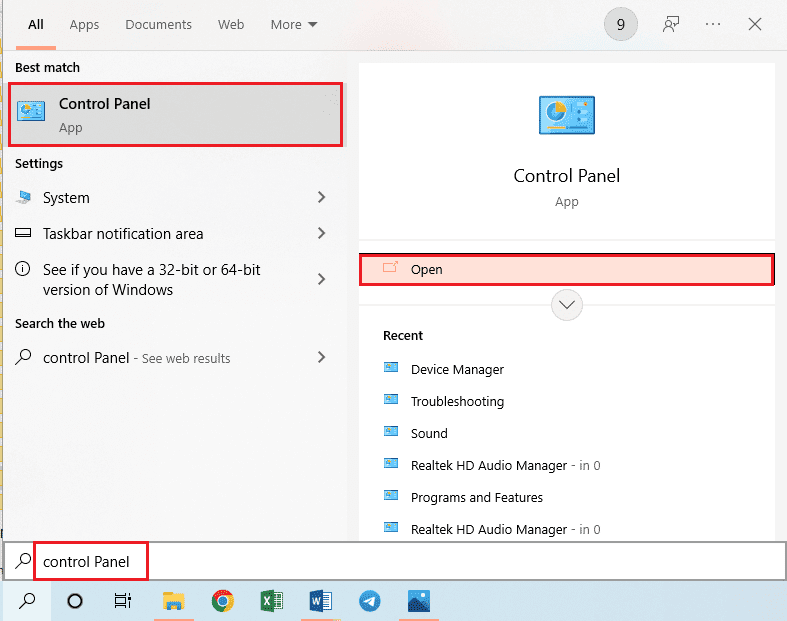
2. 設定「檢視方式」>「類別」,然後點擊「程式」區段中的「解除安裝程式」選項。
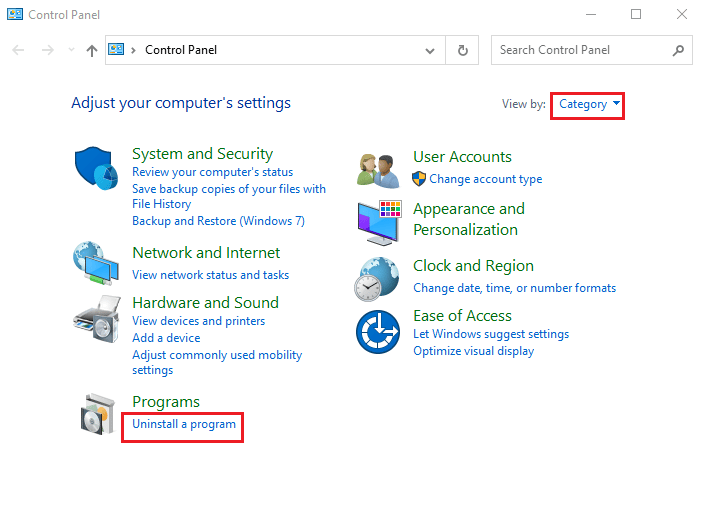
3. 點擊「解除安裝程式」視窗左側窗格的「檢視已安裝更新」選項。

4. 選擇 KB3114409 更新,然後點擊頂部欄的「解除安裝」按鈕。
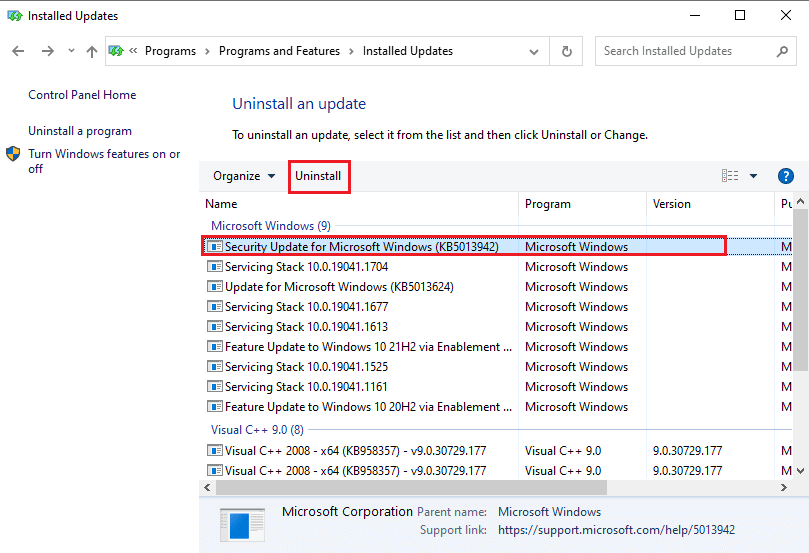
5. 在「解除安裝更新」確認視窗中,點擊「是」按鈕,以解除安裝 KB3114409 更新。
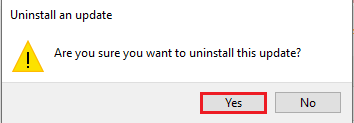
方法六:執行 SCANPST 修复 Outlook
SCANPST 是一款用於掃描和修復 Microsoft Office 套件中應用程式錯誤的工具。您可以使用 SCANPST 來修復 Outlook 僅在安全模式下開啟的問題。
1. 同時按下 Windows 鍵 + E 鍵來啟動「檔案總管」。
2. 透過前往下列路徑,導覽至 Office16 資料夾:
C:Program Files (x86)Microsoft OfficeOffice16
注意:您需要導覽至您的電腦上安裝最新 Microsoft Office 版本的資料夾。
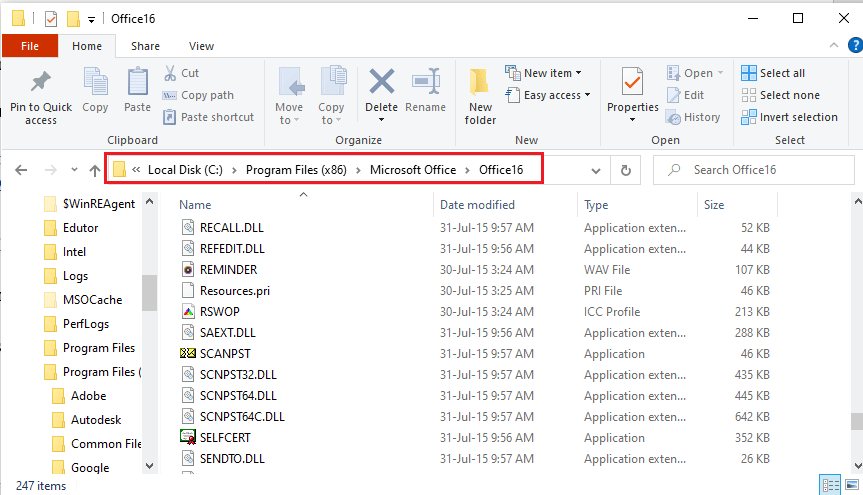
3. 雙擊清單中的檔案 SCANPST.exe 來執行 SCANPST 檔案。
注意:SCANPST.exe 檔案會是應用程式,並會在檔案類型中標明。
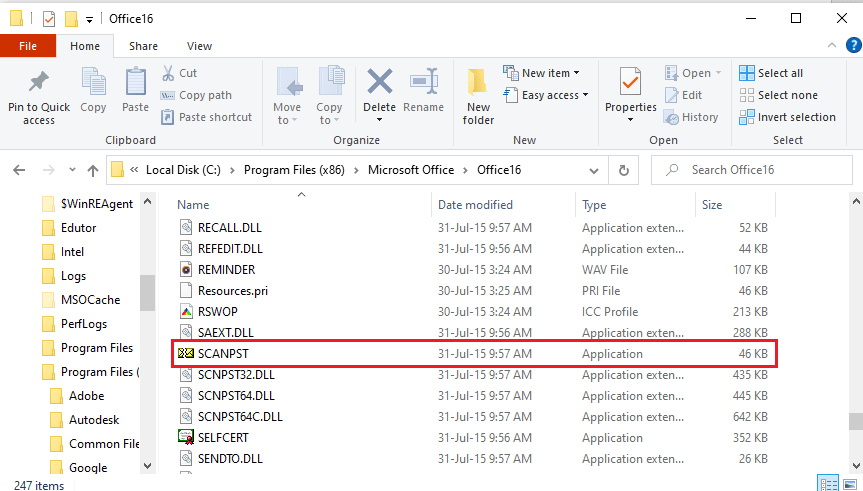
4. 點擊 Microsoft 收件匣修復螢幕上的「瀏覽…」按鈕。
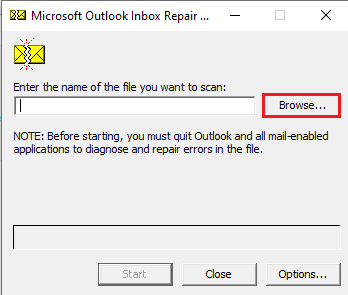
5. 在「選擇要掃描的檔案」視窗中,按照「文件」>「Outlook 檔案」的位置路徑開啟 Outlook 檔案資料夾,選擇 Outlook 檔案,然後點擊「開啟」按鈕。
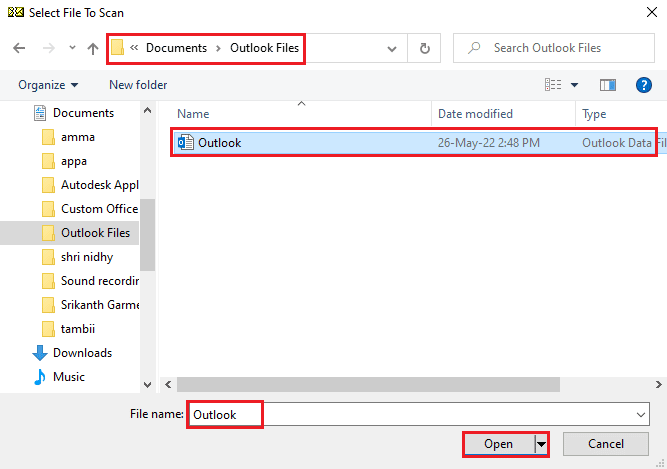
6. 點擊 Microsoft 收件匣修復螢幕上的「開始」按鈕,並等待掃描完成。
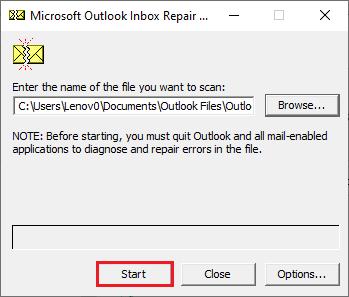
7. 然後,點擊 Microsoft 收件匣修復螢幕上的「修復」按鈕,以修復 Outlook 應用程式。

8. 最後,點擊修復完成視窗上的「確定」按鈕,來完成修復。
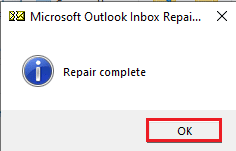
方法七:還原先前的 Outlook 版本(如果適用)
如果您最近更新了 Outlook 應用程式,並發現應用程式的更新版本導致 Outlook 僅在安全模式下開啟的問題,您可以嘗試還原該應用程式的早期版本,以解決此問題。
1. 啟動「檔案總管」。
2. 按照「本機」>「本機磁碟 (C:)」>「程式檔案 (x86)」>「Microsoft Office」>「Office16」的路徑,導覽至 Office16 資料夾。
注意:您需要導覽至電腦上安裝最新 Microsoft Office 版本的資料夾。
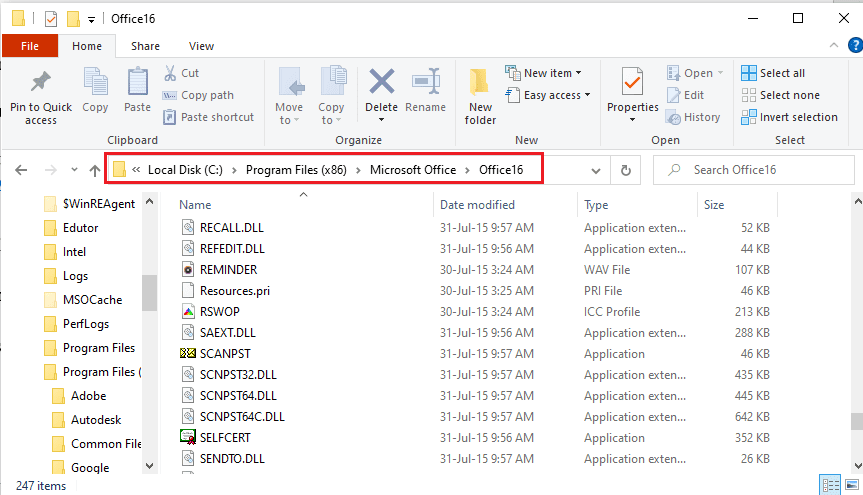
3. 在 OUTLOOK.exe 檔案上按一下右鍵,然後點擊顯示清單中的「屬性」選項。
注意:OUTLOOK.exe 檔案將會是一個應用程式,並會在檔案類型中標明。
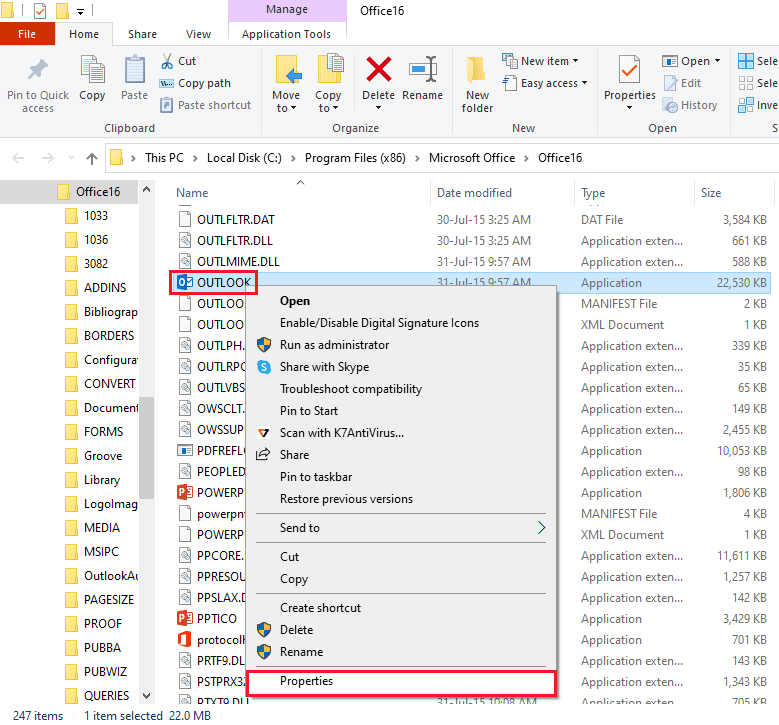
4. 在「OUTLOOK 屬性」視窗中,點擊「先前版本」標籤,以檢視 Outlook 應用程式的先前版本。
注意:如果應用程式有任何先前版本,請在檔案版本中選取它,點擊「還原」按鈕,然後點擊「套用」和「確定」按鈕來還原到先前的版本。
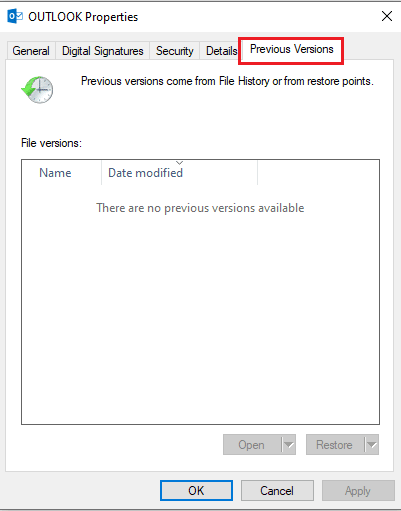
方法八:新增或重設 Outlook 設定檔
如果 Outlook 設定檔帳戶已損壞,您可能無法使用該帳戶來使用 Outlook 應用程式。您可以嘗試建立新的 Outlook 帳戶,並重設設定檔,以修復 Outlook 僅在安全模式下開啟的問題。
1. 從 Windows 搜尋欄開啟「控制面板」。
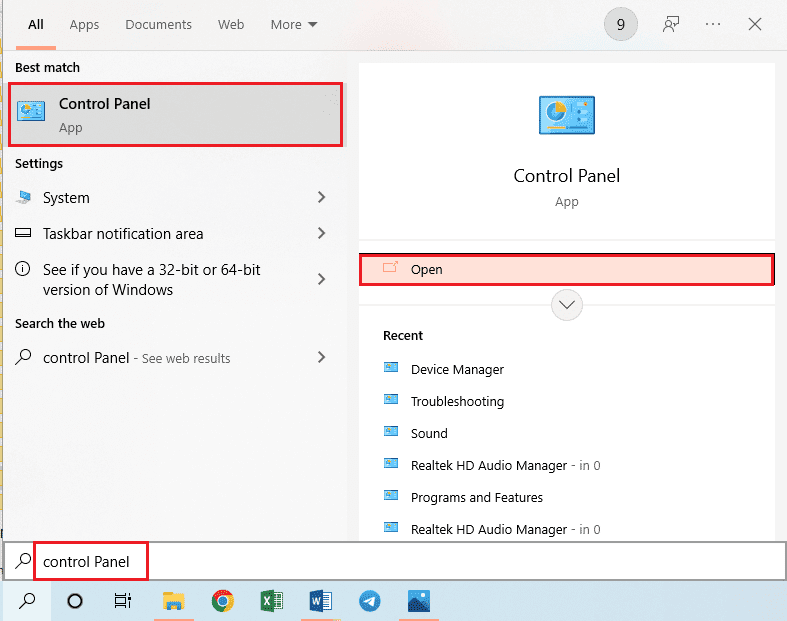
2. 設定「檢視方式」>「小圖示」,然後點擊視窗中的「郵件 (32 位元)」選項。
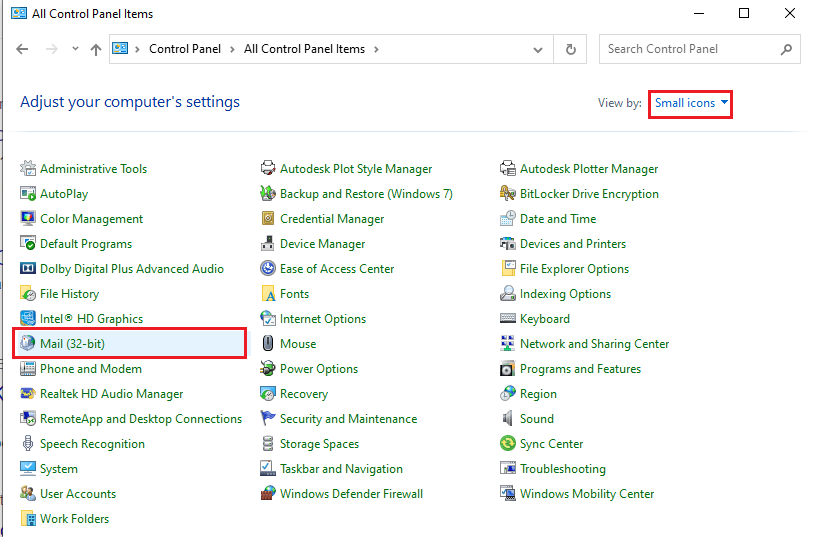
3. 點擊「郵件設定 – Outlook」視窗中「設定檔」區段的「顯示設定檔…」按鈕。
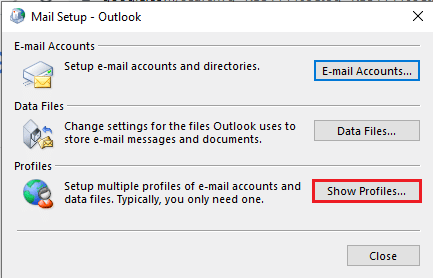
4. 然後,點擊「郵件」視窗中的「新增…」按鈕,以建立新的設定檔。
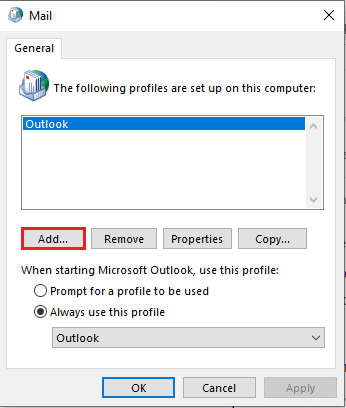
5. 在「設定檔名稱」欄位中,輸入設定檔的名稱,然後點擊「新增設定檔」視窗中的「確定」按鈕。
注意:為了說明,名為「t」的帳戶是在 Outlook 應用程式中建立的。
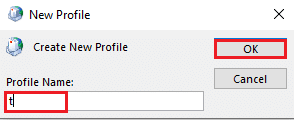
6. 在「新增帳戶」視窗中,輸入設定帳戶的詳細資訊,並設定新的 Outlook 帳戶。
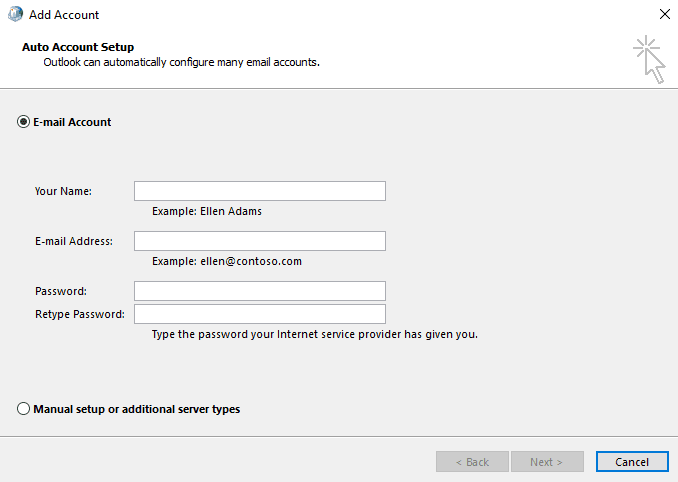
7. 在「郵件」視窗中,選取「永遠使用此設定檔」選項,在下拉選單中選取新帳戶,然後依序點擊「套用」按鈕和「確定」按鈕,以重設 Outlook 設定檔。
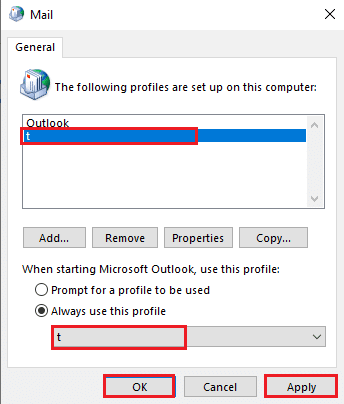
方法九:修改登錄編輯器機碼
如果登錄編輯器中的機碼損壞,您可能無法在正常模式下使用 Outlook 應用程式。您可以嘗試修復登錄編輯器中的機碼,以修復 Outlook 應用程式的問題。
選項一:停用硬體加速
如果在 Outlook 應用程式中啟用了硬體加速功能,您可能會遇到 Outlook 僅在安全模式下開啟的問題。您需要在登錄編輯器中停用此功能,才能解決此問題。
1. 按下 Windows 鍵,輸入「登錄編輯程式」並點擊「開啟」。

2. 按照此處提及的路徑,導覽至 Common 資料夾:電腦 > HKEY_CURRENT_USER > SOFTWARE > Microsoft > Office > 16.0 > Common。
注意:在 16.0 資料夾的位置,您需要選擇最新版本的 Microsoft Office 套件的資料夾。
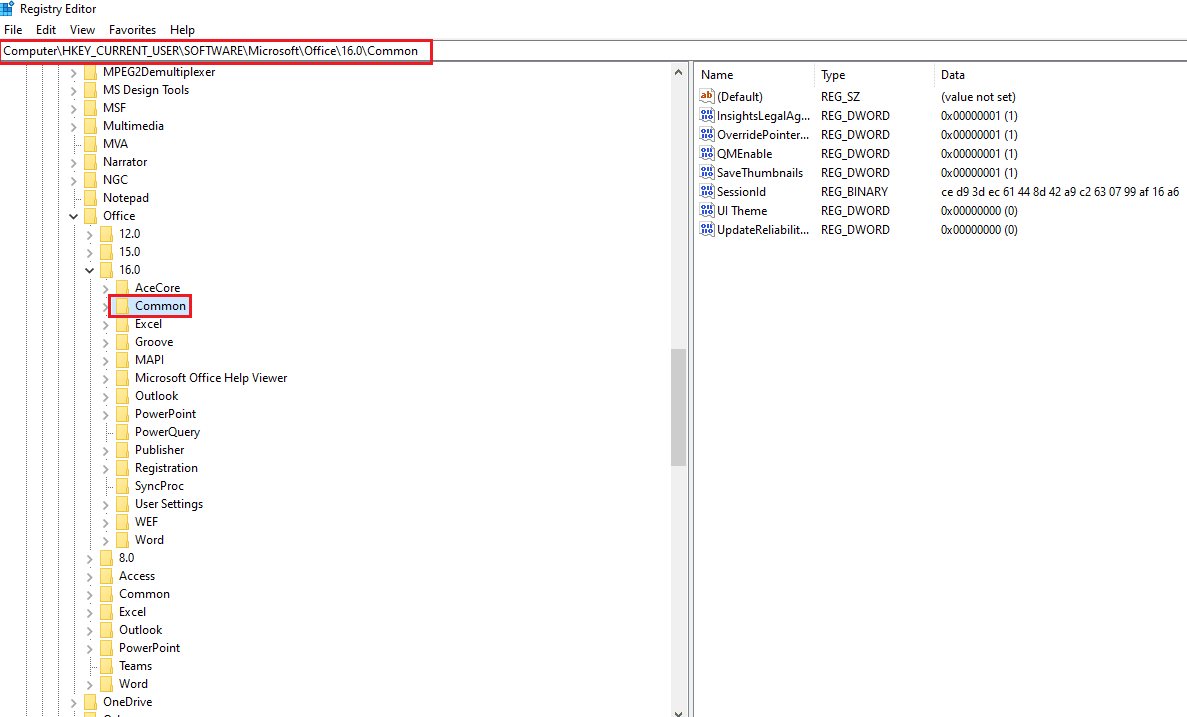
3. 選取「Common」資料夾,在視窗右側窗格的空白區域按一下右鍵,將游標移至「新增」選項,然後點擊相鄰選單中的「機碼」選項。
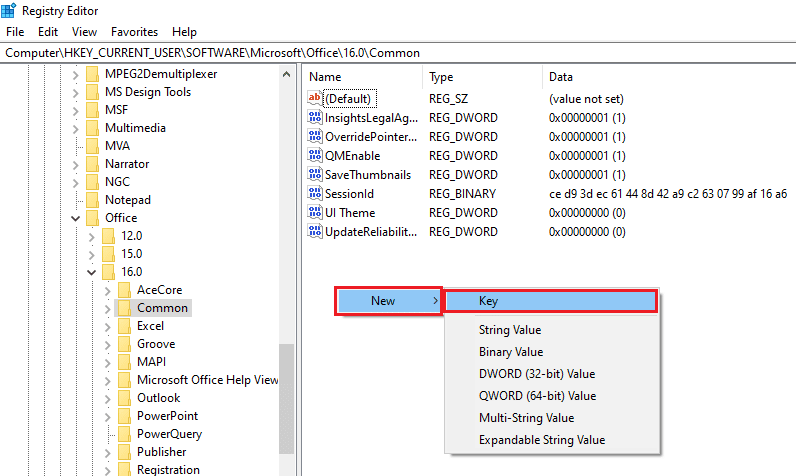
4. 將建立的新機碼命名為「Graphics」,然後按下 Enter 鍵來建立機碼。
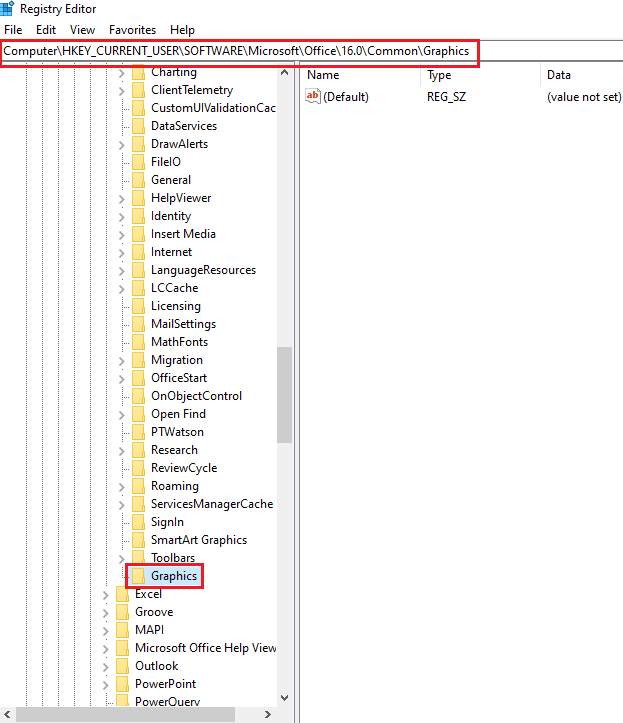
5. 在視窗右側窗格的空白區域按一下右鍵,將游標移至「新增」選項,然後點擊相鄰選單中的「DWORD (32 位元) 值」選項。
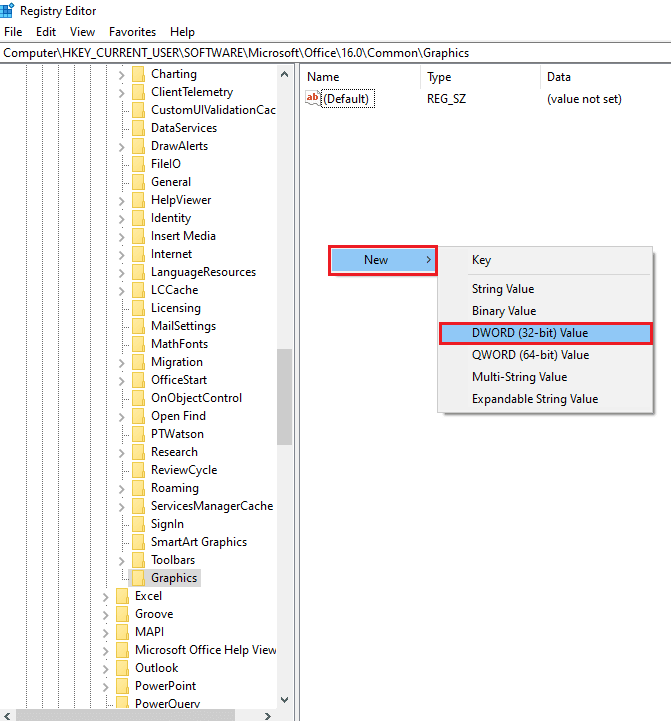
6. 輸入 DWORD 的名稱為「DisableHardwareAcceleration」,然後按下 Enter 鍵來建立 DWORD 值。
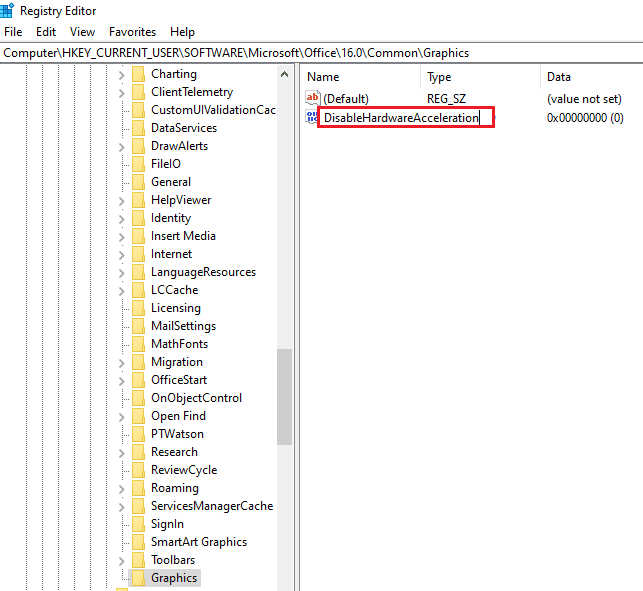
7. 雙擊 DWORD,在「數值資料」欄位中輸入值「1」,然後點擊「確定」按鈕,來停用 Outlook 應用程式的硬體加速。
<img class=”alignnone wp-image-102808″ width=”350″ height=”210″ src=”https://wilku.top/wp-content/uploads/2022/06/1654266696_646_Fix-Outlook-only-Opens