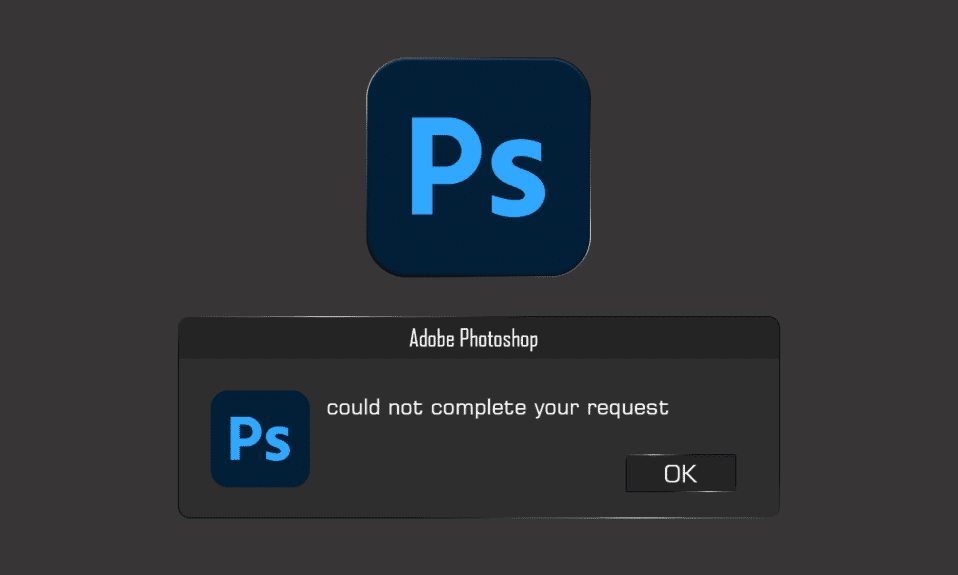
Adobe Photoshop 是一款功能强大且应用广泛的图像编辑软件,深受专业编辑人员和爱好者的喜爱。它为那些希望个性化定制照片的用户提供了首选的编辑工具。然而,在您进行创作的过程中,您可能会遇到 Photoshop 无法完成请求的恼人问题。在极少数情况下,错误提示可能仅限于特定图像文件,而其他文件则能正常加载。此问题最令人头疼的地方在于其通用性,不向用户提供任何具体的错误信息。本文将深入探讨此错误出现的原因,并提供相应的解决方案。请继续阅读,以便解决由程序错误导致的 Photoshop 无法完成请求的问题。

修复 Photoshop 无法完成请求错误的几种方法
由于错误消息的不确定性,通常可以归因于以下几个常见原因:
- 最常见的原因可能与 Photoshop 的首选项设置有关。Photoshop 无法完成请求的问题可能源于您对 Photoshop 的某些设置选择。
- 图像文件的扩展名也可能是导致错误的原因之一。当错误提示只出现在单个图像文件上时,这一点尤其容易被发现。此外,图片文件本身可能已损坏,从而引发此错误。
- 锁定的库文件夹也可能导致此错误信息的出现。
- 在某些情况下,首选项窗口中的生成器插件也可能触发错误信息。
方法一:确认您的电脑满足 Photoshop 的系统要求
在尝试其他故障排除方法之前,请先确保您的计算机满足 Photoshop 的最低系统要求。要查看您的计算机配置详情:
| 最低要求 | 推荐配置 | |
| 显卡 | 1.5 GB GPU 内存,支持 DirectX 12 的 GPU | 4 GB GPU 内存,用于 4K 及更大显示器,支持 DirectX 12 的 GPU |
| 内存 | 8 GB | 16 GB 或更多 |
| 显示器分辨率 | 1280 x 800 分辨率显示器,100% UI 缩放 | 1920 x 1080 分辨率或更高显示器,100% UI 缩放 |
| 可用磁盘空间 | 4 GB 可用磁盘空间,安装时需要额外的空间 | 16 GB 可用磁盘空间,应用程序使用快速内部 SSD |
请按照以下步骤检查您的电脑是否满足上述 Photoshop 要求:
1. 同时按下 Windows 键 + I 键,打开“设置”窗口。
2. 点击“系统”。

3. 然后,点击左侧窗格中的“关于”选项。

此时会显示设备和 Windows 的具体信息。请在此处确认您的电脑是否满足 Photoshop 的最低或推荐配置要求。
方法二:更改图像文件的扩展名
如果错误仅出现在特定图像文件上,您可以尝试将扩展名更改为 .jpeg 或 .png 来解决问题。这两种格式相当通用,大多数照片都以这些格式存储。按照以下步骤更改图像文件的扩展名:
注意:如果手动更改扩展名不能解决问题,您也可以使用 Photoshop 的导出功能。在点击“保存”之前,请确保文件格式为 .jpeg 或 .png。
1. 右键点击出现错误的图像,然后点击“打开方式”,选择“画图”。

2. 点击左上角的“文件”选项。

3. 点击“另存为”,然后根据需要从展开的列表中选择文件扩展名类型。

4. 最后,选择文件保存位置并点击“保存”。
方法三:禁用 GPU 加速
由于软件错误导致的 Photoshop 无法完成请求问题,也可以通过禁用 GPU 加速来解决。本质上,这意味着禁用 Photoshop 的硬件加速功能。虽然这可能会导致 Photoshop 功能和渲染速度略有下降,但许多用户发现禁用 GPU 加速可以有效修复程序错误导致的问题。
1. 在您的电脑上启动 Adobe Photoshop。
2. 同时按下 Ctrl + K 键,打开 Photoshop 的“首选项”窗口。

3. 在“性能”选项卡中,取消勾选“使用图形处理器”选项。

4. 在您的电脑上重新启动 Photoshop,查看错误是否已解决。
方法四:禁用生成器插件
解决问题的下一个步骤是在“首选项”对话框中禁用生成器插件。对于部分用户来说,此方法已成功解决了问题。以下是如何操作:
1. 在您的电脑上启动 Adobe Photoshop。
2. 同时按下 Ctrl + K 键,打开 Photoshop 的“首选项”窗口。
3. 在“增效工具”选项卡中,取消选中“生成器”部分下的“启用生成器”选项。

4. 点击“确定”保存所做的更改。

5. 重新启动 Photoshop,查看问题是否已解决。
方法五:解锁库文件夹(macOS)
在 macOS 系统中,首选项数据存储在 Photoshop 的 Library 文件夹中。Photoshop 无法完成请求的错误也可能是由锁定的库文件夹引起的。在这种情况下,您需要解锁该文件夹。操作步骤非常简单。具体如下:
1. 在搜索框中输入 /Library,然后按下 fn + Return 键,打开该文件夹位置。
2. 右键点击“库”文件夹。
3. 在上下文菜单中点击“显示简介”选项。
4. 在“通用”部分下,取消选中“锁定”选项。

方法六:设置正确的缓存级别
如果您在 Photoshop 中修改了缓存级别,这可能会给图形处理器带来不必要的负担,尤其是在缓存级别设置为 1 的情况下。有时,将缓存级别重置为正常设置可能有助于解决上述问题。
1. 在您的电脑上启动 Adobe Photoshop。
2. 同时按下 Ctrl + K 键,打开 Photoshop 的“首选项”窗口。

3. 点击左侧窗格中的“性能”选项卡。

4. 在“历史记录与高速缓存”部分下,使用下拉菜单将“高速缓存级别”设置为 4。

5. 点击右上角的“确定”保存更改。

6. 在您的电脑上重新启动 Photoshop 应用程序,检查 Photoshop 无法完成请求的错误是否已解决。
方法七:更新 Adobe Photoshop
Photoshop 开发团队会定期发布新的更新,修复先前版本中已知的错误。为了解决本文中讨论的问题,您还可以将 Photoshop 应用程序更新到您电脑上的最新版本。要更新 Photoshop,请按照以下步骤操作。
1. 在您的电脑上打开 Adobe Photoshop 应用程序。
2. 点击顶部栏中的“帮助” > “更新”选项。

3A. 如果您使用的是最新版本,系统会显示您当前 Photoshop 版本的详细信息。
3B. 如果有新的更新可用,请点击“更新”选项,将 Photoshop 应用程序更新到最新版本。按照屏幕上的提示完成更新过程。
方法八:重置 Photoshop 首选项
重置 Photoshop 首选项设置可能会解决 Photoshop 无法完成请求的错误。按照以下步骤重置 Photoshop 的首选项设置:
1. 同时按下 Windows + R 键,打开“运行”对话框。
2. 在输入框中输入 %appdata%,打开 AppData 目录。

3. 在文件资源管理器中,导航到以下路径:Roaming/Adobe/Adobe Photoshop CSx/Adobe Photoshop Settings/。

4. 将 Adobe Photoshop CS6 Prefs.psp 和 Adobe Photoshop CS6 X64 Prefs.psp 文件移动到您的桌面。
5. 之后,重新启动 Photoshop,查看问题是否已解决。
***
希望这篇文章对您有所帮助,您能够成功解决 Photoshop 无法完成请求的错误。请告诉我们哪种方法对您最有效。如果您对本文有任何疑问或评论,请在下面的评论区留言。