解决 Windows 10 中 SADES 耳机无法工作的问题
SADES 头戴式耳机和麦克风是专为游戏玩家设计的高品质产品。对于那些追求环绕声效果的玩家来说,SADES 耳机是不错的选择。它们不仅能提供沉浸式的游戏体验,还拥有 SADES 一贯的时尚外观。虽然这些耳机主要针对游戏设计,但一些用户反映在 Windows 10 系统中使用 SADES 耳机时遇到了问题,尤其是麦克风无法正常工作。这是 SADES 耳机中较为常见的故障。如果您购买了 SADES 耳机后发现其无法正常工作,您肯定希望尽快解决这个问题。本文将为您介绍一些修复 SADES 耳机问题的有效方法,请继续阅读。
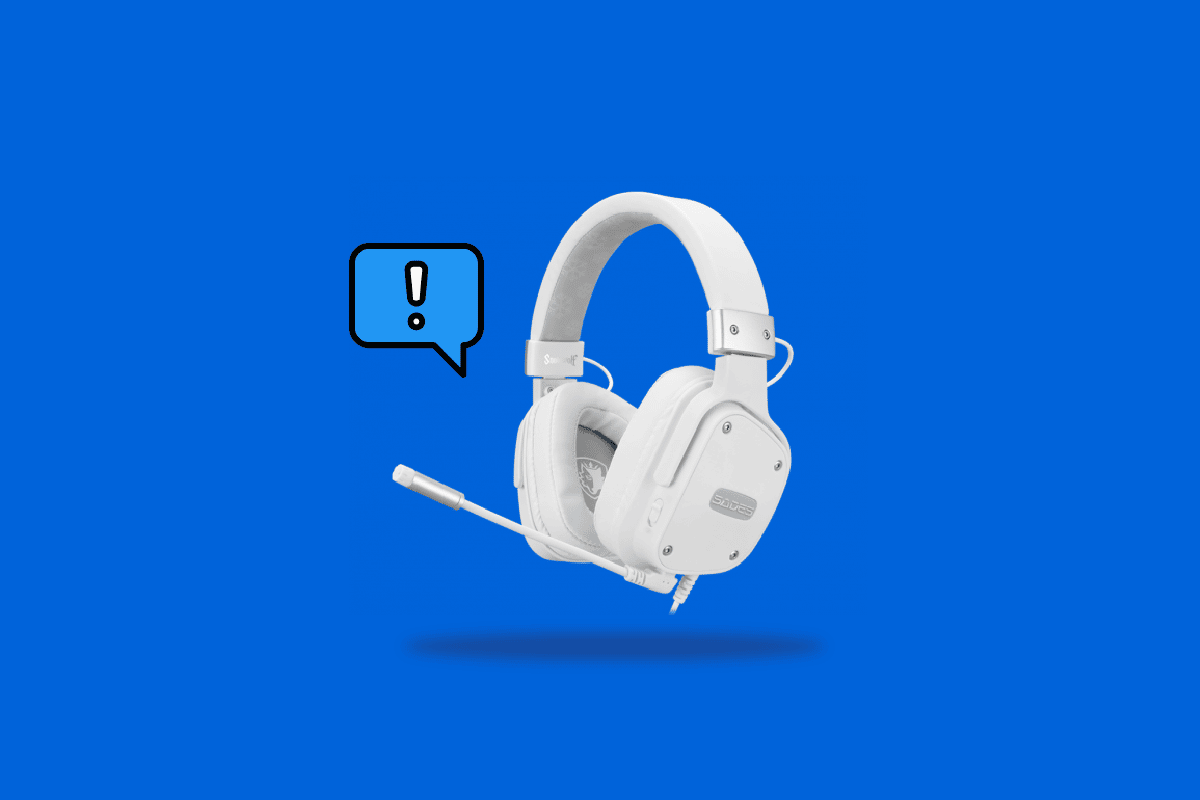
SADES 耳机在 Windows 10 中无法工作的原因
在开始故障排除之前,我们先来了解一下可能导致此问题的原因:
- 麦克风被禁用
- 麦克风音量过低
- 音频驱动程序或 SADES 耳机驱动程序过时
- Windows 更新冲突
方法一:清洁耳机插孔
耳机插孔容易积聚灰尘和污垢。您可以尝试使用浸过异丙醇的棉签清洁耳机插孔,并确保其完全干燥。
- 此外,可以使用压缩空气吹出插孔内部可能存在的灰尘颗粒。
- 麦克风也可能会随着时间的推移被灰尘阻塞,这可能会导致问题。您可以使用软毛牙刷轻轻清洁。
 该图片由Arek Socha在Pixabay上发布
该图片由Arek Socha在Pixabay上发布
方法二:更换耳机端口
如果当前使用的耳机连接端口损坏,SADES 耳机可能无法正常工作。尝试更换其他耳机端口,排除当前端口的故障,并解决问题。
方法三:运行音频故障排除程序
您可以尝试运行 Windows 内置的音频故障排除程序,查看是否能够解决 SADES 耳机无法工作的问题。
1. 按下 Windows 键 + I 键,打开设置菜单。
2. 点击“更新和安全”选项。
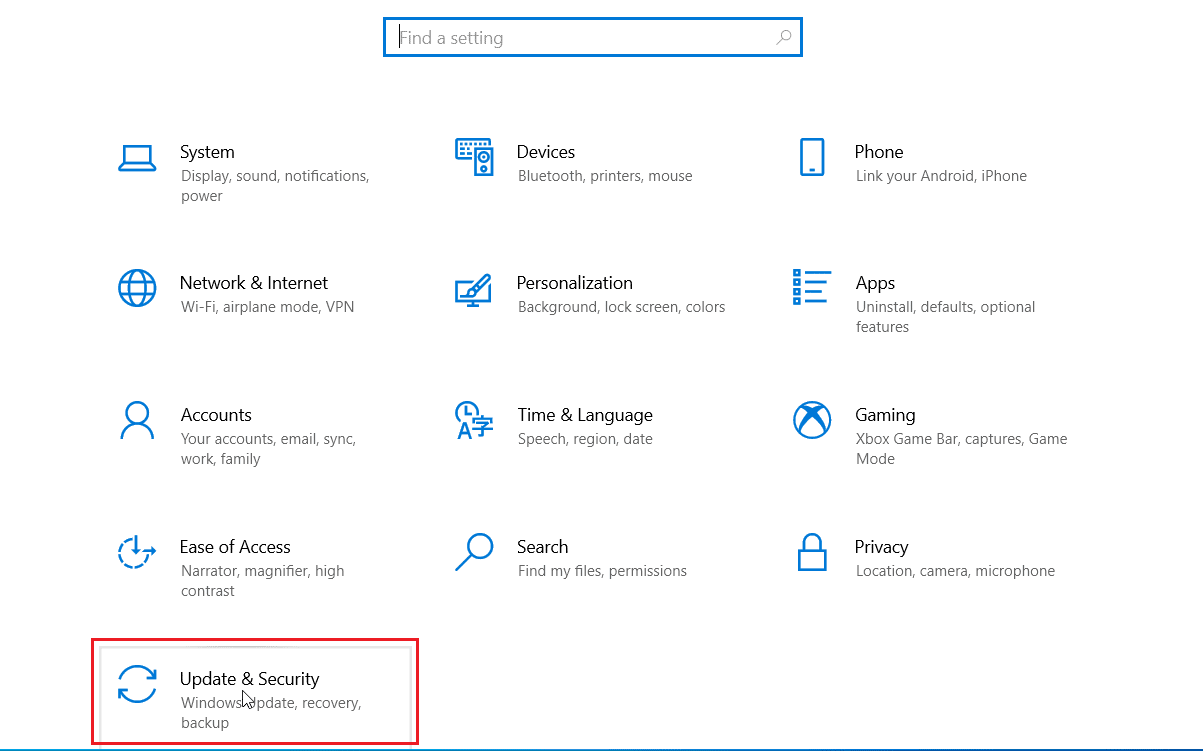
3. 在左侧窗格中,点击“故障排除”。
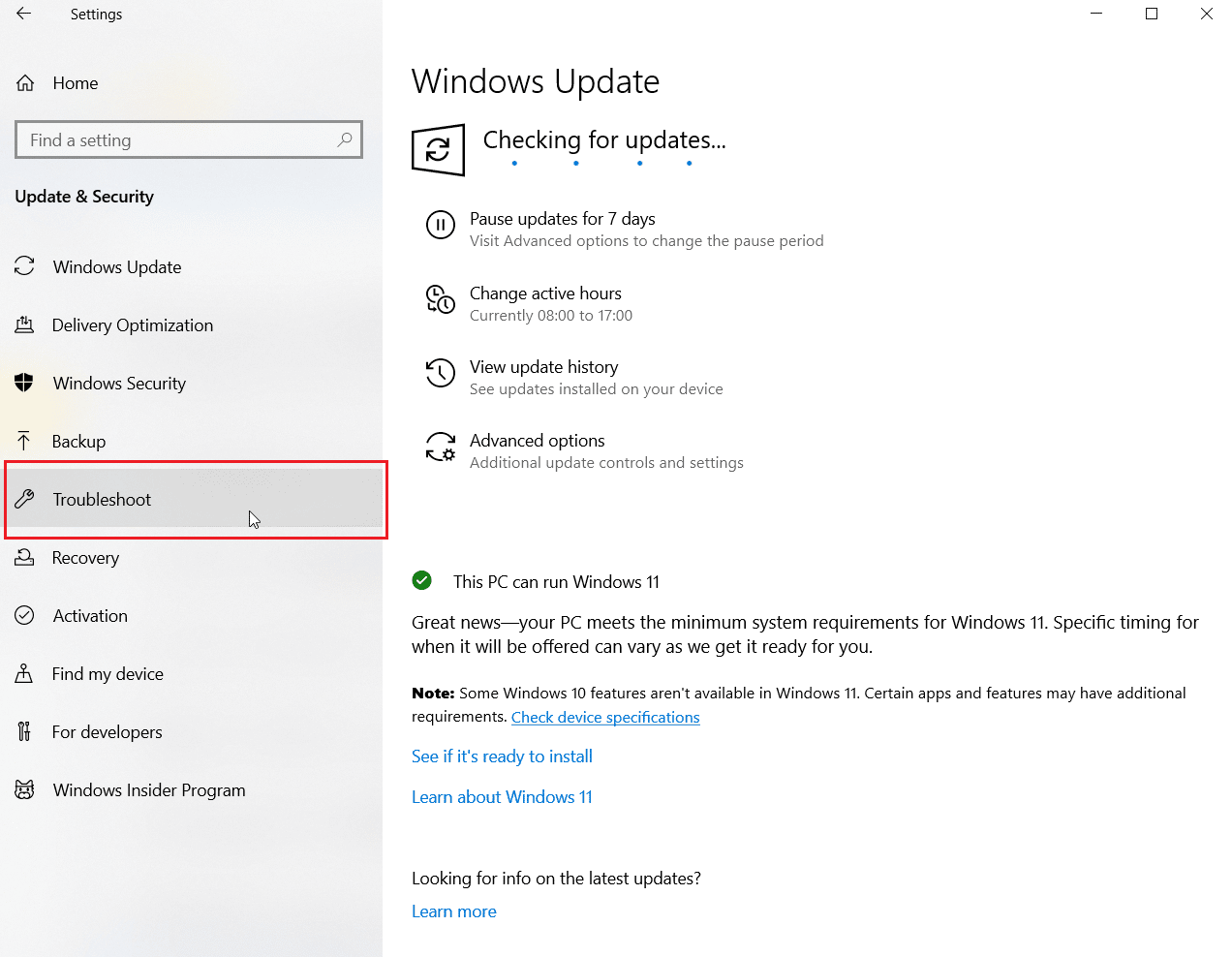
4. 找到“录制音频”故障排除程序并选中,然后点击“运行故障排除程序”以启动该程序。
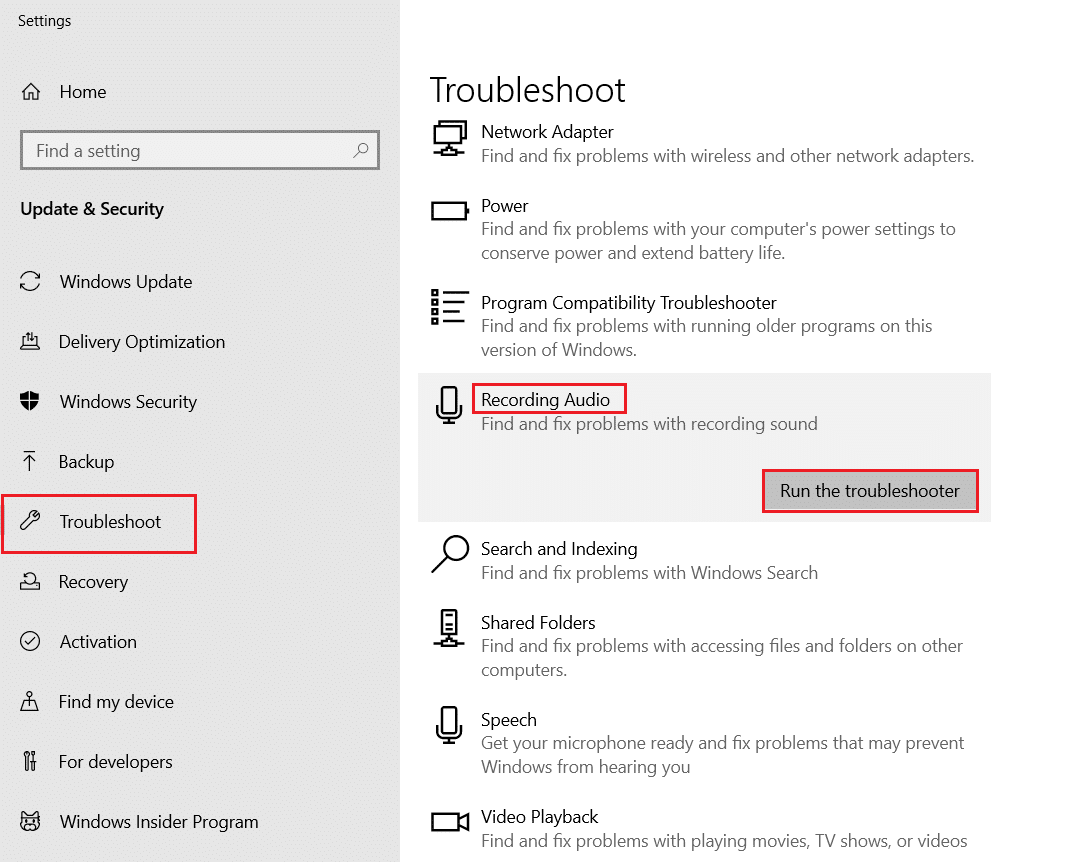
5. 等待故障排除程序检测问题 (如果有)。
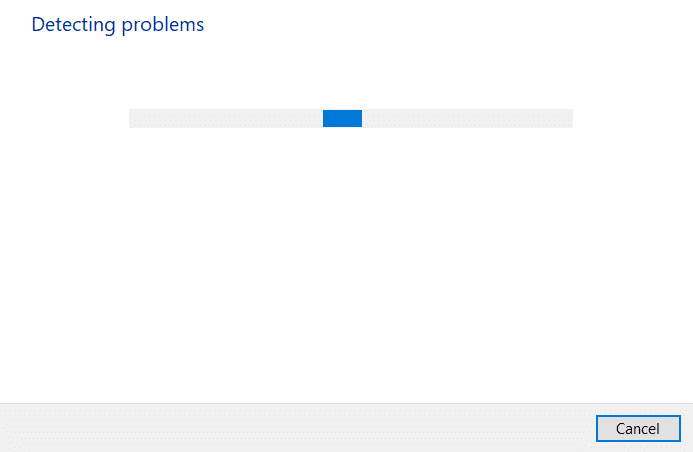
6. 按照屏幕上的指示进行修复。
方法四:将 SADES 耳机设置为默认设备
插入 SADES 耳机后,请确保已将其设置为默认设备。如果不是默认设备,请按照以下步骤进行设置:
1. 按下 Windows 键,输入“控制面板”并打开。

2. 在“查看方式”下拉菜单中选择“大图标”。
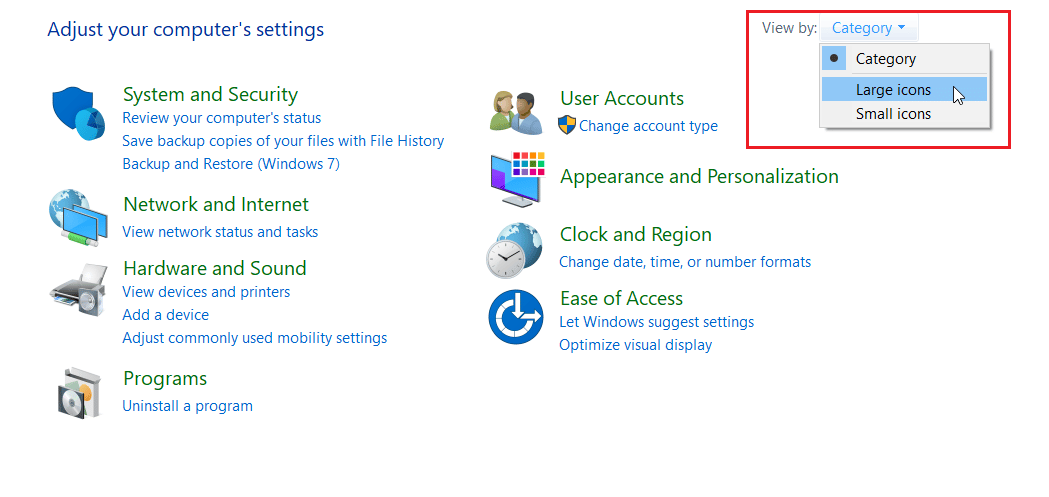
3. 点击“声音”。
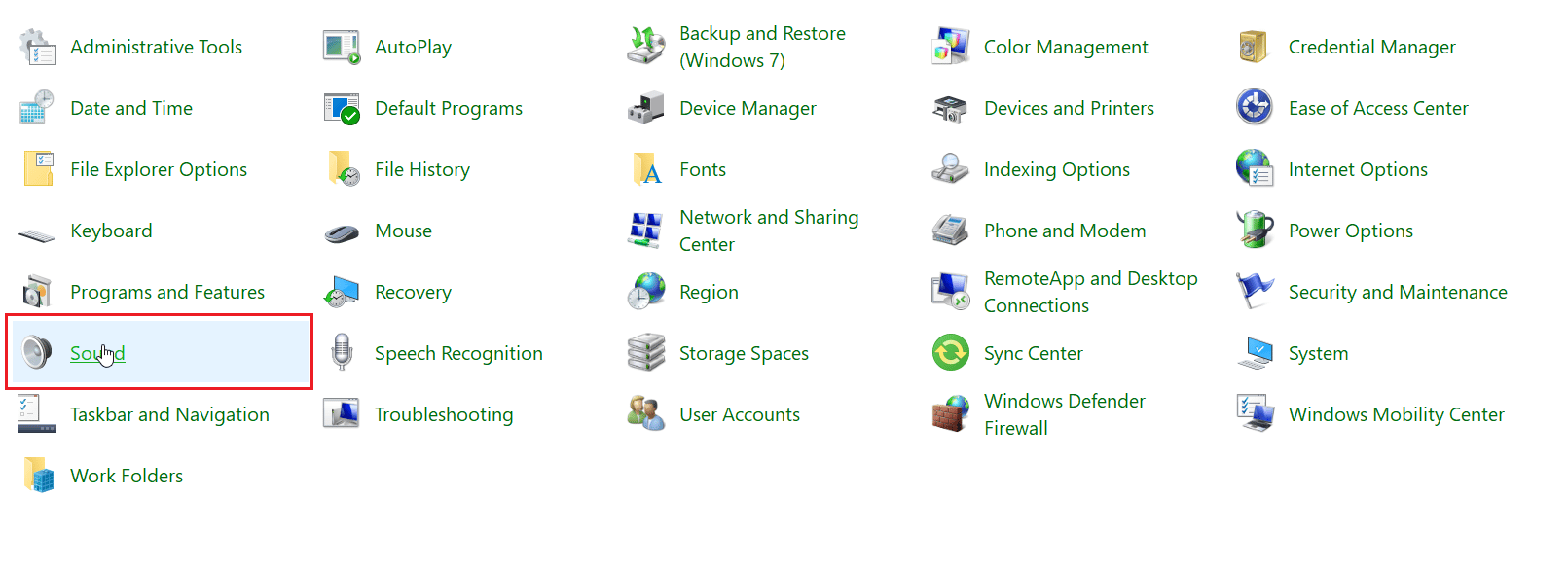
4. 转到“录制”选项卡。
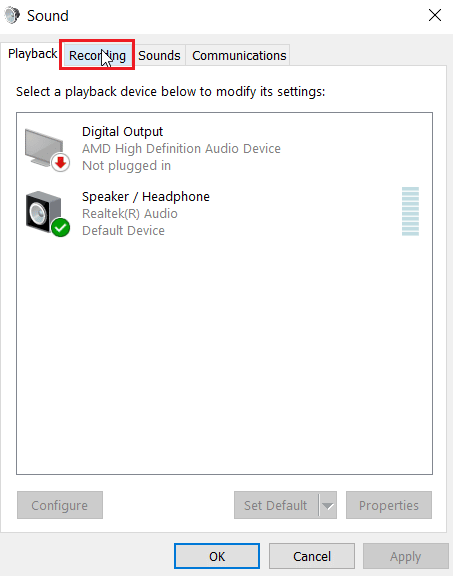
5. 右键单击空白区域,然后点击“显示禁用的设备”。
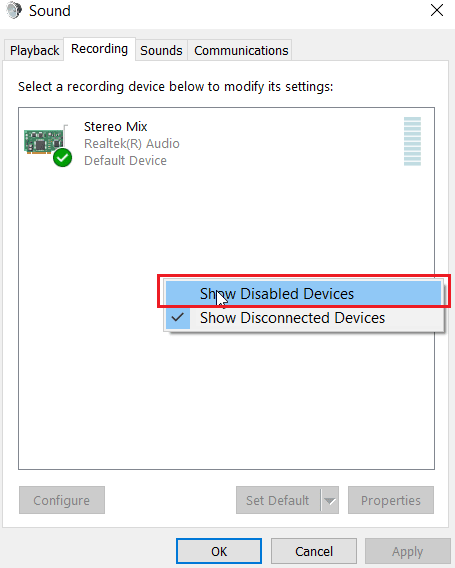
6. 如果麦克风阵列被禁用,右键单击它并点击“启用设备”。
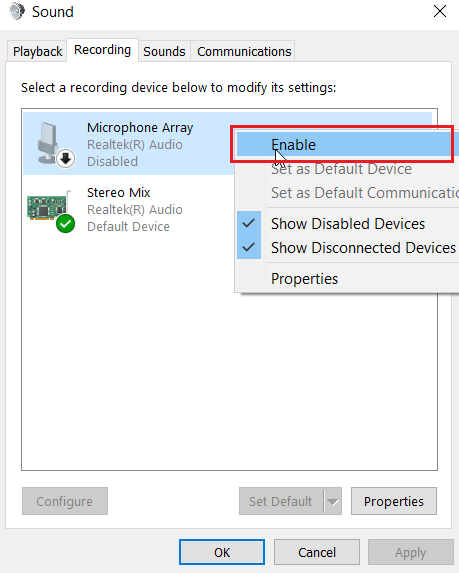
7. 再次右键单击麦克风阵列,然后点击“设置为默认设备”。这样即可解决 SADES 耳机无法正常工作的问题。
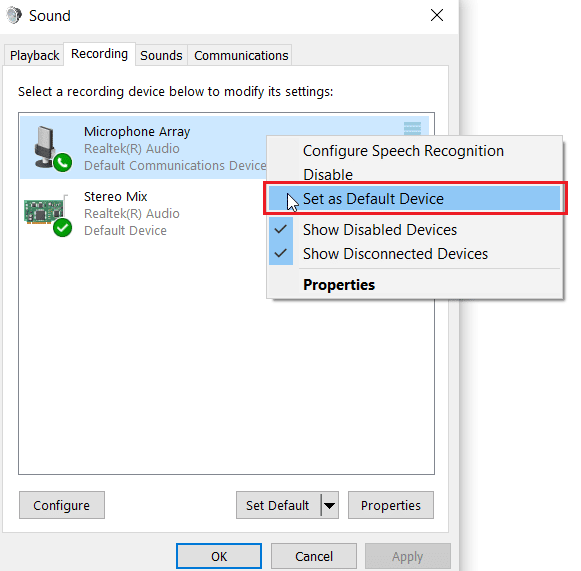
方法五:取消耳机麦克风静音
大多数耳机都有一个内置的硬件按钮,用于启用或禁用麦克风。请按照以下步骤检查您的耳机麦克风是否处于静音状态:
1. 同时按下 Windows 键 + I 键,打开设置菜单。
2. 点击“系统”设置。
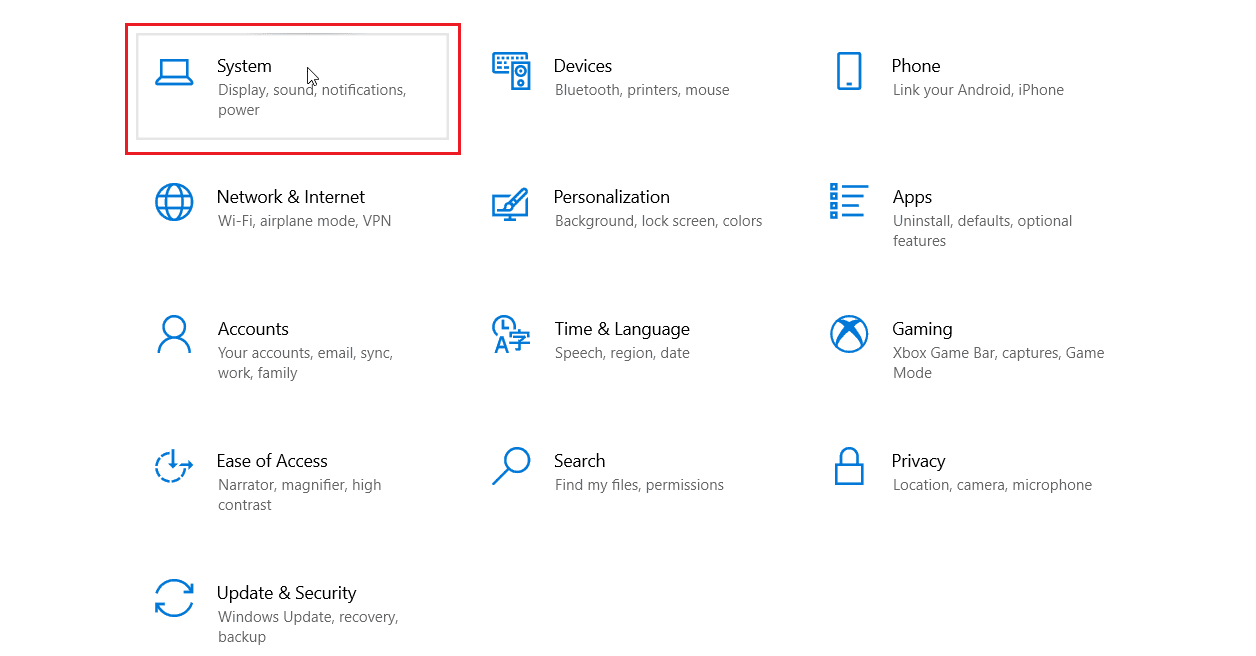
3. 然后,点击左侧窗格中的“声音”。
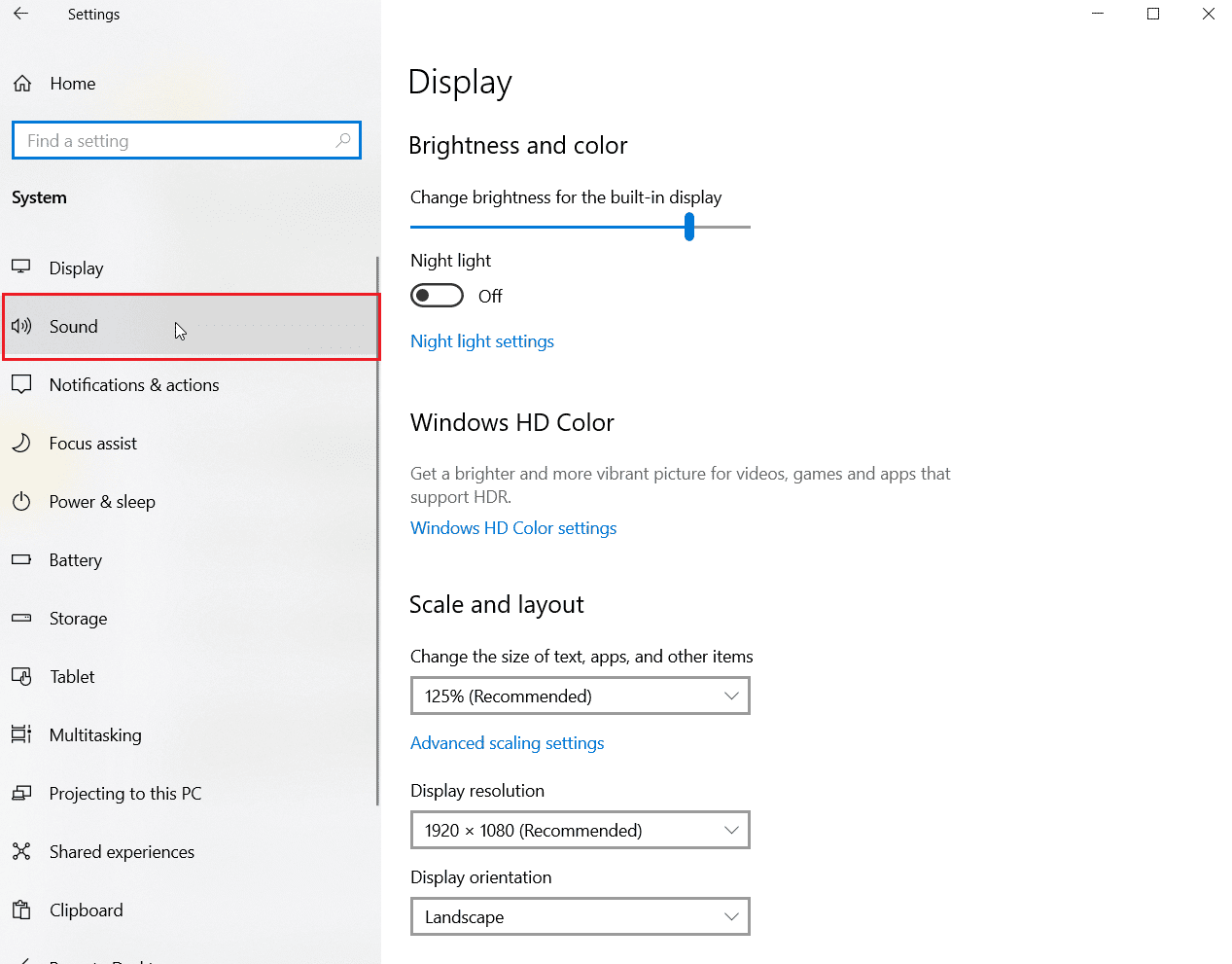
4. 确保在“选择您的输入设备”下选择了麦克风。对着麦克风说话进行测试,确保能收到声音。
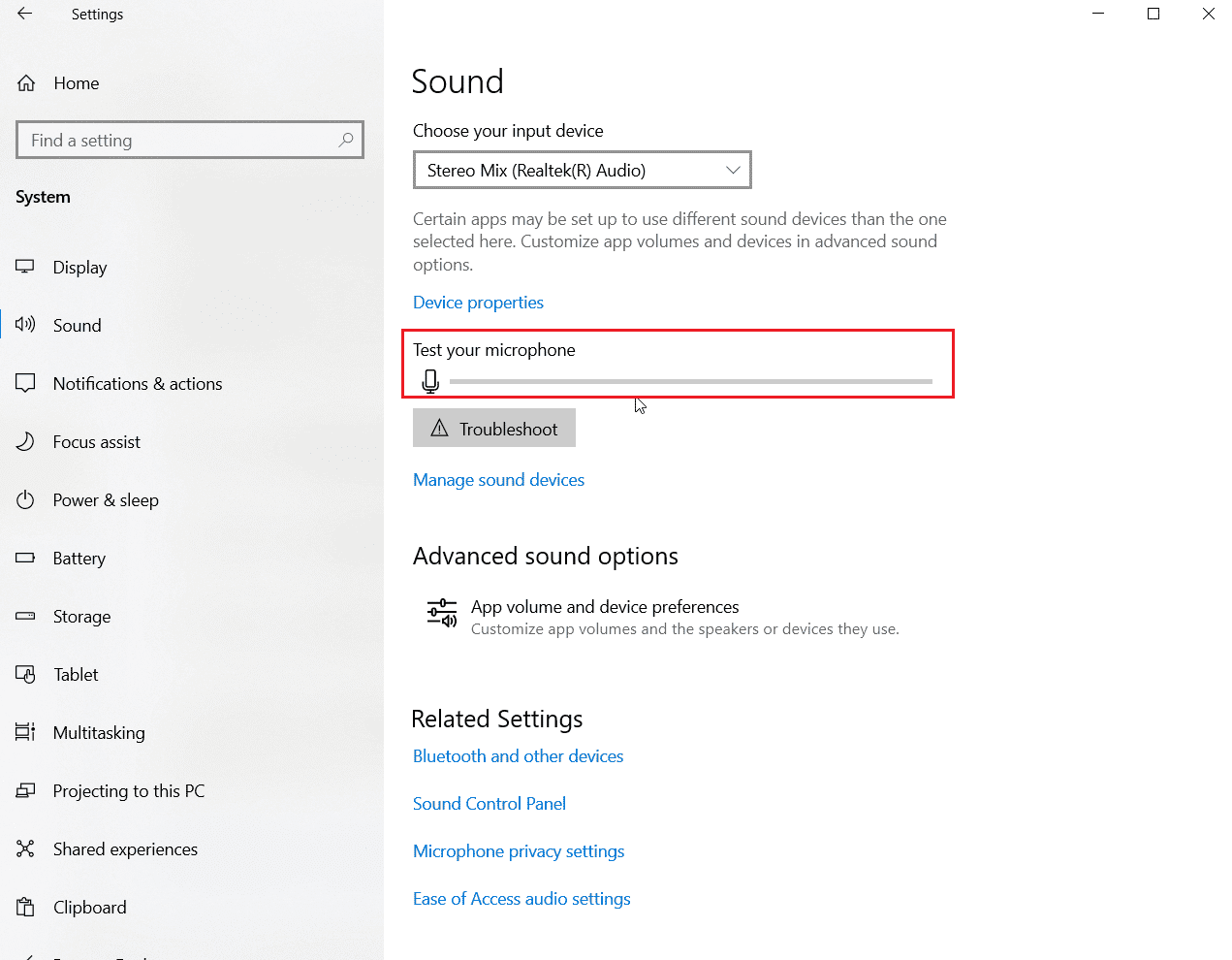
方法六:提高麦克风音量
麦克风静音和麦克风音量过低很容易混淆。如果麦克风音量过低,输出的音量也会非常小。Windows 允许您调整麦克风音量。如果您想了解更多信息,请参阅我们关于如何在 Windows 10 中提高麦克风音量的指南。
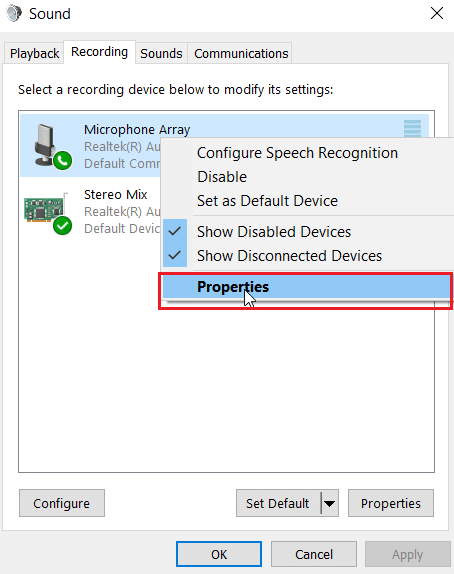
方法七:允许应用程序访问麦克风
Windows 更新会定期更新现有驱动程序以及新硬件驱动程序。有时,在最近的 Windows 更新后,音频驱动程序可能会导致麦克风设置发生变化。在这种情况下,请尝试以下步骤来解决 SADES 耳机麦克风无法在 Windows 10 上运行的问题:
1. 启动 Windows 设置。
2. 点击“隐私”设置。
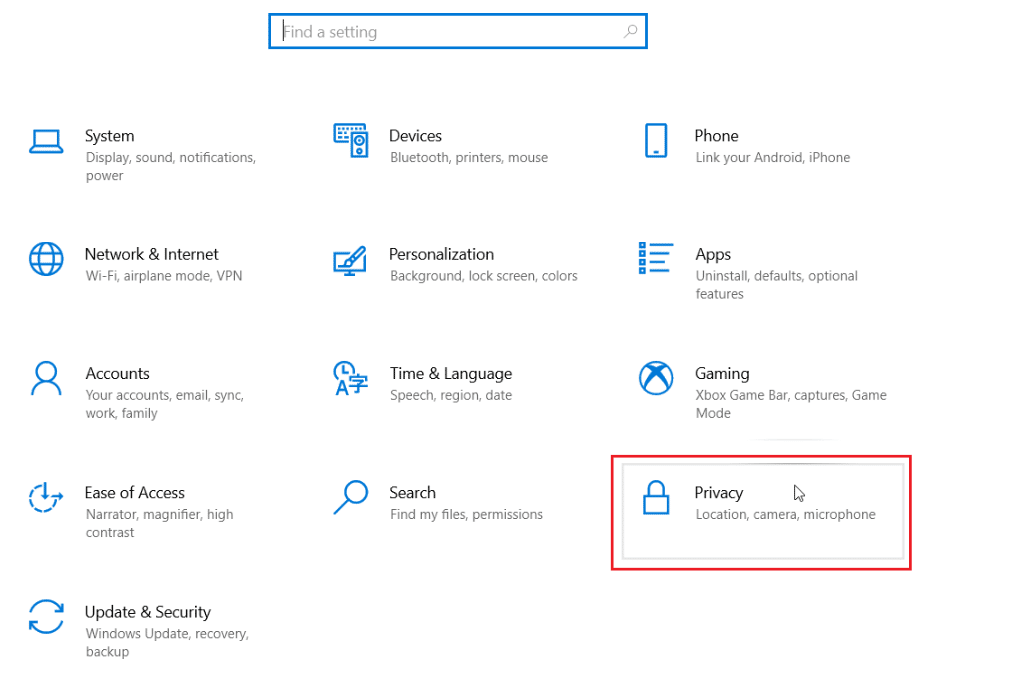
3. 点击左侧窗格中的“麦克风”。
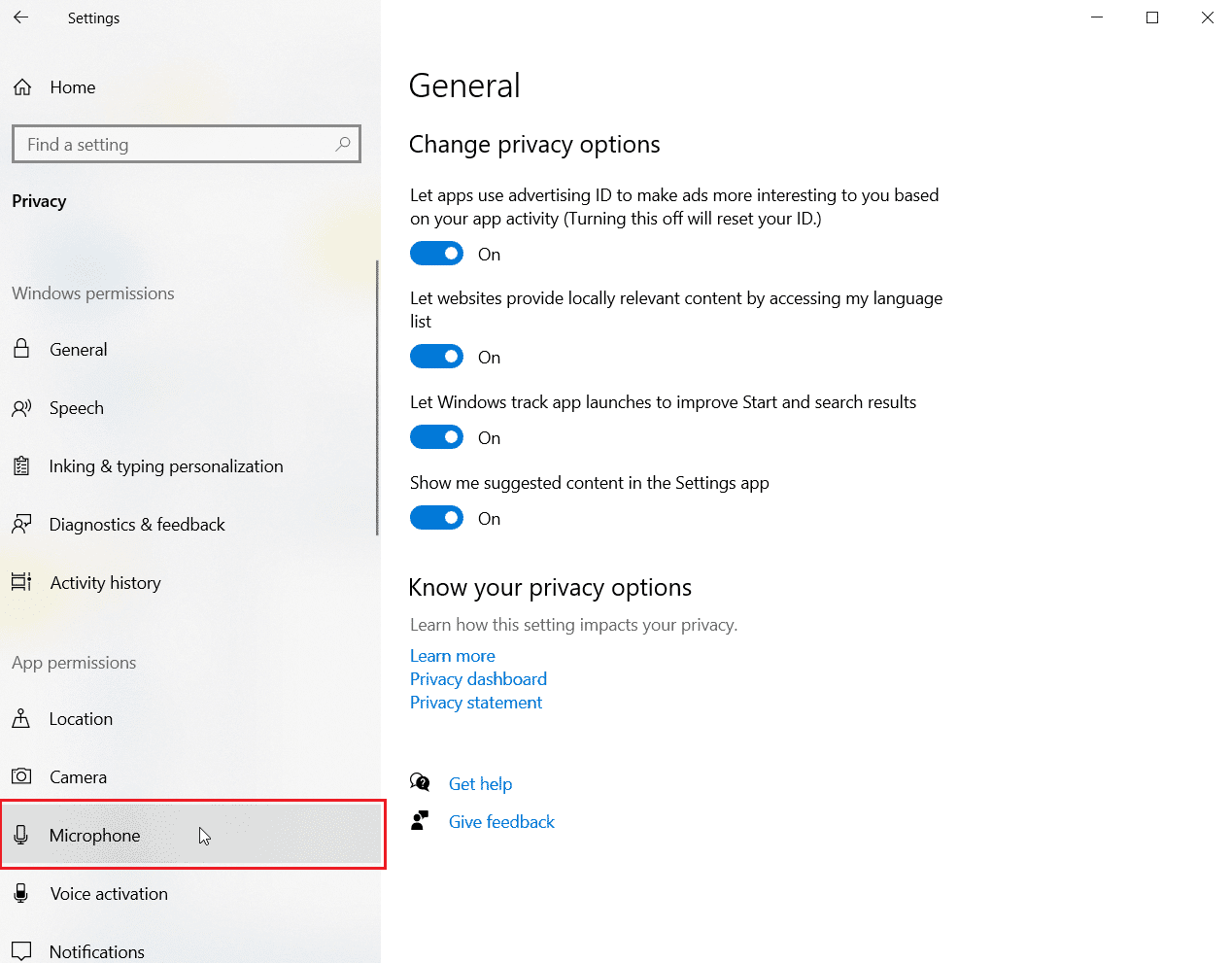
4. 确保“允许应用访问麦克风”的开关处于打开状态。
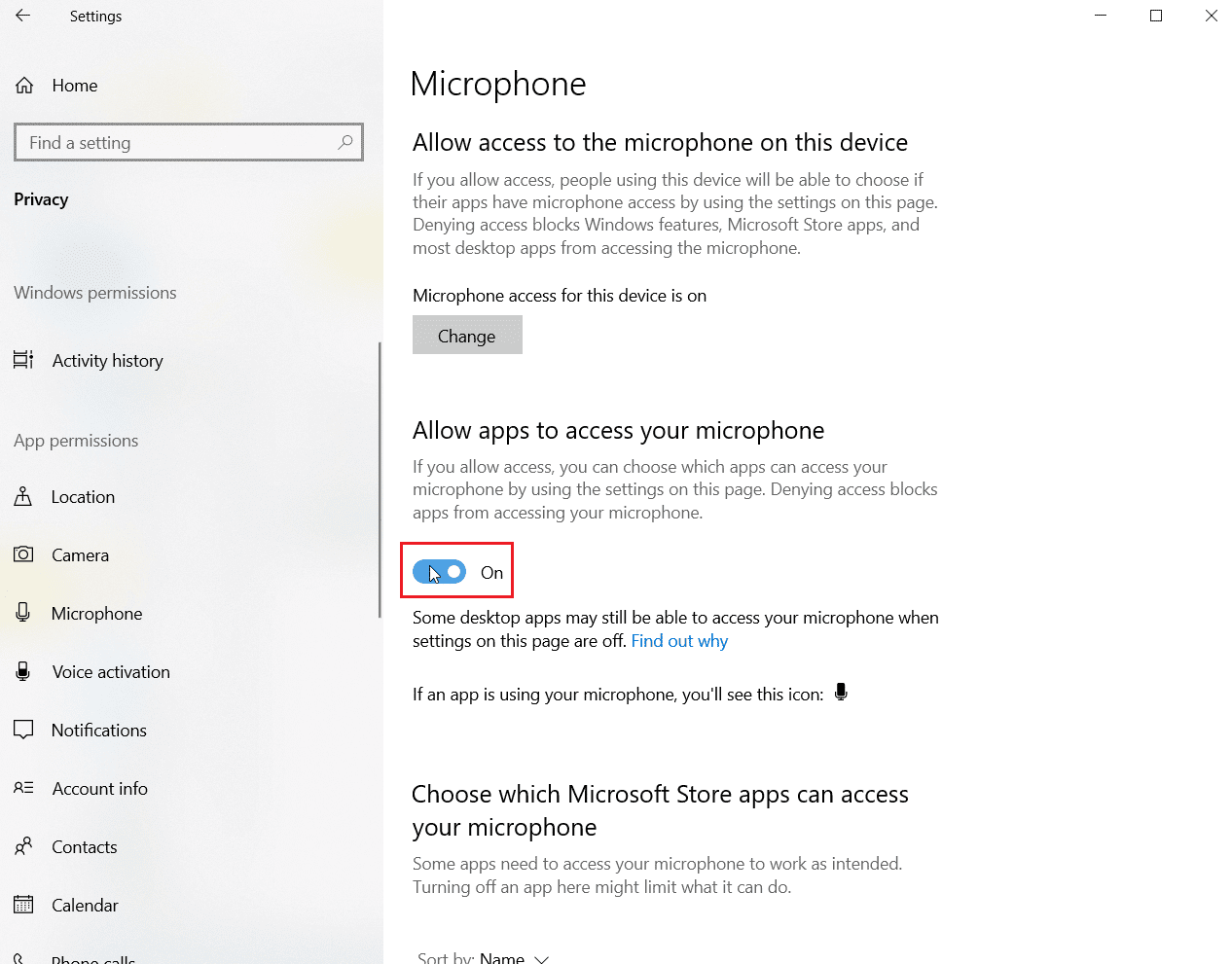
5. 向下滚动,您可以选择允许哪些程序访问麦克风,并通过打开开关来授予它们访问权限。
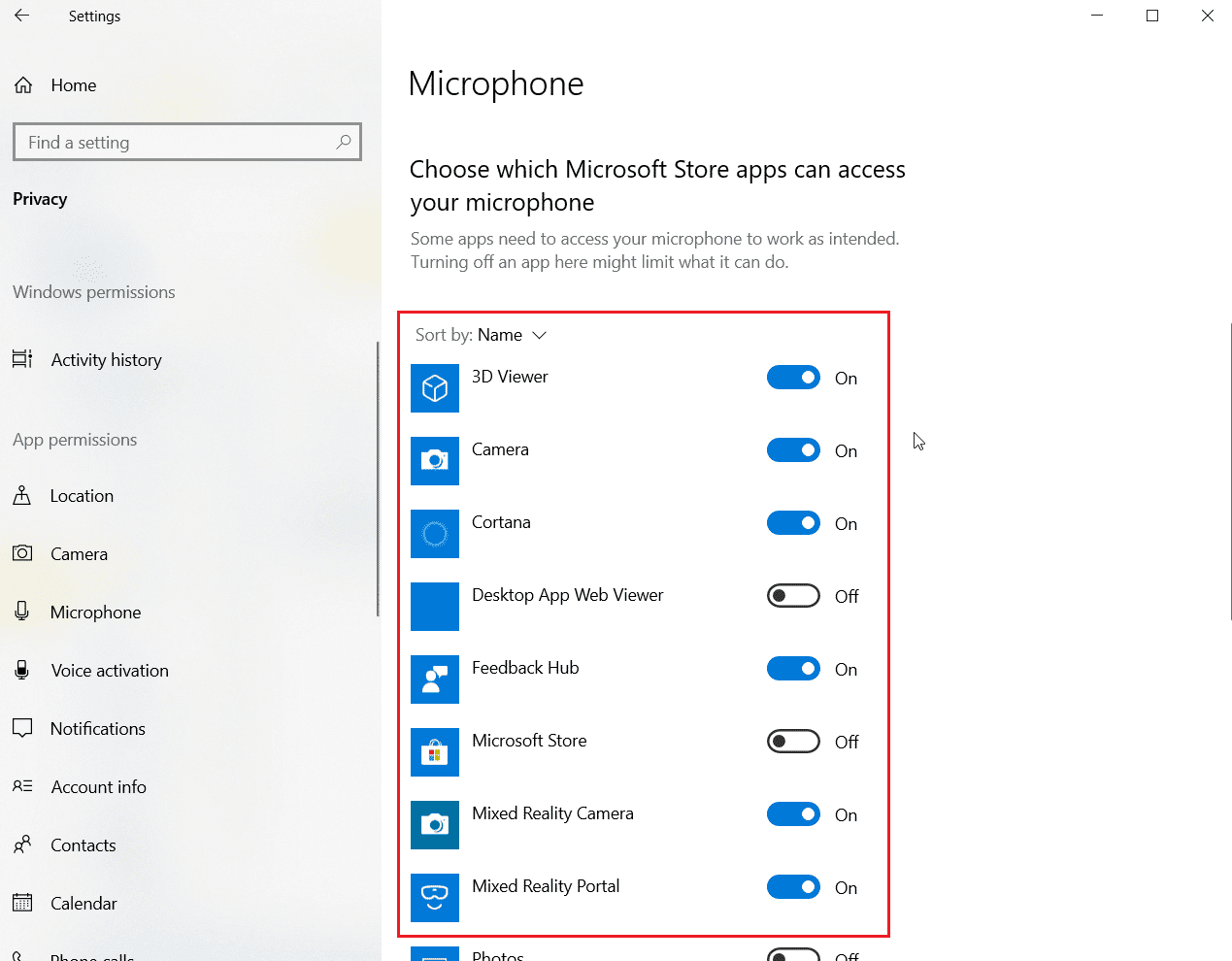
方法八:更新音频驱动程序
有时,当音频驱动程序未更新时,耳机问题就会开始出现。 请参考我们关于如何在 Windows 10 中更新 Realtek HD 音频驱动程序的指南,并按照您的音频驱动程序相应的步骤进行操作。
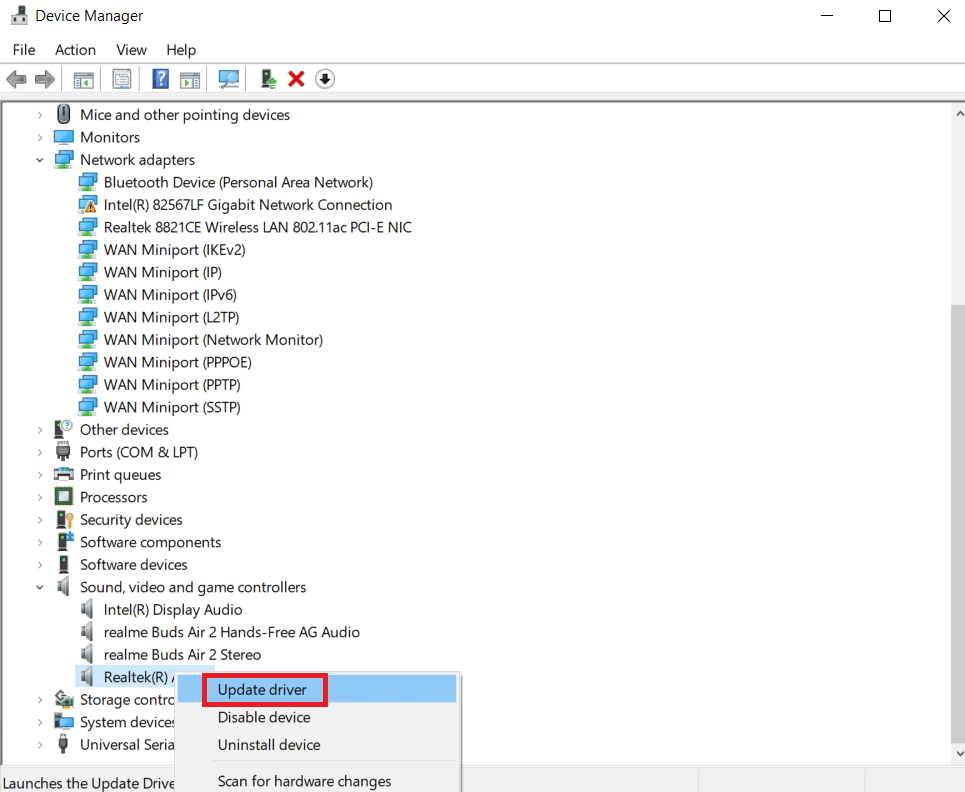
方法九:回滚音频驱动程序更新
此操作将从您的电脑中删除当前版本的驱动程序,并安装它们的先前版本。当新驱动程序与系统不兼容时,这是一个非常有用的功能。
按照我们的指南:如何在 Windows 10 上回滚驱动程序,解决 SADES 耳机无法正常工作的问题。
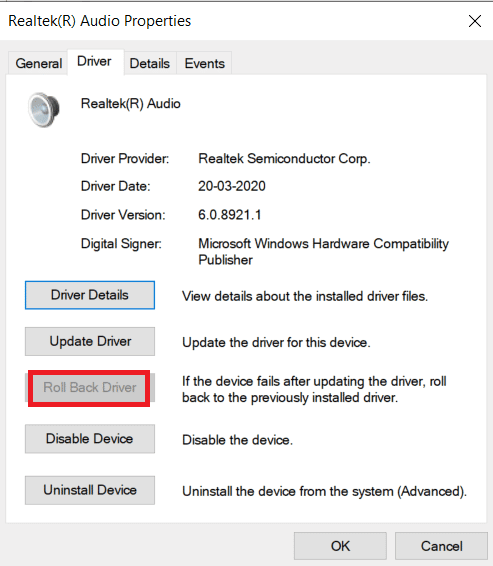
方法十:下载 SADES 耳机驱动程序
SADES 耳机通常在首次插入电脑时会自动安装驱动程序。如果您的设备没有自动安装特定驱动程序,可以按照以下步骤下载耳机驱动程序,以解决 SADES 耳机麦克风无法在 Windows 10 上运行的问题。
1. 访问 SADES 耳机驱动页面。
2. 在网页上,会显示不同的 SADES 耳机系列。找到与您的耳机相对应的型号。
3. 点击耳机型号下方的“更多”。
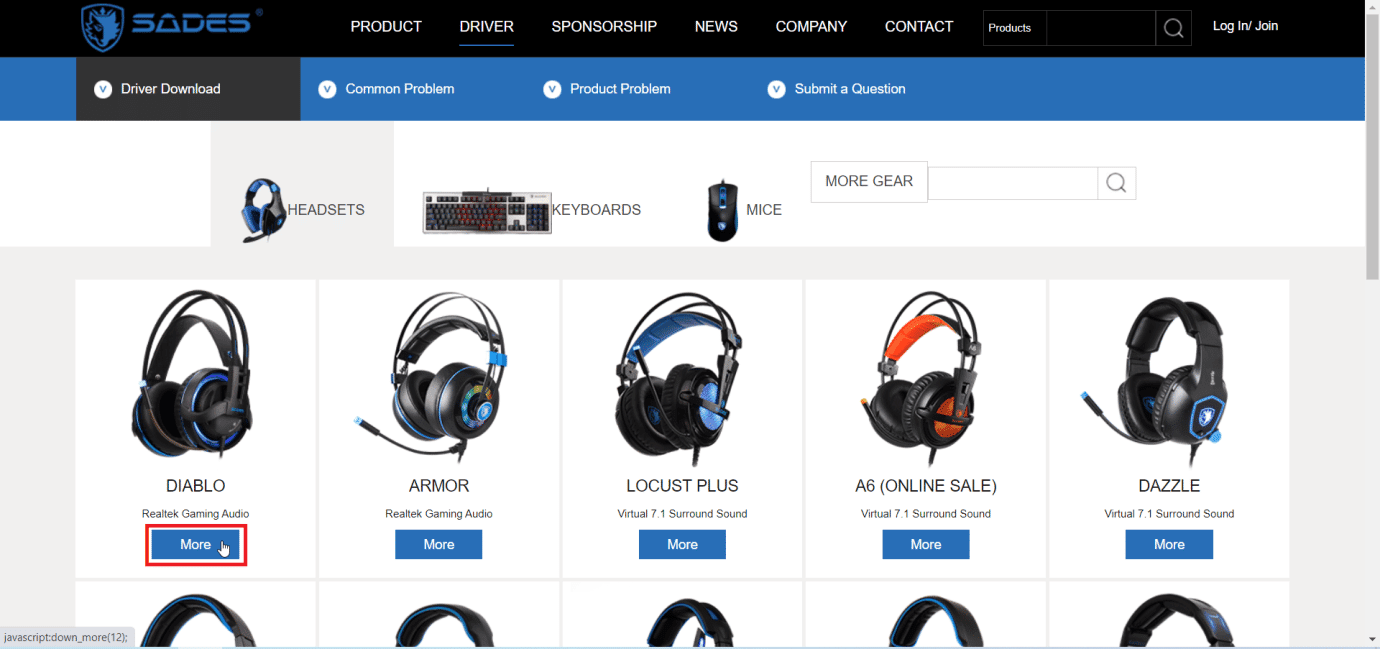
4. 点击下载箭头以下载驱动程序。
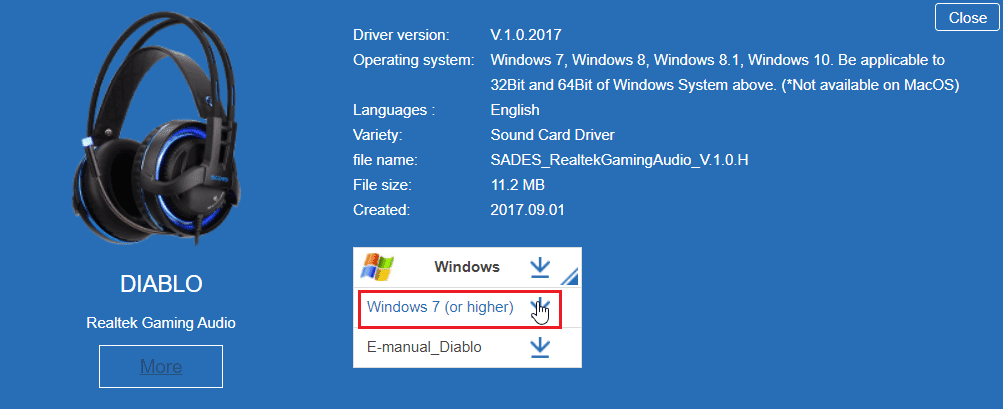
5. 解压下载的 zip 文件,并运行解压文件夹中的安装程序。
6. 在 SADES Realtek 音频向导中,点击“下一步”。
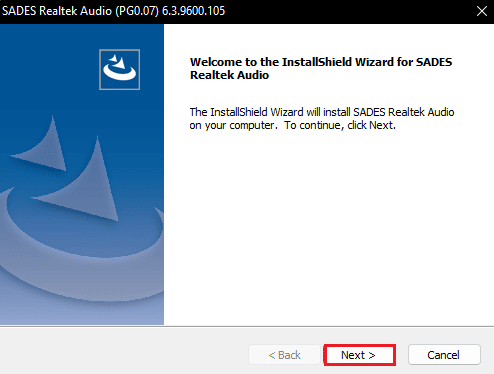
7. 等待驱动程序安装完成。
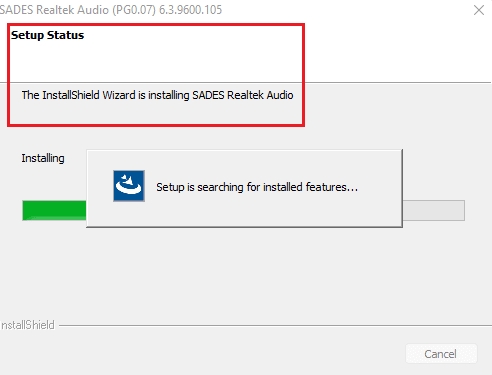
8. 最后,重新启动您的电脑。
常见问题解答 (FAQ)
问题 1:为什么我的 SADES 耳机麦克风无法工作?
答:请确保耳机麦克风未静音,并清洁耳机连接器。同时,将麦克风设置为默认设备。请参考上文了解具体操作方法。
问题 2:我的麦克风可以使用,但朋友说我的声音很小,如何解决?
答:有一个叫做“麦克风音量”的选项可以控制输出音量。您可以尝试增大此音量。请参考方法五了解详细信息。
***
希望以上关于如何修复 SADES 耳机无法正常工作的文章对您有所帮助。如果您能够成功解决问题,请告知我们哪种方法有效。如有任何建议或疑问,欢迎在下方评论。