不可否认,Steam是最大的游戏平台之一,玩家可以在这里找到、游玩游戏,并与其他玩家交流互动。它为玩家提供了一个全面的游戏环境,让他们可以尽情享受游戏时光。然而,有时Steam会无法启动,在启动时卡住。导致这种情况的原因有很多,但玩家的挫败感是相同的。没有人希望在打开应用程序时遇到Steam卡在“准备启动”的错误提示。如果您正在阅读这篇文章,那很可能您也遇到了这个问题。因此,本文将为您介绍一些有效解决Steam游戏卡在“准备启动”错误的方法。
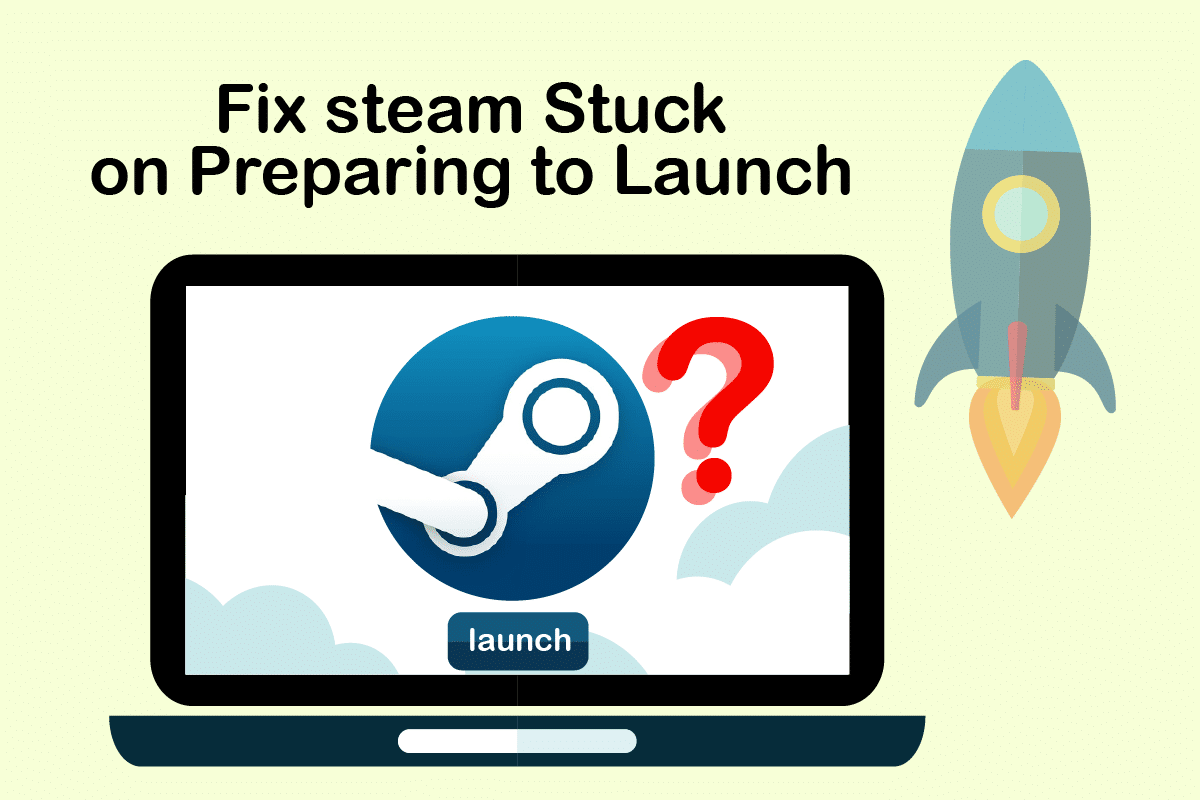
如何解决Windows 10中Steam卡在准备启动的问题
正如前面提到的,Steam启动时卡住的原因多种多样。以下列出了一些可能导致Steam游戏在Windows 10中无法启动的原因,供您参考:
- 游戏文件的完整性遭到破坏可能会导致此错误。
- 如果Steam应用程序、驱动程序或Windows系统未更新,则也可能出现此问题。
- 使用免费的VPN服务也可能引发此错误。
接下来,让我们看看如何通过以下步骤解决Steam卡在“准备启动”错误的问题。
方法一:以管理员身份运行Steam
通过以管理员身份运行Steam,您将允许它控制整个应用程序,并访问没有管理员权限就无法访问的文件。请按照以下步骤操作:
1. 右键单击Steam.exe文件,然后选择“属性”。

2. 切换到“兼容性”选项卡,并勾选“以管理员身份运行此程序”选项。

3. 最后,单击“应用”>“确定”以保存更改。

方法二:验证游戏文件的完整性
如果解压后的游戏文件损坏,则可能遇到Steam卡在“准备启动”的错误。要验证文件的完整性,请仔细执行以下步骤:
1. 按Windows键,输入“Steam”,然后单击“打开”。

2. 单击“库”选项,如下图所示。

3. 从左侧窗格中选择并右键单击所需的游戏,然后单击“属性”选项,如下图所示。

4. 现在,单击左侧窗格中的“本地文件”选项,如下图所示。

5. 点击“验证游戏文件的完整性…”,如下图所示。

6. 片刻之后,游戏文件将成功验证,表明文件没有损坏。

方法三:禁用不必要的进程
如果有应用程序在后台运行,可能会导致Steam应用程序无法正常启动。您必须禁用不必要的应用程序或进程,以解决Steam游戏在Windows 10中无法启动的错误。仔细阅读并按照以下步骤操作:
1. 同时按下键盘上的Ctrl+Shift+Esc键,以启动任务管理器窗口。
2. 右键单击不必要的进程(例如Google Chrome),然后选择“结束任务”选项。

方法四:禁用Windows Defender
许多用户报告说,Windows Defender会限制一些应用程序的启动,这可能会阻止Steam应用程序启动。您可以禁用Windows Defender,以查看它是否是根本原因。
1. 同时按下Windows+R键,打开“运行”对话框。
2. 输入“gpedit.msc”,然后单击“确定”,以打开本地组策略编辑器。

3. 然后,双击“计算机配置”。

4. 转到“管理模板”>“Windows 组件”>“Windows Defender 防病毒”文件夹。
5. 现在,要关闭此功能,您需要双击“关闭Windows Defender 防病毒策略”。

6. 在这里,您需要选择“已启用”选项。这将在您的设备上永久关闭此功能。

7. 单击“应用”,然后单击“确定”以保存更改。
8. 最后,重新启动电脑,以在您的设备上激活设置。
方法五:更新设备驱动程序
您还可以通过更新设备驱动程序来解决此问题,因为过时的驱动程序可能会导致Steam卡在“准备启动”的错误。因此,请按照以下步骤更新设备驱动程序:
1. 单击“开始”,键入“设备管理器”,然后按Enter键。

2. 双击“显示适配器”将其展开。

3. 右键单击所需的驱动程序(例如Intel(R) UHD Graphics),然后选择“更新驱动程序”,如下所示。

4. 接下来,单击“自动搜索驱动程序”,如图所示。

5A. 如果驱动程序已经是最新版本,它会显示您的设备已安装最佳驱动程序。

5B. 如果驱动程序已过时,则它们将自动更新。
6. 最后,按照上述步骤更新所有过时的驱动程序,并重新启动电脑。
方法六:更新Steam
更新Steam将是一个不错的选择,因为此应用程序可能会遇到一些错误或故障,这些错误或故障将通过更新自动修复。请阅读并按照以下步骤更新您设备上的Steam应用程序:
1. 从Windows搜索启动Steam应用程序。
2. 现在,点击“Steam”,然后点击“检查Steam客户端更新…”

3A. Steam – 自我更新程序将自动下载更新(如果有)。单击“重新启动STEAM”以应用更新。

3B. 如果没有更新,则会显示您的Steam客户端已是最新版本,如下所示。

方法七:更新Windows
为了让Steam应用程序完全启动,您的系统应该是最新的。如果您的系统已过时,那么任何已安装应用程序的性能都可能容易出现问题。因此,如果您遇到Steam卡在“准备启动”的问题,您应该考虑在系统操作系统上下载并安装最新更新,因为这将导致更新最新的界面和配置,这可能会解决您在系统上遇到的所有问题。请阅读我们关于如何下载和安装Windows 10最新更新的指南,以清楚地了解该过程。实施此方法后,看看您是否已解决Steam游戏卡在“准备启动”的问题。

方法八:删除AppCache文件夹
此文件夹包含有关游戏和应用程序的缓存信息。删除此文件夹后,它将使应用程序进行硬刷新,并修复Steam游戏卡在“准备启动”错误。
注意:启动Steam应用程序后,应用程序缓存将自动创建。
1. 同时按下Windows+E键,打开文件资源管理器。
2. 导航到您安装Steam的位置路径。例如:
C:Program Files (x86)Steam
注意:如果您不确定,请阅读我们关于“Steam游戏安装在哪里”的指南?

3. 右键单击“appcache”文件夹,然后选择“删除”选项,如图所示。

4. 现在,重新启动电脑,并再次以管理员身份运行Steam。
方法九:重新安装Steam
作为最后的措施,您可以考虑重新安装Steam应用程序,以安装最新的版本,这将避免您现在遇到的复杂情况。
1. 首先,从文件资源管理器中打开Steam文件夹,然后右键单击“steamapps”文件夹,并选择“复制”选项。

2. 然后,将文件夹粘贴到其他位置,以创建已安装游戏的备份。
3. 现在,按Windows键,键入“应用程序和功能”,然后单击“打开”。

4. 选择“Steam”,然后单击突出显示的“卸载”按钮。

5. 再次单击“卸载”确认。
6. 在Steam卸载窗口中,单击“卸载”以删除Steam。

7. 那么, 重启电脑.
8. 从您的网络浏览器下载最新版本的Steam,如下所示。

9. 下载后,双击运行下载的SteamSetup.exe文件。
10. 在Steam设置向导中,单击“下一步”按钮。

11. 使用“浏览…”选项选择目标文件夹,或保留默认选项。然后,单击“安装”,如下图所示。

12. 等待安装完成,点击“完成”,如图。

13.安装Steam后,将之前创建的“steamapps”备份文件夹移动到已安装的Steam文件夹中。
14. 最后,重新启动您的电脑。
***
这些是在您的系统上实施以修复Steam卡在“准备启动”错误的方法。我们希望您能够通过本文中提到的步骤解决此问题。欢迎您分享您的疑问或建议,告诉我们您认为我们接下来应该介绍的主题。您可以将它们放在下面的评论部分。