如果你的系統和其他設備連接到Steam,你可以利用Steam的同樂遊功能,在不同裝置上暢玩Steam遊戲。這個功能讓你無需在朋友的裝置上安裝或啟動遊戲,就能邀請他們一同享受遊戲樂趣。Steam的串流應用程式是實現這一切的幕後功臣。然而,你可能會遇到Steam同樂遊無法正常運作的情況,這在你遊戲時可能會造成不小的困擾。因此,請繼續閱讀本文,我們將為你提供一系列解決Steam同樂遊無法正常運作問題的方法。

如何在 Windows 10 中修復 Steam 遠程同樂遊失效問題
Steam同樂遊無法正常運作的原因有很多,以下列出一些常見的原因,希望能幫助你理解:
- Steam客戶端或測試版過於老舊
- 電腦供電不足
- 網絡 (IPv6) 設定不正確
- 驅動程式、Windows或遊戲過時
在這些情況下,你可能會遇到錯誤訊息:無法連接到遠程電腦。有些使用者報告說,遠程同樂遊對主機有效,但對訪客無效。極少數情況下,主機在使用此功能時會出現黑屏或畫面分割的情況。
另一方面,當建立連線後,滑鼠、鍵盤或控制器可能無法運作,或者有時可能會自動選擇錯誤的角色。
無論是Steam用戶還是非Steam用戶都可能遇到上述問題,而且這些問題在Windows、Linux、Mac等所有作業系統上都可能發生。請按照以下基本故障排除步驟來解決問題,然後再考慮更複雜的解決方案。
方法一:基本故障排除步驟
如果以下步驟無法解決你的問題,請先從這些簡單的步驟開始,再嘗試更複雜的方法。
1. 重新啟動電腦:首先,我們建議你重新啟動電腦。在大多數情況下,簡單的重新啟動就能解決問題,無需其他複雜的設定。完成後,請檢查問題是否已解決。

2. 只連線一個網路:如果你使用多個網路連線,請只連線一個網路,以減少複雜性。

3. 斷開遠程桌面連線:退出其他遠程桌面工作階段,例如Chrome遠程桌面、遠程等。

4. 以管理員權限執行Steam:如果你以管理員身份執行Steam,也有機會解決這個Steam遠程同樂遊無法正常運作的問題。

5. 執行Speedtest:緩慢或不穩定的網路連線會導致Steam遠程同樂遊無法正常運作。首先,執行Speedtest檢查你的網路穩定性和速度。如果你發現網路連線太慢且不穩定,就必須對其進行故障排除。在你網路速度和穩定性達到最佳水平之前,你可能會遇到Steam遠程同樂遊無法正常運作的問題。

6. 遠程同樂遊相容性:最後,檢查你的遊戲是否支援遠程同樂遊功能。如果沒有此功能,執行這些方法將是浪費時間。按照以下步驟檢查你的遊戲是否支援遠程同樂遊。
1. 啟動Steam並導覽至商店。
2. 現在,在搜尋選單中搜尋你的遊戲,如下所示。這裡以方舟:生存進化為例。

3. 現在,向下捲動右側選單,檢查功能是否支援遠程同樂遊選項。參考圖片。

一旦你確定你的遊戲支援遠程同樂遊功能,請按照下面討論的方法進行操作。
現在,讓我們轉向更複雜的方法,這些方法可能可以解決你的Steam遠程同樂遊無法正常運作的問題。請仔細閱讀並遵循每種方法和步驟。
注意:如果適用,建議你在主機和來賓系統中都執行故障排除方法。
方法二:驗證遊戲檔案的完整性
必須驗證遊戲和遊戲快取的完整性,以確保你的遊戲在最新版本上執行,並且所有程式都是最新的。此外,如果需要,必須更新損壞的檔案和損壞的數據,以確保遊戲的正常功能。要驗證遊戲檔案的完整性,請按照以下步驟操作。
1. 啟動Steam並導覽至庫。

2. 現在,點擊首頁並在你的庫中搜尋你遇到問題的遊戲。

3. 然後,右鍵點擊遊戲並選擇屬性…選項。

4. 現在,切換到本地檔案選項卡,然後點擊驗證遊戲檔案的完整性…,如下圖所示。

5. 等待Steam完成驗證過程,完成後,下載必要的文件進行加載。
但是,如果你仍然無法修復Steam遊戲中的問題,請按照以下方法進行操作。
方法三:退出Steam測試版客戶端
有些報告證實,如果你使用的是Steam的測試版,Steam遠程同樂遊無法正常運作的可能性會更高。然而,一些受影響的使用者聲稱退出測試版可以解決問題,但他們對如何解決問題一無所知。因此,選擇退出Steam測試版。以下是如何操作。
1. 啟動Steam並進入設定,如上述方法所示。
2. 現在,切換到帳戶選項卡,然後選擇測試參與下的變更…選項。參考圖片。

3. 現在,點擊下拉選單並選擇無 – 退出所有測試計畫。

4. 點擊確定儲存變更。
5. 在這一步中,你會收到提示顯示:此設定將在你重新啟動Steam後生效。點擊重新啟動STEAM以確認提示。

6. 再次啟動Steam應用程式。
方法四:重新啟用遠程同樂遊
如果你的遠程同樂遊設定出現任何故障,你可能會遇到Steam遠程同樂遊無法正常運作的問題。因此,主要的故障排除步驟是調整其設定並重新啟動系統。以下是如何操作。
1. 在客戶端系統中使用你的登入憑證啟動Steam。
2. 現在,點擊螢幕左上角的Steam標籤,如圖所示。

3. 現在,在下拉選單中選擇設定選項。

4. 在這裡,在「設定」視窗中,點擊左側窗格中的「遠程同樂遊」選項卡,然後取消選取「啟用遠程同樂遊」選項以禁用該功能。

5. 現在,重複這些步驟以在來賓系統中禁用遠程同樂遊,並在完成後恢復它們。
6. 再次在兩個系統中啟動Steam,並在設定視窗中勾選啟用遠程同樂遊選項。
檢查你是否已解決問題。禁用該功能並再次啟用它將解決設定中的任何故障(如果存在)。
方法五:禁用硬體解碼
Steam中的硬體解碼功能會將處理圖形視頻的CPU負載轉移到GPU。因此,你的系統將運行更流暢,GPU將比CPU做得更好。但是,如果你的GPU已過時或與遊戲不相容,你在玩遊戲時可能會遇到一些衝突。因此,建議你在主機系統中禁用該功能,如果你遇到問題,請在來賓系統中執行這些步驟,反之亦然。
1. 啟動Steam並按照上述方法導覽至設定。
2. 現在,在設定選項卡中,切換到遠程同樂遊選項卡,然後是進階主機選項,如下所示。

3. 現在,取消選取啟用硬體編碼選項,然後點擊確定,如下所示。

方法六:禁用IPV6
儘管IPv6比IPv4增加了一些優勢,但它也有一些限制。但是,當你的系統不適用IPv6協議時,你可能會遇到Steam遠程同樂遊無法正常運作的問題。因此,建議你按照以下說明禁用IPv6。
注意:這裡示範了Wi-Fi連線的步驟。如果你使用的是乙太網路連線,請相應地選擇設定。
1. 右鍵點擊螢幕最右側顯示的Wi-Fi圖示,然後點擊開啟網路和網際網路設定。

2. 現在,螢幕上會彈出設定視窗。點擊無線網路。

3. 向下捲動右側選單時,雙擊相關設定下的網路和共用中心。
4. 再次雙擊連線。

5. 現在,點擊屬性。

6. 現在,會彈出Wi-Fi屬性視窗。現在,取消選取網際網路通訊協定第6版(TCP/IPv6)選項,如下所示。

7. 最後,點擊「確定」儲存變更,並檢查問題是否已解決。
附加修復:如果你使用多個網路連線,請導覽至網路和共用中心,然後選擇變更介面卡設定。現在右鍵點擊介面卡並選擇禁用選項。同樣,禁用除你正在使用的連線之外的所有其他連線,並檢查問題是否已解決。

方法七:釋放或更新IP
如果你使用DHCP伺服器和IP刷新,主機將無法找到訪客系統,導致Steam遠程同樂遊不工作的問題。因此,請執行以下說明的步驟來釋放和更新兩台電腦的IP。
1. 首先,斷開網路(LAN或Wi-Fi)並嘗試使用Steam中的遠程同樂遊選項,但由於沒有網際網路而失敗。
2.然後,退出Steam,重新連線網路,檢查問題是否仍然存在。
3.仍然,如果你遇到問題,請按下Windows鍵,鍵入命令提示字元並點擊以管理員身份執行。

3. 輸入以下命令並按下Enter鍵。
ipconfig /release ipconfig /renew

注意:建議你將上述命令一一輸入,並在輸入每個命令後按下回車鍵。
4. 然後,重新啟動你的PC以儲存兩個系統中的變更。
5. 開啟執行對話框並輸入steam://open/console,然後按下Enter鍵。

6. 在這裡,在Steam控制台中輸入以下內容。請在命令的突出顯示部分輸入主機系統的IP位址。
connect_remote <IP address of the host system>:27036

不過,如果你遇到問題,請使用下面討論的靜態IP位址。
方法八:使用靜態IP位址
許多裝置使用隨時間變化的動態IP位址。這與你無法變更的靜態IP位址形成對比。很少有遠程存取服務信任靜態IP的功能,因此,要解決此問題,請為你的裝置分配一個靜態IP位址,如下所述。確保在來賓系統和主機系統中都執行此方法。
1. 使用管理員權限啟動命令提示字元。
2. 一一鍵入以下命令,並在每個命令後按下Enter鍵。
ipconfig /release ipconfig /renew

3. 記下如上所示的IPv4位址、子網路遮罩和預設閘道位址。
4. 現在,啟動執行對話框並輸入ncpa.cpl,然後按下Enter鍵。

5. 在這裡,右鍵點擊你的網路並選擇「屬性」選項。

6. 在這裡,選擇網際網路通訊協定第4版(TCP/IPv4)並點擊屬性,如圖所示。

7. 現在,輸入你在步驟2中記下的IPv4位址、子網路遮罩和預設閘道位址。

8. 最後,點擊OK儲存變更。
方法九:更新Steam客戶端和遊戲
如果你使用過時的Steam應用程式,你將無法存取遠程同樂遊。因此,在發出邀請請求之前,務必確保你使用的是Steam和遊戲的更新版本。
選項一:更新Steam客戶端
按照接續的步驟更新你系統上的Steam客戶端。
1. 啟動Steam並導覽至選單列。
2. 現在,點擊Steam,然後點擊檢查Steam客戶端更新…,如下所示。

3. 如果你有任何新的更新要下載,請安裝它們並確保你的Steam客戶端是最新的。

4. 現在,重新啟動Steam。
選項二:更新遊戲
你的遊戲必須以最新版本執行以避免任何衝突。在你的遊戲更新之前,你無法成功登入伺服器。發布更新以修復遊戲中的任何錯誤。因此,你可以改進你的遊戲玩法,並且所有技術問題都將得到解決。
1. 啟動Steam並導覽至庫。

2. 現在,點擊首頁並搜尋你的遊戲。

3. 然後,右鍵點擊遊戲並選擇屬性…選項。

4. 現在,切換到更新選項卡,然後點擊按鈕更新遊戲(如果可用)。
方法十:更新顯卡驅動
如果你系統中的目前驅動程式與Steam檔案不相容或過時,那麼你將面臨Steam遠程同樂遊無法正常運作的問題。因此,建議你更新你的裝置和驅動程式,以防止上述問題。
1. 按下Windows鍵,鍵入裝置管理員,然後點擊開啟。

2. 你將在主面板上看到顯示卡;雙擊它以展開它。
3. 現在,右鍵點擊你的顯卡驅動程式(例如Intel(R) HD Graphics Family),然後點擊更新驅動程式。參考上圖。

4. 現在,點擊自動搜尋驅動程式選項,以自動尋找和安裝驅動程式。
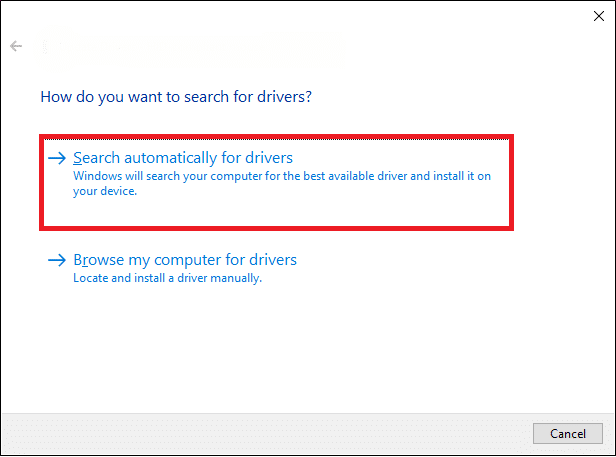
5A. 現在,如果驅動程式沒有更新,它們將更新到最新版本。
5B. 如果它們已經處於更新階段,螢幕將顯示以下訊息,你的裝置的最佳驅動程式已安裝。
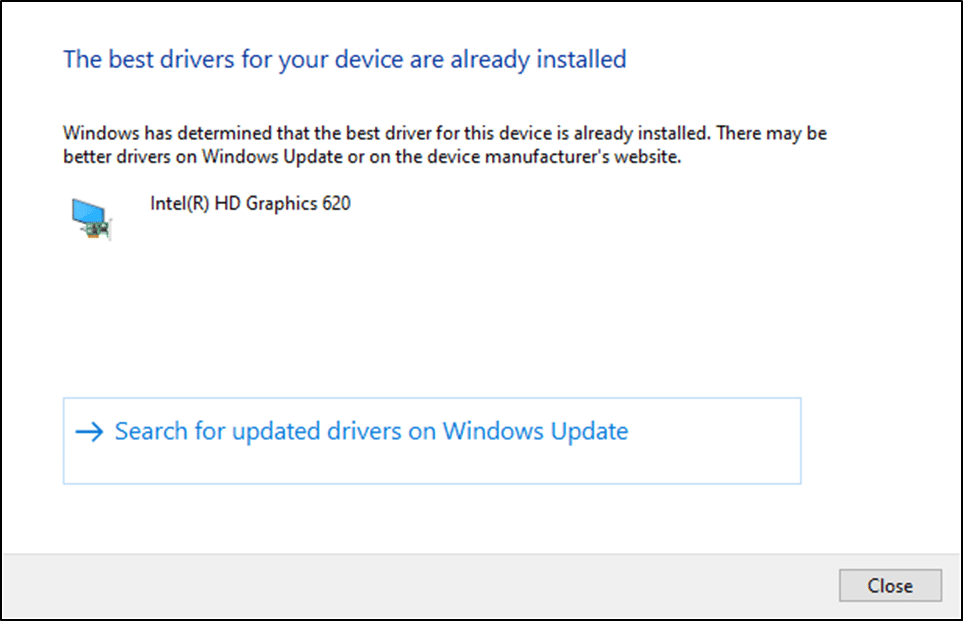
6. 點擊關閉退出視窗。
重新啟動PC,並檢查你的系統中是否有固定的Steam遠程同樂遊功能無法正常運作。
方法十一:更新Windows
如果你沒有透過上述方法獲得任何修復,那麼你的系統中可能存在錯誤的可能性很小。安裝新更新將幫助你修復系統中的錯誤。否則,系統中的檔案將與Steam檔案不相容,導致Steam遠程同樂遊無法正常運作的問題。閱讀我們關於如何下載和安裝Windows 10最新更新的指南,以更新你的系統並修復Steam遠程同樂遊無法一起工作的問題。
<img class=”alignnone wp-image-94507″ src=”https://wilku.top/wp-content/uploads/2022/04/1650982276_563_Fix-Steam-Remote-Play-Not-Working-in-Windows-10.png” width=”700″ height