对于热衷于游戏体验的玩家而言,Steam 应用程序无疑是耳熟能详的。其中,steam_api64.dll 文件是确保游戏正常运作的关键组成部分。然而,由于应用程序错误、恶意软件干扰或 Windows 注册表问题,可能会出现 steam_api64.dll 文件丢失的状况。若您正在寻找 steam_api64.dll 的下载资源,建议您优先尝试本文提供的故障排除方法,然后再考虑其他方案。
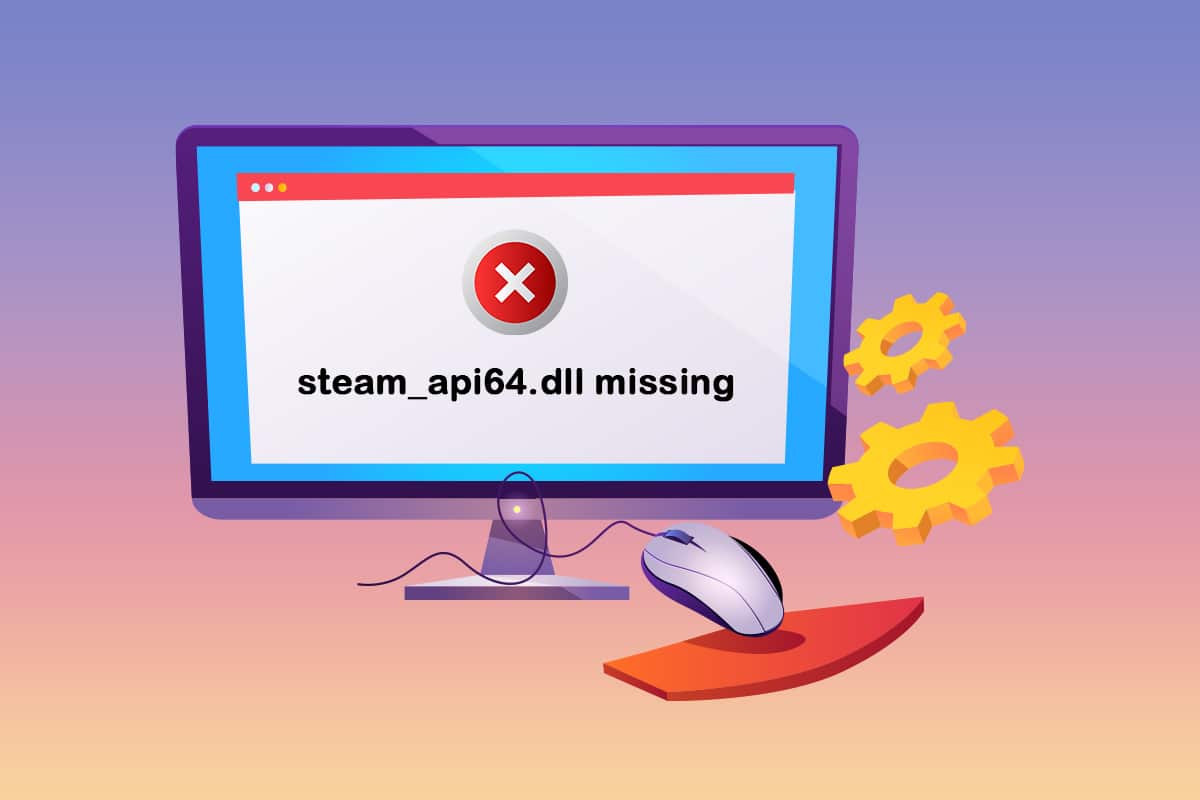
在 Windows 10 上修复 steam_api64.dll 丢失问题
首先,让我们从一些基础的故障排除步骤开始,尝试解决 steam_api64.dll 文件丢失的问题。如果 Steam 应用程序或您的电脑出现一些小问题,这些方法通常能轻松解决。
1. 重启您的电脑: 当您的电脑出现小故障,导致 Steam 应用程序无法正常工作时,重启电脑通常可以解决问题。您只需按下 Windows 键,点击电源按钮,然后选择“重新启动”即可。

2. 暂时禁用杀毒软件: 如果您的电脑安装了杀毒软件,特别是第三方杀毒软件,它可能会干扰 Steam 应用程序的正常运行。这可能导致 steam_api64.dll 文件无法被识别。因此,暂时禁用杀毒软件可能有助于解决问题。
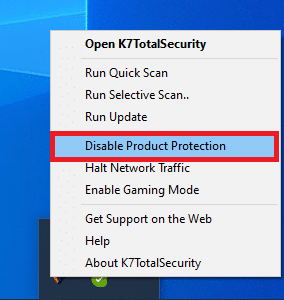
3. 运行 Windows Defender 离线扫描: 若 steam_api64.dll 文件缺失的问题仍然存在,您可以尝试运行 Windows Defender 离线扫描。这项扫描能够检测电脑中的潜在问题,并帮助您清除它们。
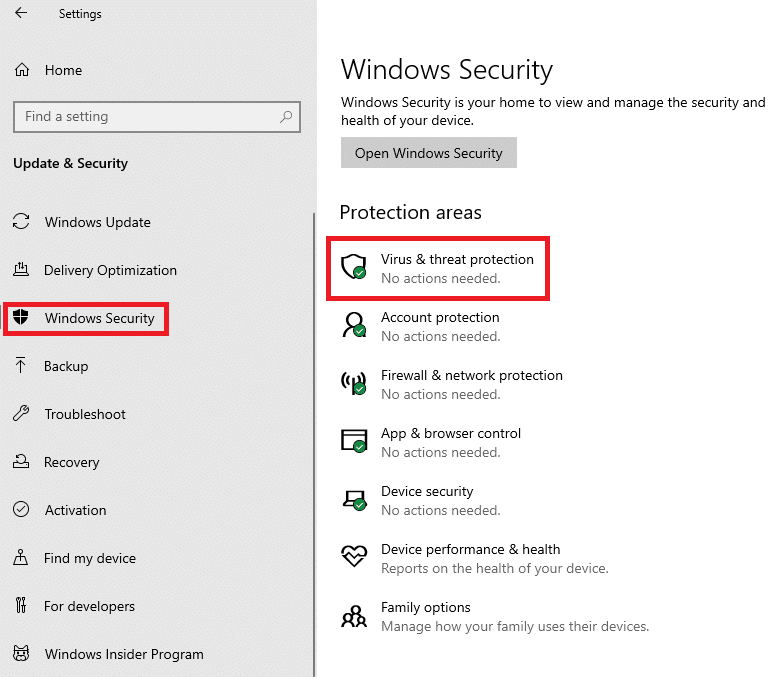
4. 修复系统文件: 如果 steam_api64.dll 文件丢失是因为系统文件损坏,您可以尝试运行系统文件检查器(SFC)扫描。SFC 扫描可以查找并修复系统文件的问题,帮助您恢复 Steam 的正常运行。
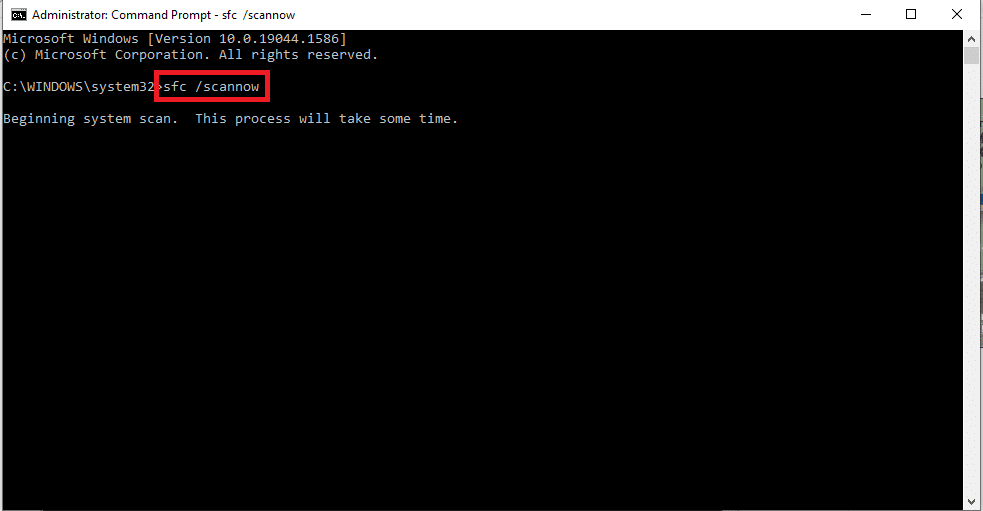
5. 执行系统还原: 如果您的电脑在某个时间点之前运行良好,或者在安装新功能后出现问题,您可以使用系统还原功能将电脑恢复到之前的状态。这有助于您找回 steam_api64.dll 文件。
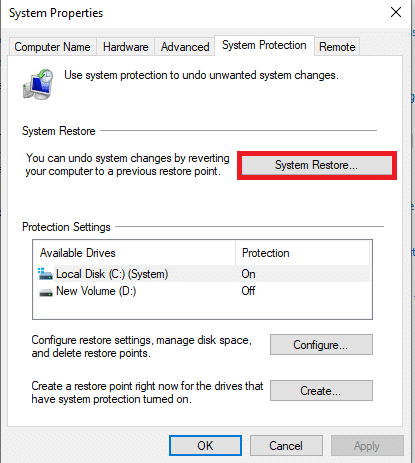
6. 安装最新版本的 C++: 如果您的电脑上的 C++ 版本过旧,可能会导致 Steam 等需要较高技术支持的应用程序无法正常运行。这可能导致 steam_api64.dll 文件丢失。因此,请从官方网站下载并安装最新版本的 C++。
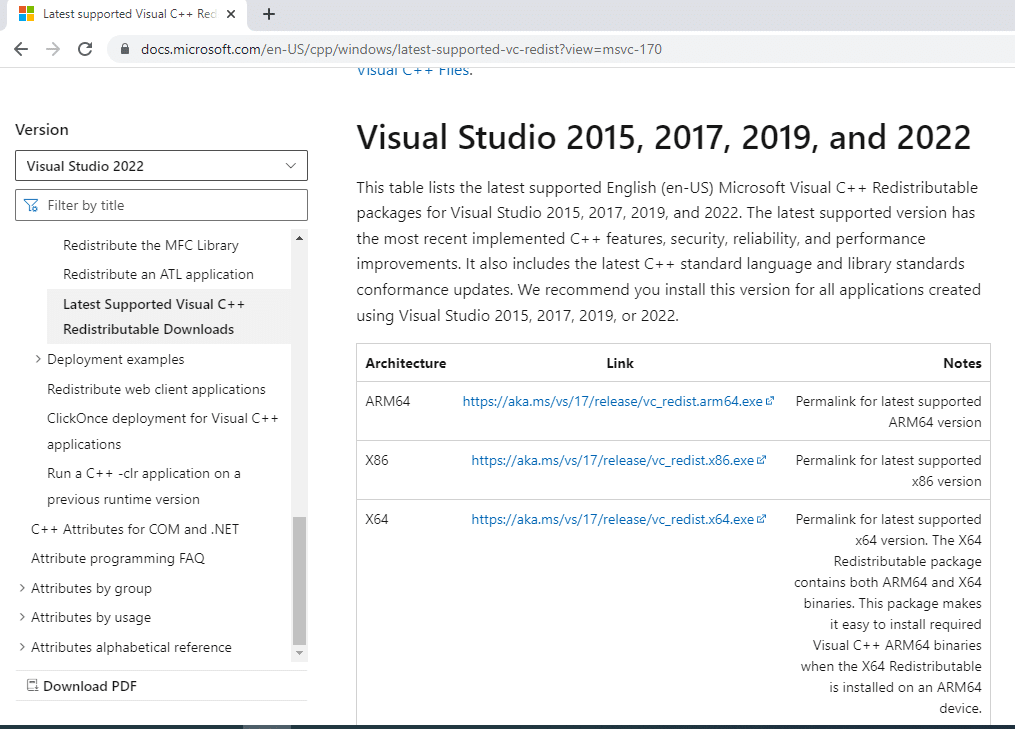
7. 更新显卡驱动: 过时的显卡驱动可能导致 Steam 应用程序无法正常运行,因为它需要良好的显示驱动程序支持。更新显卡驱动程序有助于解决 steam_api64.dll 丢失的问题。
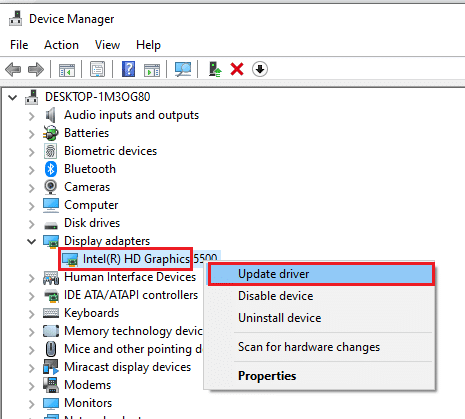
8. 联系系统管理员寻求帮助: 如果上述方法都无法解决问题,您可以联系系统管理员寻求进一步的支持。他们可能能够识别电脑中的更深层次问题,并帮助您找到 steam_api64.dll 文件。
方法一:以管理员身份运行 Steam
如果您是因为某个特定游戏的 steam_api64.dll 文件丢失而无法使用 Steam 应用程序,可以尝试以管理员身份运行该程序。这有助于恢复所有游戏的 DLL 文件。
1. 按下 Windows + D 键显示桌面,右键点击 Steam 应用程序图标,选择“属性”。
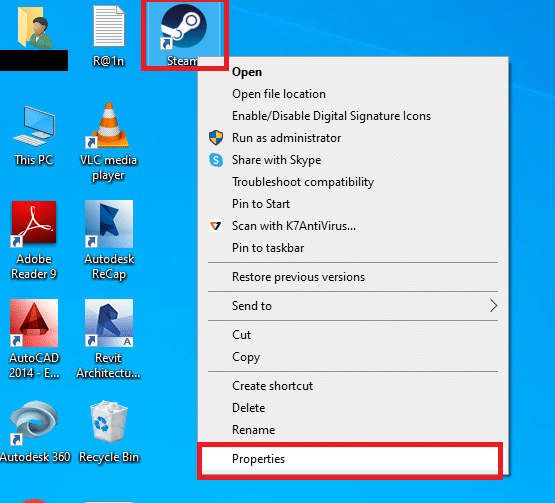
2. 在“属性”窗口中,导航到“兼容性”选项卡,勾选“以管理员身份运行此程序”,点击“应用”和“确定”按钮。
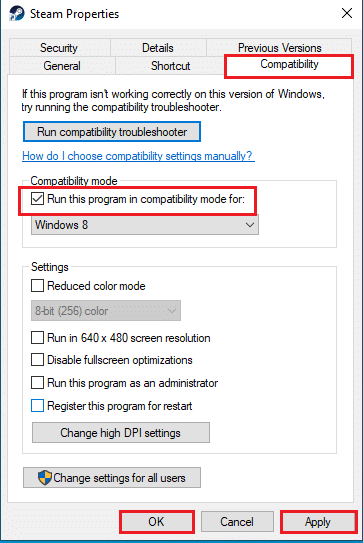
方法二:在兼容模式下运行 Steam 应用
如果升级 Windows 版本后出现 Steam 应用程序无法使用的问题,尝试在兼容模式下运行可能有助于解决 steam_api64.dll 丢失错误。
1. 按下 Windows + D 键显示桌面,右键点击 Steam 应用程序图标,选择“属性”。
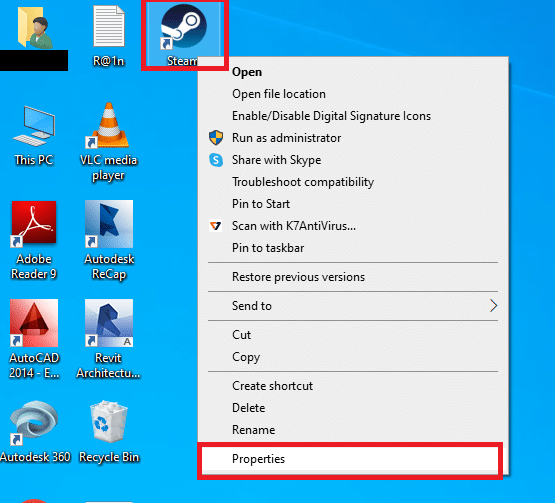
2. 在“属性”窗口中,导航到“兼容性”选项卡,勾选“以兼容模式运行此程序”,选择一个合适的 Windows 版本。点击“应用”和“确定”按钮。
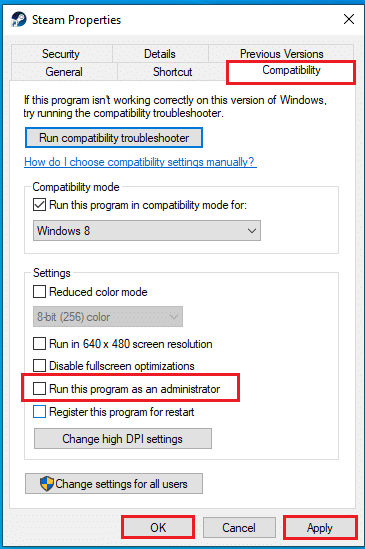
方法三:验证 Steam 文件的完整性
此方法将帮助您检查 Steam 应用中安装的游戏是否存在问题,从而解决 steam_api64.dll 丢失的问题。首先,您需要验证 Steam 文件的完整性,然后修复 Steam 应用程序文件所在的文件夹。
1. 点击 Steam 客户端左上角的“Steam”选项卡,然后选择“设置”。
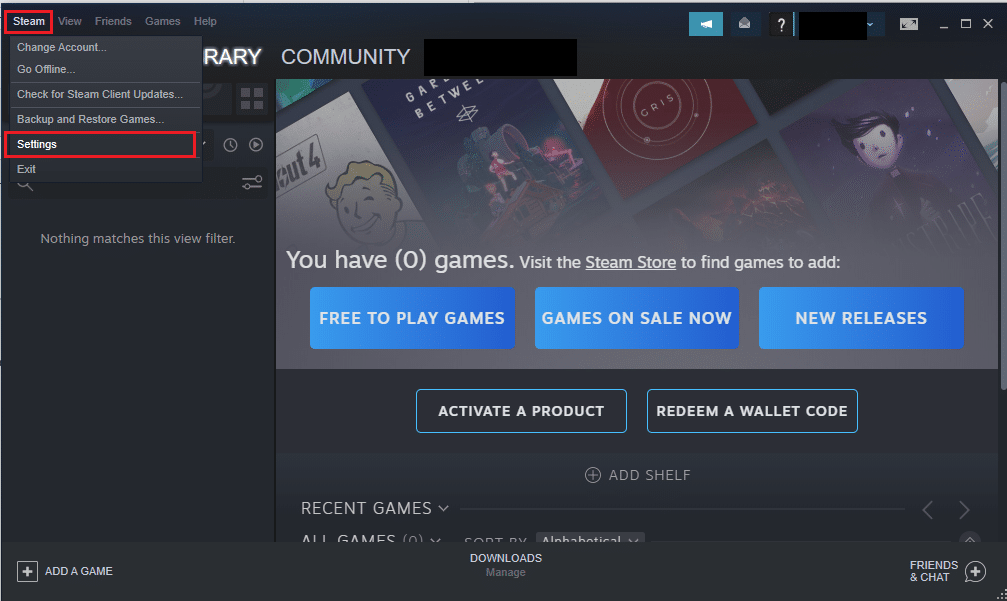
2. 在“设置”窗口中,点击左侧的“下载”选项卡,然后点击“内容库”部分中的“STEAM 库文件夹”按钮。
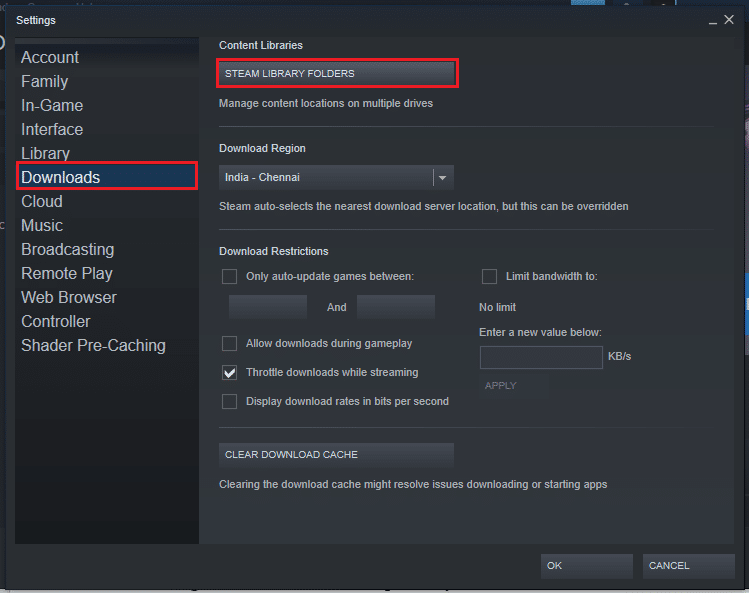
3. 在存储管理器窗口中,选择本地驱动器(C:)按钮,然后点击省略号或三个水平点按钮。在出现的菜单中选择“修复文件夹”选项。
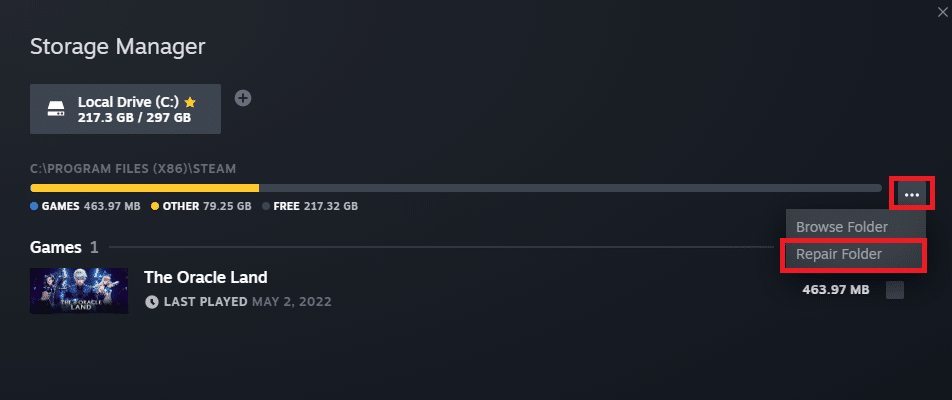
方法四:替换 DLL 文件
本节将介绍如何替换电脑中的 DLL 文件。您可以选择最适合您的方法。
选项一:从非官方网站下载并安装 DLL 文件
您可以通过从一些提供 DLL 文件的网站下载来替换丢失的 steam_api64.dll 文件。请注意,这些并非官方网站,因此您需要自行承担下载的风险。
1. 访问提供 steam_api64.dll 文件的网站,下载适合您的版本。
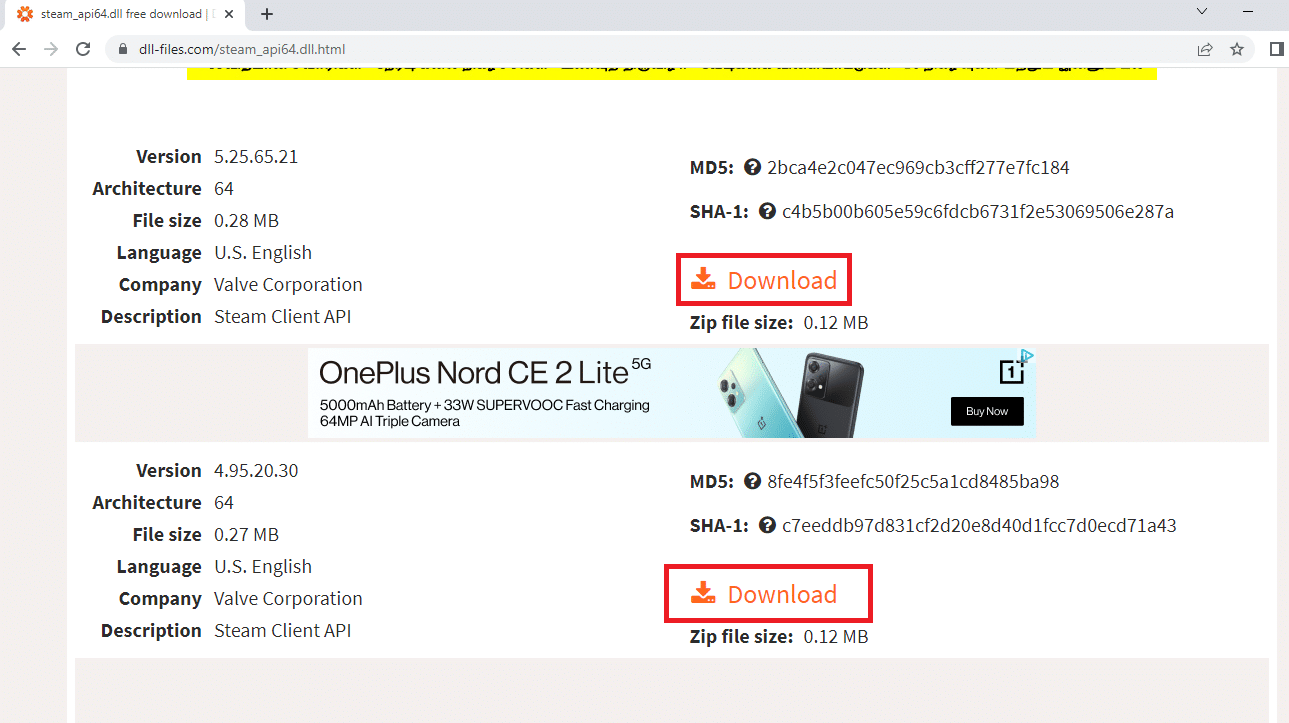
2. 按照屏幕上的向导安装 DLL 文件,并将其放置在本地驱动器 (C:) > Windows > System32 目录下。
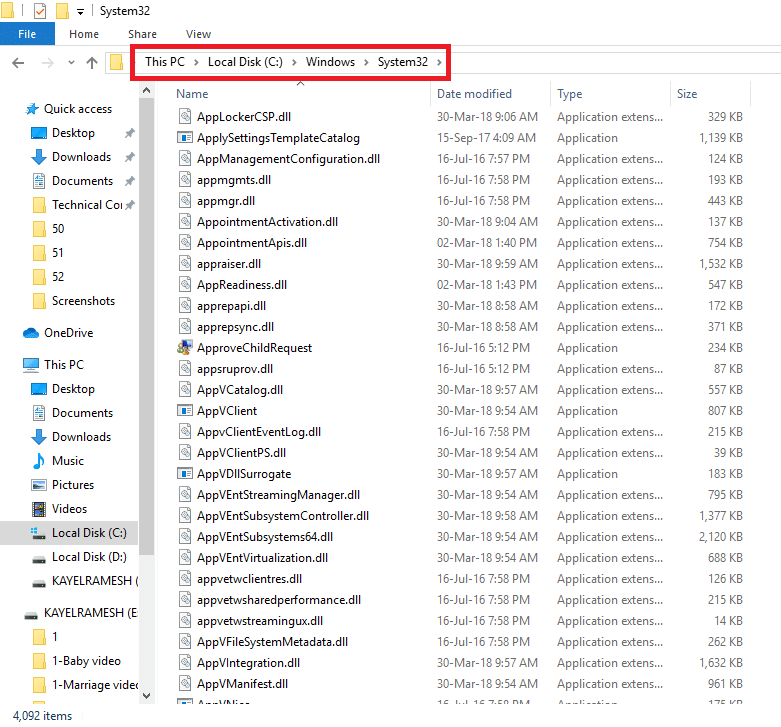
3. 重启电脑,使更改生效。

选项二:从另一台电脑复制 DLL 文件
您可以从另一台能够正常运行 Steam 应用程序和游戏的电脑复制 DLL 文件,并使用安装介质将其复制到您的电脑。
首先,您需要检查两台设备的规格是否兼容。按照以下步骤在两台设备上进行检查:
1. 按下 Windows + I 键打开“设置”。
2. 在“设置”主页中,点击“系统”。
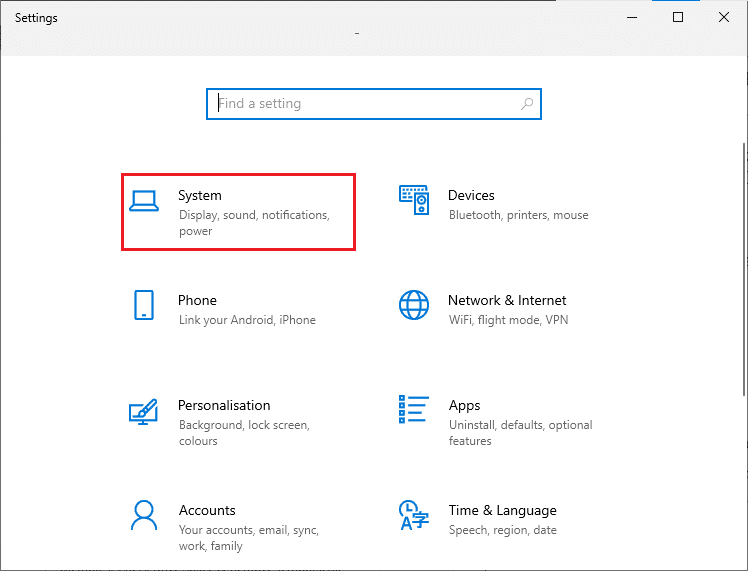
3. 点击左侧的“关于”选项卡,查看设备规格和 Windows 规格。
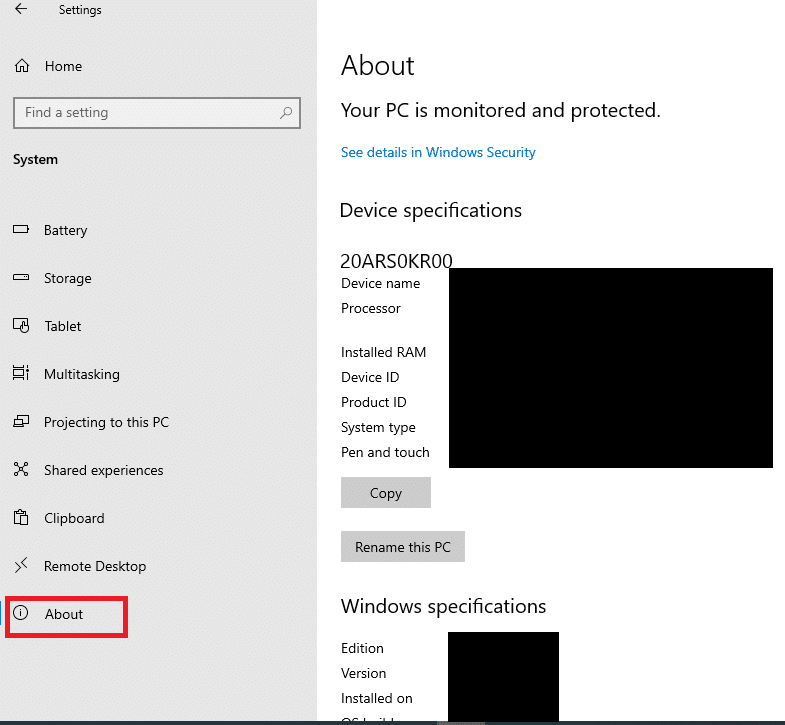
以下步骤将允许您手动强制在 Steam 应用上安装游戏的 DLL 文件。
4. 按下 Windows + E 键启动 Windows 资源管理器,导航到 Steam 文件夹:本地磁盘 (C:) > Program Files (x86) > Steam。
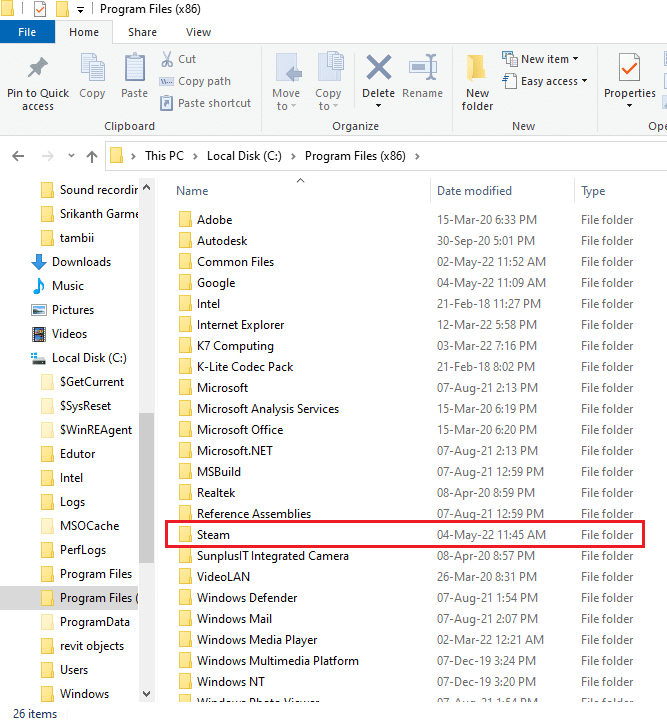
5. 导航到“Game”文件夹,使用安装介质将 DLL 文件粘贴到该文件夹中。
6. 重启电脑。
方法五:重新安装 Steam 游戏
您可以通过重新安装 Steam 应用程序中的游戏来尝试修复 steam_api64.dll 文件丢失的问题。这可能会为游戏带来新的 DLL 文件,从而解决问题。
1. 通过在搜索栏中搜索并点击应用结果启动 Steam 应用。
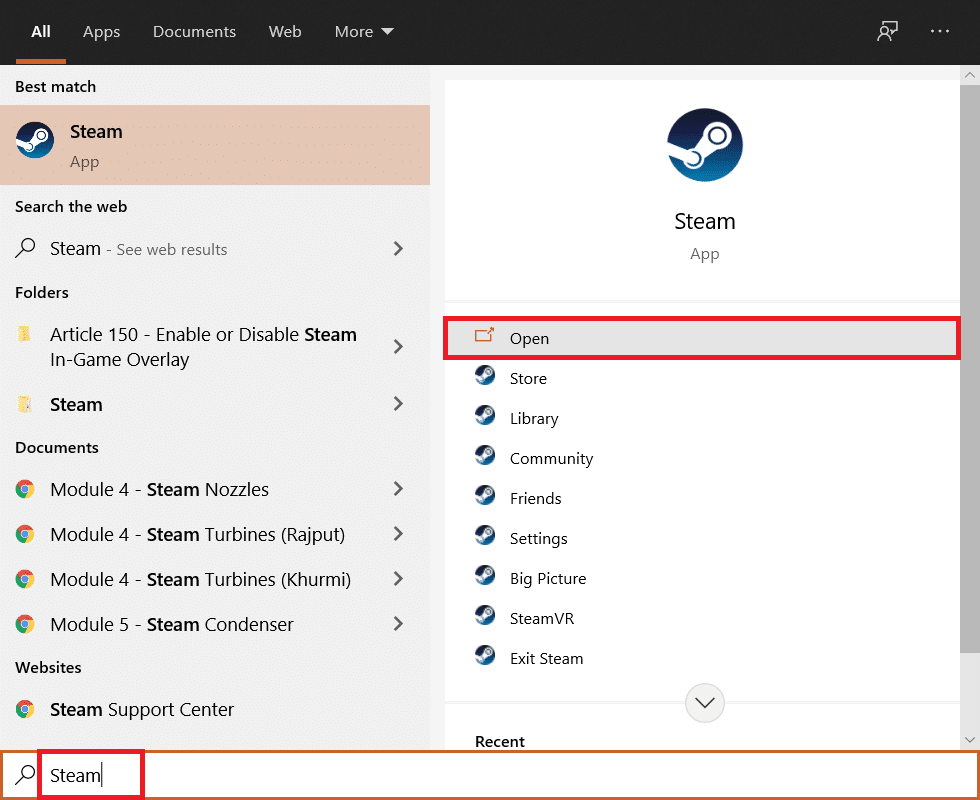
2. 前往主页顶部的“库”选项卡,找到需要重新安装的游戏,右键点击。
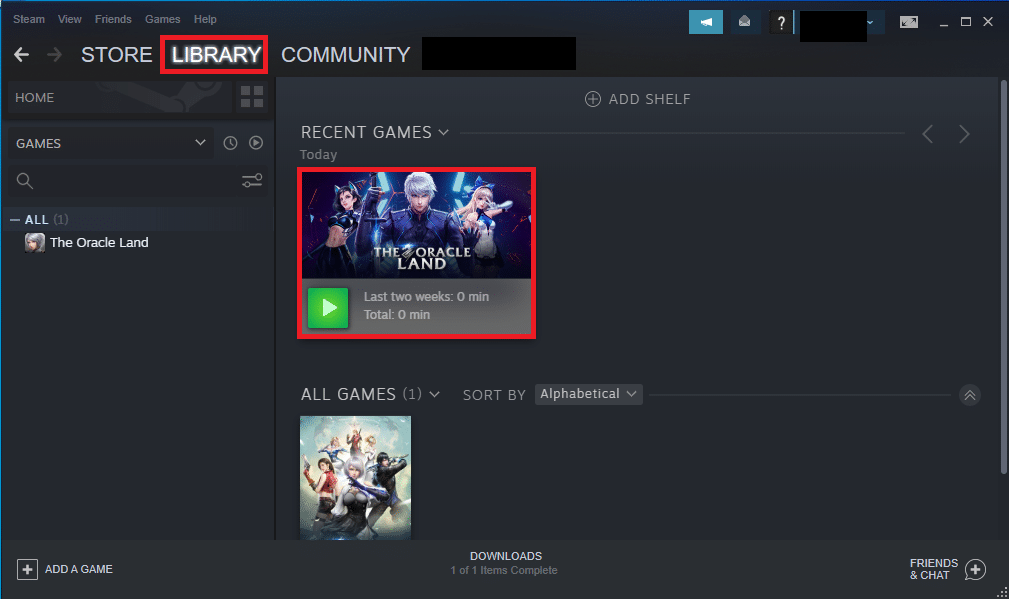
3. 将鼠标悬停在菜单中的“管理”选项上,然后选择相邻列表中的“卸载”选项。
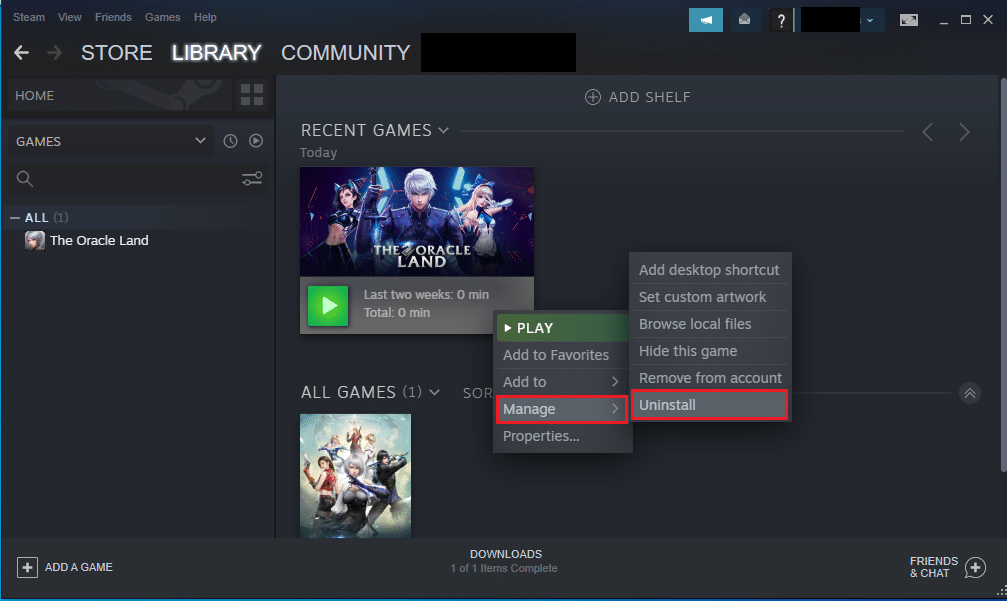
4. 在卸载窗口中点击“卸载”按钮,卸载游戏。
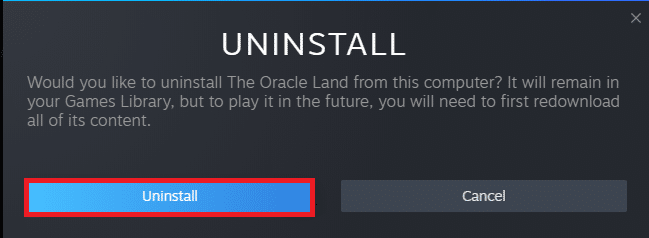
5. 前往主页的“商店”选项卡,在搜索栏中搜索游戏。
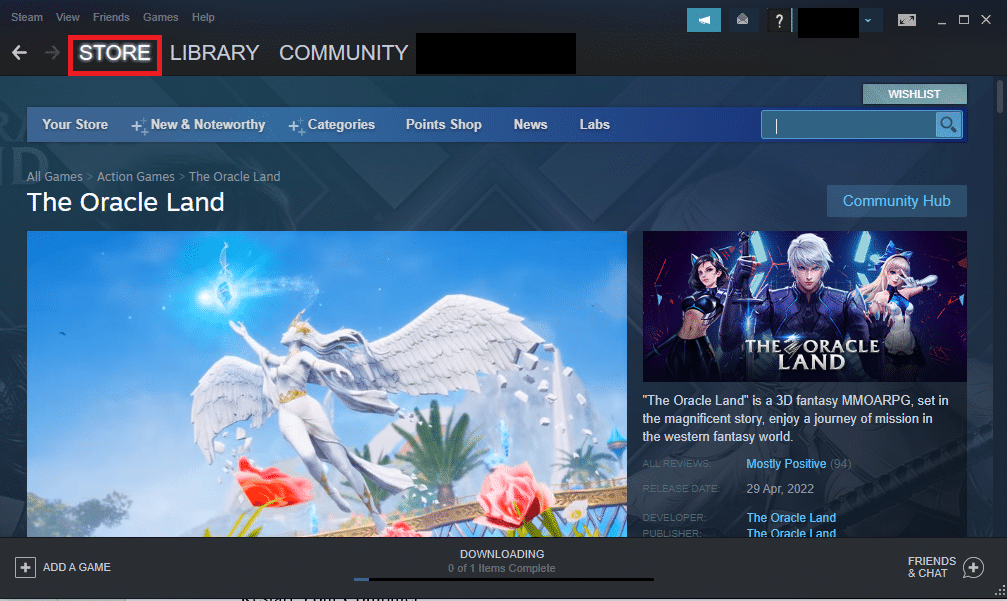
6. 点击游戏,然后点击“Play Game”按钮重新安装游戏。
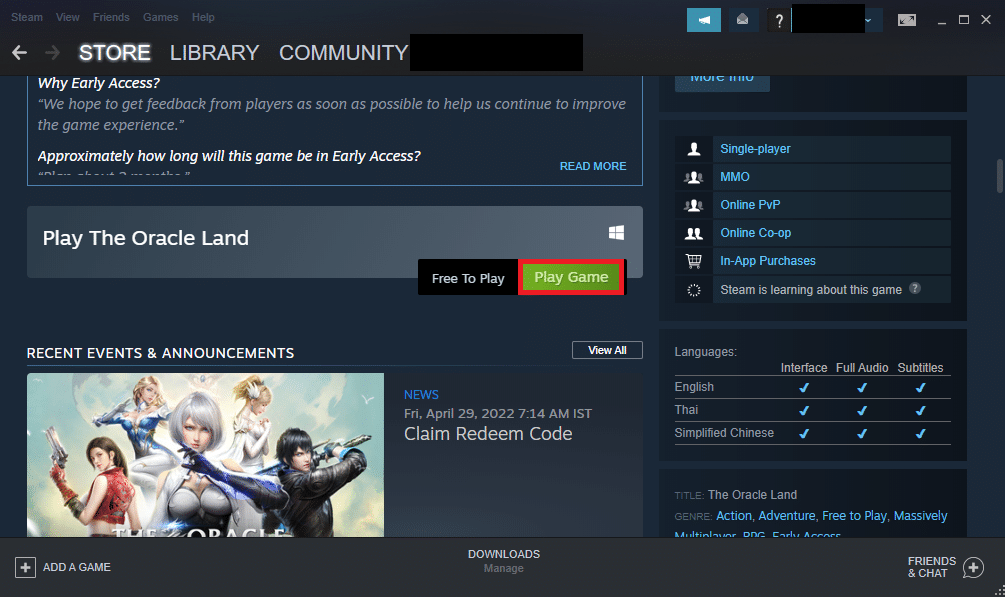
方法六:安装 DirectX
DirectX 是许多游戏用于图形支持和游戏后端机制的 API。它包含许多 DLL 或动态链接库文件,这些文件有助于应用程序上的游戏正常运行。因此,您可以尝试安装 DirectX 以修复 steam_api64.dll 丢失错误。
1. 在浏览器中打开 DirectX 官方网站,点击下载按钮。
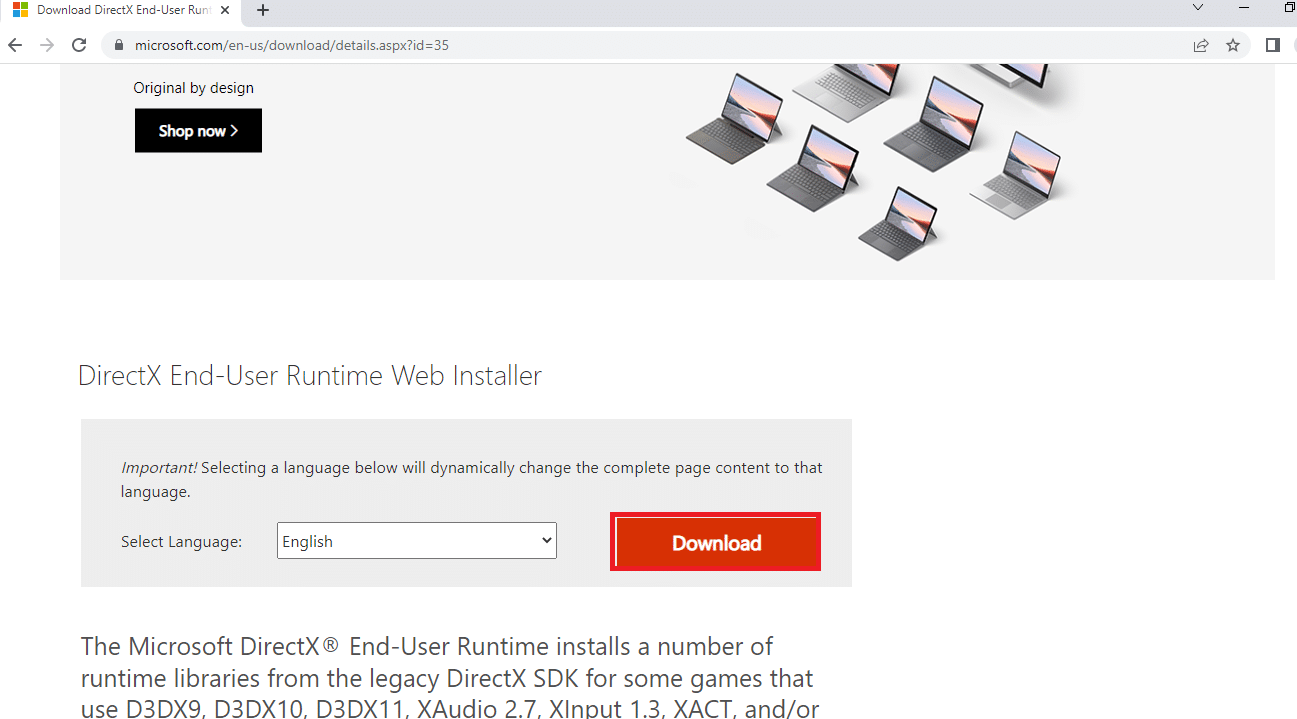
2. 运行下载的文件,按照向导上的说明安装软件包。
3. 重启电脑。

方法七:重新安装 Steam
如果上述方法均无效,您可以尝试重新安装 Steam 应用程序。您需要卸载现有的 Steam 应用程序,然后在电脑上重新安装它。按照以下步骤使用控制面板卸载 Steam:
1. 按下 Windows 键,输入“控制面板”,然后按 Enter 键。
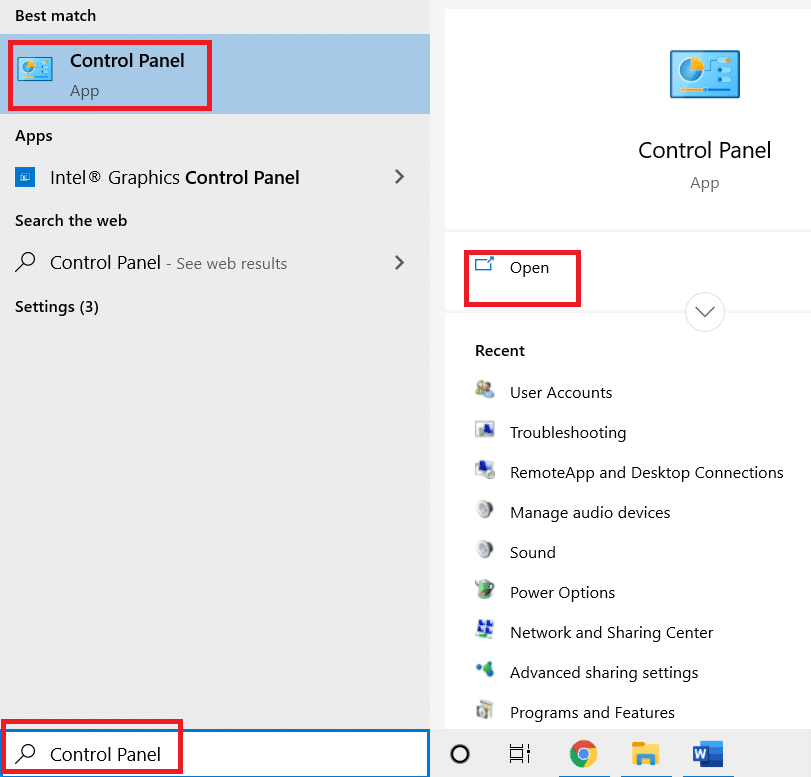
2. 在右上角的“查看方式”下拉菜单中选择“类别”选项,然后在“程序”部分下选择“卸载程序”。
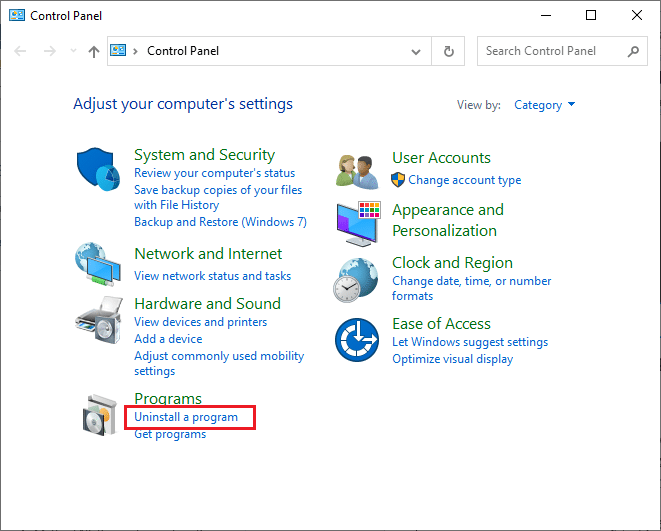
3. 在列表中选择 Steam 应用程序,然后单击顶部的“卸载”按钮。
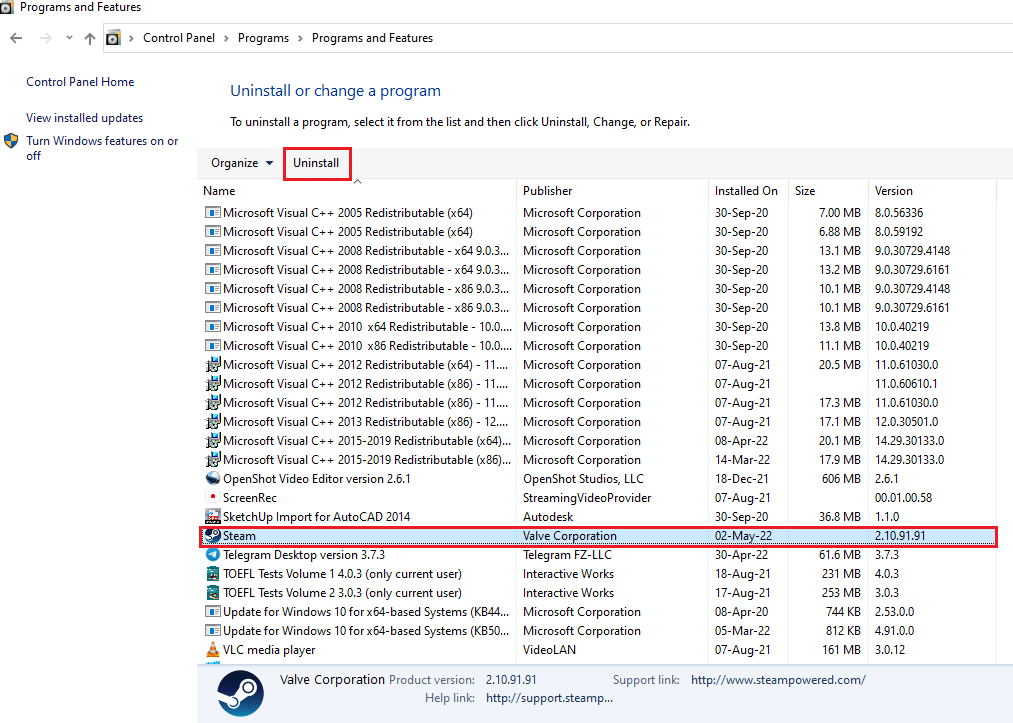
4. 在 Steam 卸载窗口中点击“卸载”按钮。
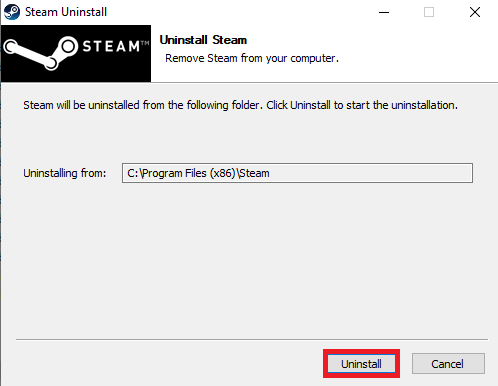
5. 删除本地磁盘 (C:) > Program Files (x86) 下的 Steam 文件夹。
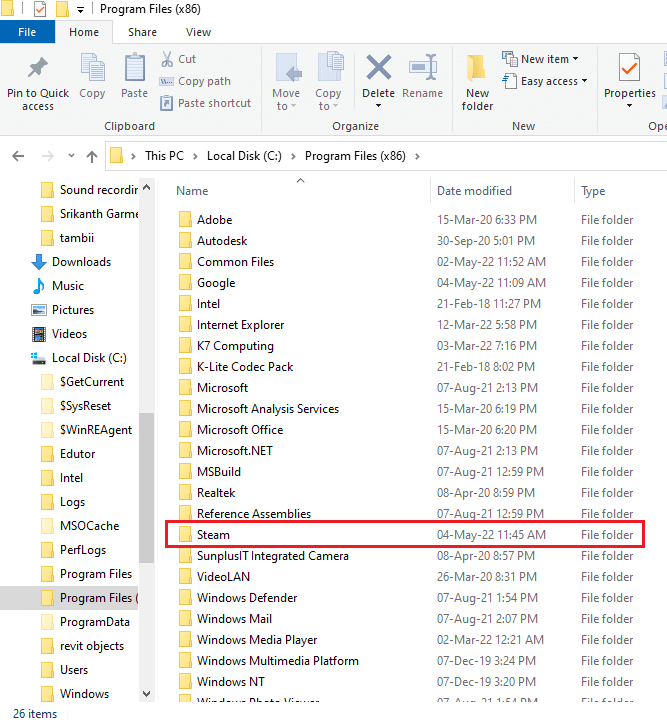
以下步骤将指导您如何在电脑上重新安装 Steam 应用程序:
6. 在默认浏览器中打开 Steam 官方网站,点击主页右上角的“安装 Steam”按钮。
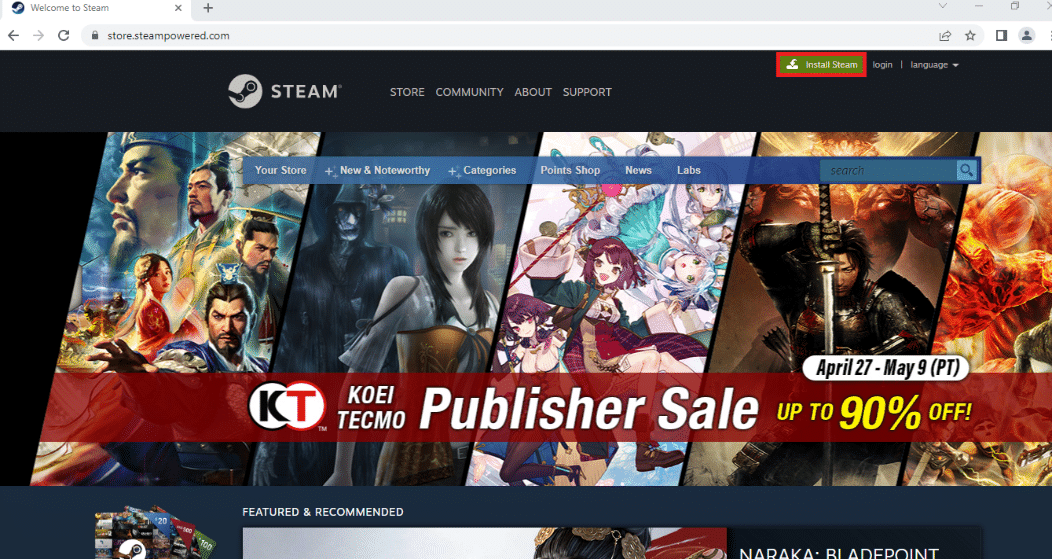
7. 点击下一页上的“安装 STEAM”按钮,下载 Steam 应用程序到您的电脑。
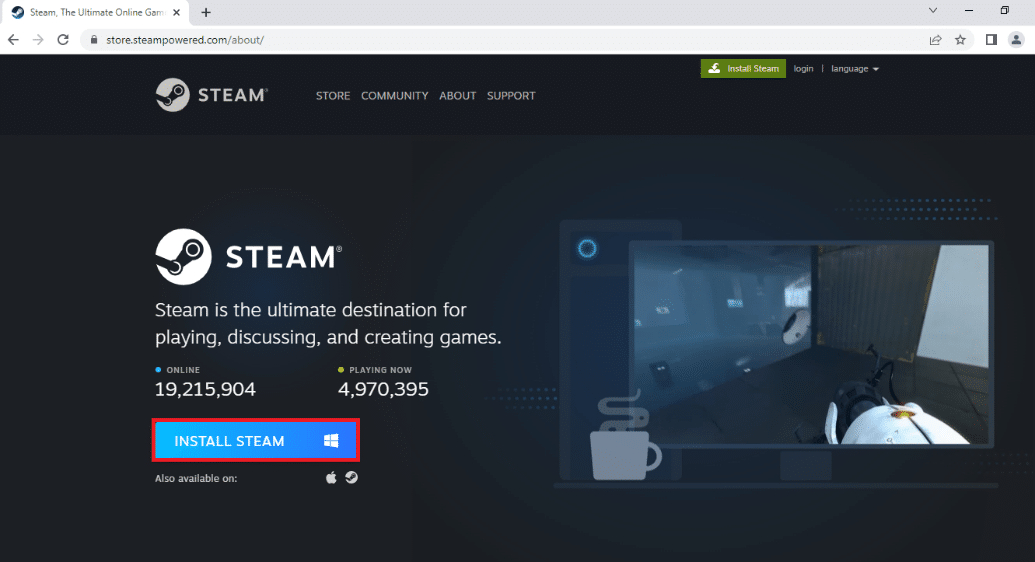
8. 点击页面左下角下载的 SteamSetup.exe 文件,启动 Steam 应用程序。
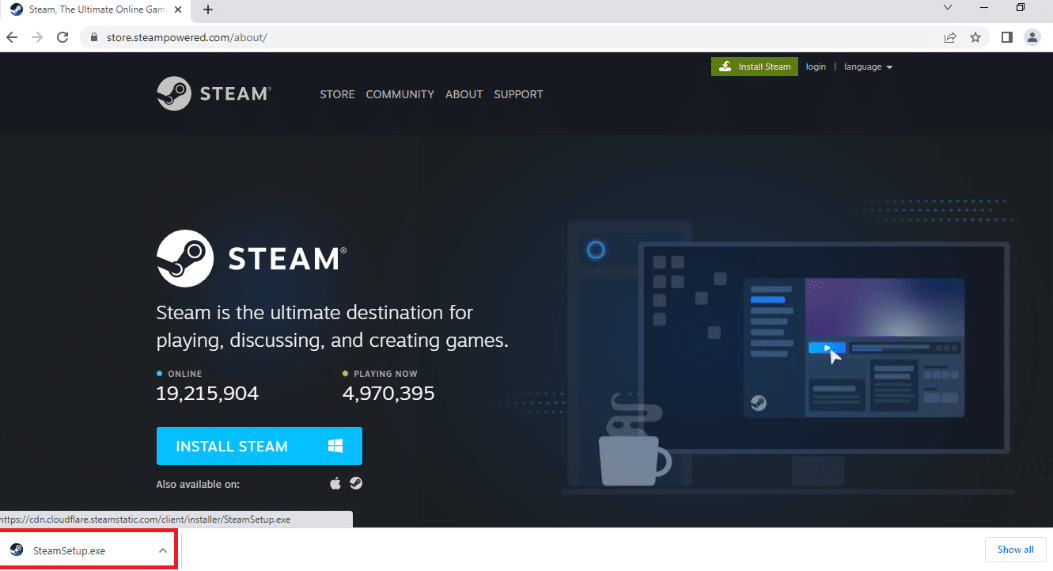
9. 点击 Steam 设置窗口上的“下一步”按钮,开始设置 Steam 应用程序。
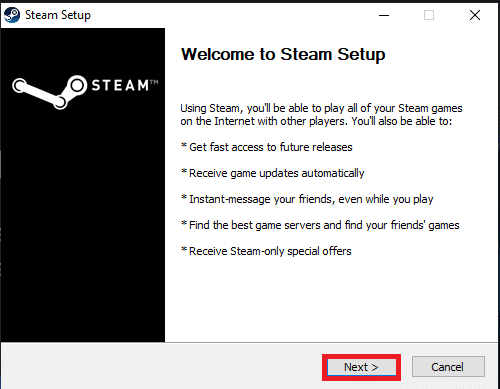
10. 在下一个窗口中选择您喜欢的语言,然后点击向导中的“下一步”按钮。
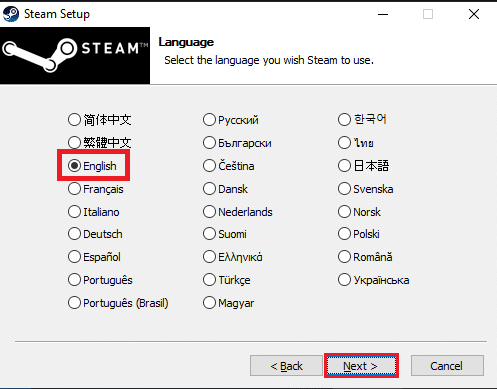
11. 选择 Steam 应用程序的目标文件夹,点击“浏览…”按钮,然后点击“安装”按钮完成应用程序的安装。
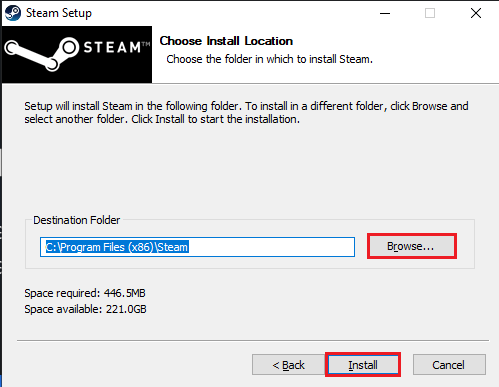
12. 点击“完成”按钮完成 Steam 设置。
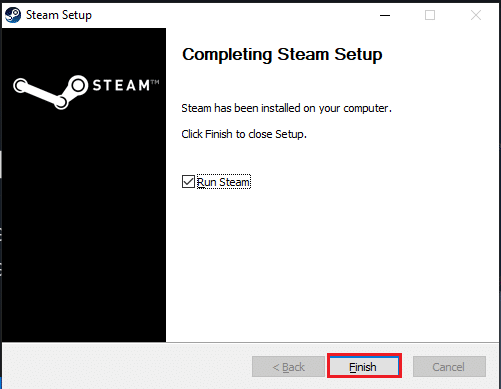
13. 创建一个新帐户或使用您现有的 Steam 帐户登录。
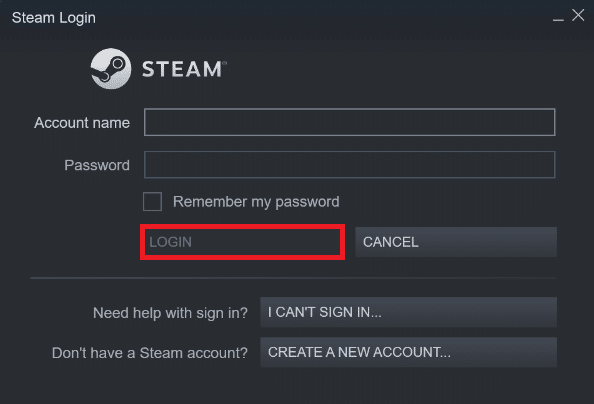
***
本文讨论了解决 Steam 应用程序上 steam_api64.dll 文件问题的各种方法。如果您遇到了 steam_api64.dll 文件丢失的错误,建议您尝试上述所有方法。文中还简单介绍了 steam_api64.dll 的下载过程。如果您有任何建议或疑问,请在评论区提出,我们会尽快回复。