解决 Twitch 错误 3000 指南
Twitch 是一个实时流媒体平台,全球数百万用户通过它观看自己喜爱的游戏直播。如果你是 Twitch 的观众,可能会遇到一个常见的烦恼:Twitch 错误 3000。这个错误提示会不时弹出,让用户感到沮丧。本文将提供 10 种解决 Twitch 错误 3000 的有效方法,助你摆脱这个烦人的问题。
什么是 Twitch 错误 3000?
在深入研究解决方案之前,我们先简单了解一下这个错误是如何产生的。简单来说,实时流媒体和网络浏览器是协同工作的。当流媒体发送特定的编码信息时,浏览器会解码这些信息并将视频呈现给用户。这个过程适用于所有的直播和不同的画质设置。但是,有时浏览器和流媒体网站之间会出现沟通问题,导致浏览器无法正确解码流媒体信息,进而出现中断,这时就会弹出 Twitch 错误 3000,提示视频解码时出错。
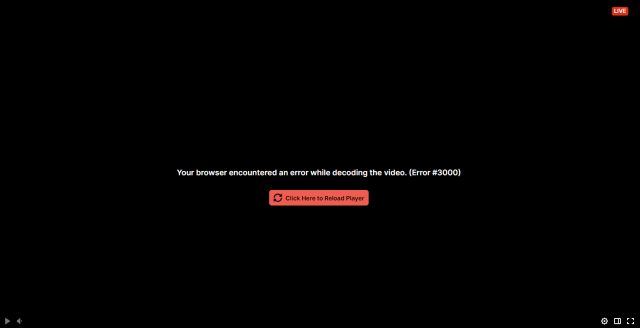
导致错误 3000 的原因有很多,如果它持续存在,会让人感到非常恼火。以下是一些可能的原因,或者你可以直接跳到可能的修复方法。
Twitch 错误 3000 的可能原因
Twitch 错误 3000 可能由多种原因引起,有些原因在你的控制范围内,有些则超出你的控制范围。以下是一些常见原因:
- 网络连接不稳定:不稳定的互联网连接容易导致数据包丢失和波动,这会影响数据流的稳定性,对实时直播非常不利。如果你的网络连接不稳定,这可能是错误 3000 的原因之一。
- HTML 5 播放器问题:现代浏览器支持 HTML 5,这是一种标记语言。但有时浏览器和 HTML 5 播放器代码之间可能会出现故障,导致错误出现。
- 浏览器版本过旧:网络浏览器会定期更新以修复错误和漏洞。如果你使用的是旧版本的浏览器,可能会遇到此错误。
- Twitch 服务器问题:最后,Twitch 服务器本身也可能出现问题,例如服务器负载过高或中断。这可能会导致出现错误 3000。
解决 Twitch 错误 3000 的 10 种方法
请记住,以上只是一些可能的原因,具体情况可能有所不同。虽然我们无法控制 Twitch 服务器或编码不匹配问题,但你可以尝试以下一些步骤。接下来,我将向你展示一些可能的修复方法。
1. 检查 Twitch 服务器状态
在开始排除错误之前,首先要检查的是 Twitch 本身。有时,Twitch 服务器本身会出现问题,导致错误 3000。幸好,检查 Twitch 服务器状态非常简单。
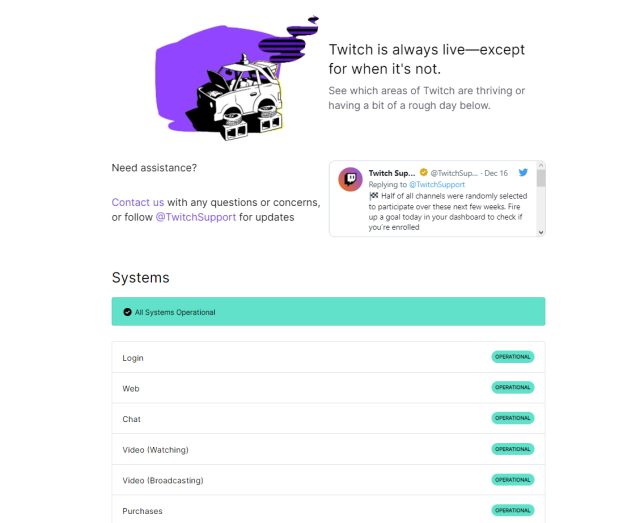
只需访问 Twitch 状态网站 (https://status.twitch.tv/) 并查看服务器的实时状态。如果有中断,你最好的选择就是等待。但如果一切正常,请继续尝试其他修复方法。
2. 更新网络浏览器
正如前面提到的,过时的网络浏览器可能会导致一系列问题,包括流媒体错误。如果你使用的是旧版本的 Chrome 或 Edge,你可能会在其他网站上也遇到类似的问题。幸运的是,解决这个问题非常简单,只需要更新你的浏览器即可。以下是更新 Google Chrome 的步骤:
- 点击右上角的省略号图标(三个点),然后点击下拉菜单中的“设置”。
- 导航到侧边栏最底部的菜单,然后点击“关于 Chrome”。
- 在这里,你可以看到 Google Chrome 的当前版本以及是否有可用的更新。如果有,你可以更新并重启浏览器。

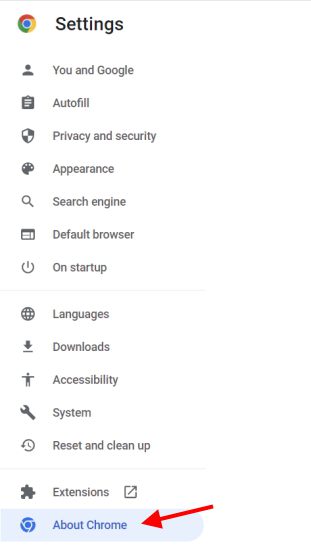
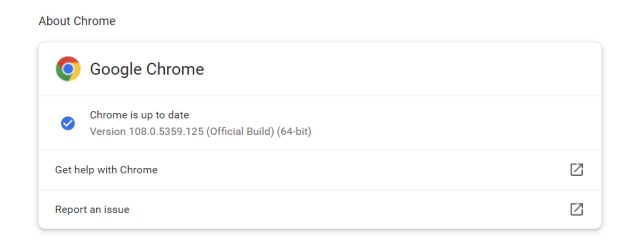
你也可以访问 Google Chrome 官方网站 (https://www.google.com/intl/en_in/chrome/) 或 Microsoft Edge 官方网站 (https://www.microsoft.com/en-us/edge?exp=e502&form=MA13FJ) 直接下载最新版本。更新完成后,尝试访问 Twitch 直播,查看错误 3000 是否已解决。
3. 重启路由器
导致 Twitch 出现错误 3000 的主要原因之一可能是网络连接本身。如果你的互联网连接不稳定,可能会导致链接和流媒体本身出现问题。对于这种情况,重启路由器是一个不错的选择,它可以重置缓存并清除错误。只需完全关闭路由器,等待 30 秒后再重新打开。完成后,再次尝试观看 Twitch 直播。如果问题出在路由器缓存上,现在应该已经修复了。
4. 清除浏览器 Cookie 和缓存
网络浏览器会保存你访问的每个网站的缓存,包括视频等内容,以便下次加载更快。但有时缓存可能会损坏,导致浏览器无法识别内容,进而引发错误。Twitch 错误 3000 可能就是由损坏的缓存引起的。你需要清除浏览器缓存来解决这个问题。以下是清除 Google Chrome 浏览器缓存的步骤(其他浏览器步骤类似):
- 首先,点击右上角的省略号图标(三个点),然后点击“设置”。
- 在左侧边栏中,找到并点击“隐私和安全”。
- 在“隐私和安全”菜单下,点击“清除浏览数据”,然后取消选中除“缓存的图像和文件”以外的所有内容。选择你的时间范围,然后点击“清除数据”。

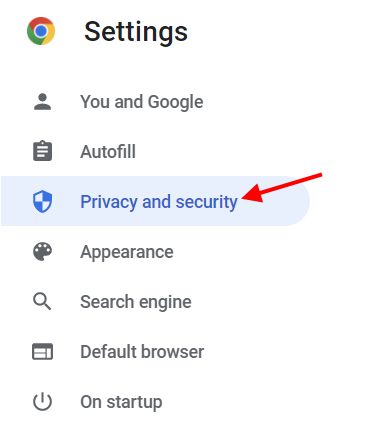
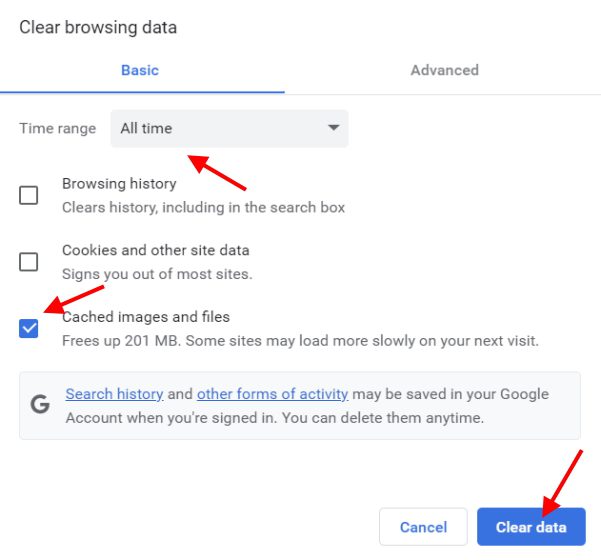
这将立即清除浏览器存储的所有缓存数据。如果 Twitch 错误 3000 是由此引起的,现在应该已经修复了,你可以正常观看直播了。
5. 允许第三方 Cookie
与所有网站一样,Twitch 使用第三方 Cookie 来存储一些信息,以便更好地满足你的访问需求。有时,在像 Twitch 这样的情况下,Cookie 可能会存储关于视频播放的重要信息。如果你在浏览器中阻止了 Cookie,可能会导致问题并显示 Twitch 错误 3000。
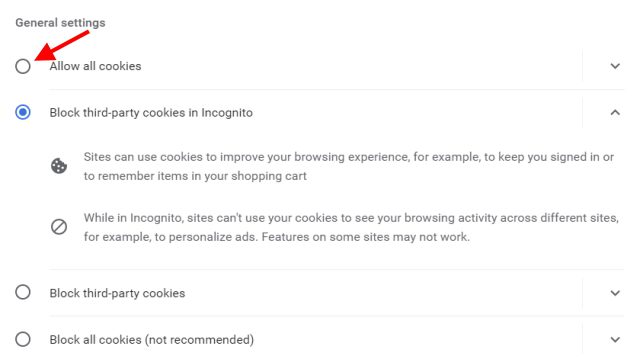
启用浏览器中的 Cookie 非常简单。你可以参考关于如何在 Google Chrome 上管理 Cookie 的指南。完成之后,重新访问直播,查看错误是否已解决。如果错误仍然存在,请继续阅读以获取更多解决方案。
6. 禁用硬件加速
现代浏览器,如 Google Chrome 和 Microsoft Edge,使用硬件加速来提高视频和音频性能。硬件加速会利用电脑的 GPU 来实现这一点。但是,硬件加速有时会导致 Netflix 和其他流媒体网站(包括 Twitch)出现问题。如果你发现直播冻结并显示 Twitch 错误 3000,这可能是问题所在。以下是禁用 Google Chrome 硬件加速的步骤:
- 点击省略号图标(三个点),然后点击“设置”。
- 在浏览器设置的左侧边栏中,找到并点击“系统”。
- 在那里,关闭“可用时使用硬件加速”选项即可。

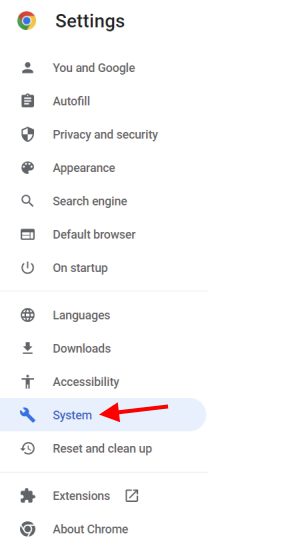
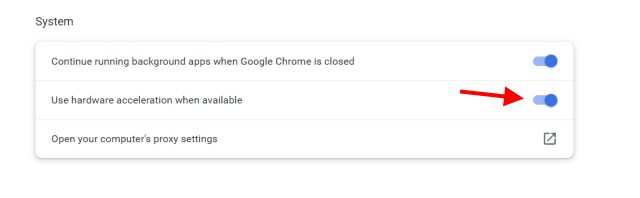
在播放视频时,你可能不会注意到性能有任何下降。相反,检查直播,Twitch 错误 3000 现在应该已经消失了。
7. 禁用扩展程序
我们通常会使用浏览器扩展程序来拦截广告、跟踪价格等等。但有些扩展程序(包括广告拦截器)会干扰某些网站。视频流媒体服务尤其容易受到影响,因为它们可能依赖某些弹出窗口和服务。如果你在浏览器上启用了许多扩展程序,现在是时候关闭它们了。你可以有选择地关闭每个扩展程序,直到 Twitch 错误 3000 消失。以下是关闭 Google Chrome 扩展程序的步骤:
- 点击省略号图标(三个点)打开下拉菜单。
- 在下拉菜单中,将光标移至“更多工具”,然后点击“扩展程序”。
- 在打开的扩展程序列表中,有选择地关闭你认为可能导致 Twitch 错误 3000 的扩展程序。
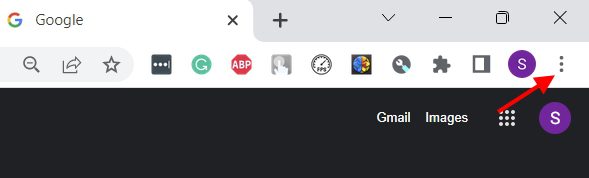
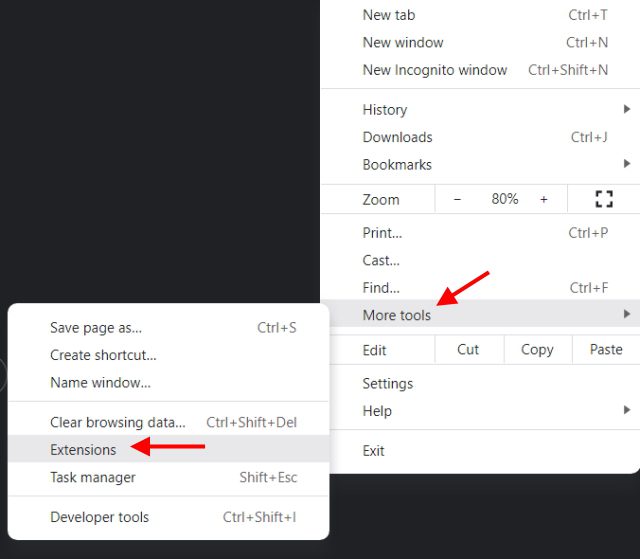
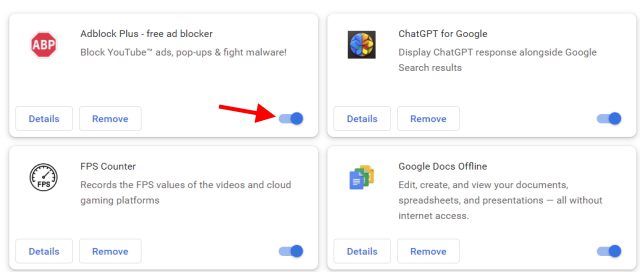
完成后,同时按下“Ctrl + Shift + R”键重新加载网站。如果禁用扩展程序消除了错误,那就恭喜你!否则,请继续阅读。
8. 更换浏览器
如果清除缓存和禁用扩展程序都无法解决问题,那么是时候更换浏览器了。你可以尝试安装两个不同的浏览器,并在这两个浏览器中尝试观看 Twitch 直播,看看是否能解决问题。如果问题解决,暂时使用新浏览器,并在旧浏览器更新一两次之后再进行测试。
9. 联系 Twitch 帮助
如果以上方法都不能解决问题,那么最好的办法是联系 Twitch 客服寻求帮助。在联系客服之前,请确保截取错误屏幕截图并记录详细信息,例如你的浏览器版本、电脑配置和网络速度。然后访问 Twitch 客服页面 并填写带有详细信息和错误图像的表格。Twitch 通常会在短时间内回复,所以你无需等待太久。
10. 使用其他设备
这可能不是理想的解决方案,但如果你希望在不停机的情况下观看 Twitch 直播,这是最有效的方法。如果你的电脑是唯一出现 Twitch 错误 3000 的设备,不妨暂时切换到你的 iPhone 或 Android 手机。虽然你只能在较小的屏幕上观看,但至少不会遇到 3000 错误。
Twitch 错误 3000 的简单解决方案
以上就是关于如何修复电脑上 Twitch 错误 3000 的指南。我们希望以上方法中的一种或组合可以帮你解决这个烦人的问题。现在,你可以开始你的直播观看之旅了。如果你想了解如何在 Twitch 上直播,可以查看相关教程。欢迎在评论区分享你的直播链接,让我们一起观看!