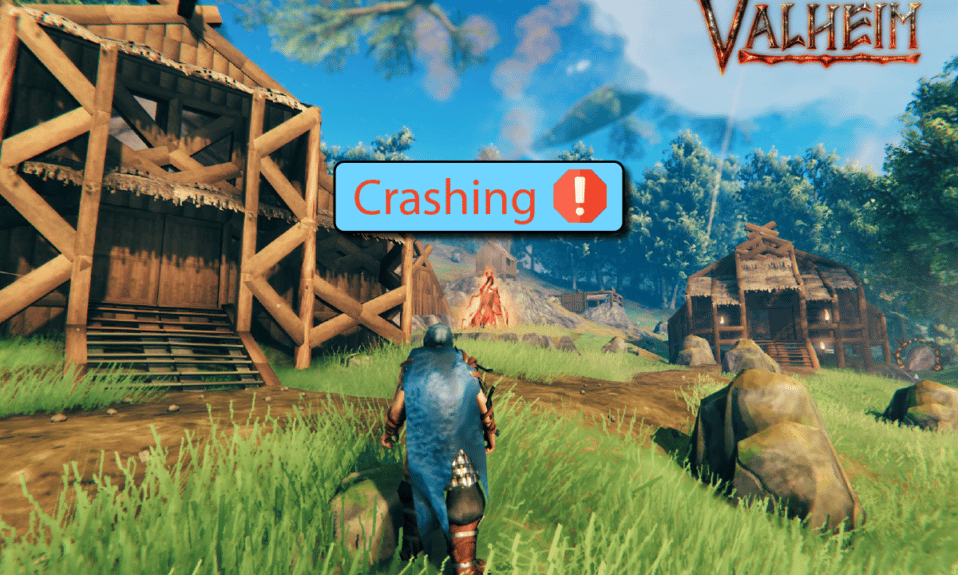
《Valheim》是一款由 Coffee Stain Studios 发行的广受欢迎的生存沙盒类游戏。 它为玩家提供了沉浸式的体验,这也是其受欢迎的原因。 然而,许多用户报告称,《Valheim》在 PC 上启动时会持续崩溃。 如果您也正面临这款开放世界生存游戏的相同问题,那么本文将为您提供帮助! 我们整理了一份全面的指南,旨在协助您解决《Valheim》无响应、崩溃、黑屏、无法启动等相关问题。
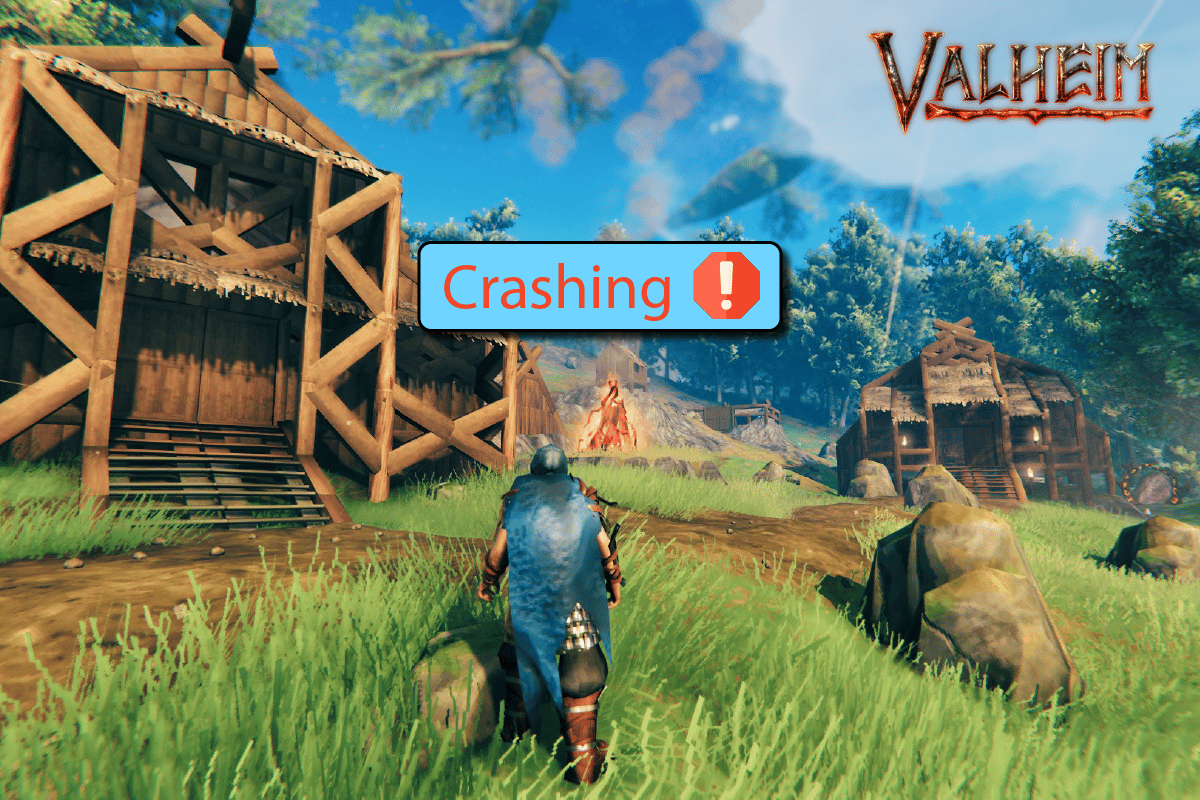
解决《Valheim》在 Windows 10 上持续崩溃问题的方法
如果您因《Valheim》在 Windows 10 计算机上持续崩溃的启动问题而感到困扰,以下是一些可能的原因,您需要仔细分析以解决问题。
- 您的电脑不满足游戏的最低配置要求。
- 其他后台程序可能正在干扰游戏运行。
- 您可能正在使用未经官方验证的驱动程序版本。
- 游戏的图形设置可能配置不当。
- 您的电脑可能感染了恶意软件或病毒。
- .NET Framework 和操作系统可能未更新至最新版本。
- 您的 DirectX 版本可能不是最新的。
- 可能存在超频情况。
- 游戏文件配置错误或损坏的安装文件也可能导致问题。
- Microsoft C++ 可再发行组件可能与游戏和您的电脑不兼容。
以下是一些可能有效的故障排除方法,它们能帮助您解决《Valheim》的崩溃问题。请按照顺序依次执行这些方法,如果幸运的话,您可能在最初的几个步骤中就找到了解决方案!
《Valheim》的系统要求
如果您的电脑不符合以下游戏要求,请升级您的电脑硬件,并检查是否能解决问题。
《Valheim》最低系统要求:
-
CPU:2.6 GHz 双核处理器或类似
-
内存:4 GB
-
操作系统:Windows 7 或更高版本
-
显卡:GeForce GTX 500 系列或类似产品
-
像素着色器:5.0
-
顶点着色器:5.0
-
可用硬盘空间:1 GB
-
专用显存:512 MB
《Valheim》推荐系统要求:
-
CPU:i5 3GHz 或更好
-
内存:8 GB
-
操作系统:Windows 7 或更高版本
-
显卡:GeForce GTX 970 系列或类似产品
-
像素着色器:5.1
-
顶点着色器:5.1
-
可用硬盘空间:1 GB
-
专用显存:4096 MB
方法一:基本故障排除方法
请按照以下基本方法尝试解决问题。
1A. 停止超频
按照以下步骤停止超频:
- 大多数高端计算机都配备超频功能,可以使硬件以高于其默认规格的速度运行。超频指的是让显卡或处理器以高于其默认速度运行。
- 在这种情况下,您的计算机在运行一段时间后会达到最高温度。计算机检测到这种情况并调整时钟速度,使其恢复正常速度直到冷却下来。冷却后时钟速度再次提升。
- 这可以提高电脑的性能,如果您没有配置强大的计算机,这会很有帮助。
- 需要注意的是,并非所有游戏都支持超频,这同样适用于《Valheim》。因此,您必须尝试禁用计算机上的所有超频,并尝试启动游戏。如果可以顺利启动,则问题已解决。
1B. 以管理员身份运行《Valheim》
某些权限和功能只有在您授予《Valheim》管理员权限后才能访问。在这种情况下,您可以按照以下说明来修复《Valheim》的持续崩溃问题。
1. 右键单击桌面上的《Valheim》快捷方式,或导航到其安装目录并右键单击该文件。
2. 现在,选择“属性”选项。
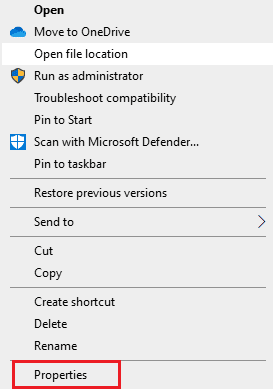
3. 然后,切换到“兼容性”选项卡并选中“以管理员身份运行此程序”选项。
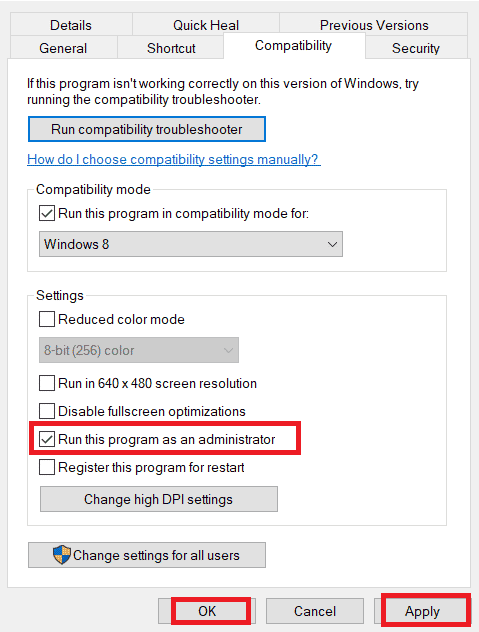
4. 最后,单击“应用”>“确定”以保存更改。
检查您是否已解决启动问题。
1C. 关闭后台进程
如果您在后台运行除《Valheim》之外的其他高资源消耗的游戏,这可能会导致您的电脑出现《Valheim》崩溃的问题。 多个后台应用程序会消耗大量的 CPU 资源,如果要解决此问题,您必须关闭所有其他后台程序和应用程序。您可以参考我们的指南:如何在 Windows 10 中结束任务 来完成此操作。
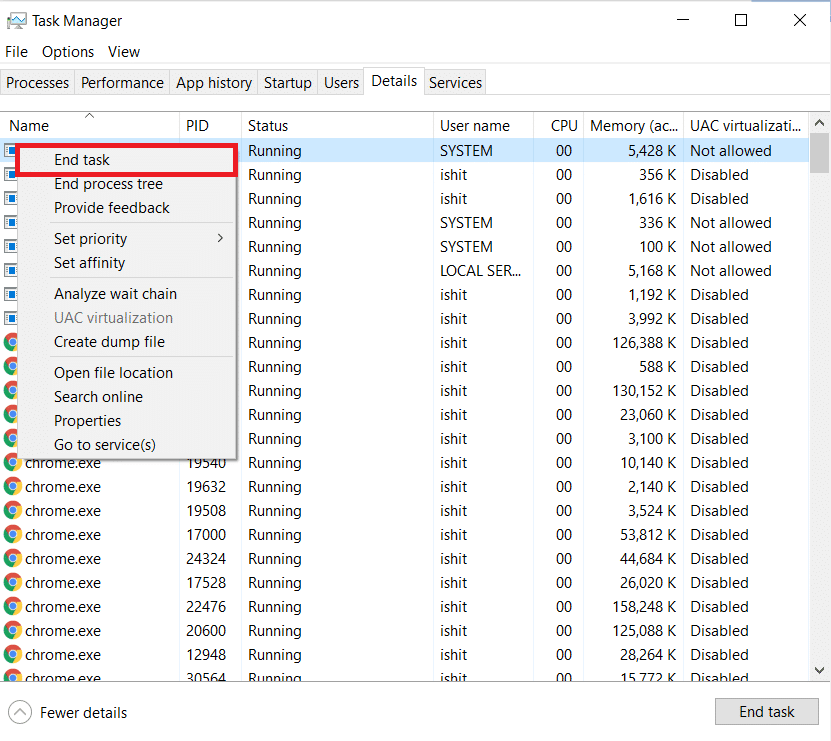
此外,建议您禁用 Windows 10 电脑上的启动程序。要执行此操作,请按照我们的指南:禁用 Windows 10 中启动程序的 4 种方法。
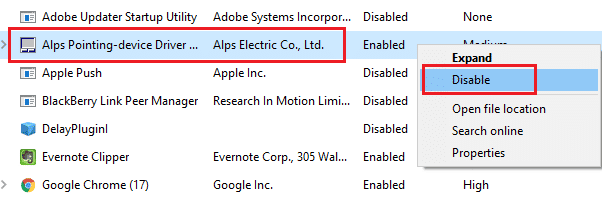
1D. 运行磁盘清理
一些用户表示,清理电脑上的一些磁盘空间有助于他们解决《Valheim》在启动时不断崩溃的问题。这将使您的计算机能够在需要时安装新文件,从而帮助您解决问题。
如果您的计算机剩余可用空间过少,导致《Valheim》启动问题,请参考我们的指南:在 Windows 上释放硬盘空间的 10 种方法,它将帮助您清理电脑中所有不必要的文件。
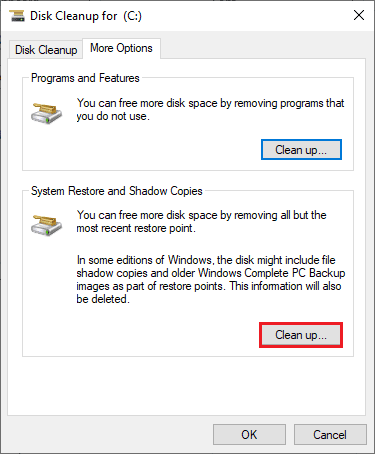
1E. 修复损坏的系统文件
如果您的 Windows 10 电脑上有任何丢失或损坏的文件,您将可能面临《Valheim》的持续崩溃问题。 然而,您可以使用内置实用工具来修复这些损坏的文件,例如系统文件检查器(SFC)和部署映像服务和管理工具(DISM)。
阅读我们的指南:如何在 Windows 10 上修复系统文件,并按照说明的步骤修复所有损坏的文件。
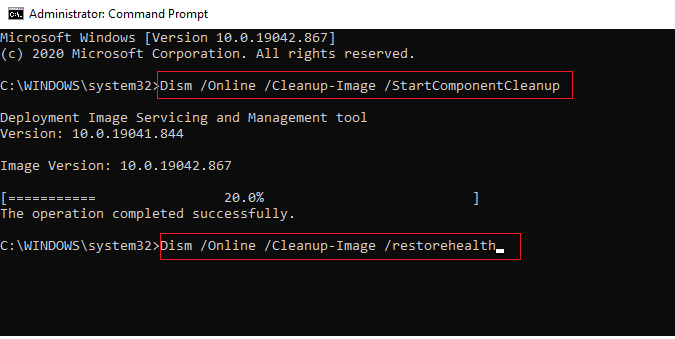
1F. 更新 Windows
此外,如果您的电脑存在任何错误,只能通过更新 Windows 来修复。 Microsoft 会定期发布更新以修复所有这些错误,从而解决《Valheim》的持续崩溃问题。
因此,请确保您已更新 Windows 操作系统,以及是否有任何更新待处理。您可以参考我们的指南:如何下载和安装 Windows 10 最新更新。
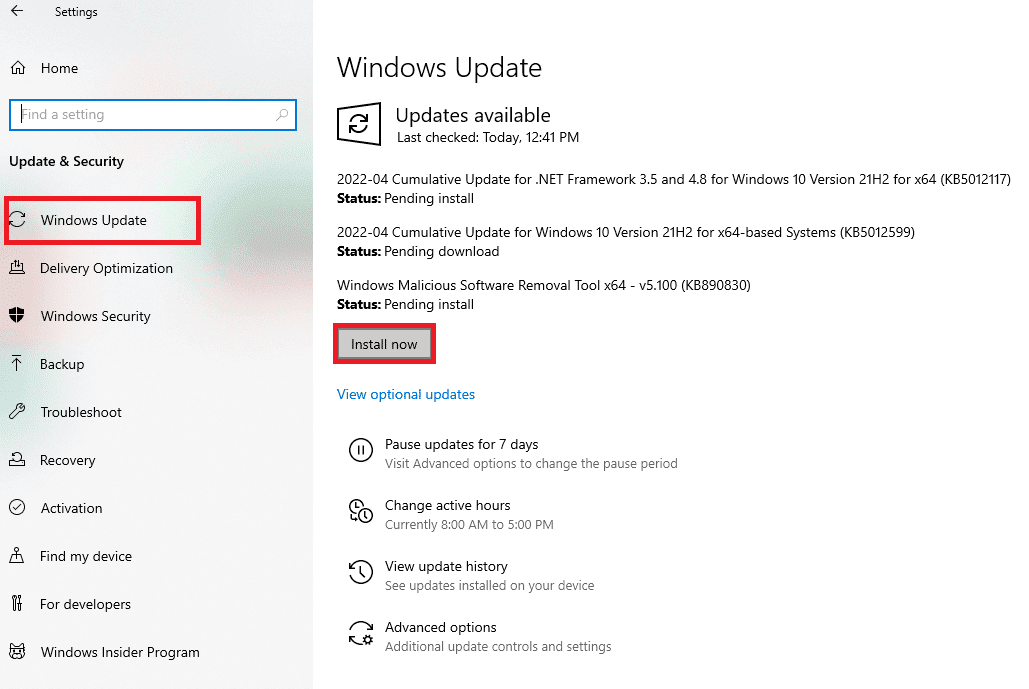
更新您的 Windows 操作系统后,请检查您是否可以正常访问游戏。
1G. 运行恶意软件扫描
病毒或恶意软件攻击可能导致您的计算机出现游戏问题。 如果病毒攻击非常严重,您可能根本无法正常连接任何网络游戏。 要解决此问题,您必须从 Windows 10 电脑中彻底删除病毒或恶意软件。
建议您按照我们指南中的说明扫描您的计算机:如何在我的计算机上运行病毒扫描?。
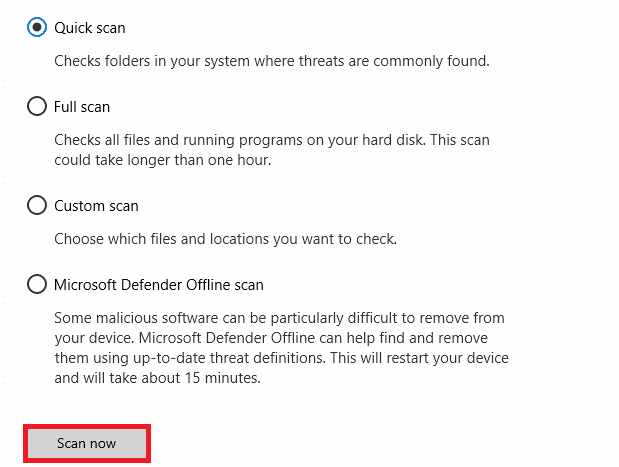
此外,如果您想从计算机中删除恶意软件,请查看我们的指南:如何在 Windows 10 中从您的 PC 中删除恶意软件。从计算机中删除所有病毒后,请连接到您的游戏并检查您是否再次遇到《Valheim》崩溃的问题。
1H. 暂时禁用防病毒软件(如果适用)
您计算机上安装的一些不兼容的防病毒程序可能会导致《Valheim》的无响应问题。为了避免冲突,您必须检查 Windows 10 电脑上的安全设置,以确认它们是否稳定。 要确定防病毒套件是否是导致《Valheim》启动时持续崩溃的原因,请暂时禁用它并尝试连接到网络。
阅读我们关于:如何在 Windows 10 上临时禁用防病毒程序的指南,并按照说明在您的电脑上临时禁用防病毒程序。
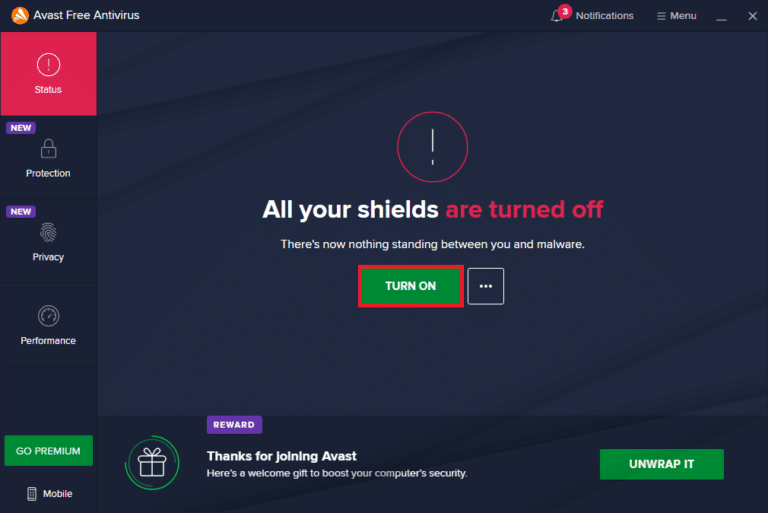
如果您在禁用计算机上的防病毒程序后解决了问题,建议您从电脑上完全卸载该程序。
阅读我们的指南:强制卸载在 Windows 10 中无法卸载的程序,以卸载计算机中的防病毒程序。
方法 2:将《Valheim》进程设置为高优先级
应用程序或进程的优先级告诉计算机其重要性,以及在分配资源时是否应优先于其他进程。 默认情况下,除系统进程外,每个应用程序的优先级都是正常的。 如果没有获得足够的资源,《Valheim》可能无法在您的电脑上正常加载。
1. 同时按下 Ctrl + Shift + Esc 键启动任务管理器。
2. 现在,搜索《Valheim》进程。
3. 然后将优先级更改为“高”优先级并检查是否有效。
注意:更改优先级时要非常小心,因为不小心更改进程的优先级可能会使您的系统变得非常缓慢或不稳定。
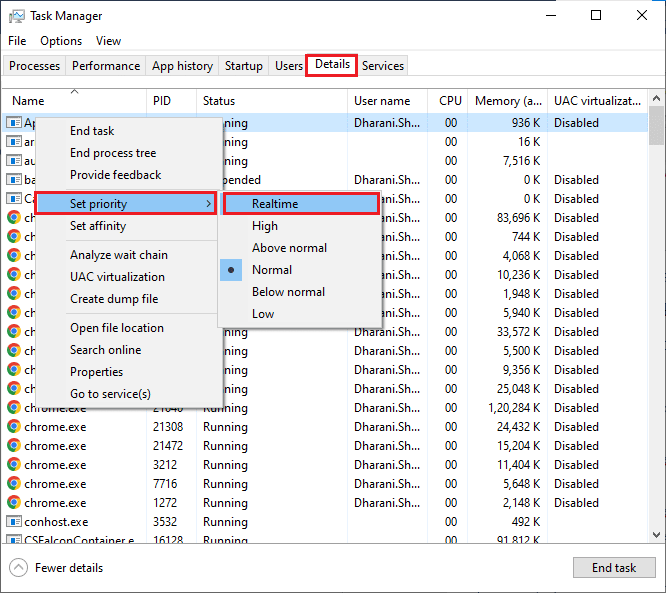
4. 关闭任务管理器,重新启动计算机并检查《Valheim》在 Windows 10 上持续崩溃的问题是否已解决。
方法三:验证游戏文件的完整性
我们发现许多情况下,游戏文件丢失、损坏或安装不完整。 如果用户在更新过程中断,或者游戏文件被移动,也可能遇到《Valheim》的持续崩溃问题。 在这种方法中,您将打开 Steam 并使用其内置功能来验证游戏的完整性。 如果应用程序检测到任何问题,它将被替换。阅读我们的指南,了解如何在 Steam 上验证游戏文件的完整性。
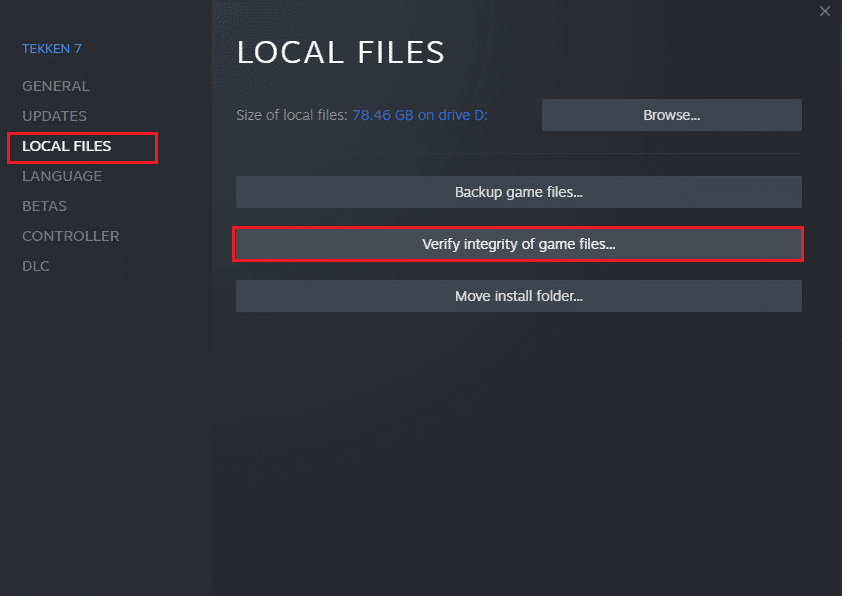
方法四:开启游戏模式
电脑上的游戏模式选项用于优先考虑和改善游戏体验并减少不必要的中断。 游戏模式会优先访问您正在玩的游戏的资源,而其他后台运行的应用程序则获得较少的资源。因此,请按照以下步骤开启游戏模式以优化游戏体验。
1. 同时按下 Windows + I 键打开设置。
2. 单击“游戏”设置。
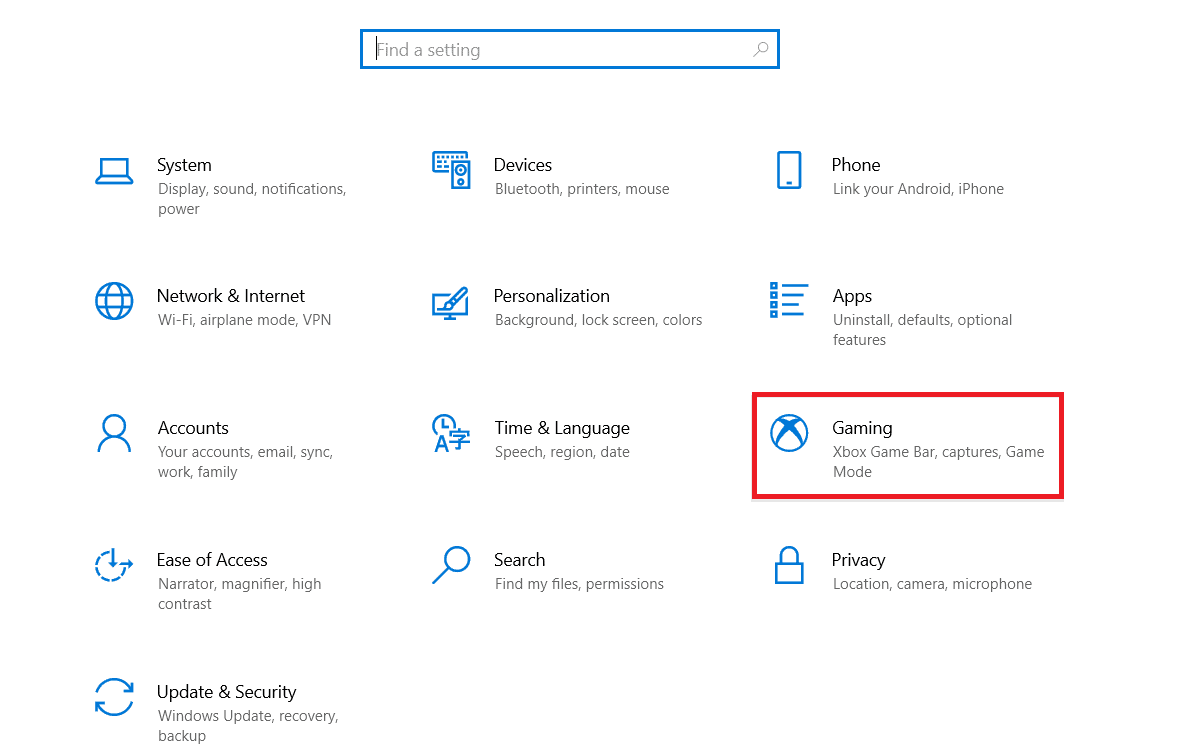
3. 在左侧窗格中选择“游戏模式”选项。
4. 在这里,打开游戏模式的开关。
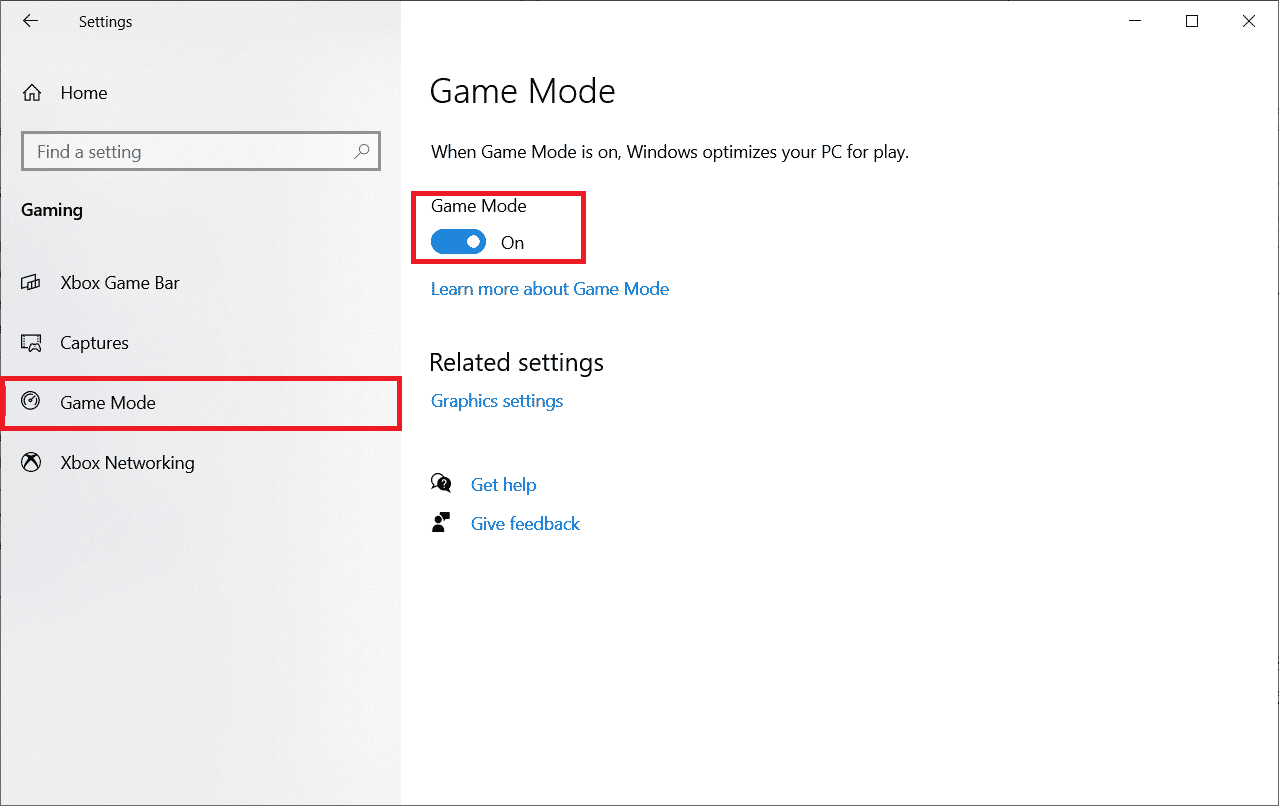
在电脑上启用游戏模式后,重新启动游戏。
方法 5:调整 Windows 外观和性能
这是一种通过调整计算机的外观和性能来解决《Valheim》无响应问题的方法。
1. 按 Windows 键,输入“调整 Windows 的外观和性能”,然后单击“打开”。
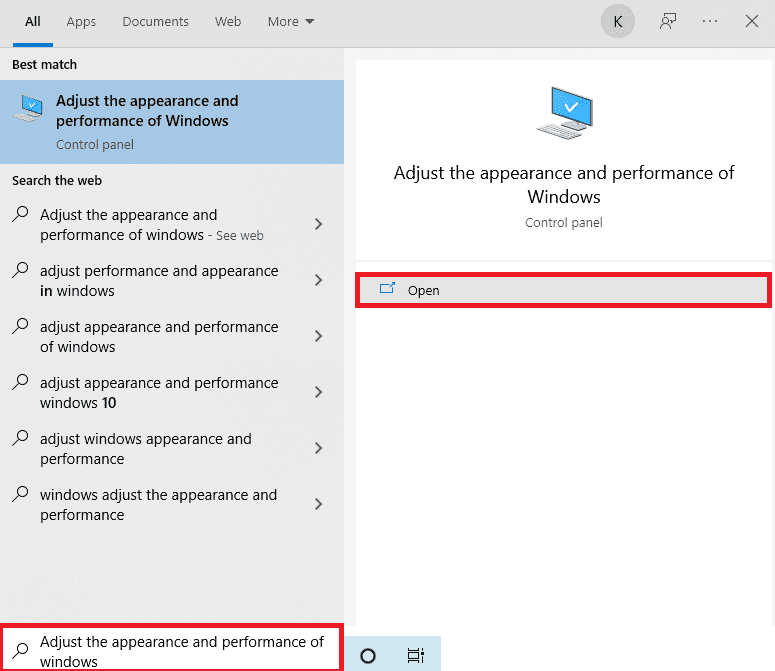
2. 选择“调整为最佳外观”选项。
3. 现在,单击“应用”,然后单击“确定”以保存更改。
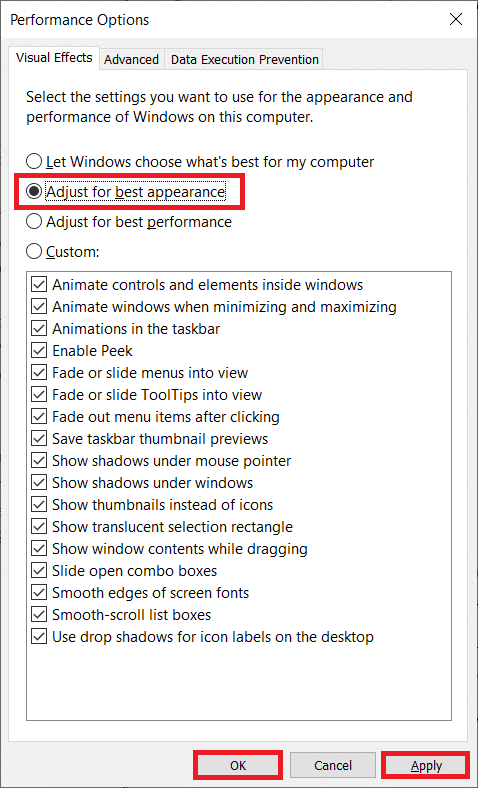
完成后,玩一个测试游戏,看看《Valheim》是否正常工作。
方法 6:禁用 Steam 覆盖
Steam 覆盖是 Steam 的一部分,它允许用户访问好友列表和网络浏览器并进行游戏内购买。它是一个重要的工具,但有时会触发《Valheim》持续崩溃的问题。 如果您想解决此问题,请关闭 Steam 游戏覆盖。
1. 启动 Steam 并点击“库”菜单。

2. 现在,右键单击《Valheim》并选择“属性…”选项。
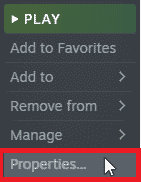
3. 在“常规”菜单中,取消选中“在游戏中启用 Steam 覆盖”选项。
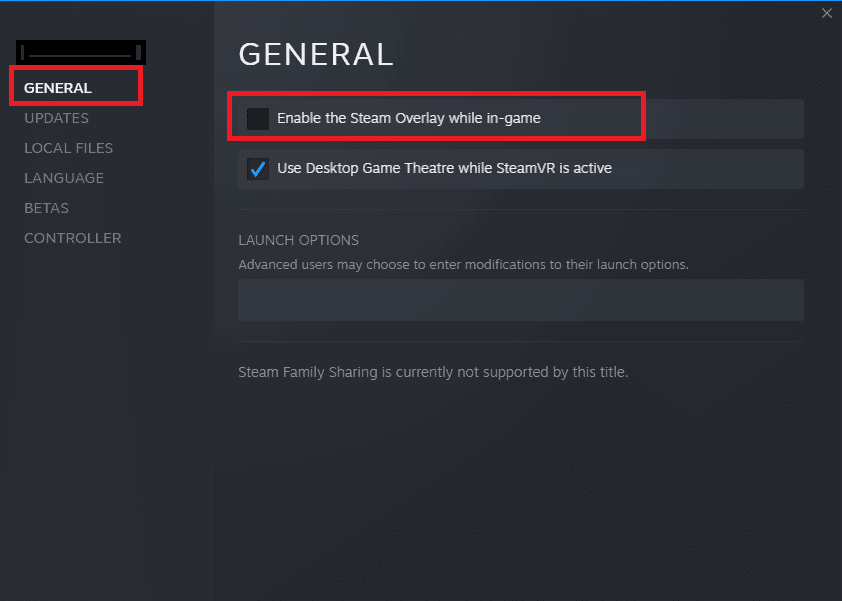
4.最后,重新启动游戏,检查《Valheim》启动问题是否已解决。
方法 7:更新或回滚 GPU 驱动程序
图形驱动程序帮助繁重的图形图像和视频处理应用程序简化它们的任务。如果您在启动《Valheim》等游戏时遇到任何启动冲突,请确保您使用更新版本的设备驱动程序,因为它们充当硬件和 PC 操作系统之间的链接。
选项 I:更新显卡驱动程序
许多用户表示,更新驱动程序已经解决了《Valheim》崩溃问题。阅读并执行我们的指南:如何在 Windows 10 中更新图形驱动程序的 4 种方法中指示的步骤,以执行此操作。

选项 II:回滚图形驱动程序更新
有时,当前版本的图形驱动程序可能导致任何启动冲突,在这种情况下,您必须恢复已安装驱动程序的先前版本。 此过程称为驱动程序回滚,您可以按照我们的指南:如何在 Windows 10 上回滚驱动程序,轻松将计算机驱动程序回滚到之前的状态。
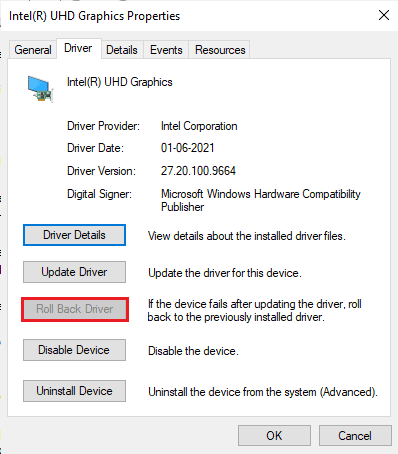
保存您的更改并检查您是否解决了《Valheim》无响应问题。
方法 8:重新安装 GPU 驱动程序
如果您在更新 GPU 驱动程序后仍然面临《Valheim》的持续崩溃问题,请重新安装设备驱动程序以解决任何不兼容问题。您可以按照我们的指南:如何在 Windows 10 上卸载和重新安装驱动程序中的说明,轻松重新安装图形驱动程序。

方法 9:更新 .NET Framework
Windows 10 计算机中的 .NET Framework 对于现代应用程序和游戏的不间断服务至关重要。许多游戏都具有 .NET Framework 的自动更新功能,因此只要有可用更新,它就会自动更新。在另一种情况下,如果您的电脑弹出更新提示,您可以手动安装最新版本的 .NET Framework,如下所述,以修复《Valheim》在启动时持续崩溃的问题。
1. 访问 .Net Framework 官方下载页面。

2. 如果有任何更新,请单击相应/推荐链接,然后单击“下载 .NET Framework 4.8 Runtime”选项。
注意:请勿单击“下载 .NET Framework 4.8 Developer Pack”,因为它是由软件开发人员使用的。
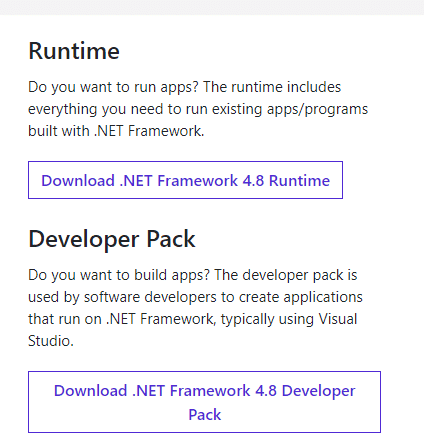
3. 运行下载的安装文件并按照屏幕上的说明在 Windows 电脑上成功安装 .NET Framework。
完成后,检查您是否已解决该问题。
方法 10:更新 DirectX
要在《Valheim》上享受流畅的多媒体体验,您必须确定是否安装了 DirectX,并且它已更新到最新版本。 DirectX 可以帮助您改善图形游戏和应用程序的视觉媒体体验。 值得更新此游戏所需的 DirectX。
1. 同时按下 Windows + R 键打开“运行”对话框。
2. 输入 dxdiag 然后按 Enter 键启动 DirectX 诊断工具。

3. 检查 DirectX 版本,是否包含 DirectX 12。

4. 如果您的系统中没有 DirectX 12,请从 DirectX 下载页面按照屏幕上的说明进行操作。

安装 DirectX 后,请检查问题是否再次出现。
注意:确保在“系统”选项卡中选中“检查 WHQL 数字签名”复选框,并在所有选项卡中检查“WHQL 徽标”是否设置为“是”。
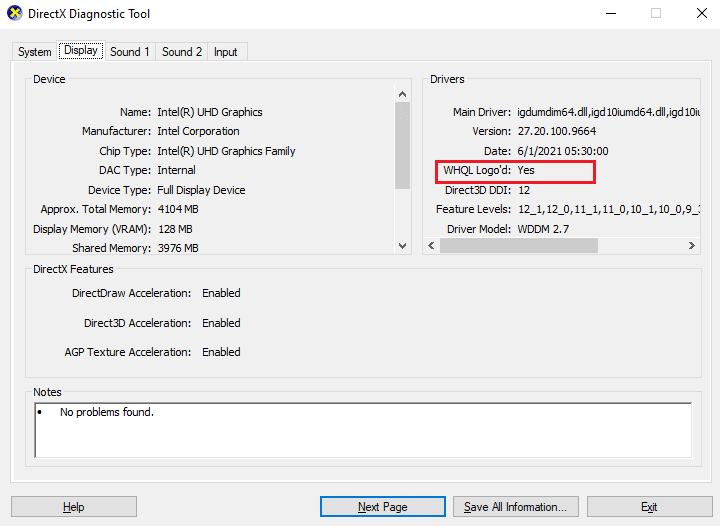
方法 11:修改 Windows Defender 防火墙设置
由于 Windows 10 电脑中的防病毒套件反应过度或保护过度,您也可能会面临《Valheim》的持续崩溃问题。 这可能会阻止游戏启动器和服务器之间的连接。因此,要解决此问题,您可以在防火墙设置中将《Valheim》列入白名单或暂时禁用防火墙。
选项 I:将《Valheim》列入白名单
要在 Windows Defender 防火墙中允许《Valheim》,请按照我们的指南:允许或阻止应用程序通过 Windows 防火墙,并按照说明执行步骤。
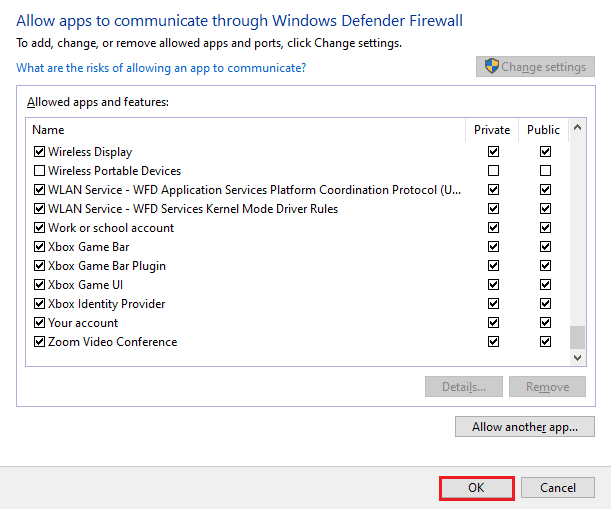
选项二:禁用防火墙(不推荐)
如果您不知道如何禁用 Windows Defender 防火墙,我们的指南:如何禁用 Windows 10 防火墙将帮助您做到这一点。
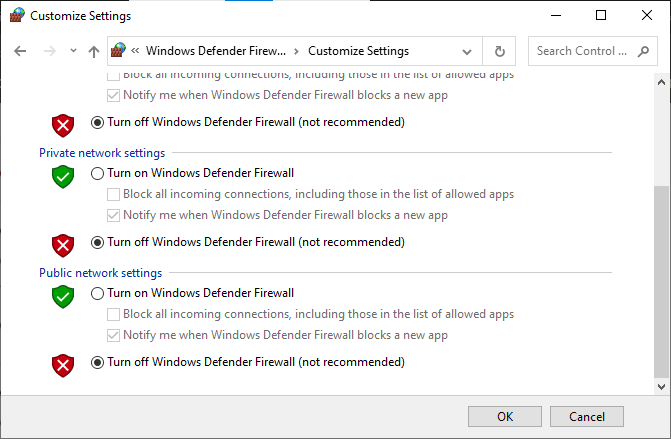
选项 III:在防火墙中创建新规则
1. 按 Windows 键并键入“具有高级安全性的 Windows Defender 防火墙”。然后,单击“打开”。
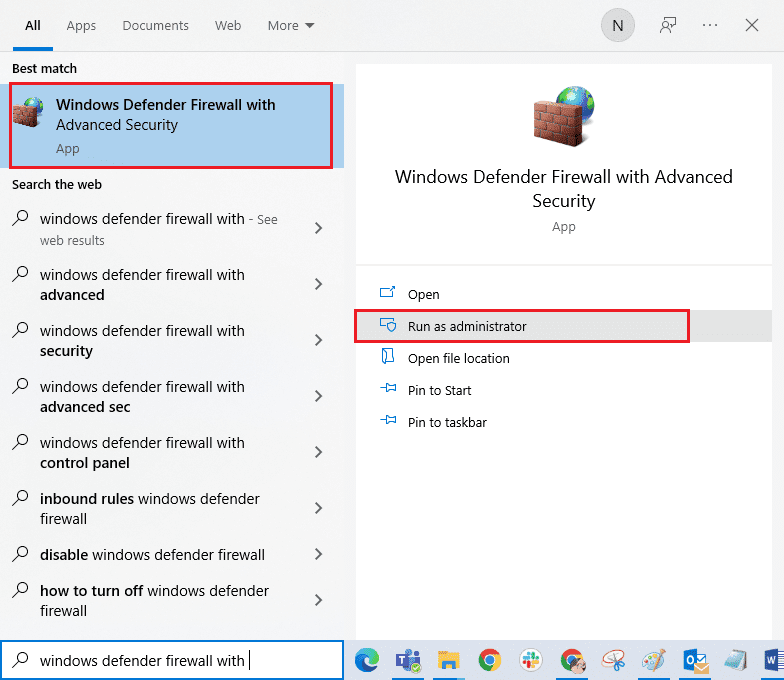
2. 现在,在左窗格中,单击如图所示的“入站规则”。
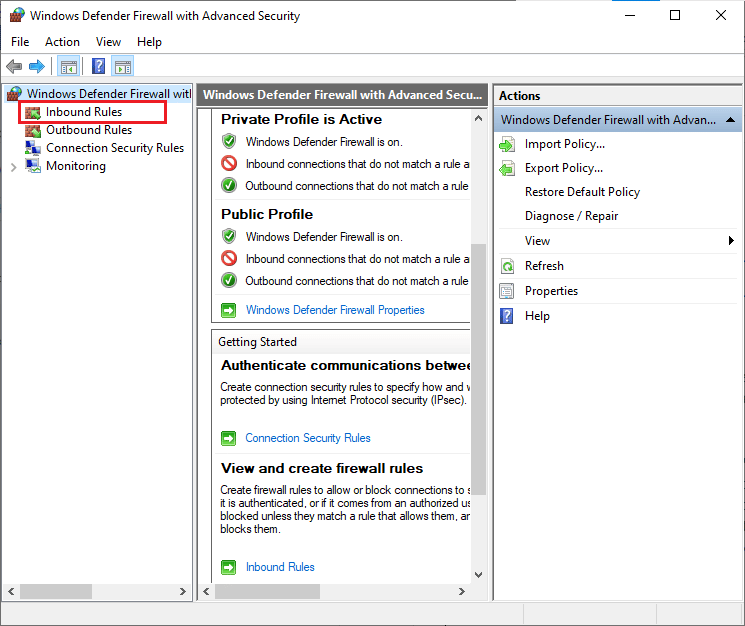
3. 然后,在右窗格中,单击“新建规则…”,如图所示。
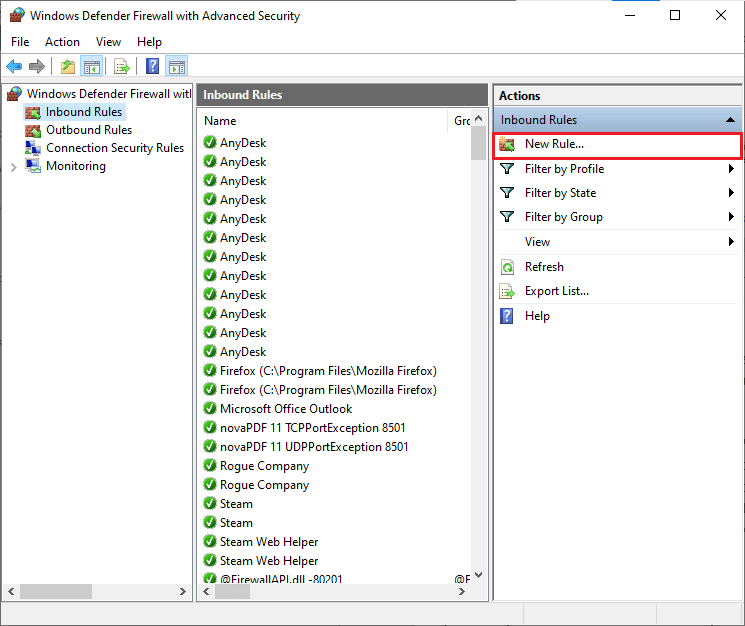
4. 现在,确保您在“您要创建哪种类型的规则”下选择了“程序”选项,并单击“下一步>”,如图所示。
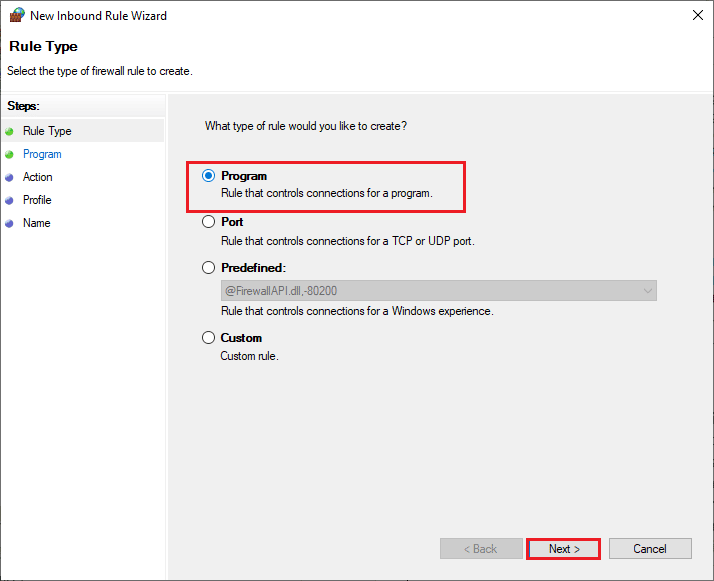
5. 然后,单击与“此程序路径”对应的“浏览…”按钮:如图所示。
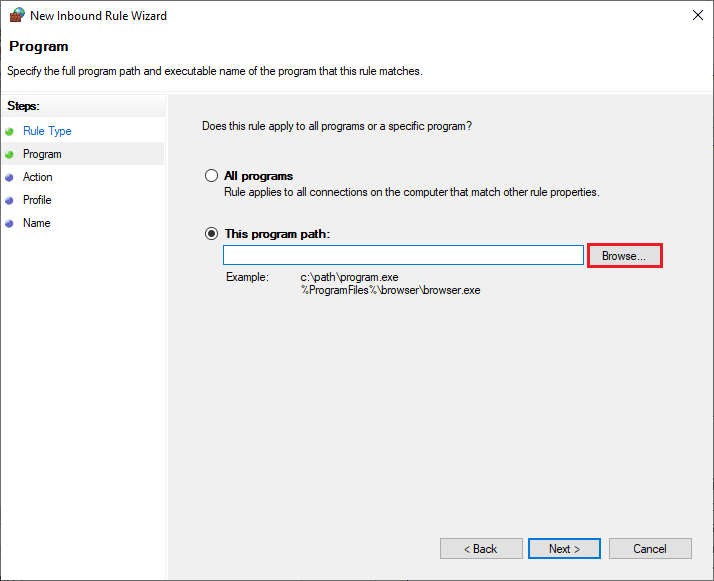
6. 然后,导航到 C:Program Files (x86) Valheim 路径并双击安装文件。然后,单击“打开”按钮。
7. 然后,如图所示,在“新建入站规则向导”窗口中单击“下一步 >”。
<img class=”alignnone wp-image-1