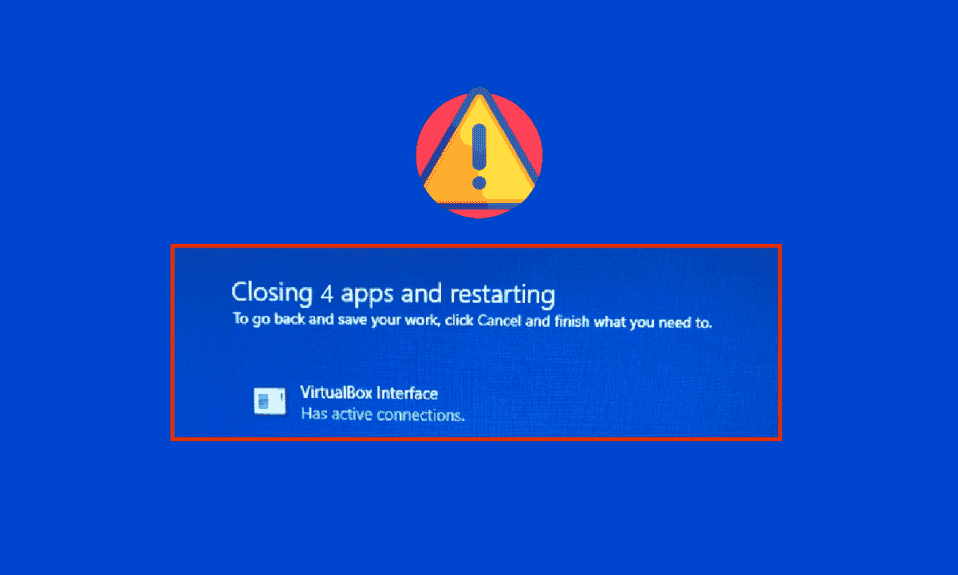
在您关闭电脑的时候,特别是当您使用较旧版本的 BlueStacks 模拟器时,可能会遇到“VirtualBox 界面有活动连接”的错误提示。 这通常发生在用户尝试关闭计算机,但却无法正常关机的情况下。 此外,BlueStacks 的任务管理器优先级设置不当也可能导致 VirtualBox 界面报错。 如果您也正面临这个问题,本指南将通过一系列有效的故障排除步骤,帮助您解决此难题。
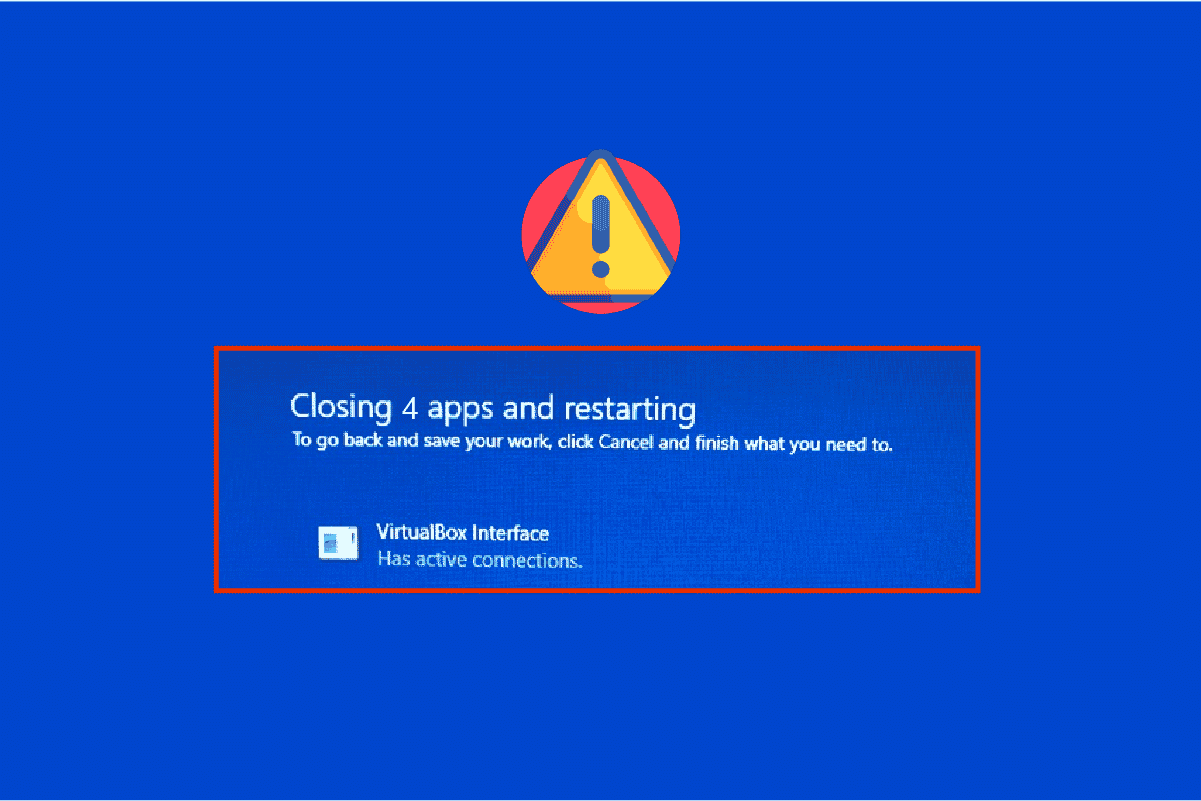
如何解决 VirtualBox 接口出现活动连接的错误
导致 VirtualBox 界面在 Windows 10 上出现关机问题的因素有很多。 以下是一些常见原因:
- 计算机上运行的后台进程之间存在冲突。
- 启动项干扰了 BlueStacks 的正常运行。
- BlueStacks 的优先级设置不合理。
- 模拟器、操作系统、.NET 框架以及计算机上的驱动程序版本过旧。
- 某些应用程序与 BlueStacks 存在冲突。
- 用户账户和 Windows 版本之间可能存在兼容性问题。
我们整理了一份有效的故障排除方法列表,以帮助您解决在 Windows 10 计算机上遇到的 VirtualBox 界面 BlueStacks 关机问题。
注意:在开始执行以下解决方案之前,请确保您未在 BlueStacks 中启用通知模式。
方法 1:强制关闭 BlueStacks 进程
如果 BlueStacks 在您的计算机上运行(即使在后台),它会阻止您的电脑正常关机。在这种情况下,请参照我们的指南,了解如何在 Windows 10 中结束任务,使用任务管理器强制关闭所有与 BlueStacks 相关的进程,从而完全退出 BlueStacks 模拟器。这将有助于您解决此问题。您还可以创建一个批处理文件来实现此功能,具体步骤如下:
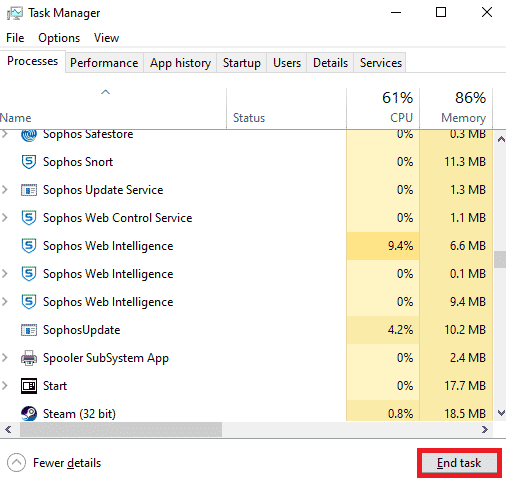
现在,关闭您的电脑,并检查 VirtualBox 界面在 Windows 10 上出现关机问题是否已解决。如果问题得到解决,您可以创建一个批处理文件,并在每次关闭电脑前运行它。
注意:此功能还可以通过在组策略编辑器或任务计划程序中创建关机任务来实现。
按照以下步骤操作:
1. 在文本编辑器(例如记事本)中复制以下文本:
wmic process where "name="HD-Player.exe"" delete wmic process where "name="HD-Agent.exe"" delete wmic process where "name="Bluestacks.exe"" delete wmic process where "name="Bluestacks.exe"" delete
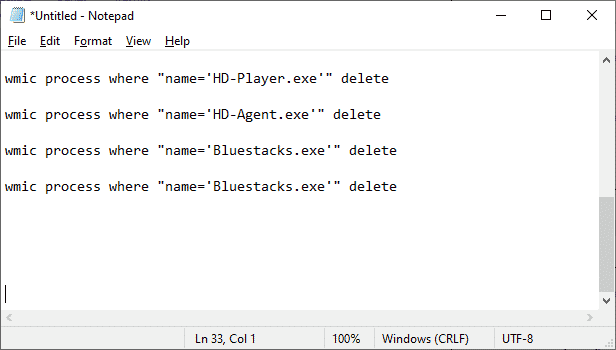
2. 点击“文件”,然后选择“另存为”。
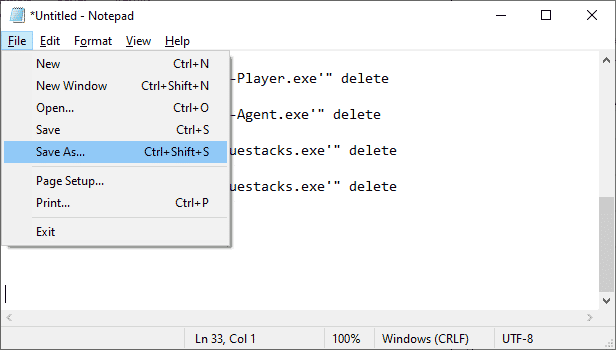
3. 将“保存类型”下拉菜单更改为“所有文件”,然后使用带有 CMD 扩展名的文件名保存文件(例如,关闭电脑前点击它.cmd)。
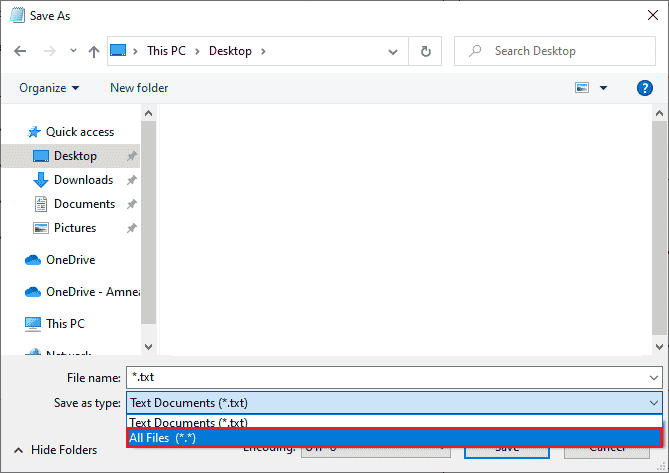
4. 点击“文件”,然后关闭计算机,检查 VirtualBox 界面是否有活动连接的错误消息是否已修复。
方法 2:禁用启动进程
如果第一种方法未能解决 VirtualBox 界面出现活动连接的错误提示,您可以尝试使用任务管理器禁用所有启动进程。一些用户表示此方法对他们很有帮助。要执行此操作,请参阅我们在 Windows 10 中禁用启动程序的 4 种方法指南。
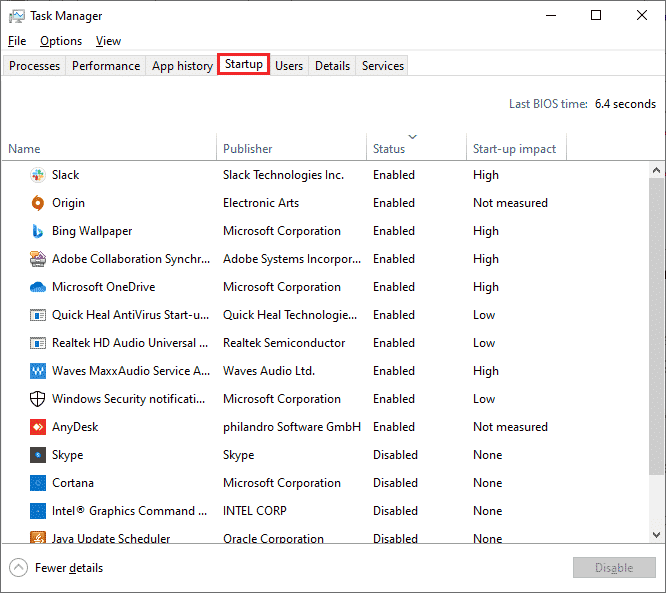
逐个点击启动过程,然后选择“禁用”。
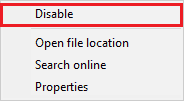
完成禁用任务后,重新启动计算机并检查 VirtualBox 界面错误是否已修复。
方法 3:修改兼容性设置
BlueStacks 可能由于安全权限不足而无法在您的计算机上正常运行。最新的应用程序或 Windows 更新可能会更改安全设置。请按照以下步骤操作,授予 BlueStacks 完全控制权限。
1. 右键单击 BlueStacks 的桌面快捷方式,然后在选项中选择“打开文件位置”。
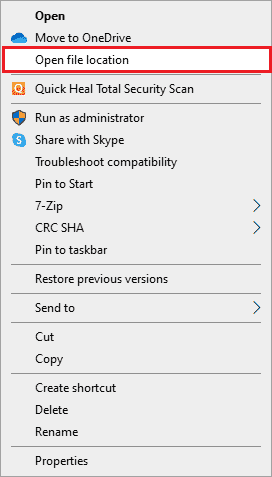
2. 找到 “Bluestacks.exe” 文件并右键单击它。
3. 选择“属性”。

4. 在“属性”窗口中切换到“安全”选项卡,然后单击“编辑”按钮来更改权限。 点击“编辑”。
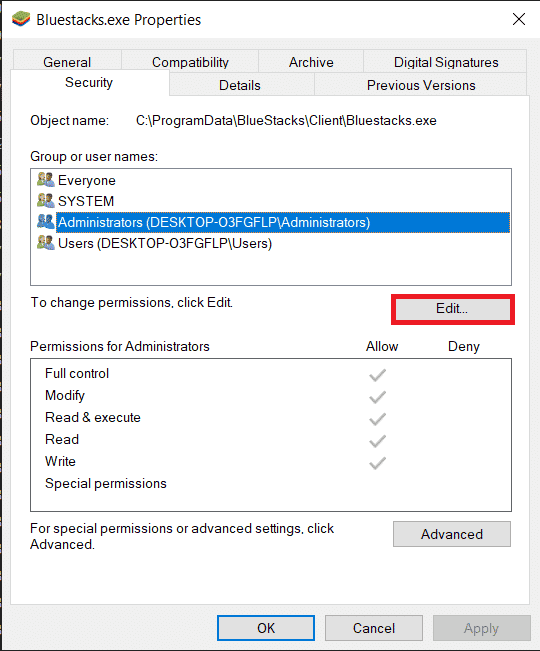
5. 从“组或用户名”下显示的用户列表中选择您的用户名,然后在“每个人的权限”下,选中“允许”列中的复选框以获得完全控制权限。
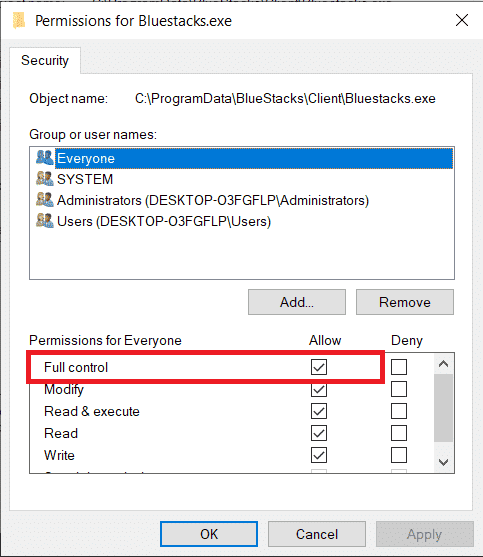
6. 单击“应用”和“确定”以保存更改。
检查 VirtualBox 接口 BlueStacks 关机问题是否已修复。 如果问题仍然存在,并且您在更新到特定 Windows 版本后遇到了此问题,您可以尝试在另一个 Windows 版本中以兼容模式运行 BlueStacks。 请按照以下步骤进行操作:
1. 右键单击 BlueStacks 快捷方式图标,然后选择“属性”。
2. 切换到“兼容性”选项卡,并勾选“以兼容模式运行此程序”复选框。
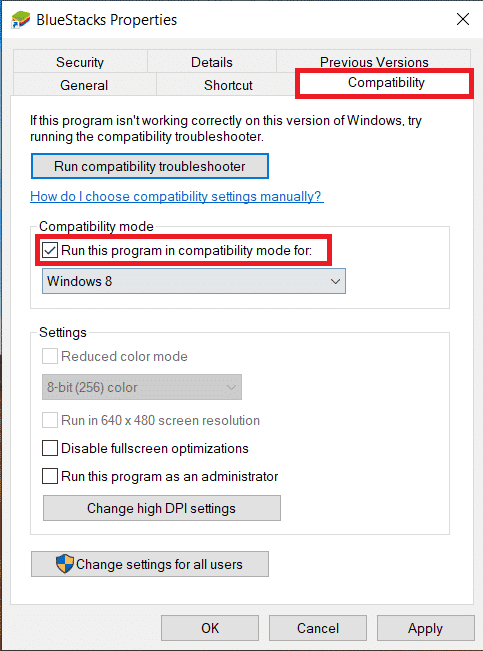
3. 选择适合运行 BlueStacks 的 Windows 版本,然后单击“应用”,再单击“确定”。
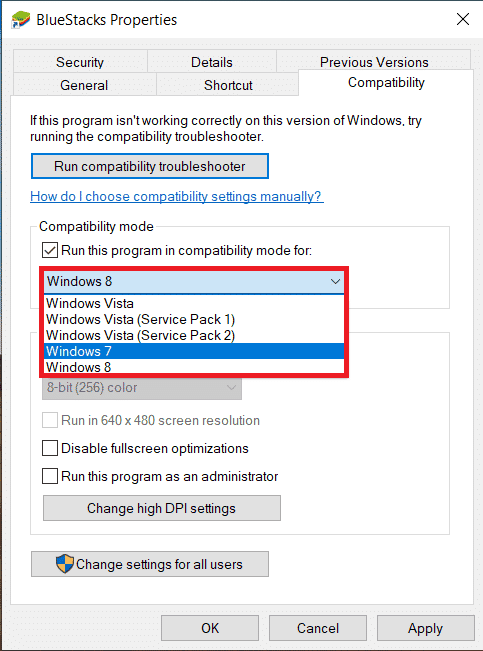
方法 4:更改 BlueStacks 进程的优先级
如果 BlueStacks 进程的优先级设置不正确,您可能会遇到 VirtualBox 接口出现活动连接的错误提示。 如果是这种情况,您可以按照以下说明在任务管理器中更改 BlueStacks 进程的优先级。
注意:请务必谨慎操作,因为不小心更改进程的优先级可能会导致您的系统不稳定或运行速度非常缓慢。
1. 同时按下 Ctrl + Shift + Esc 键打开任务管理器。
2. 切换到“详细信息”选项卡,然后右键单击“HD-Player.exe”。
3. 接下来,转到“设置优先级”选项,然后选择“实时”。
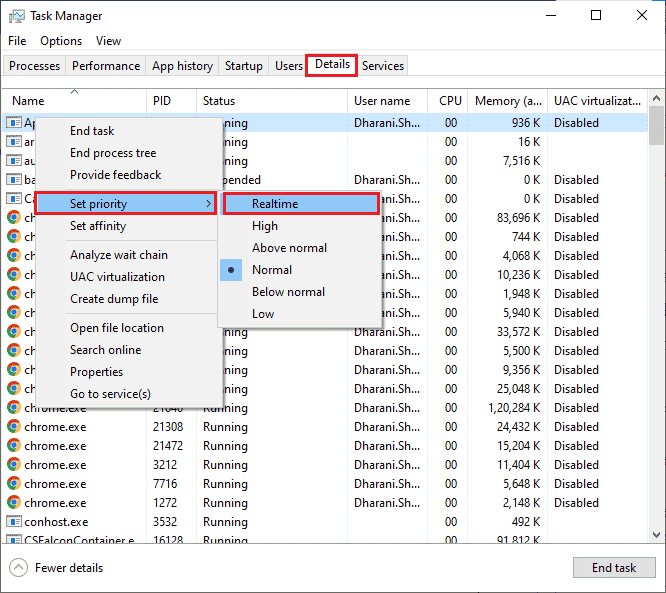
4. 现在,将下面列出的优先级设置为相应的进程:
HD-Agent.exe >> 高于正常 Bluestacks.exe >> 实时 BstkSVC.exe >> 实时
5. 关闭任务管理器后重新启动电脑,检查 VirtualBox 界面在 Windows 10 上的问题是否已解决。
6. 如果问题得到解决,请关闭所有打开的进程。
7. 现在,打开一个文本编辑器(例如记事本),然后将以下内容复制到其中:
start "" /Realtime "C:Program FilesBlueStacksHD-Player.exe" start "" /AboveNormal "C:Program FilesBlueStacksHD-Agent.exe" start "" /Realtime "C:Program FilesBlueStacksBluestacks.exe" start "" /Realtime "C:Program FilesBlueStacksBstkSVC.exe"
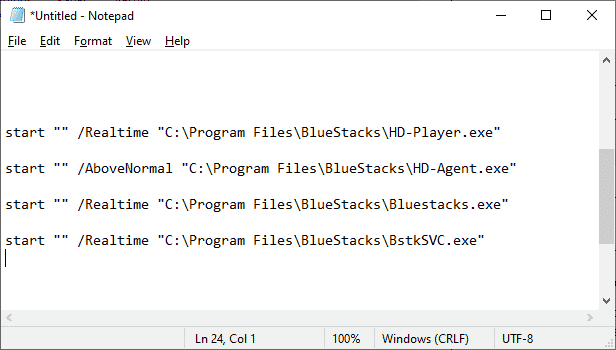
8. 从“文件”菜单栏中选择“另存为”。
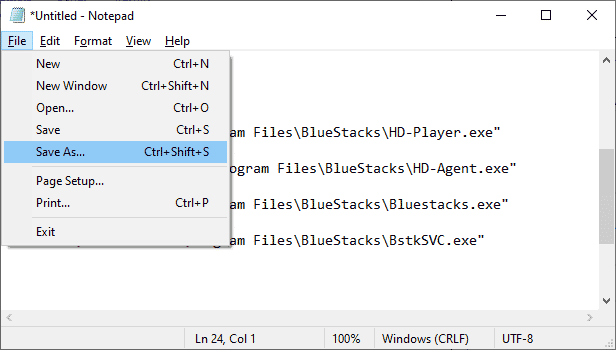
9. 将“保存类型”下拉菜单更改为“所有文件”,然后使用带有 CMD 扩展名的名称保存文件(例如,BlueStacks.cmd)。
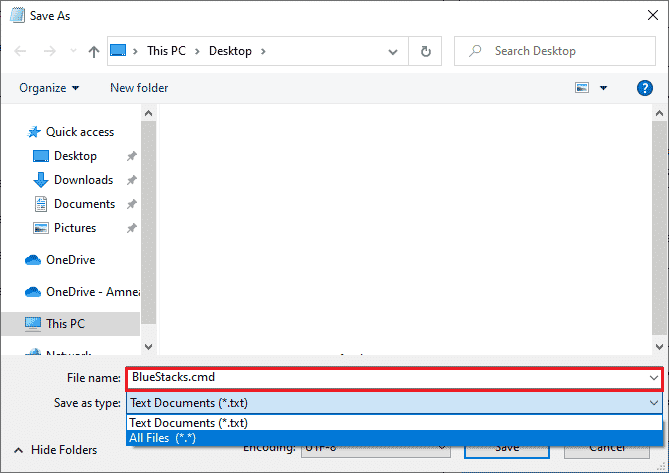
10. 使用新创建的命令文件启动 BlueStacks,问题应该会得到解决。
方法 5:启用虚拟化 (如果适用)
BlueStacks 是一款虚拟化应用程序。 AMD 和 Intel 的部分芯片组包含虚拟化技术,这可以在使用 BlueStacks 等虚拟化软件时提升性能。有了这种技术,软件的运行会更加流畅,不会产生任何压力。许多用户报告说,启用虚拟化解决了 VirtualBox 界面 BlueStacks 关机的问题。您必须检查您的系统是否支持此技术,因为并非所有计算机都配备了此功能。请按照以下步骤检查您的计算机(英特尔系统)是否支持虚拟化技术。
1. 访问官方网站并点击左侧的“下载”按钮,以下载英特尔的处理器识别实用程序。
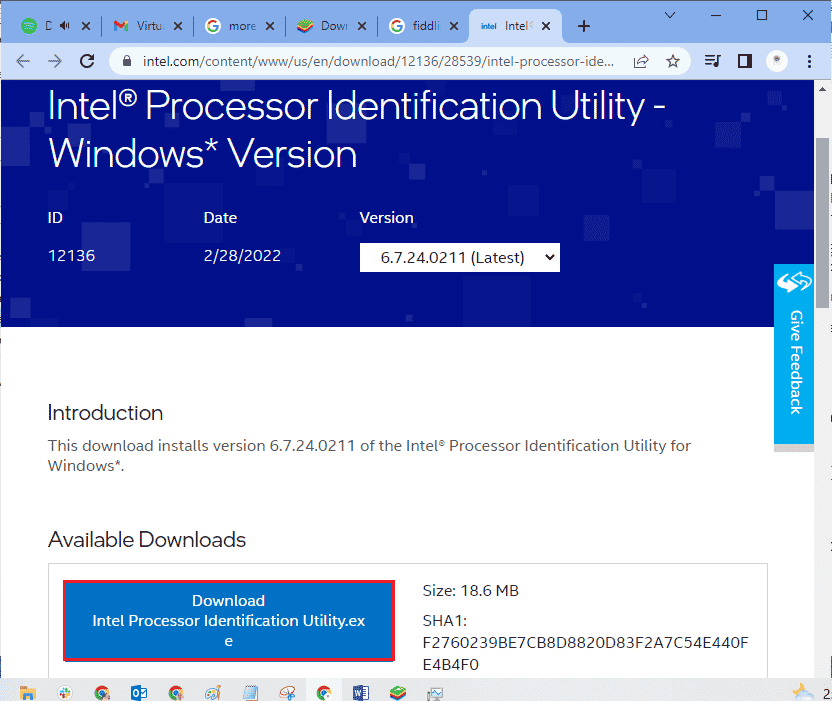
2. 文件将根据您的网速快速下载。下载文件后,在“下载”文件夹中单击安装文件,然后按照说明在您的电脑上安装处理器识别实用程序。
3. 安装完成后启动该应用程序。
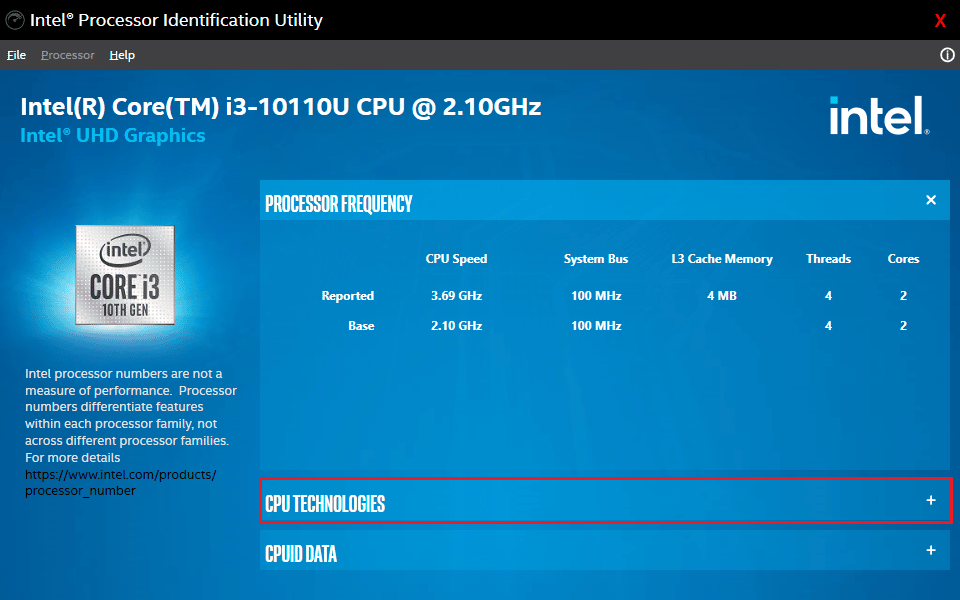
4. 单击 + 图标以展开 “CPU 技术”。
5. 在 CPU 技术列表中查找 “Intel® Virtualization Technology”。通常,“Intel® Virtualization Technology”会是列表中的第一项。
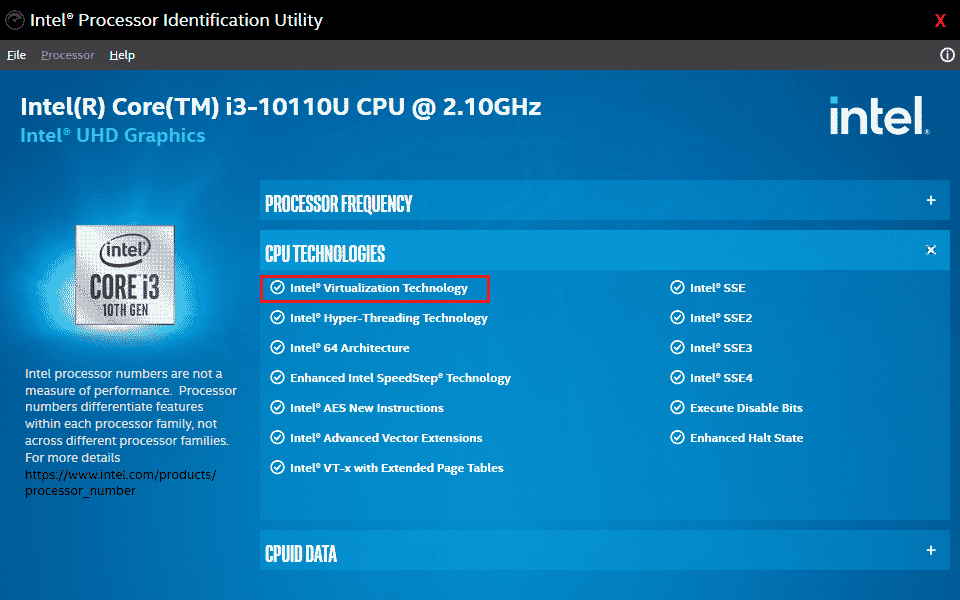
6. 如果您的计算机支持该技术,它的旁边会出现“是”或左侧会有一个明显的勾号。
请按照以下步骤检查您的电脑 (AMD) 是否支持虚拟化技术:
1. 下载您的电脑所需的 AMD 虚拟化技术和 Hyper-V 文件。
2. 单击下载的 .exe 文件,然后按照屏幕上的说明进行安装。
3. 打开该应用以检查是否支持虚拟化。 如果支持,您会收到一条消息 “The system is compatible with Hyper-V”。
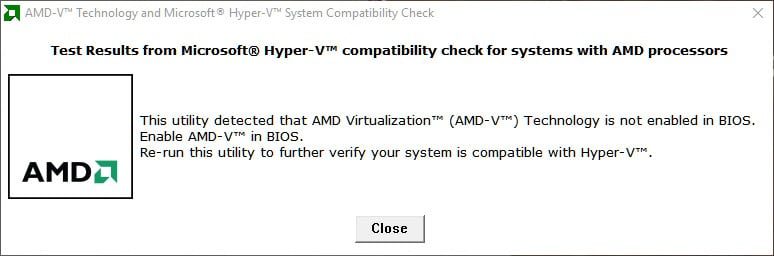
如果您的电脑支持 Intel 或 AMD 的虚拟化技术,请按照以下步骤启用它。如果没有,请跳过此步骤:
1. 您需要重新启动计算机,才能从 BIOS 菜单启用虚拟化。
2. 单击“开始”按钮,然后单击“电源选项”,最后选择“重新启动”。
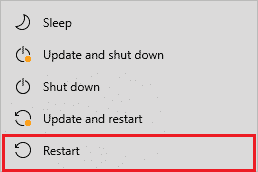
3. 重复按 Esc、Del、F12、F10 或 F8 等键中的一个,进入 BIOS 菜单。 BIOS 键并非所有制造商都相同,因此请检查您的计算机随附的 BIOS 键文件。或者,您也可以使用 Google 搜索您的 BIOS 键。
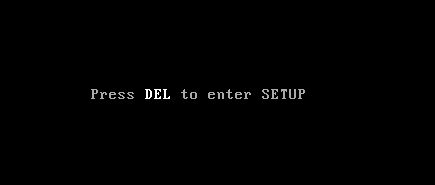
4. 在 BIOS 菜单中,使用箭头键导航到“虚拟化技术”或“Intel 虚拟化技术”或“Intel VT for Direct I/O”或任何类似的选项,然后按 Enter 键启用它。
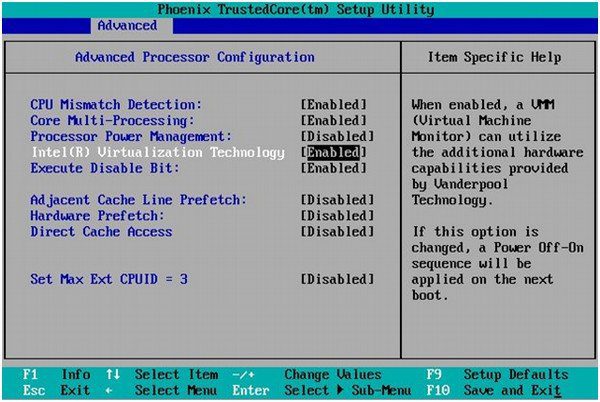
5. 保存更改的设置后退出 BIOS。 您的计算机现在会自动重新启动,完成后,检查 VirtualBox 界面 BlueStacks 关机问题是否已修复。
方法 6:更新 BlueStacks 模拟器
BlueStacks 会定期更新,以适应当前的技术进步,并修复报告的错误。 因此,将 BlueStacks 更新到最新版本可能会解决此问题。 请按照以下步骤更新 BlueStacks。
1. 启动屏幕右下角的 BlueStacks 模拟器,点击齿轮图标打开设置。
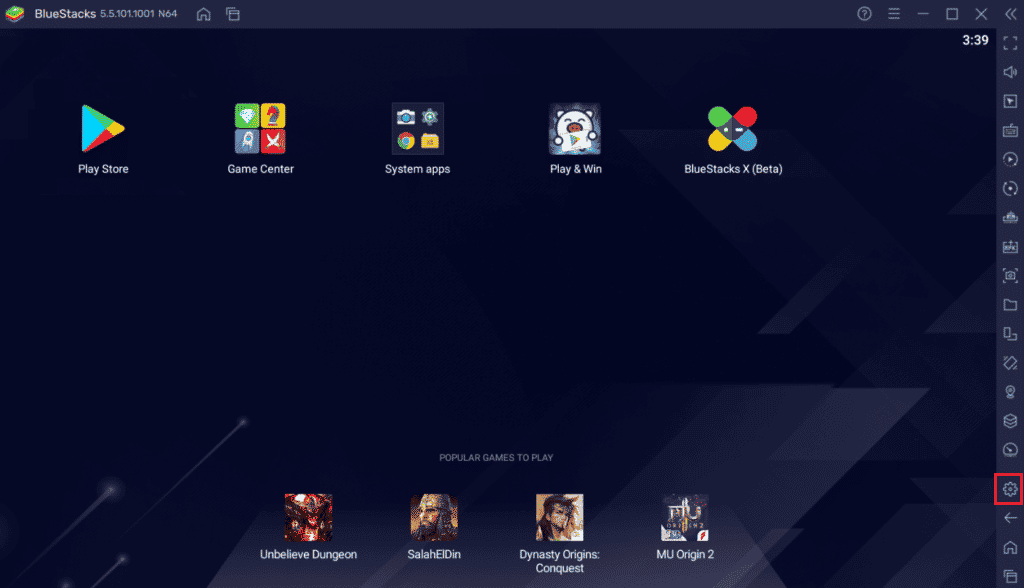
2. 点击窗口左侧窗格中的“关于”。
3. 现在,单击“检查更新”按钮。
4. 应用更新,然后重新启动模拟器。
5. 现在关闭模拟器(也从系统托盘中关闭),然后检查 VirtualBox 界面是否有活动连接的错误提示是否已修复。
方法 7:更新 Windows
如果您的电脑中存在任何错误,通常只有在 Windows 更新后才能得到修复。 Microsoft 会定期发布更新,以修复所有这些错误,从而解决 VirtualBox 界面在 Windows 10 上出现的关机问题。 因此,请确保您已更新您的 Windows 操作系统,并且没有待处理的更新。请参阅我们的指南,了解如何下载和安装 Windows 10 的最新更新。
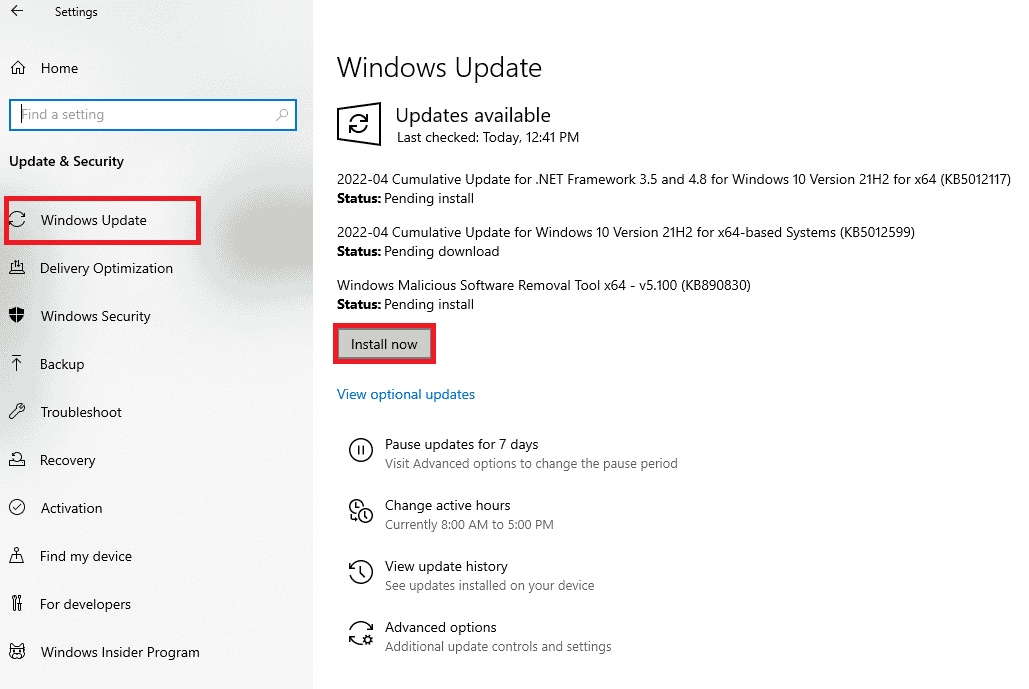
更新您的 Windows 操作系统后,检查 VirtualBox 界面 BlueStacks 关机问题是否已解决。
方法 8:更新显卡驱动程序
如果您的电脑使用过时的图形驱动程序,您必须更新所有驱动程序以解决任何游戏问题。 您可以手动或使用第三方软件来完成此任务。请参阅我们的指南“在 Windows 10 中更新图形驱动程序的 4 种方法”,以手动更新所有驱动程序并检查 VirtualBox 界面是否有活动连接的错误提示是否已修复。

方法 9:重新安装图形驱动程序
当更新图形驱动程序后仍然遇到错误时,请重新安装设备驱动程序以解决任何不兼容问题。 在 Windows 上重新安装驱动程序的方法有很多。 但是,如果您不确定如何执行此操作,请参阅我们的指南 “如何在 Windows 10 上卸载和重新安装驱动程序” 并按照说明操作。

重新安装 GPU 驱动程序后,检查您是否可以在没有 VirtualBox 界面 BlueStacks 关机问题的情况下畅玩游戏。
方法 10:回滚图形驱动程序
如果当前版本的显卡驱动程序与您的游戏不兼容,那么更新或重新安装它们可能没有用。 您需要做的就是按照我们的指南 “如何在 Windows 10 上回滚驱动程序” 将驱动程序回滚到以前的版本。
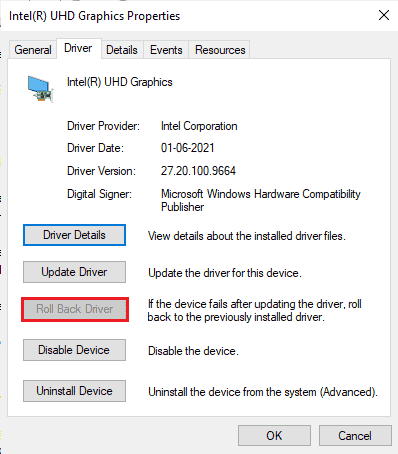
检查您是否已修复 VirtualBox 界面出现活动连接错误消息的问题。
方法 11:更新 .NET Framework
在 Windows 10 计算机中,.NET Framework 对于现代应用程序和游戏的稳定运行至关重要。 许多游戏都具有 .NET Framework 的自动更新功能,因此只要有可用更新,它就会自动更新。 在另一种情况下,如果您的电脑提示更新,您可以手动安装最新版本的 .NET Framework,如下所述,以解决 VirtualBox 界面在 Windows 10 上的问题。
1. 从微软官方网站检查 .NET Framework 的新更新。
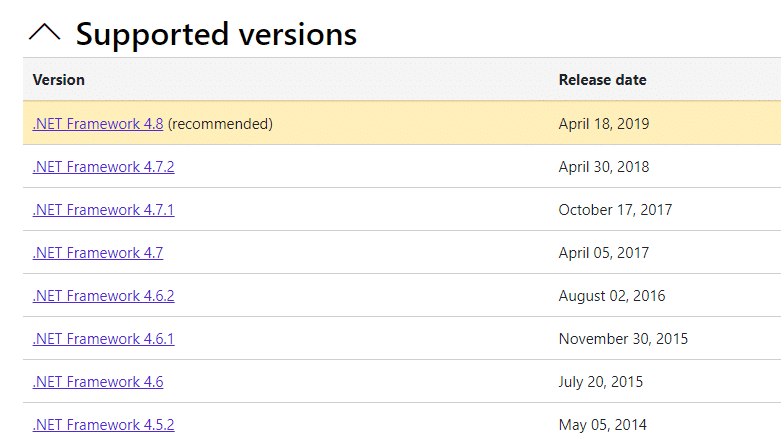
2. 如果有任何更新,请单击相应/推荐的链接,然后单击 “下载 .NET Framework 4.8 Runtime” 选项。
注意:不要单击“下载 .NET Framework 4.8 Developer Pack”,因为它是由软件开发人员使用的。
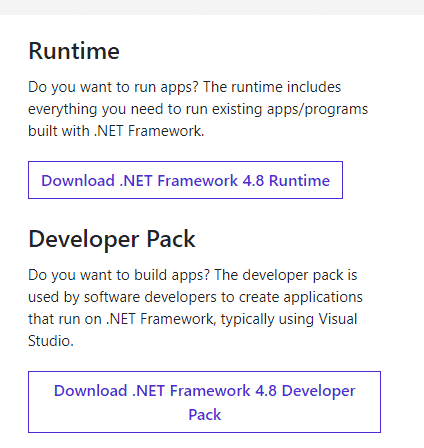
3. 转到“下载”文件夹,双击安装文件以运行下载的文件,然后按照屏幕上的说明在您的 Windows 电脑上成功安装 .NET Framework。
4. 完成后,检查您是否已修复 VirtualBox 界面在 Windows 10 上的问题。
方法 12:创建新的管理员用户
如果以上方法都未能帮您修复 VirtualBox 界面出现活动连接的错误提示,在某些情况下,您的用户账户可能已损坏或某些配置不合适。 在这种情况下,您必须按照以下说明创建一个新的管理员账户来解决此问题。
1. 同时按下 Windows + I 键打开“设置”。
2. 单击“账户设置”。

3. 接着,从左侧菜单中选择 “家庭和其他用户” 菜单。
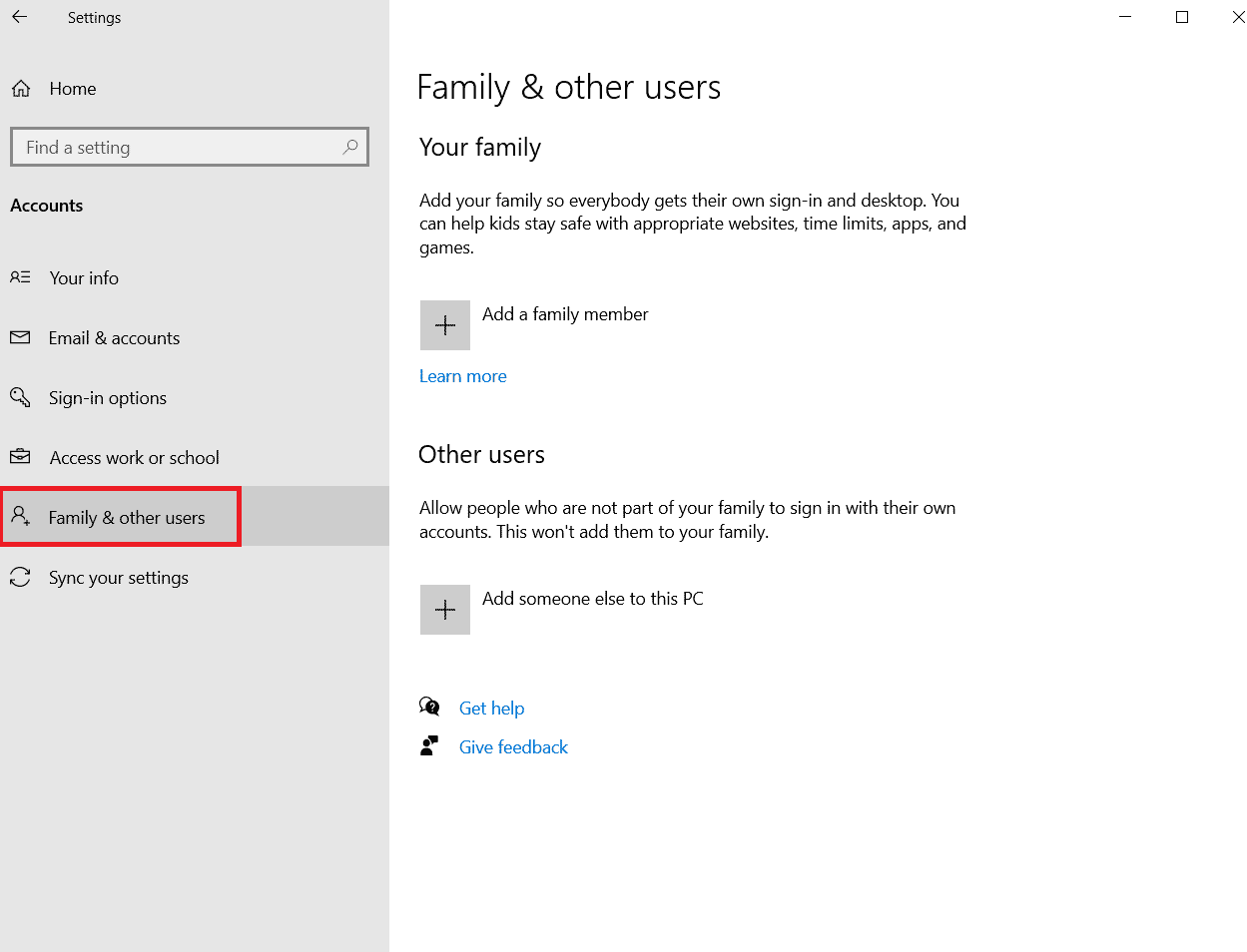
4. 在 “其他用户” 部分下,选择账户,然后单击 “更改账户类型”。
注意:如果您没有找到任何账户,您可以参阅我们的指南,了解 “如何在 Windows 10 上创建本地账户”。
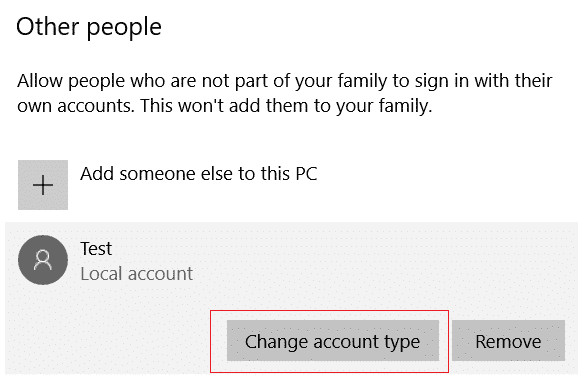
5. 最后,在“账户类型”下选择“管理员”,然后单击“确定”。
注意:此方法不适用于标准账户用户。
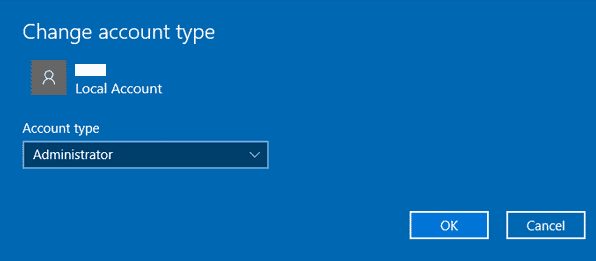
6. 最后,检查您是否已修复 VirtualBox 接口 BlueStacks 的问题。
方法 13:在安全模式下卸载冲突的应用程序
某些应用程序和程序可能会在运行过程中干扰 BlueStacks。 为了确认并解决此问题,您必须在 Windows 10 中启动到安全模式。Windows 电脑的安全模式将关闭所有非必要任务并使用最稳定的驱动程序运行。 在安全模式下,Windows 电脑将处于最稳定的环境中,因此您可以找到与 BlueStacks 冲突的应用程序。 您可以参考我们的指南 “如何在 Windows 10 中启动到安全模式” 来启动计算机。一旦禁用所有第三方软件,检查您是否再次遇到 VirtualBox 界面 BlueStacks 关机问题。
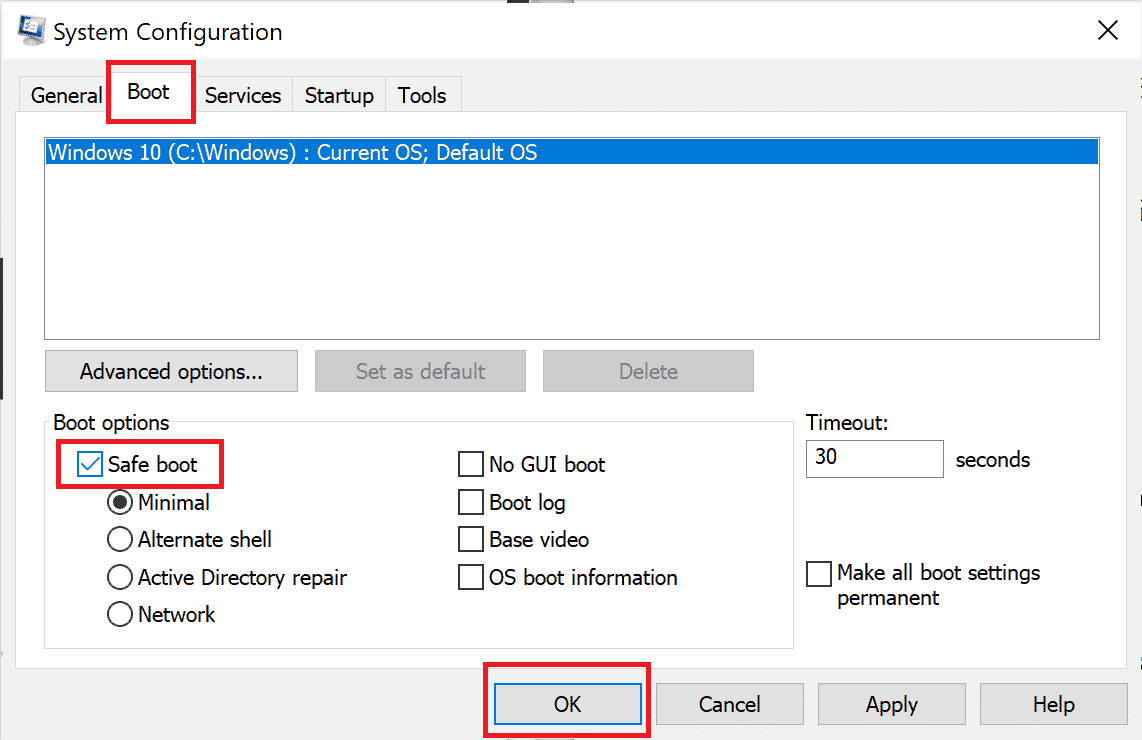
如果您没有遇到此问题,请卸载您最近添加到计算机的任何程序或应用程序。
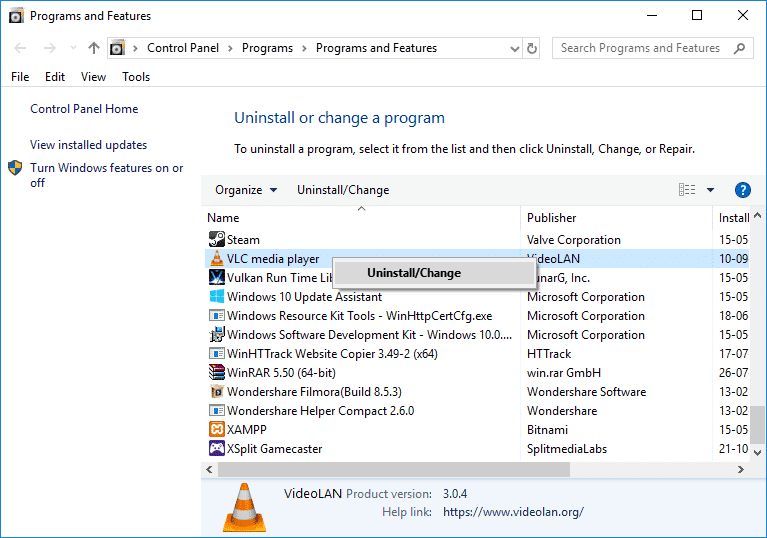
方法 14:卸载 BlueStacks 并以安全模式重新安装
如果以上方法都未能修复 VirtualBox 界面出现活动连接的错误信息,则问题可能与应用程序本身的固有错误有关。 在这种情况下,您必须卸载当前版本的应用程序,并将其替换为最新版本的 BlueStacks。
1. 首先,结束所有可能在后台运行的 BlueStacks 进程。
2. 如果您打开了 BlueStacks,请单击屏幕右上角的 X 按钮将其关闭。
3. 现在,右键单击 BlueStacks 图标,然后单击“退出”,从系统托盘中删除 BlueStacks 图标。
4. 作为预防措施,删除计算机上的所有临时文件。请按照以下步骤进行操作:
5. 同时按 Windows + R 键,以打开“运行”对话框并在其中键入 %temp%,然后按 Enter 键。
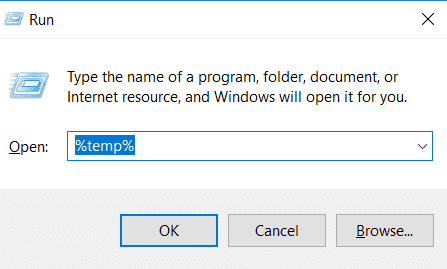
6. 选择所有文件,右