观看其他语言的影片能带给我们一种完全不同的体验,仿佛置身于另一个世界。而字幕的出现,无疑是帮助我们欣赏这些影片的关键。然而,如果作为主要播放器的 VLC Media Player 无法正常显示字幕,该怎么办呢?本文将详细解答这个问题。换句话说,我们聚焦于解决“VLC字幕不工作”或“VLC字幕不显示”的问题。通过本文的指导,你就可以无障碍地欣赏带有字幕的外语电影,尽情享受观影乐趣。
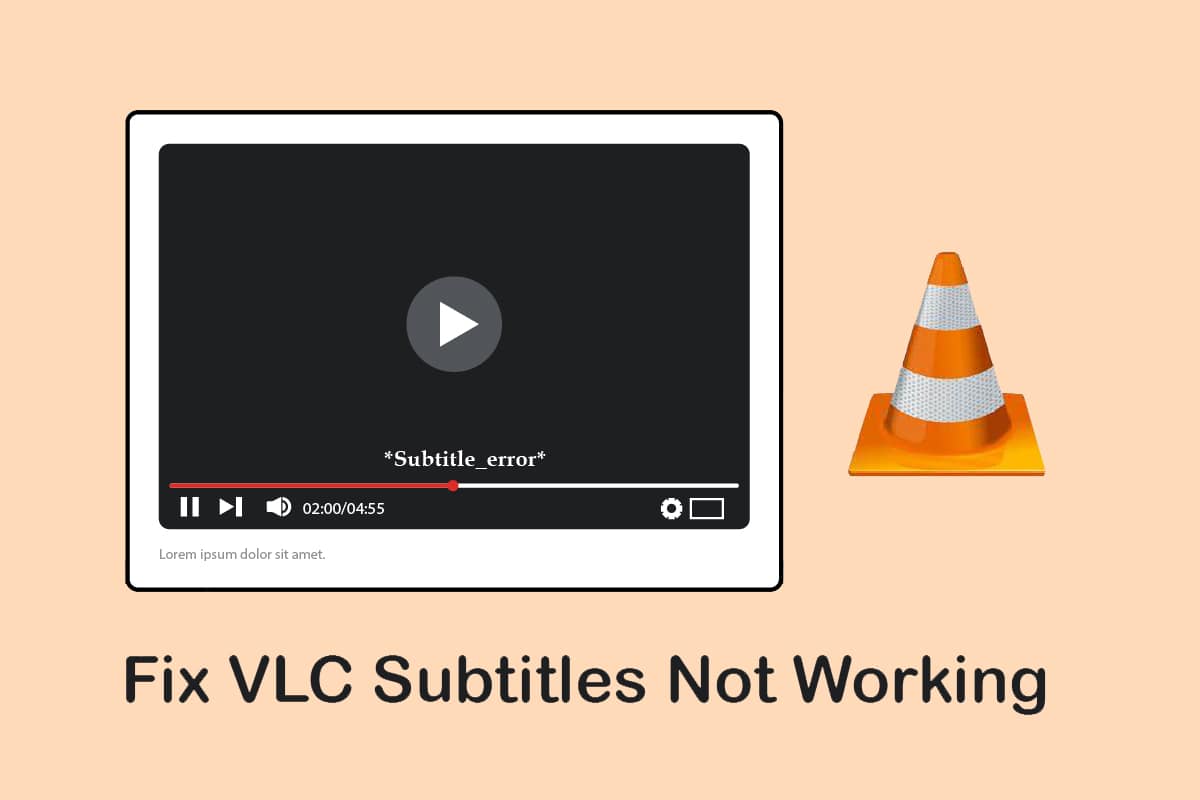
修复Windows 10中VLC字幕无法显示的方法
以下列出了一些可能导致 VLC 媒体播放器无法处理视频字幕的原因:
-
SRT文件受密码保护:如果字幕文件被加密或设置了数字保护密码,VLC可能无法显示字幕。
-
SRT文件为空或损坏:如果字幕文件本身损坏或者没有任何内容,它将无法在VLC中显示。
-
字幕文件未使用UTF-8编码:为了正确显示文本内容,字幕文件需要使用UTF-8编码。如果此选项被禁用,字幕将无法在VLC中正常显示。
-
文字颜色与背景颜色相同:如果字幕文字和背景的颜色相同或过于相近,字幕可能会难以看清,甚至看似没有显示。
-
字幕文件扩展名不匹配:通常,SRT格式的字幕文件工作效果最佳。如果使用其他扩展名(如.sub),则可能无法正常播放。
-
视频文件损坏:损坏的视频文件可能无法正确支持VLC媒体播放器中的字幕。
-
VLC媒体播放器程序故障:如果VLC播放器本身出现故障,可能会导致无法正常显示字幕和视频。
方法 1:基本故障排除步骤
在尝试更复杂的方法之前,你可以先尝试以下基本的故障排除步骤:
1. 检查文件是否为SRT格式:确认字幕文件是否为 .srt 格式。在Windows资源管理器的右下角选择“详细信息”视图。在名称列中,你可以看到字幕文件的扩展名。如果不是.srt,请尝试下载 .srt 格式的字幕文件。
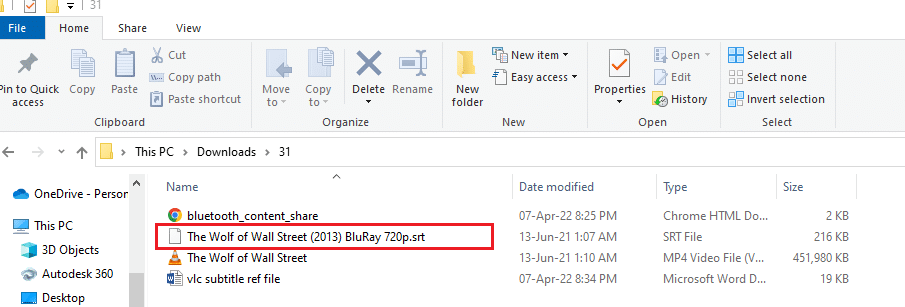
2. 尝试不同的SRT文件:如果当前的字幕文件有问题,可以尝试更换字幕文件。下载并使用另一个字幕文件添加到视频中。在VLC中打开视频,右键单击视频,将鼠标悬停在“字幕”选项上,然后选择“字幕轨道”子菜单,尝试切换到其他轨道,例如轨道2。如果其他轨道显示字幕,则问题可能出在原来的字幕文件上。
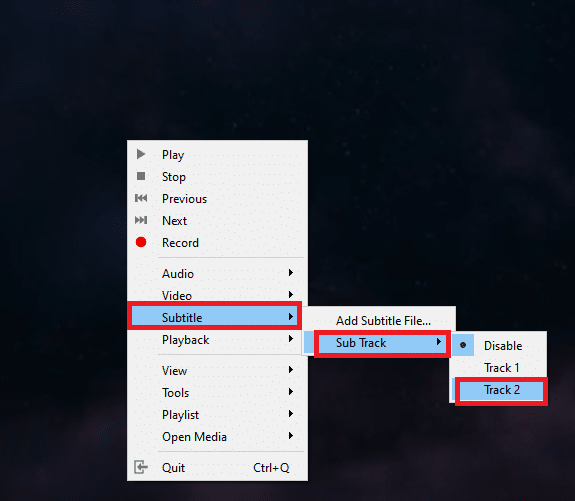
3. 受密码保护的SRT文件:某些字幕文件可能会被加密或者设置密码保护。你需要密码才能访问这些SRT文件,或者需要重新下载没有密码保护的字幕。
4.重命名与视频文件同名的字幕文件:如果字幕文件和视频文件的名称不同,VLC可能无法自动加载字幕。将字幕文件重命名为和视频文件相同的名称可以解决这个问题。右键点击视频文件,选择“重命名”,然后将字幕文件名更改为与视频文件名一致。修改后,再次尝试播放视频并加载字幕。
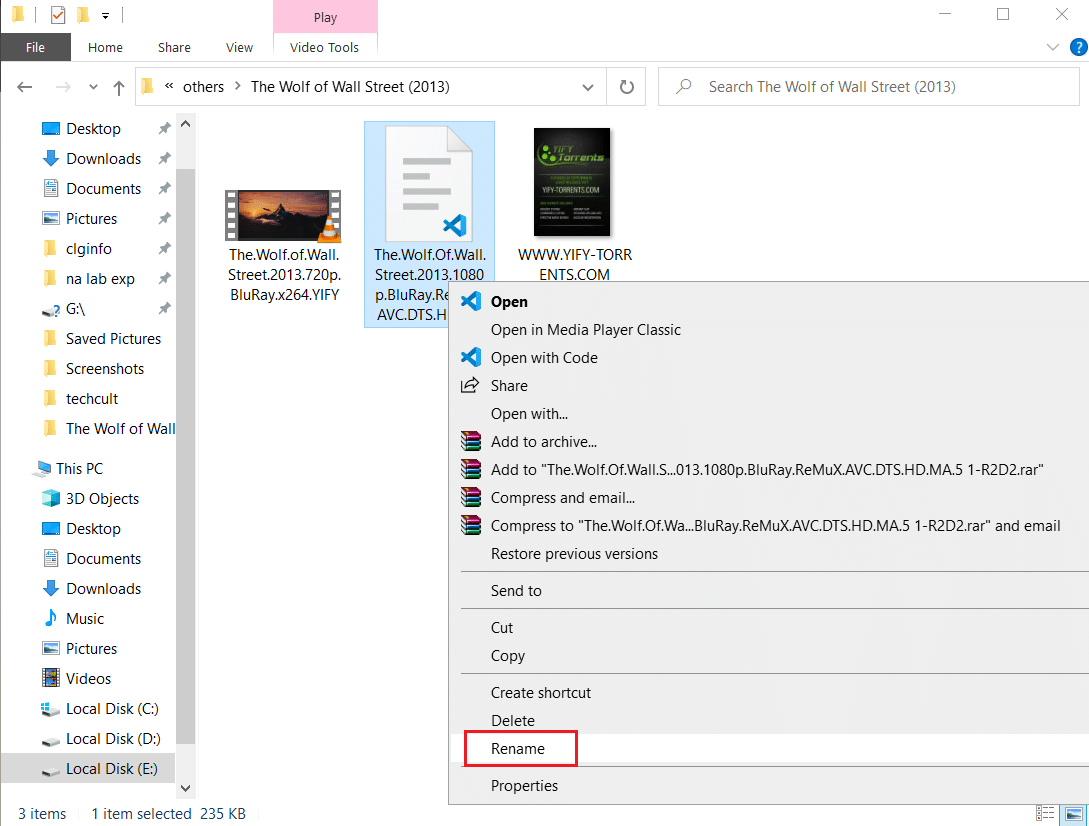
5. 将字幕和视频文件保存在同一位置:如果字幕文件和视频文件位于不同的文件夹,VLC可能无法自动加载字幕。将它们移动到同一个文件夹下。
注意:你可以创建一个新的文件夹,将视频文件和字幕文件都放在其中。
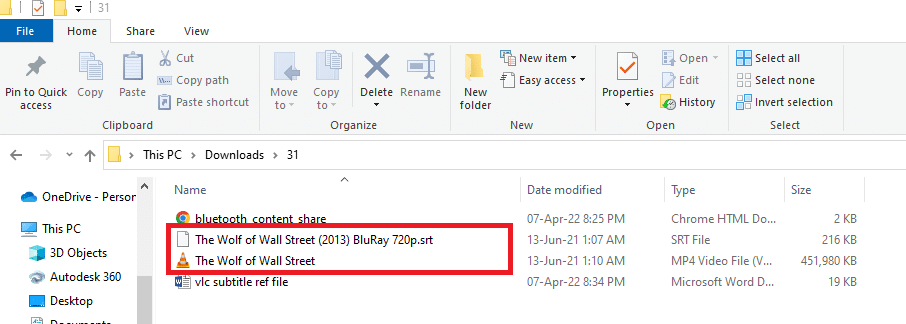
6. 重启VLC媒体播放器:重启VLC可以帮助解决字幕无法显示的问题。点击VLC右上角的关闭按钮,然后重新打开它。
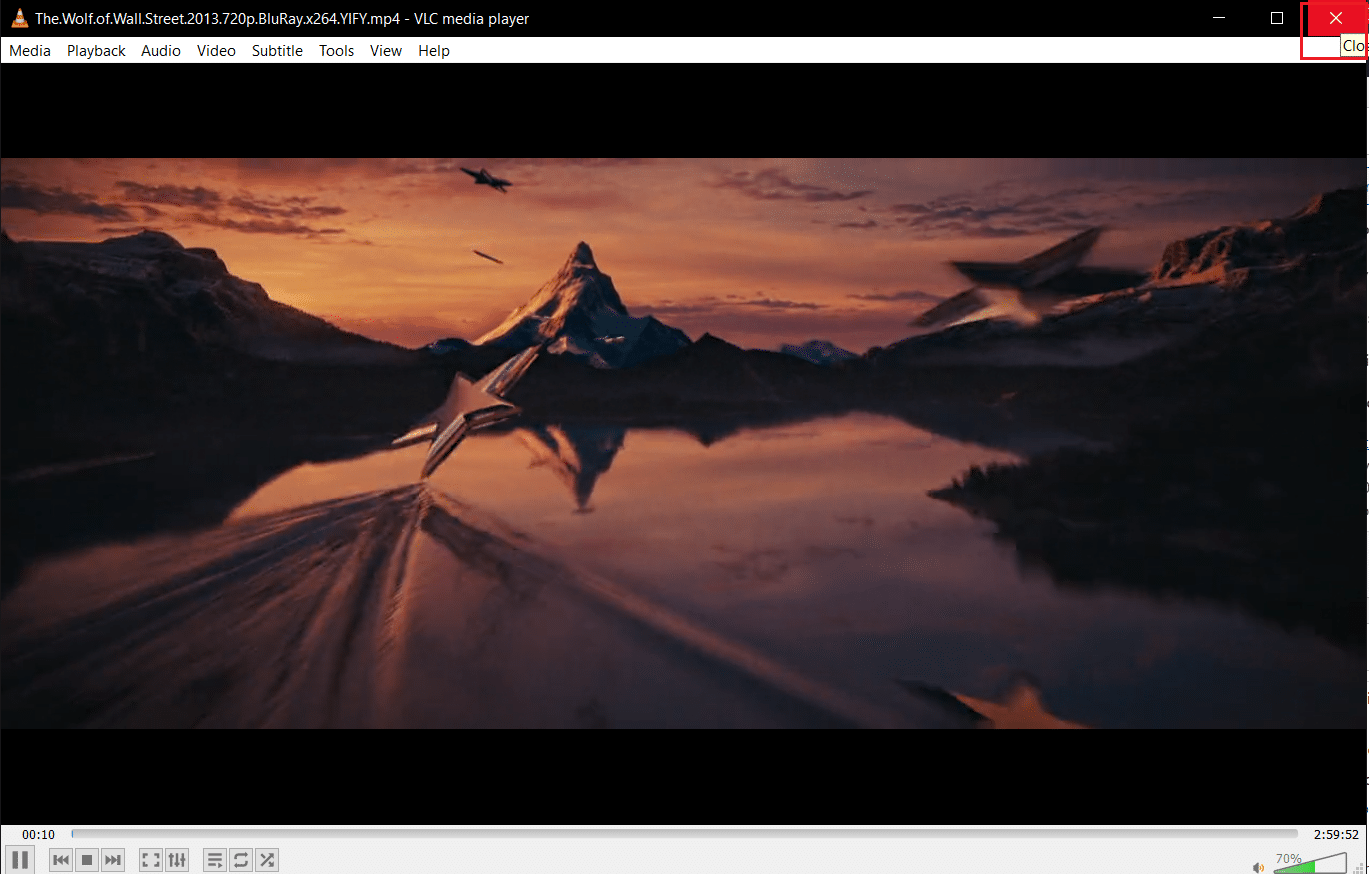
7. 启用和禁用字幕:尝试在VLC中禁用和启用字幕功能。右键单击视频,将鼠标悬停在“字幕”上,然后在“字幕轨道”子菜单中点击“禁用”。然后,重新选择字幕轨道(例如“轨道1”),重新启用字幕。
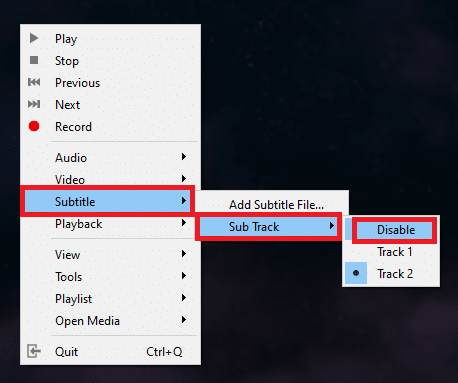
8. 手动添加字幕:如果内置字幕无法使用,你可以尝试手动添加字幕。方法如下:
1. 右键点击VLC中的视频,将鼠标悬停在“字幕”选项上,然后点击“添加字幕文件…”选项。
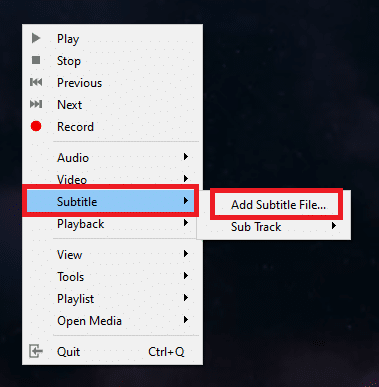
2. 在“打开字幕文件”窗口中浏览并选择字幕文件。
3. 点击“打开”按钮将字幕文件添加到视频中。
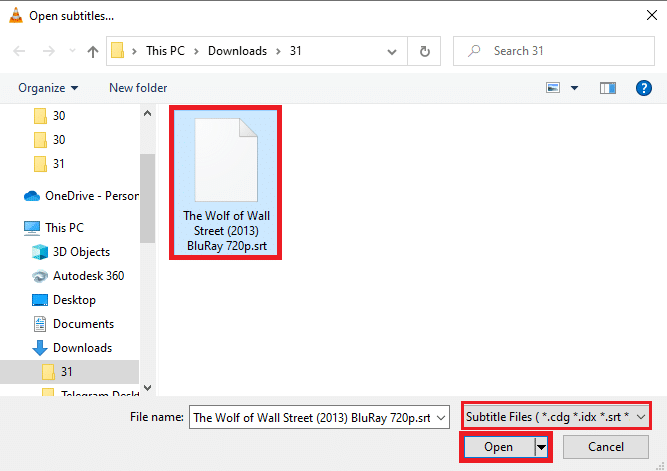
9. 使用其他播放器打开视频:尝试使用其他播放器(例如“电影和电视”)打开视频。浏览视频文件,右键点击,选择“打开方式”,然后选择“电影和电视”。如果视频在“电影和电视”应用中正常显示字幕,则问题可能在于VLC播放器。尝试重启VLC解决问题。
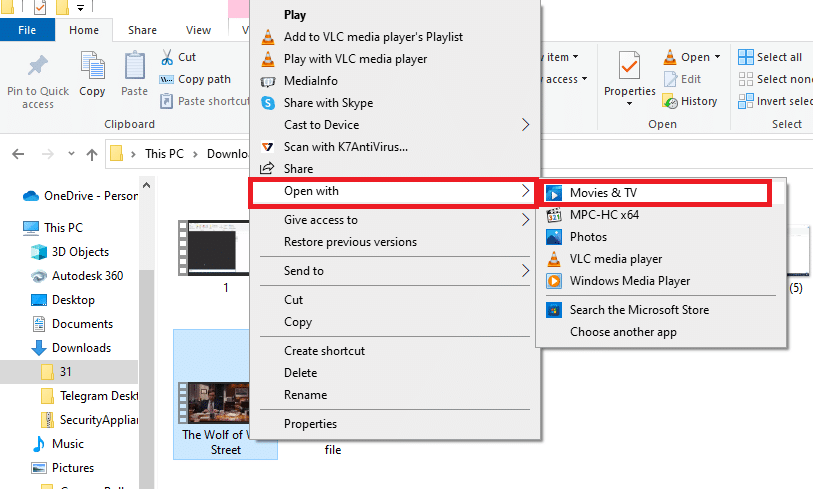
10. 在VLC中打开其他视频:如果当前视频文件有问题,VLC可能无法正常播放。尝试在VLC中播放其他视频,以确定问题是否与特定的视频文件有关。如果其他视频正常,则可能需要重新下载有问题的视频。
11. 更新VLC媒体播放器:VLC的更新通常会自动提示。按照提示下载更新。你也可以手动检查更新:
1. 在VLC中,点击“帮助”选项。
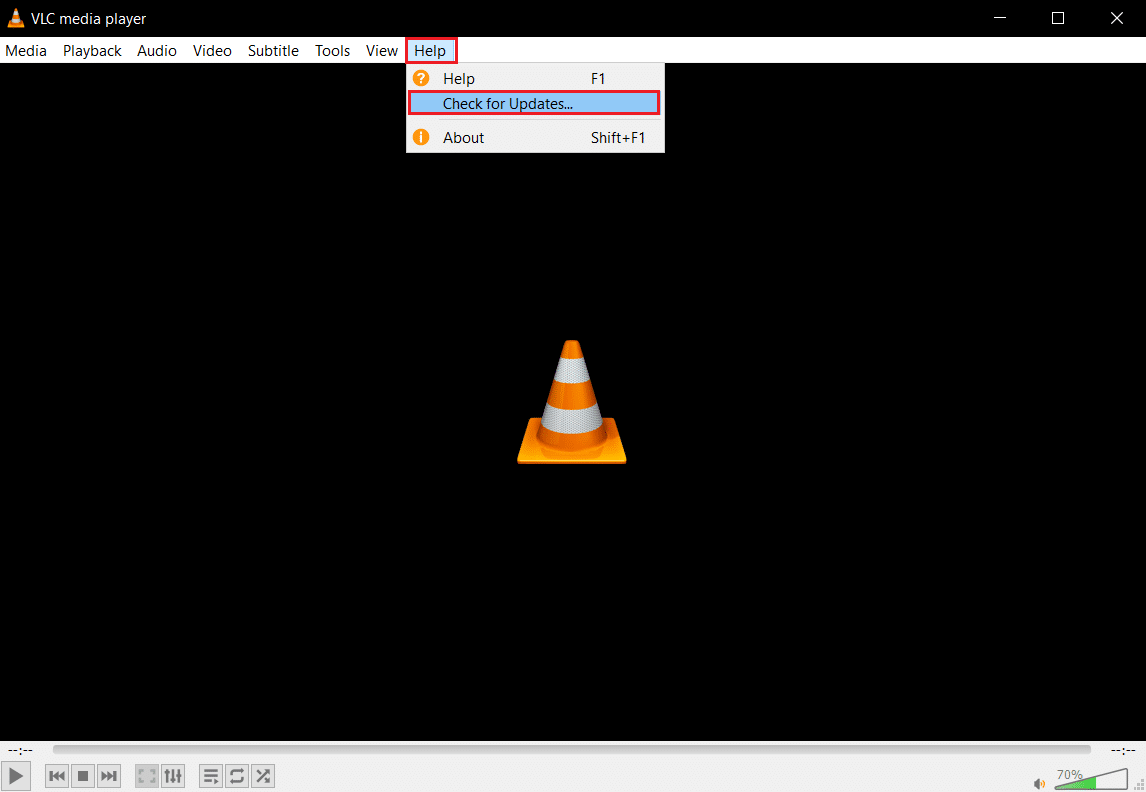
2. 然后,选择“检查更新”。VLC将检查更新并下载安装。
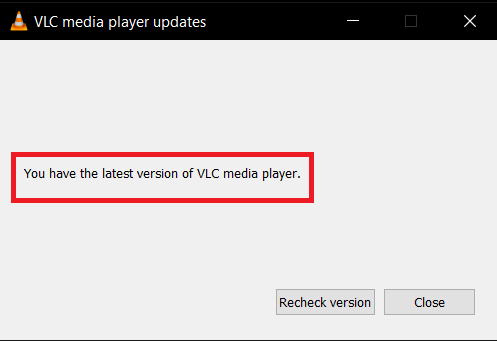
方法2:用记事本打开字幕文件
你可以用记事本打开字幕文件,检查其中是否包含内容,以此判断字幕文件是否损坏或为空。
1. 按下Windows键,输入“记事本”,然后点击打开。
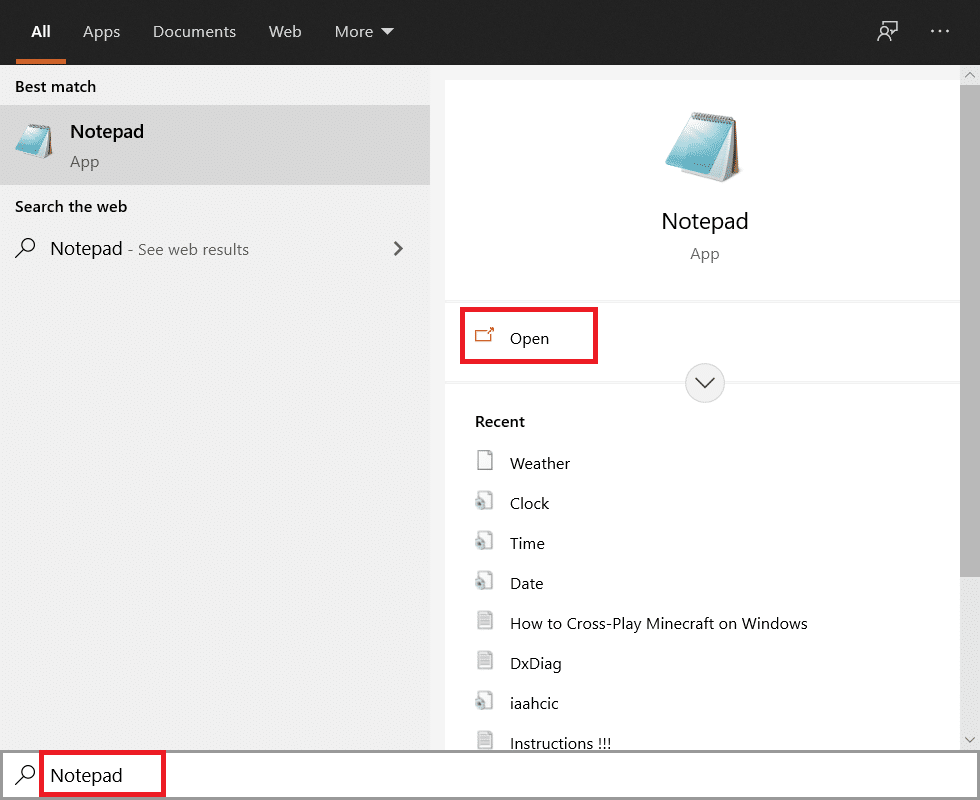
2. 在记事本中按下Ctrl + O键,打开“打开”窗口。在文件类型下拉菜单中,选择“所有文件”。
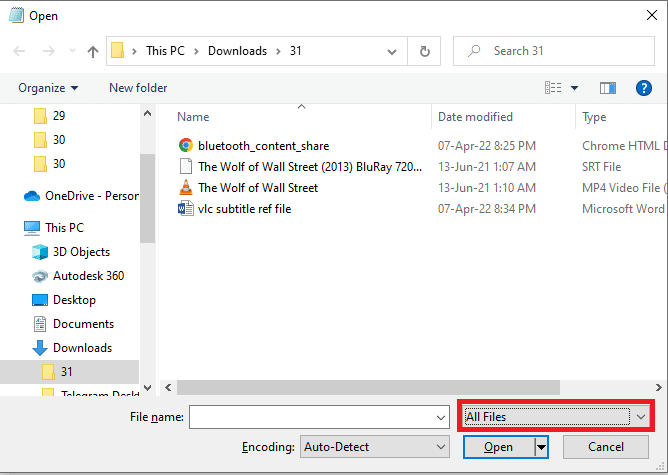
3. 浏览并选择字幕文件,然后点击“打开”按钮,在记事本中查看文件内容。
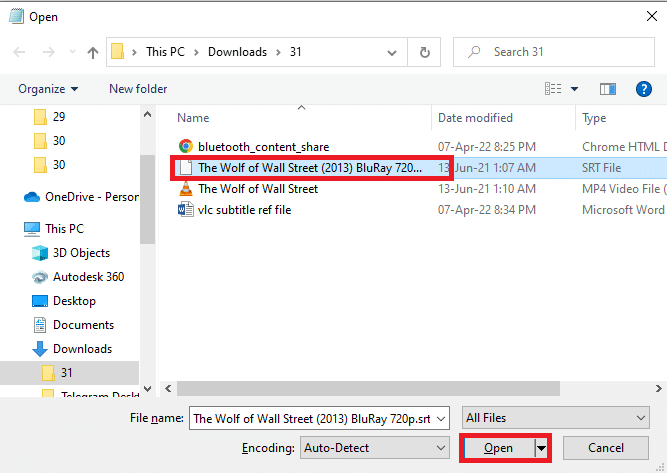
4. 如果看到文件中有内容,字幕文件理论上可以在VLC中使用。
注意:如果字幕文件为空,你可能需要重新下载一个字幕文件。
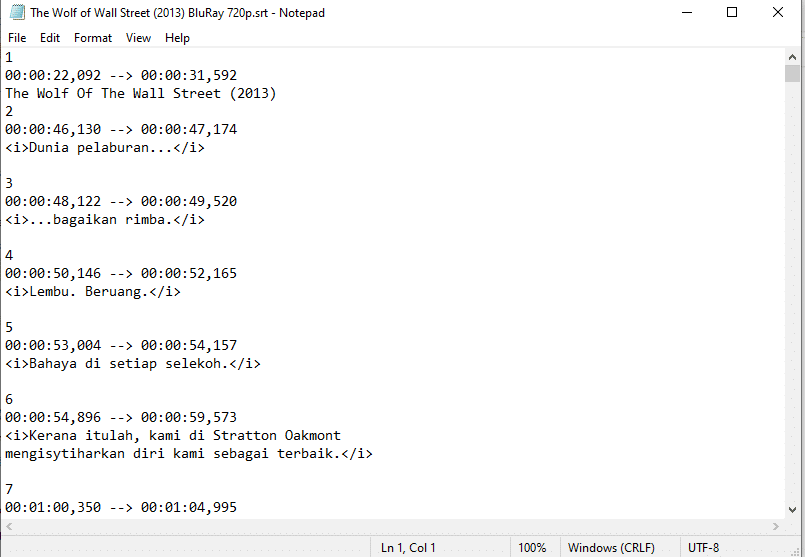
方法 3:更改VLC首选项
通过调整VLC媒体播放器的首选项设置,可以解决字幕无法正常工作的问题。
第一步:更改字体和背景颜色
按照以下步骤修改字幕的字体颜色和背景颜色:
1. 按下Windows键,输入“VLC Media Player”,然后点击打开。

2. 点击工具栏上的“工具”选项卡,然后选择“首选项”。
注意:或者,你可以同时按下Ctrl + P键打开“首选项”窗口。
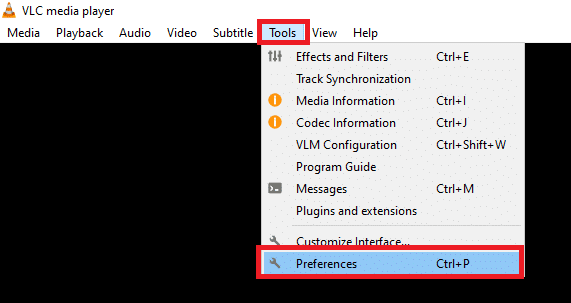
3. 切换到窗口中的“字幕/OSD”选项卡,并勾选“启用字幕”框。
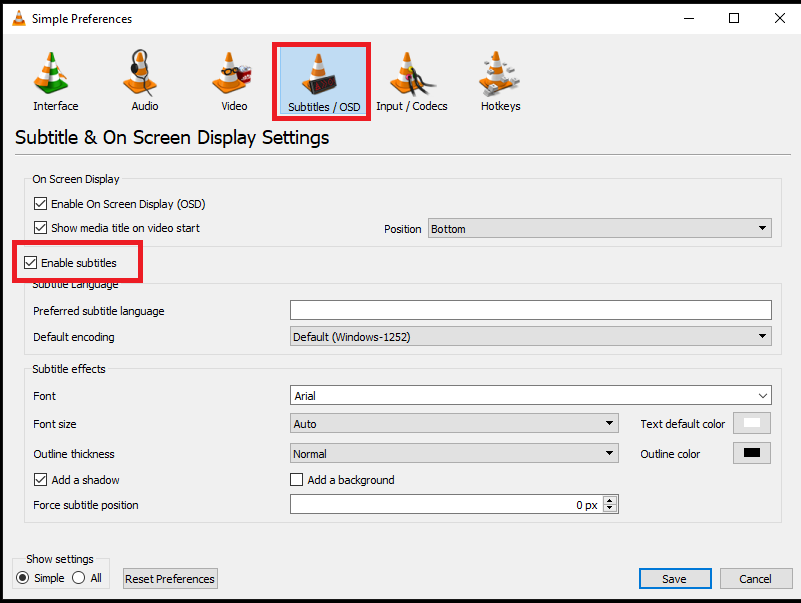
4. 在“字幕效果”部分,将“强制字幕位置”设置为0px。
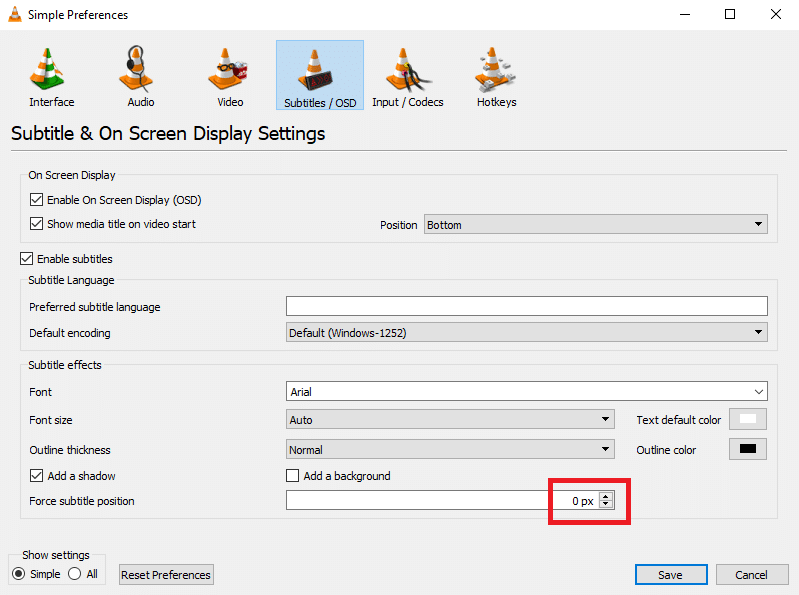
5. 在“字幕效果”部分,将文本的默认颜色设置为白色,轮廓颜色设置为黑色。
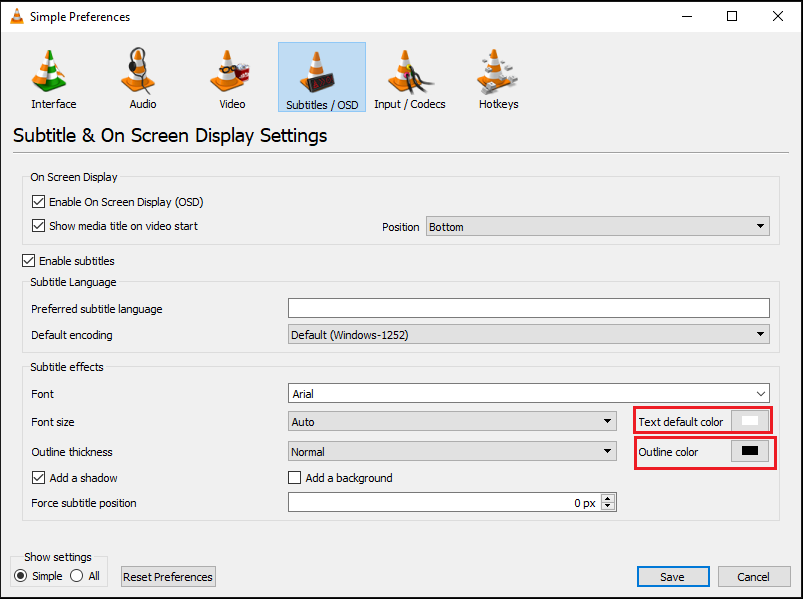
6. 点击“保存”按钮保存更改。
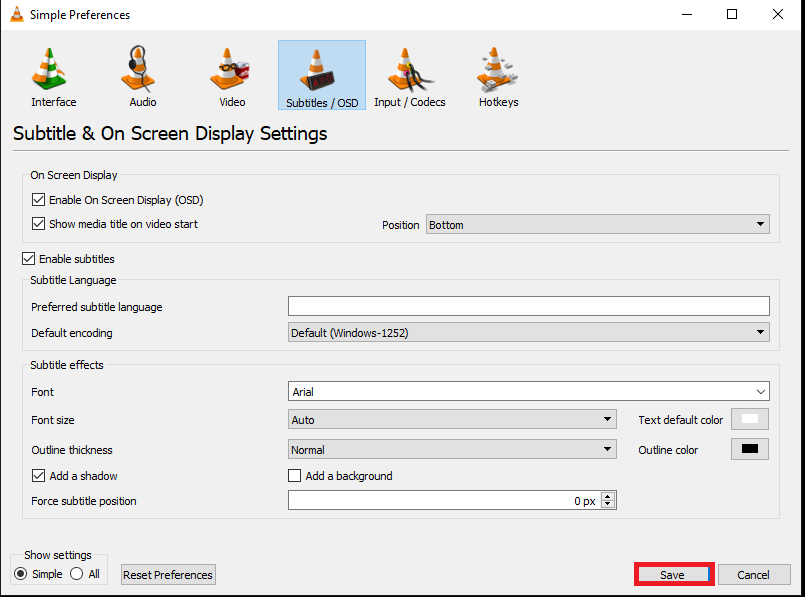
第二步:字幕解码器
你可以按照以下步骤设置字幕显示的基本参数,并选择UTF-8编码:
1. 通过Windows搜索打开VLC媒体播放器。

2. 点击工具栏上的“工具”选项卡,然后选择“首选项”。
注意:或者,你可以同时按下Ctrl + P键打开“首选项”窗口。
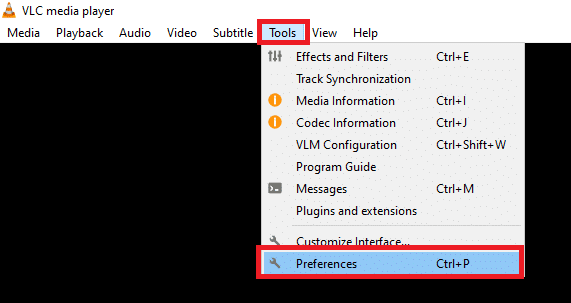
3. 切换到“首选项”窗口中的“接口”选项卡。
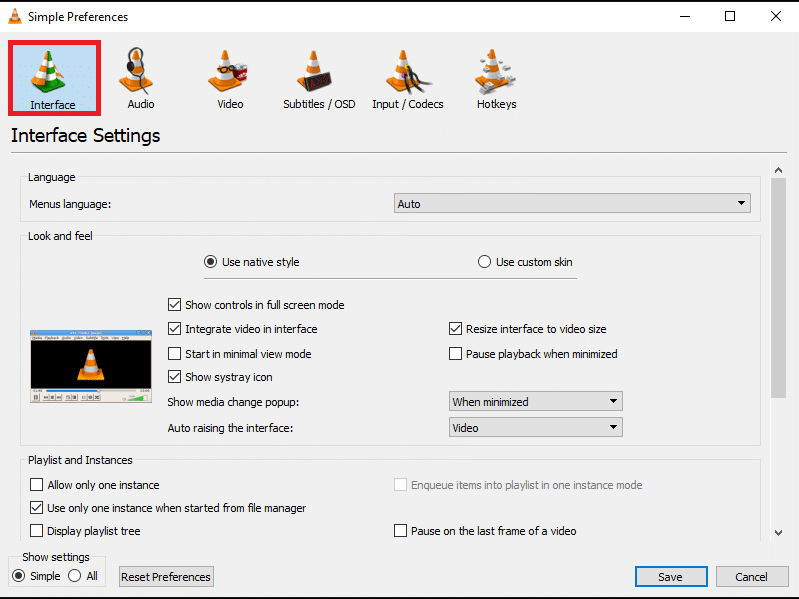
4. 在“显示设置”部分中,选择“全部”选项。
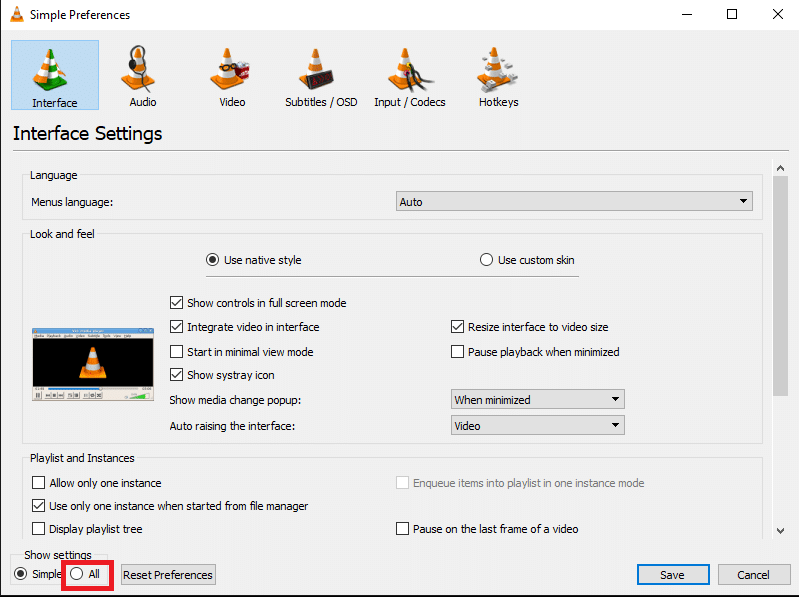
5. 在左侧列表中“输入/编解码器”部分下,展开“字幕解码器”选项。
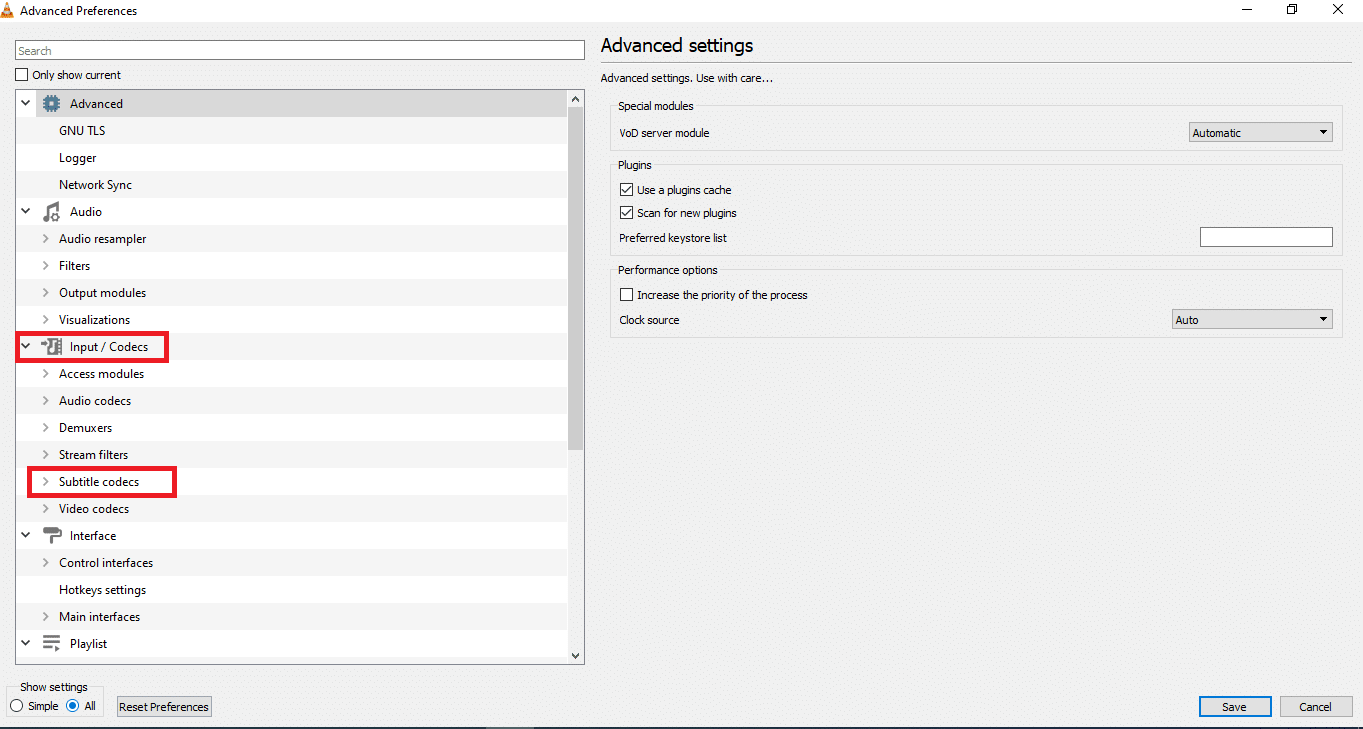
6. 点击“字幕”选项。
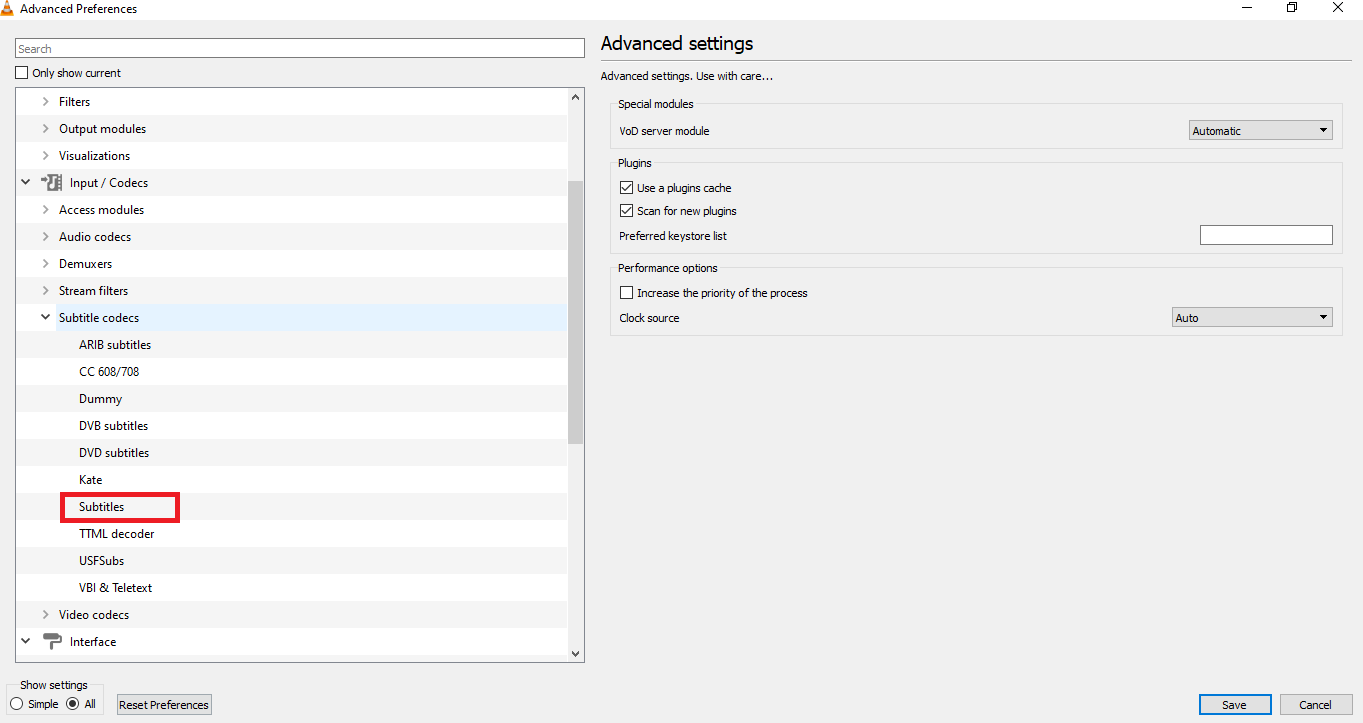
7. 选择“字幕对齐”为“自动”,并勾选“UTF-8字幕验证”。
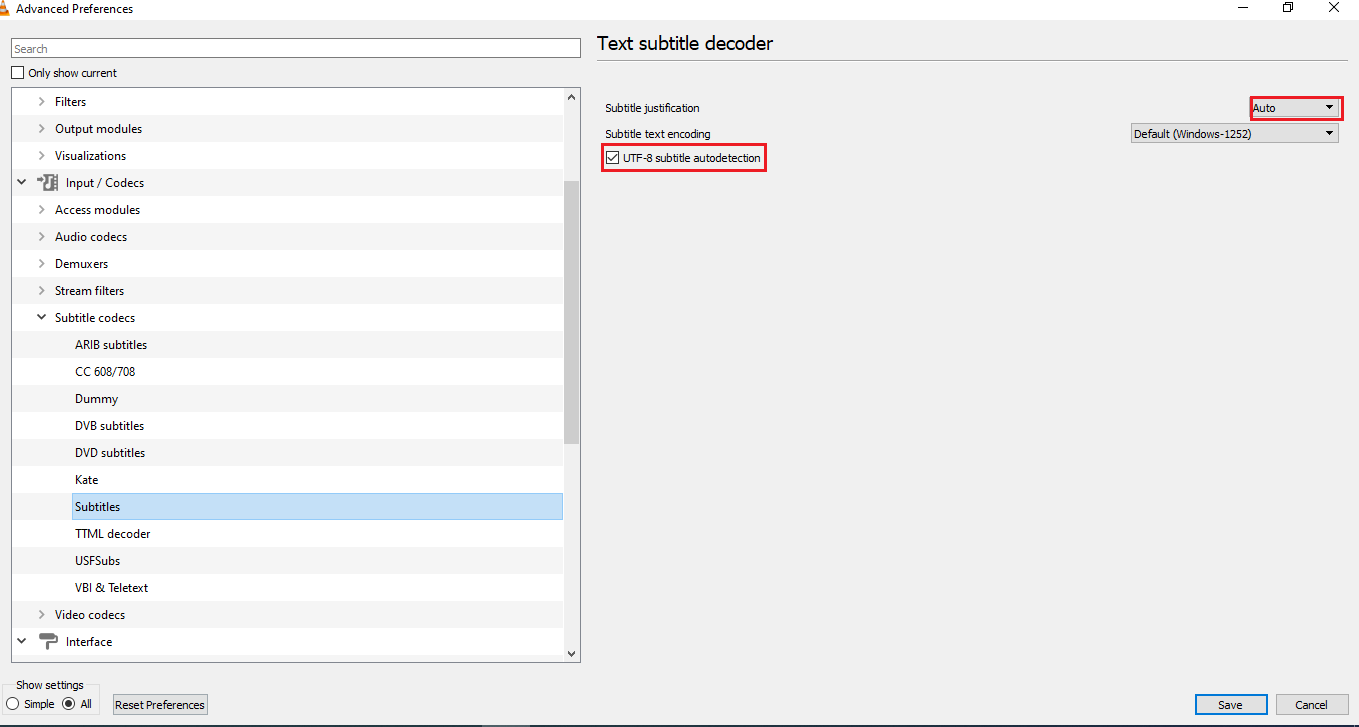
8. 在“字幕文本编码”中,选择列表中的“默认 (Windows-1252)”选项。
注意:如果问题仍然存在,你可以尝试选择“系统代码集”。
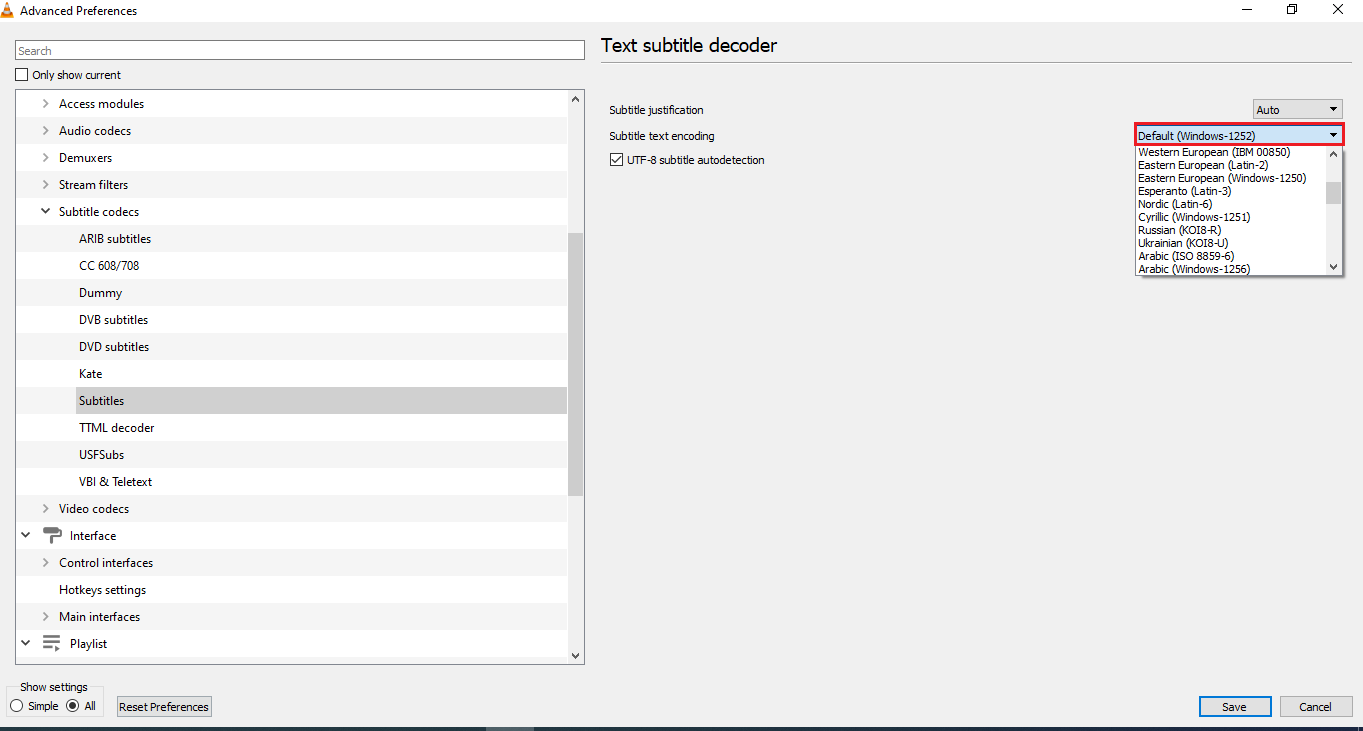
9. 点击“保存”按钮保存更改。
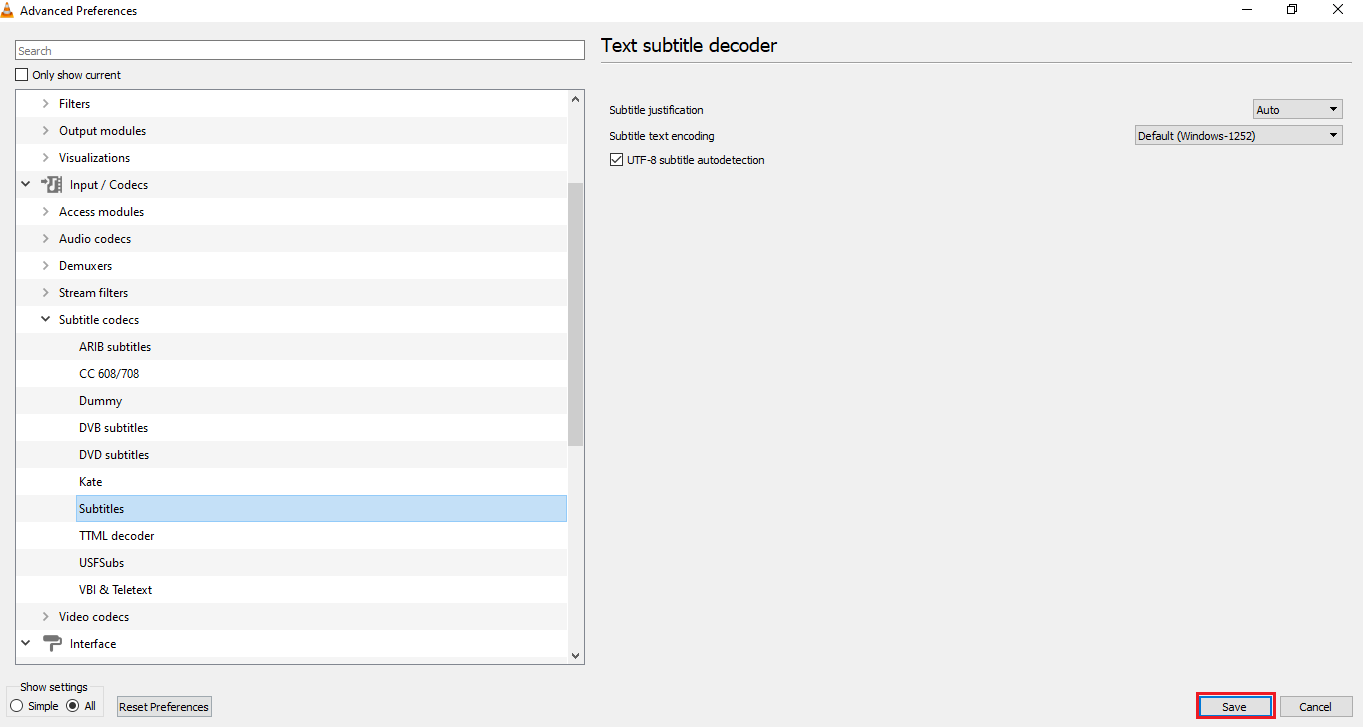
第三步:重置首选项
按照以下步骤,将VLC媒体播放器的首选项重置为默认设置:
1. 通过Windows搜索启动VLC媒体播放器。

2. 点击工具栏上的“工具”选项卡,然后选择“首选项”。
注意:或者,你可以同时按下Ctrl + P键打开“首选项”窗口。
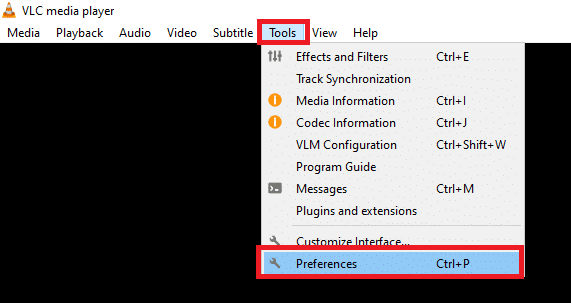
3. 切换到“首选项”窗口中的“接口”选项卡。
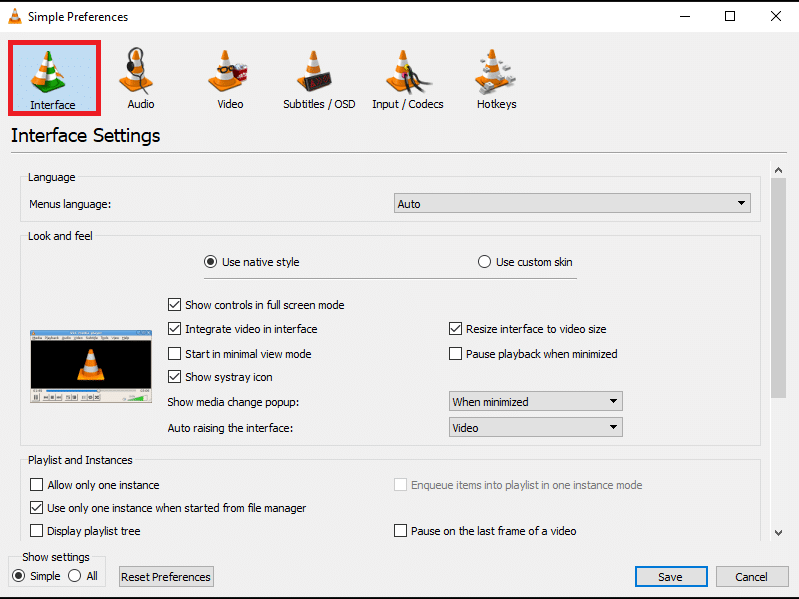
4. 点击窗口底部的“重置首选项”按钮。
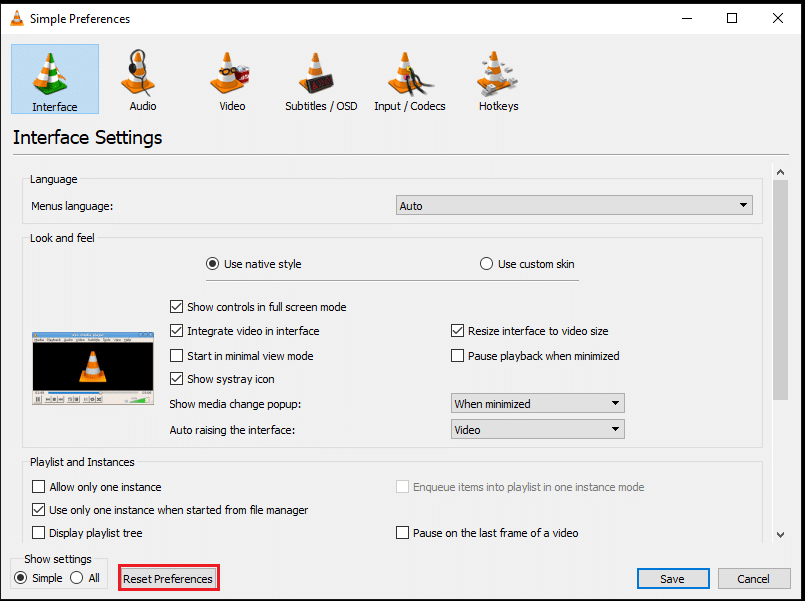
5. 在“重置首选项”窗口中,点击“确定”按钮确认更改。
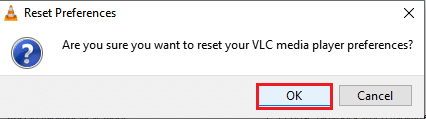
***
本文旨在为解决VLC字幕无法正常显示的问题提供全面的解决方案。如果你被VLC字幕不显示的问题困扰,可以尝试本文中列举的各种方法。请尝试使用这些方法,并在评论区分享你的建议、疑问或使用效果。