当你的 Windows 设备上的鼠标指针突然消失时,你可能会想知道:“我该如何让它重新出现?” 或者,你可能发现当你在打字时,鼠标指针总是会神秘地消失。
如果这些情况困扰着你,别担心,我们来帮你解决。更棒的是:我们的方案还会教你在没有鼠标的情况下如何操作你的电脑!
那么,让我们深入探讨如何让鼠标指针重新回到你的设备上。
1. 快速修复:解决 Windows 上鼠标指针消失问题
在深入研究详细的解决方案之前,我们先来尝试一些快速的修复方法,这些方法可以帮助你找回鼠标指针。请注意,这些方法主要适用于使用鼠标而非触摸板的情况。
重新连接鼠标传感器或连接线
如果你的鼠标是有线的,尝试重新插拔鼠标的连接线。如果使用的是无线鼠标,请尝试重新连接接收器。
完成之后,移动鼠标,检查光标是否已经出现在屏幕上。
检查连接线或电池
对于有线鼠标,请仔细检查连接线,确保没有损坏的迹象。
如果你的鼠标是无线的,情况会略有不同。当鼠标指针消失时,请尝试更换新电池,看看是否能解决问题。
尝试使用不同的 USB 端口
鼠标指针消失有时可能是因为 USB 端口有问题。因此,尝试更换一个 USB 端口,看看是否可以解决“鼠标光标不可见”的问题。
在另一台电脑上测试鼠标
尝试在另一台电脑上测试你的鼠标,看看是否能正常工作。如果问题依旧存在,可能是你的鼠标本身损坏了。
如果鼠标在其他设备上工作正常,那么问题很可能出在你的电脑上。不过不用担心,我们还有一些方法可以帮助你解决这个问题。
2. 在系统设置中显示鼠标指针
如果鼠标指针只是在打字时消失,那么问题很可能出在鼠标设置上。让我们来看看在这种情况下如何恢复鼠标指针:
- 按 Win + R 键打开“运行”对话框。或者,你可以尝试其他方法打开“运行”对话框。
- 输入
control mouse并按 Enter 键打开“鼠标属性”窗口。 - 多次按下 Tab 键,直到选中“按钮”选项卡。
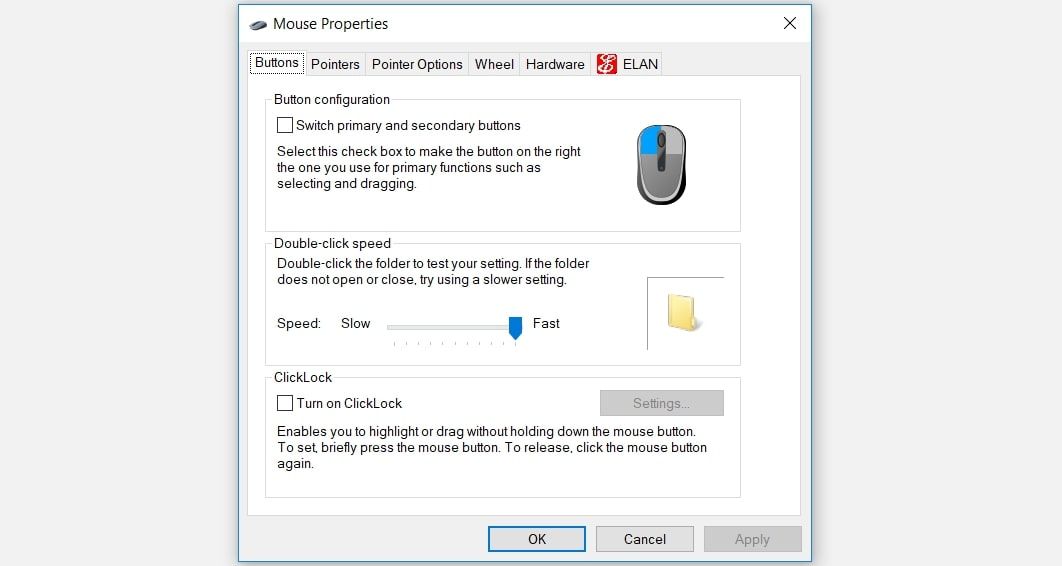
接下来,使用方向键导航到“指针选项”选项卡。到达之后,多次按下 Tab 键,直到“键入时隐藏指针”复选框被选中。
然后,按下空格键取消勾选“键入时隐藏指针”复选框。
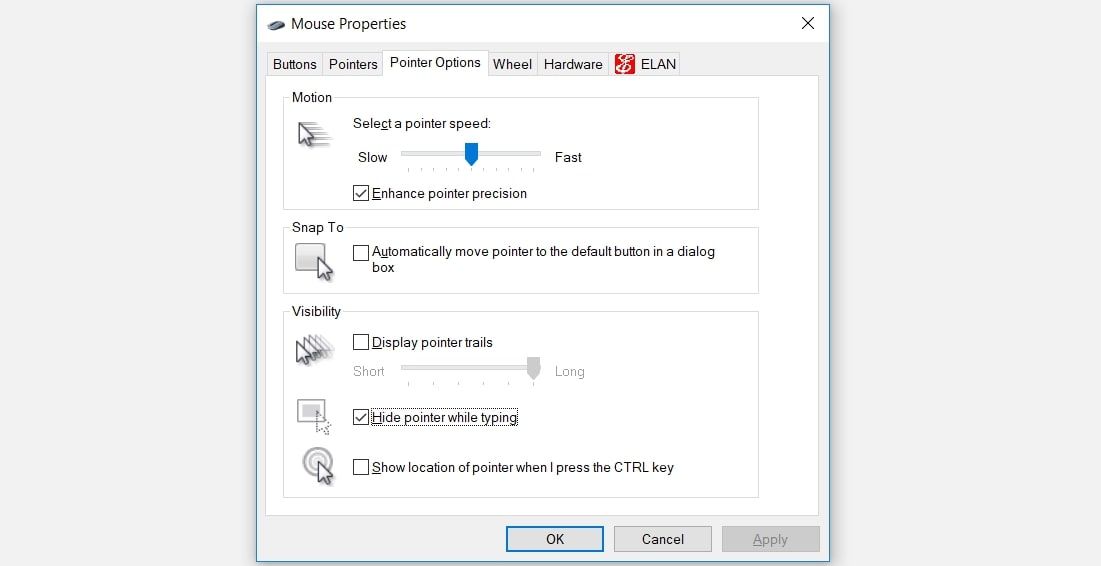
使用 Tab 键导航至“应用”按钮,然后按空格键应用这些设置。最后,使用 Tab 键导航至“确定”按钮,然后按空格键完成操作。
3. 启用触摸板
如果在使用触摸板时遇到鼠标指针消失的问题,很可能是在系统设置中禁用了触摸板。
以下是如何找回消失的触摸板光标的方法:
- 按 Win + R 键打开“运行”对话框。
- 输入
control mouse并按 Enter 键打开“鼠标属性”窗口。 - 使用 Tab 键导航至“按钮”选项卡。
- 接下来,使用方向键导航到触摸板选项卡(通常标记为 ELAN 或设备设置)。
- 使用 Tab 键导航到“启用设备”选项,然后按空格键选中它。
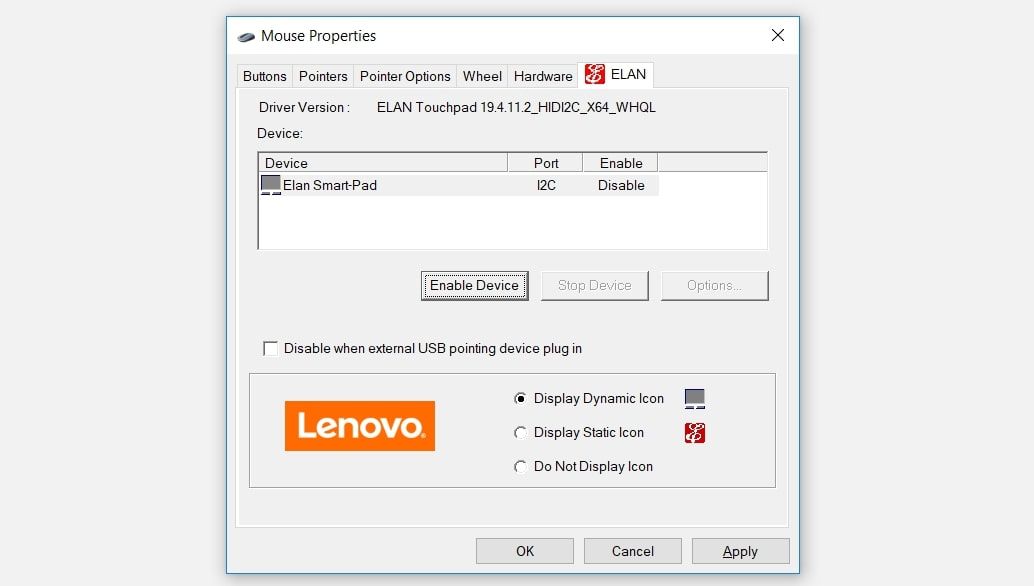
使用 Tab 键导航到“应用”按钮,然后按空格键应用这些更改。最后,使用 Tab 键导航至“确定”按钮,然后按空格键。
4. 禁用平板电脑模式(适用于触摸屏设备)
如果你使用的是触摸屏设备,你可能正在使用 Windows 的平板电脑模式。但是,切换到平板电脑模式可能会导致鼠标光标频繁消失。
如果你的设备启用了平板电脑模式,可以通过以下方法禁用它:
- 点击屏幕右下角的通知中心图标。
- 点击平板电脑模式选项禁用该模式。该按钮的颜色应该变为灰色,表示已禁用。
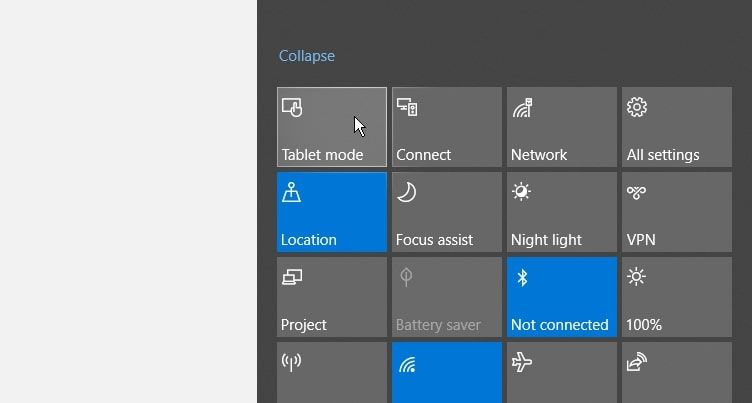
5. 运行相关的内置 Windows 疑难解答程序
你还可以使用 Windows 内置的疑难解答工具来恢复鼠标指针。我们将了解蓝牙和硬件及设备疑难解答程序如何帮助解决此问题。
首先,你可以按照以下步骤使用硬件和设备疑难解答:
- 按 Windows 键,然后在搜索框中输入“设置”。
- 使用方向键选择“设置”选项,然后按 Enter 键。
- 在搜索框中输入“疑难解答”,使用方向键选择“疑难解答”选项,然后按 Enter 键。
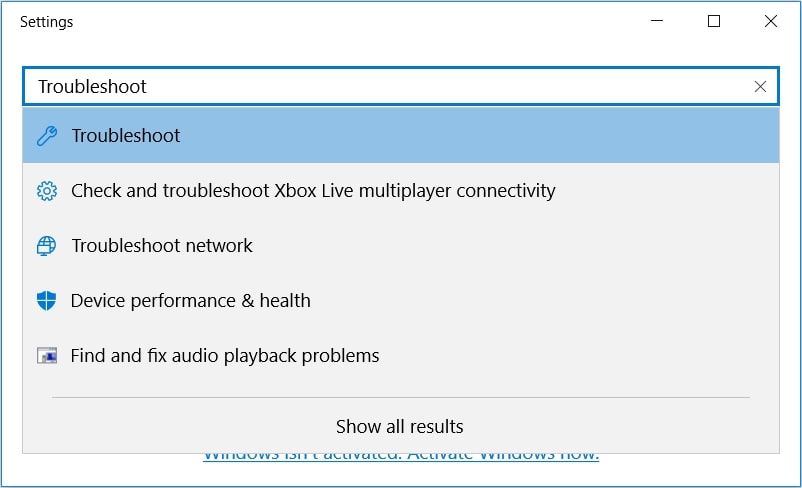
在下一个窗口中,使用 Tab 键移动到右侧窗格中的选项。从那里,使用方向键导航到“硬件和设备疑难解答”程序。
选中“硬件和设备疑难解答”程序后,按 Enter 键。然后,按 Tab 键选中“运行疑难解答程序”按钮,再按 Enter 键继续。
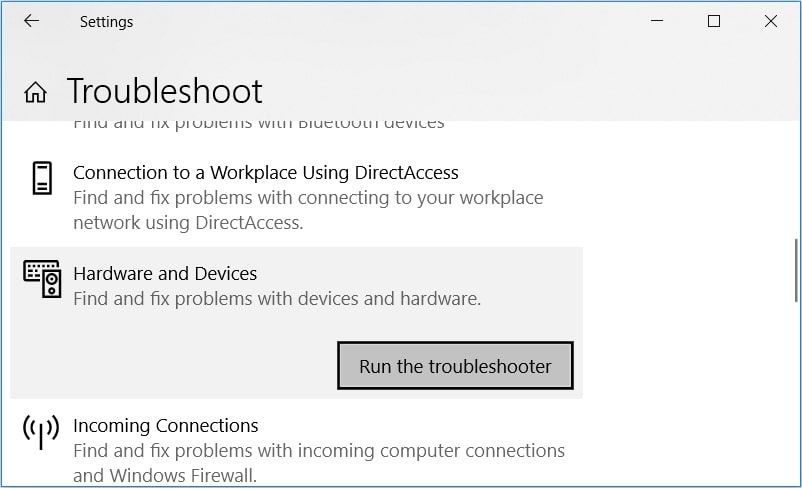
完成后,你现在可以运行蓝牙疑难解答程序。但这仅在你使用无线鼠标时才有效。
- 首先,请按照前面的步骤打开“疑难解答”设置窗口。
- 接下来,搜索“蓝牙疑难解答”程序,然后按照前面的步骤运行疑难解答程序。
如果问题仍然存在,你可能正在处理损坏的系统文件。在这种情况下,最好的办法是使用内置工具(如 SFC 和 DISM 工具)修复损坏的 Windows 文件。
6. 更新或重新安装鼠标驱动程序
损坏的鼠标驱动程序也可能导致此问题。在这种情况下,你可以通过更新或重新安装这些驱动程序来恢复鼠标指针。
以下是更新鼠标驱动程序的方法:
- 按 Win + X 键,使用方向键选择“设备管理器”,然后按 Enter 键。
- 按 Tab 键,然后使用向下方向键导航至“鼠标和其他指针设备”选项。然后,按向右方向键展开此选项。
- 使用向下方向键选择一个鼠标驱动程序。然后,按 Shift + F10 键右键单击驱动程序。
- 使用向下方向键选择“更新驱动程序”选项,然后按 Enter 键。
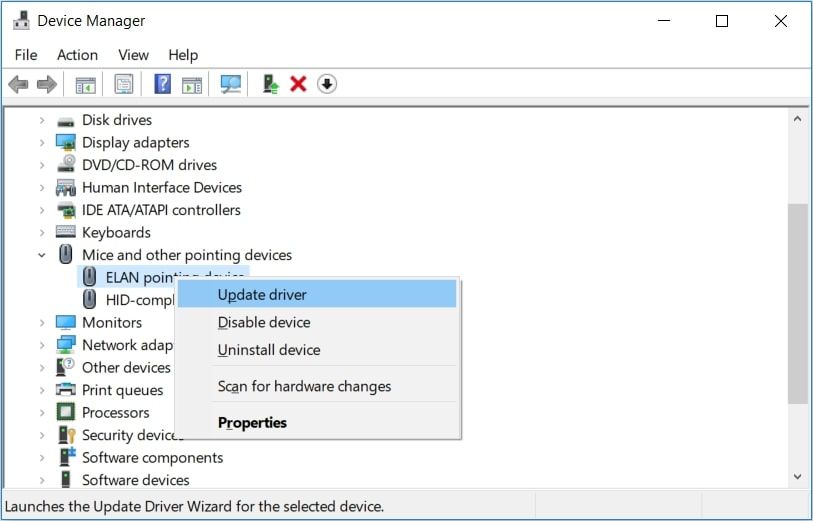
在下一个窗口中,使用方向键选择“自动搜索更新的驱动程序软件”选项。然后,按照屏幕上的说明完成此过程。
如果问题仍然存在,请尝试通过以下步骤重新安装鼠标驱动程序:
- 按照前面的步骤打开设备管理器并找到鼠标驱动程序。
- 按 Shift + F10 键右键单击鼠标驱动程序,然后选择“卸载设备”。
- 使用向下方向键导航至“鼠标和其他指针设备”选项。然后,按 Shift + F10 键右键单击此选项。
- 最后,从选项中选择“扫描硬件更改”,然后按 Enter 键。
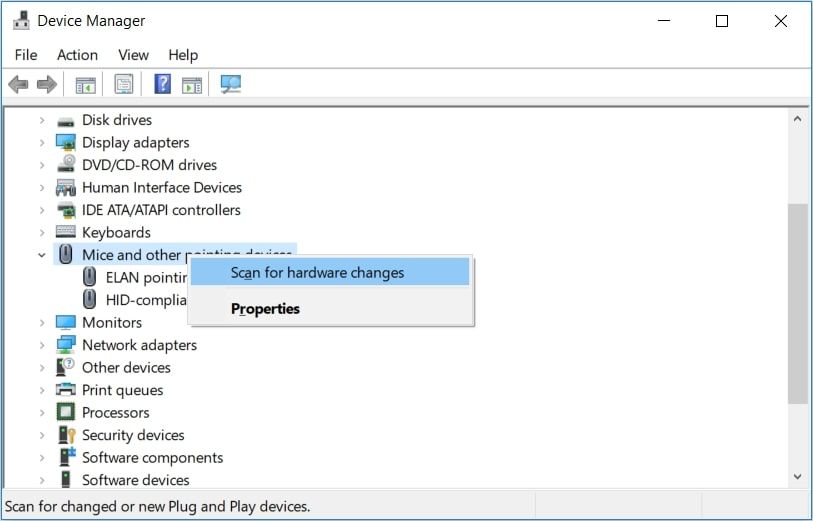
完成后,重新启动电脑以保存更改。
轻松找回屏幕上消失的鼠标指针
没有鼠标操作电脑真的很不方便。因此,如果你的鼠标指针突然消失,请尝试我们提供的这些方法,轻松地让它重新出现。
然后,你就可以开始专注于如何根据自己的喜好自定义鼠标指针了。