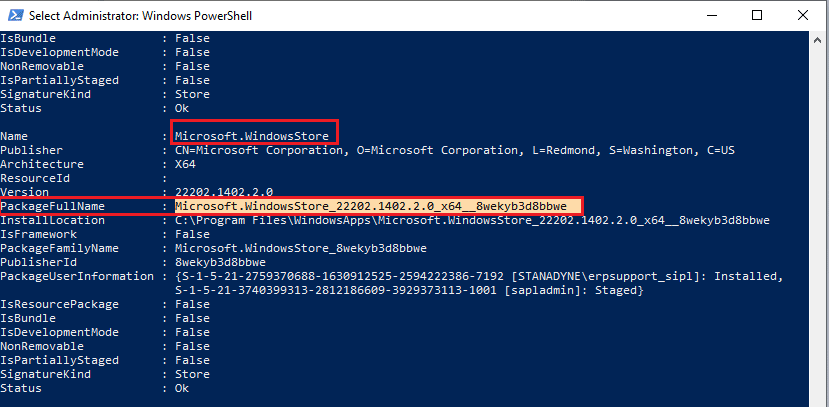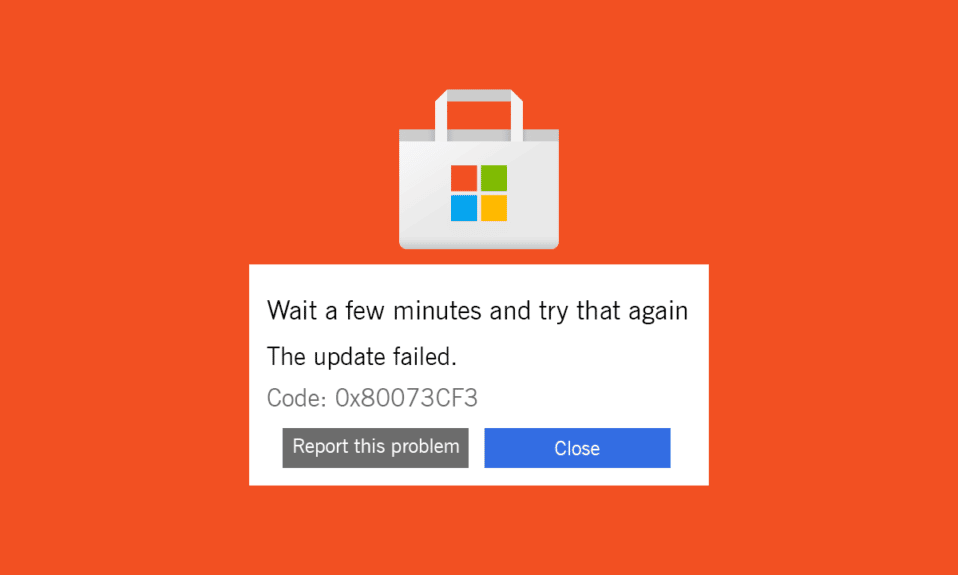
在尝试从 Microsoft Store 安装任何应用或软件时,你可能会遇到各种错误,其中之一就是 0X80073CF3。 此问题可能由多种原因引起,但最常发生在安装特定游戏时,例如《耻辱》、《极限竞速》、《战争机器》、《我的世界》、《梦幻之星Online 2》、《天外世界》等。此外,当你安装最新的 Windows 更新时,也可能面临相同的问题。如果你正为此困扰,本文将指导你如何修复 Windows 10 中 Microsoft Store 出现的 0X80073CF3 错误。
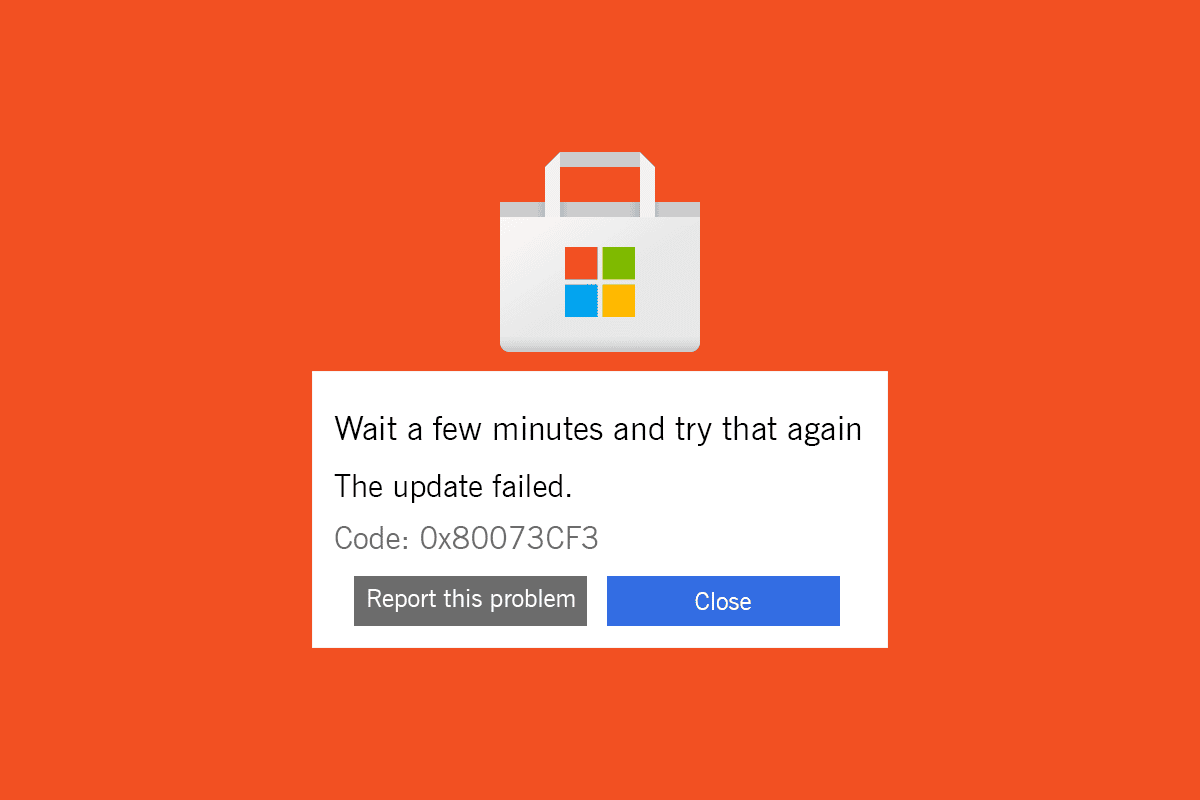
如何在 Windows 10 中排除 Microsoft Store 错误代码 0x80073CF3
导致 Microsoft Store 出现 0x80073CF3 错误的原因并非单一。完整的错误信息通常如下所示:
请稍等几分钟,然后重试
更新失败
错误代码:0x80073CF3
虽然导致此错误代码的原因有很多,但你需要分析最可能导致你的 Windows 10 电脑出现此问题的原因。
- 网络连接不稳定
- Microsoft Store 缓存损坏
- Windows 操作系统版本过旧
- 临时文件损坏
- 日期和时间设置不正确
- 驱动器空间不足,无法安装新的应用和软件
- 应用/软件损坏
- 防病毒软件/防火墙阻止应用安装
- 与用户配置文件相关的临时故障
- 注册表项损坏
接下来,我们将探讨如何解决此问题。一旦你确定了导致设备出现 Microsoft 错误 0x80073CF3 的确切原因,就更容易找到相应的解决方法。如果无法确定,请尝试以下所有方法以排除此错误代码。
方法一:确保网络连接稳定
如果你的互联网连接不稳定,你将无法在设备上安装或下载任何应用或软件。请参考我们关于如何解决 Windows 10 网络连接问题的指南,尝试重启路由器/调制解调器、重置 TCP/IP 和更改网络适配器设置等方法来解决网络问题。
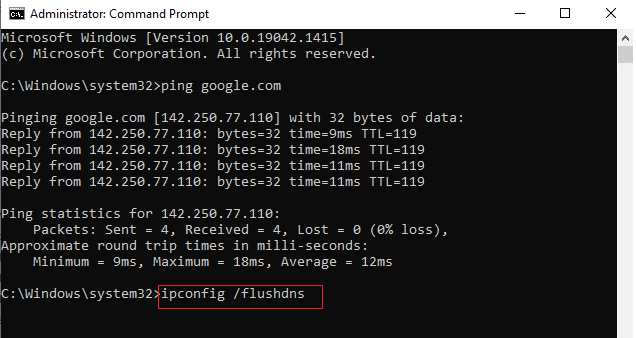
修复网络问题后,请检查是否仍然遇到相同的错误。
方法二:重启电脑和路由器
如果你的电脑出现任何临时性故障,可能会导致 Microsoft Store 出现 0X80073CF3 错误。解决此类问题的一个简单方法是重启计算机。以下是重启电脑的步骤:
1. 同时按下 Windows + D 键进入桌面。
2. 接着,同时按下 Alt + F4 键。
3. 在下拉菜单中选择“重新启动”,然后按 Enter 键。
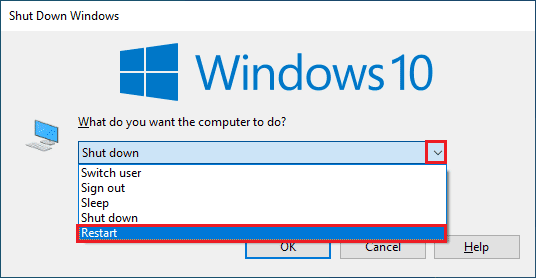
如果重启 Windows 10 电脑后问题仍然存在,还可以尝试重启 Internet 路由器或调制解调器来建立新的网络连接。请参考我们关于如何重启路由器或调制解调器的指南进行操作。路由器重启后,检查是否可以正常连接到 Microsoft Store。

方法三:重新登录
Microsoft 帐户登录过程中的错误可能会导致 Windows 10 中出现 Microsoft 错误 0x80073CF3。因此,如果遇到此错误且原因不明,请尝试退出帐户并重新登录。以下是具体步骤:
1. 按 Windows 键并输入“Microsoft Store”,然后点击打开。
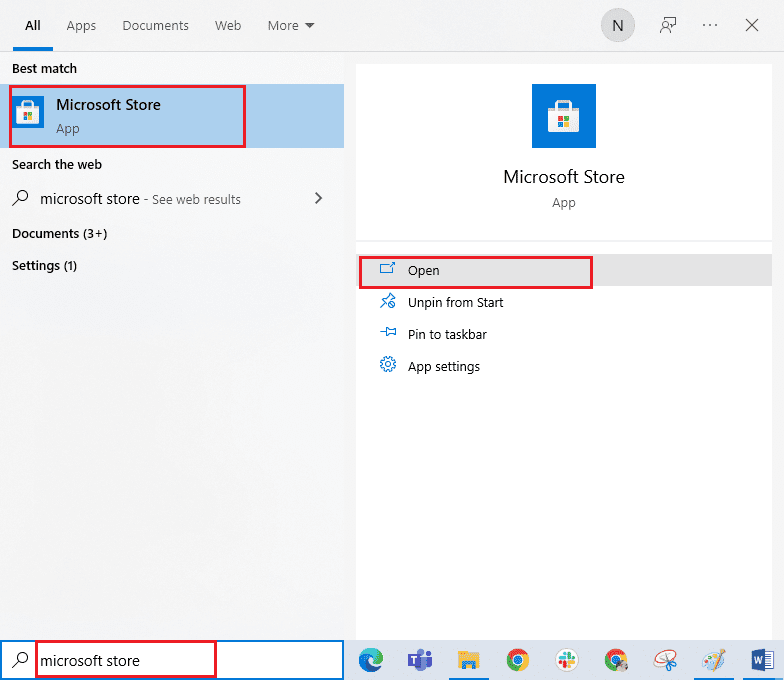
2. 点击“打开”。然后点击你的个人资料图标,选择“退出”。
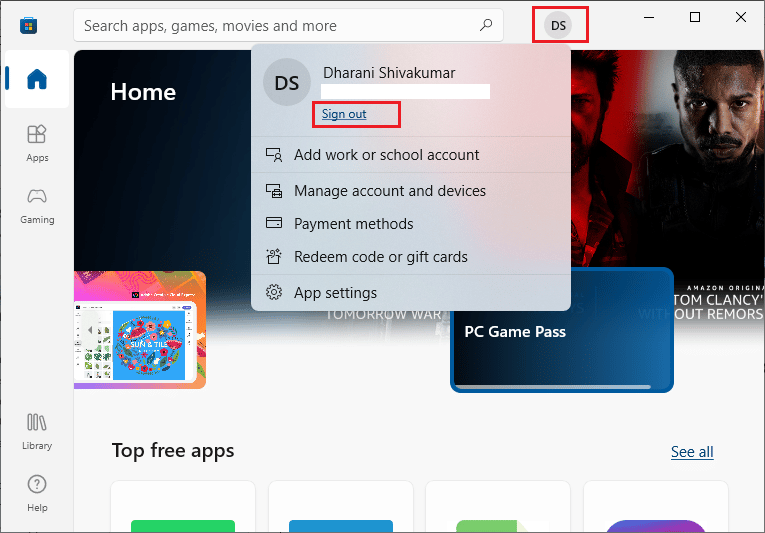
3. 现在,点击“登录”,如图所示。
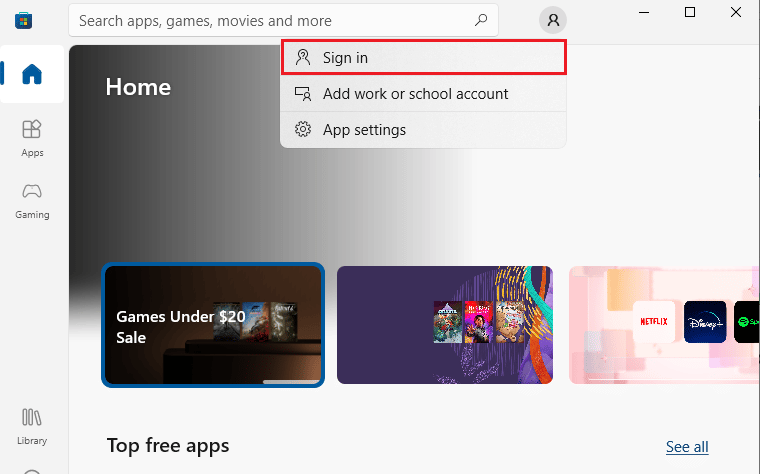
4. 选择你的 Microsoft 帐户,然后点击“继续”按钮。
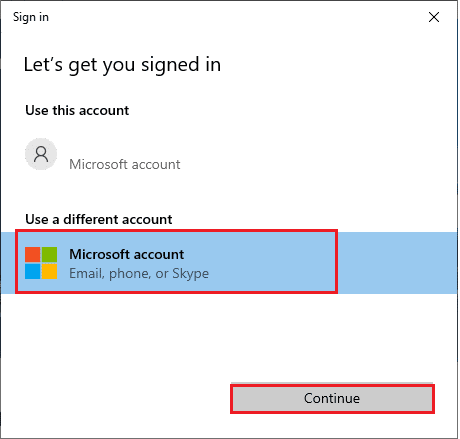
5. 输入你的登录凭据,重新登录 Microsoft 帐户。
方法 4:重启 Microsoft Store 进程
如果没有任何错误提示,可能是某些 Microsoft 进程损坏导致 Microsoft Store 出现 0X80073CF3 错误。请按照以下步骤结束所有 Microsoft Store 进程:
1. 同时按下 Ctrl + Shift + Esc 键打开任务管理器。
2. 在“进程”选项卡中,点击“Microsoft Store”,然后点击“结束任务”按钮,如图所示。
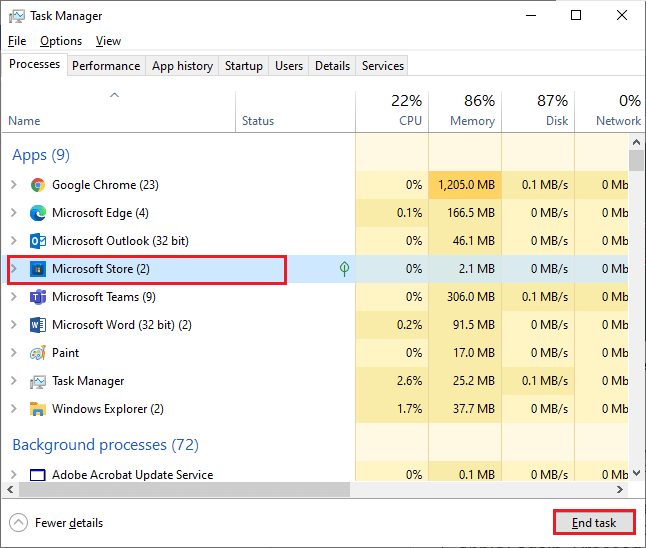
3. 重新启动 Microsoft Store,检查 Microsoft Store 错误代码 0x80073CF3 是否已解决。
方法五:结束不兼容的后台进程
一些在后台运行的不兼容程序或应用程序可能会干扰 Microsoft Store 的下载过程,导致错误代码 0x80073CF3。建议参考我们的指南,了解如何在 Windows 10 中结束任务,关闭所有后台进程。
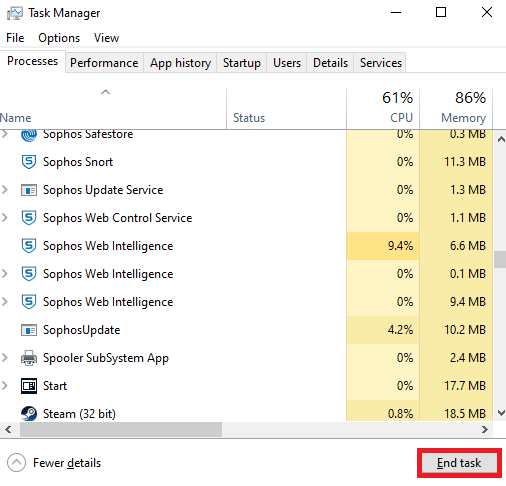
除了关闭所有后台进程之外,还可以尝试按照我们的指南,了解如何在 Windows 10 中禁用启动程序,来禁用 Windows 10 电脑上的所有启动进程。
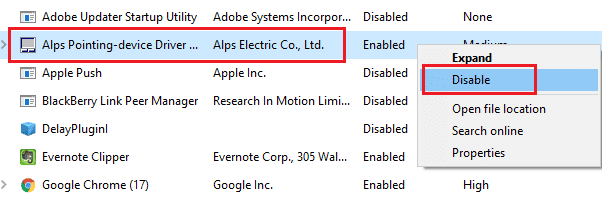
方法 6:同步日期和时间设置
要从 Microsoft Store 安装任何游戏或应用,你的电脑必须将日期和时间值与全局设置同步。以下是在你的电脑上同步日期、地区和时间数据以修复 Windows 10 错误 0X80073CF3 的步骤:
1. 同时按下 Windows + I 键打开 Windows 设置。
2. 选择“时间和语言”,如图所示。
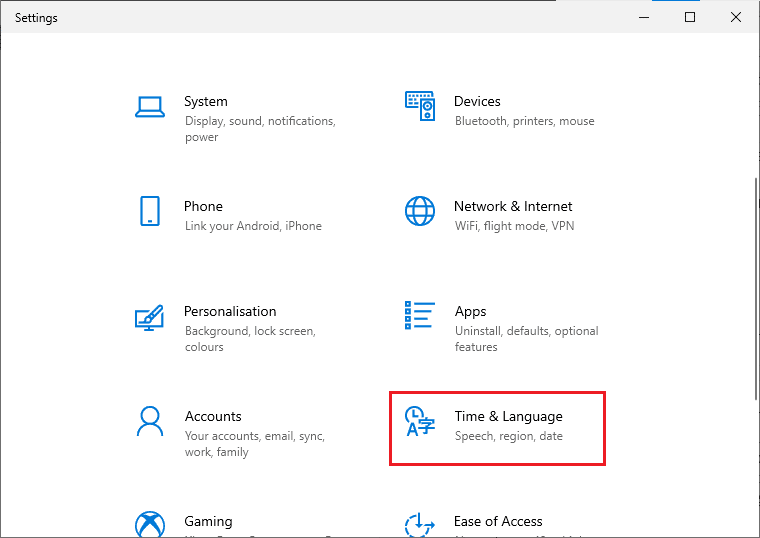
3. 在“日期和时间”选项卡中,确保“自动设置时间”和“自动设置时区”选项都已打开。
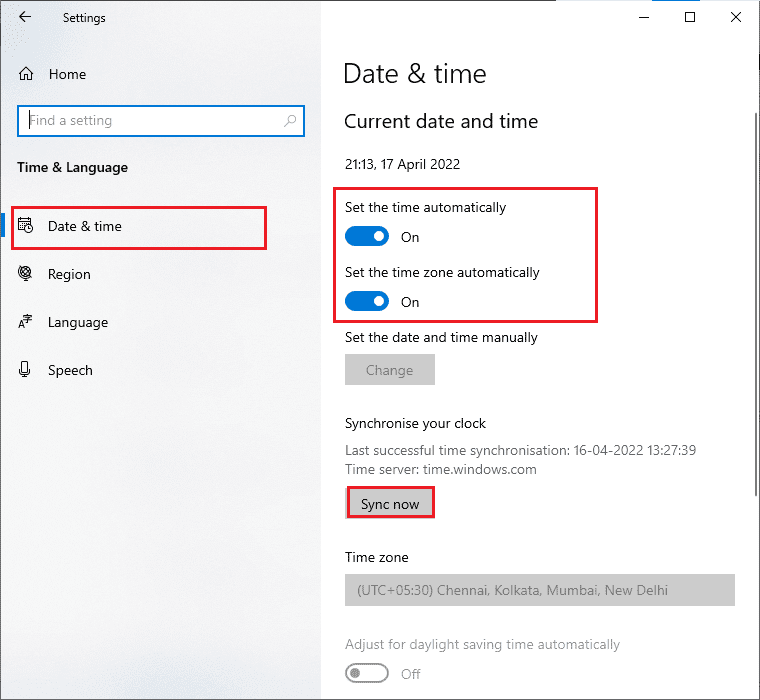
4. 然后,点击上面突出显示的“立即同步”。
方法 7:运行 Windows 应用商店应用程序疑难解答
你的 Windows 10 电脑具有内置的故障排除工具,可以修复 Microsoft Store 中的任何问题。按照以下步骤运行 Windows 应用商店应用程序疑难解答。
1. 按 Windows 键,输入“疑难解答设置”,然后点击打开。
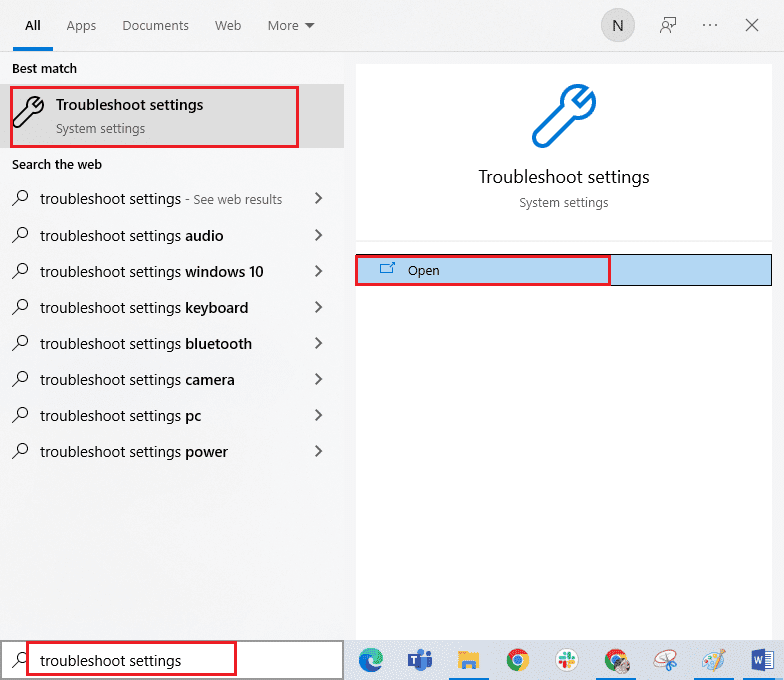
2. 选择“Windows 应用商店应用”,然后点击“运行疑难解答”选项。
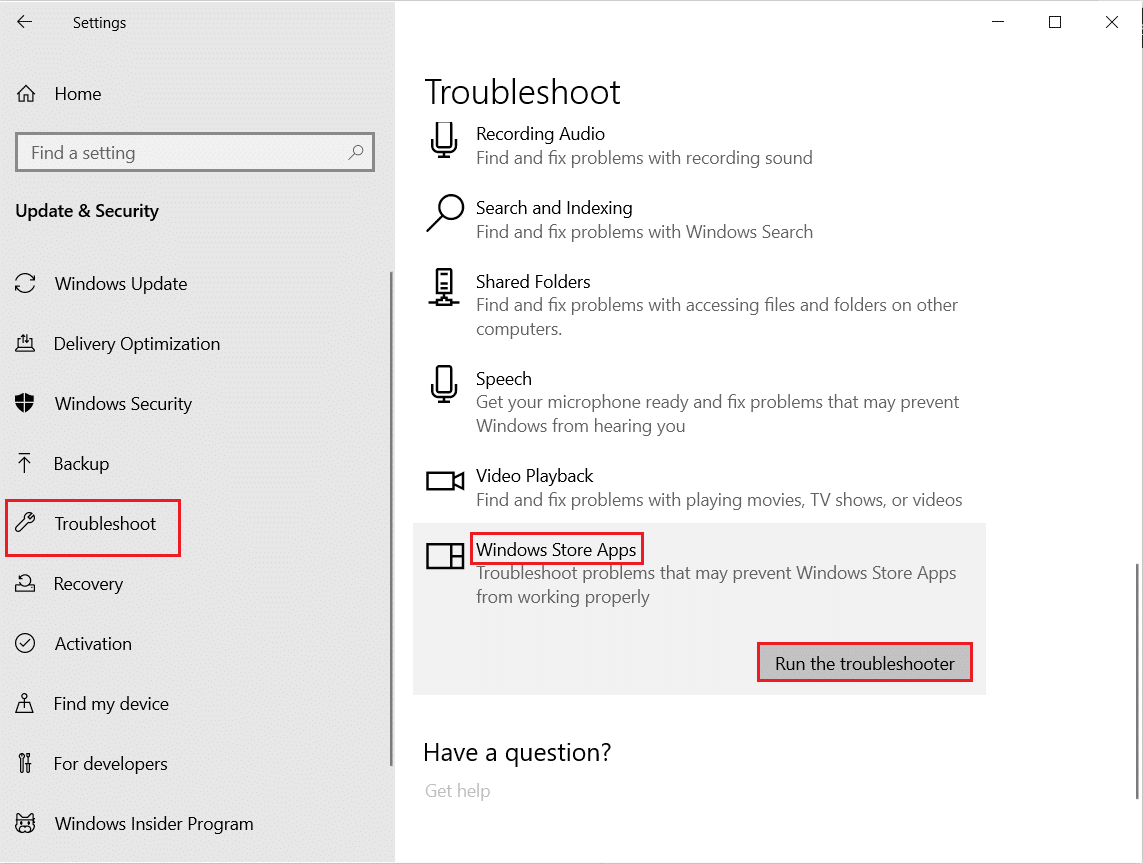
3. 如果在故障排除过程中检测到任何问题,点击“应用此修复程序”。
4. 最后,按照即将出现的提示中的说明重启电脑。
方法 8:删除 Windows 存储缓存
Microsoft Store 中损坏的缓存和数据可能会导致 Microsoft Store 出现 0X80073CF3 错误。按照以下步骤删除 Windows 应用商店缓存:
1. 同时按下 Windows + R 键启动“运行”对话框。
2. 输入“wsreset.exe”并按 Enter 键重置 Windows Store 缓存。
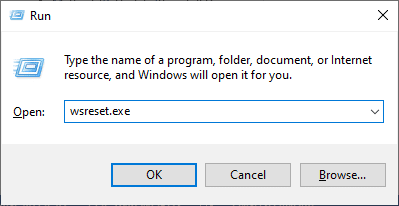
确保你已修复 Microsoft Store 错误代码 0x80073CF3。
方法 9:重启基本 Windows 服务
为了避免 Windows 10 更新错误 0x80073CF3,必须在你的计算机上启用一些重要的 Windows 服务,例如 Windows 更新和后台智能传输服务。 如果这些服务在你的系统中被禁用,你很可能遇到此错误。 因此,请按照以下说明重启基本 Windows 服务。
1. 按 Windows 键,输入“服务”,然后点击“以管理员身份运行”。
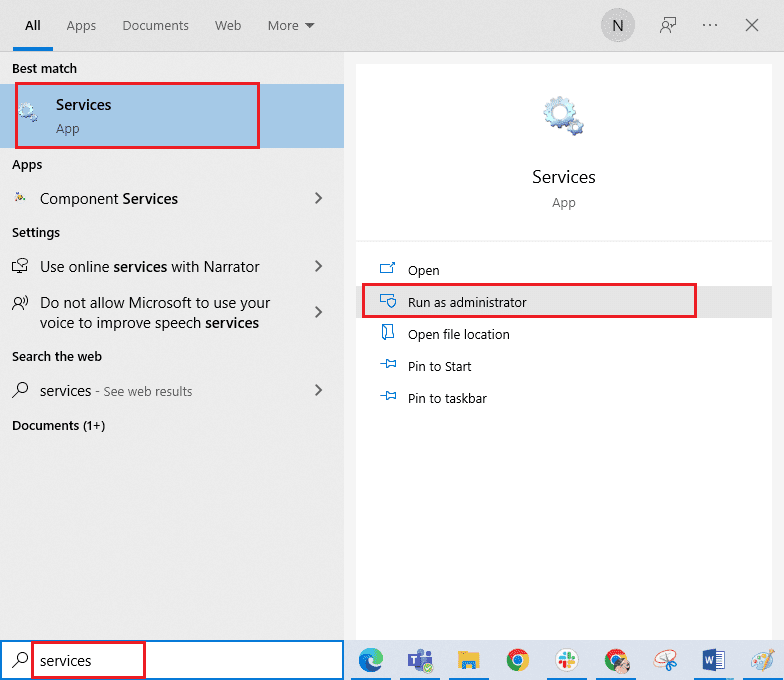
2. 向下滚动并双击“后台智能传输服务”。
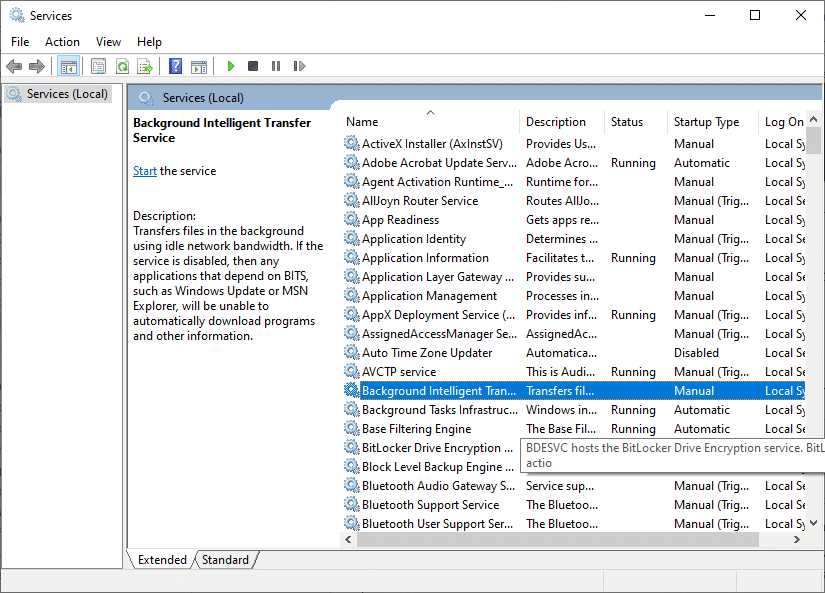
3. 将“启动类型”设置为“自动”,如图所示。
注意:如果服务状态为“已停止”,则点击“开始”按钮。如果服务状态为“正在运行”,则点击“停止”,然后再次启动。
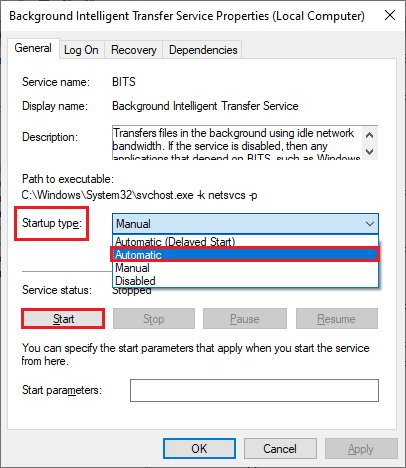
4. 点击“应用”和“确定”以保存更改。
5. 对加密、网络位置感知、MSI 安装程序和 Windows 更新服务等其他 Windows 服务重复所有这些步骤。
方法 10:删除临时文件
如果你的 Windows 10 电脑空间不足,你将无法添加或安装任何新的应用程序或软件。首先,检查你的驱动器是否有足够的空间,如果空间不足,请按照以下说明清除所有临时文件。
第一步:检查驱动器空间
要检查 Windows 10 电脑上的驱动器空间,请按照以下步骤操作。
1. 同时按下 Windows + E 键打开文件资源管理器。
2. 在左侧屏幕中,点击“此电脑”。
3. 检查“设备和驱动器”下的磁盘空间,如图所示。如果它们是红色的,请考虑清除临时文件。
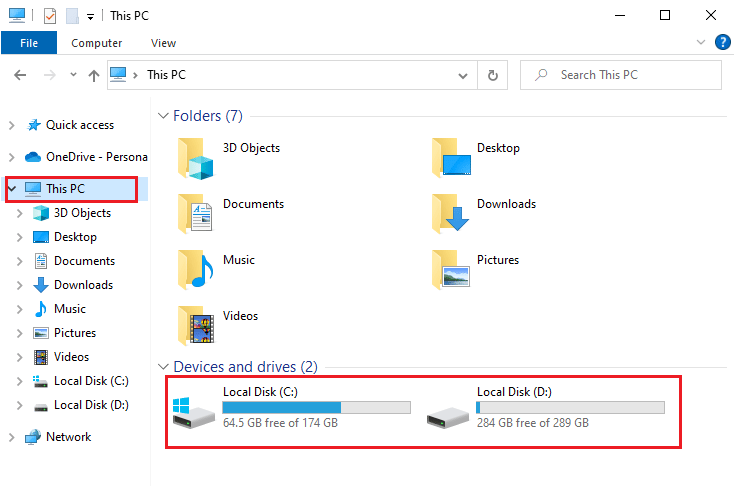
第二步:清除临时文件
为了从 Microsoft Store 安装任何新应用程序并避免 Microsoft Store 错误 0X80073CF3,你必须清理计算机上的一些空间。 请参考我们的指南“在 Windows 上释放硬盘空间的 10 种方法”,它可以帮助你清除计算机上所有不必要的文件。按照相同的方法修复 Microsoft 错误代码。
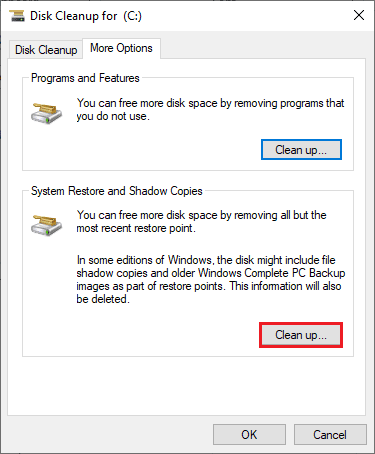
方法 11:安装应用更新
要修复 Microsoft 错误 0x80073CF3,请确保 Microsoft Store 库中的所有应用程序都已更新到最新版本。按照以下步骤安装 Microsoft Store 应用更新。
1. 按 Windows 键,输入“Microsoft Store”,然后点击打开。
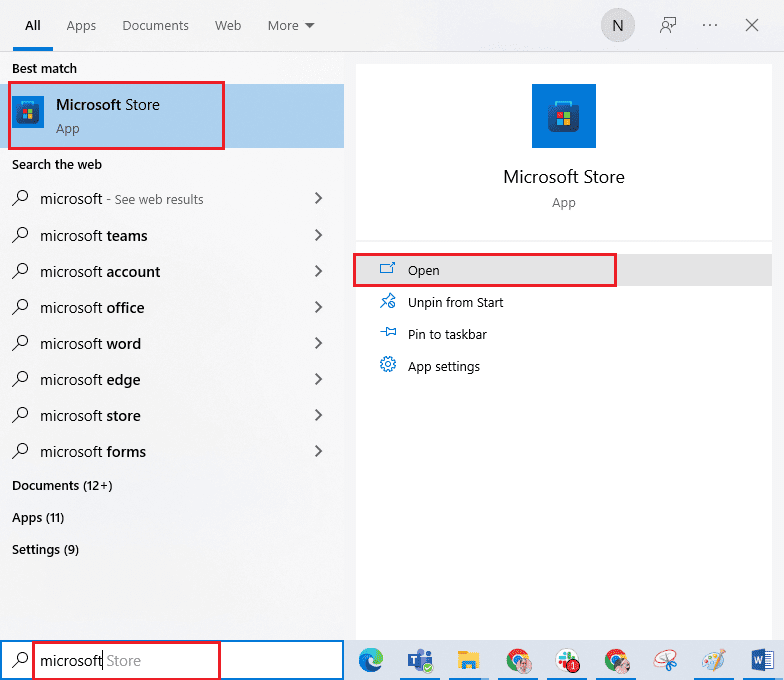
2. 点击 Microsoft Store 窗口左下角的“库”选项。
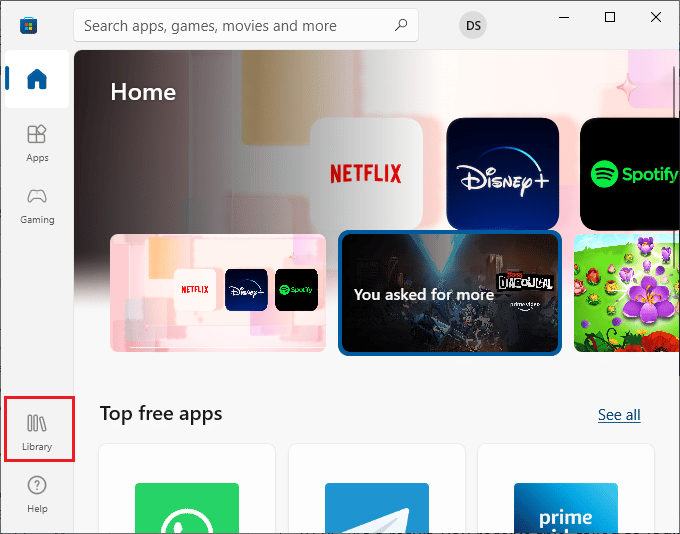
3. 点击“获取更新”按钮,如图所示。
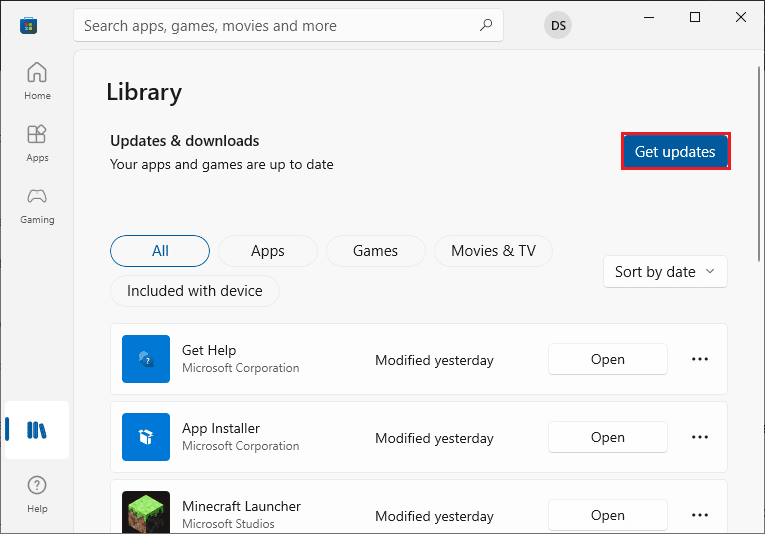
4. 点击突出显示的“全部更新”按钮。
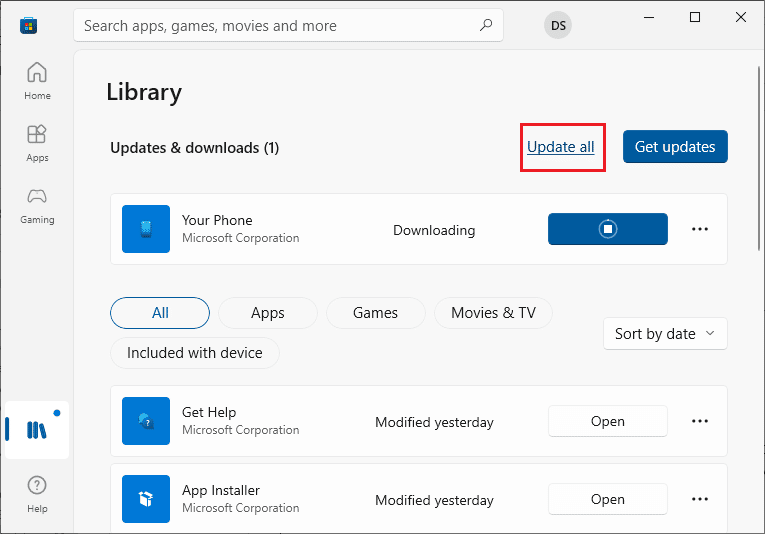
5. 等待更新下载到你的 Windows 10 电脑,并确保你收到“你的应用和游戏都是最新的”提示。
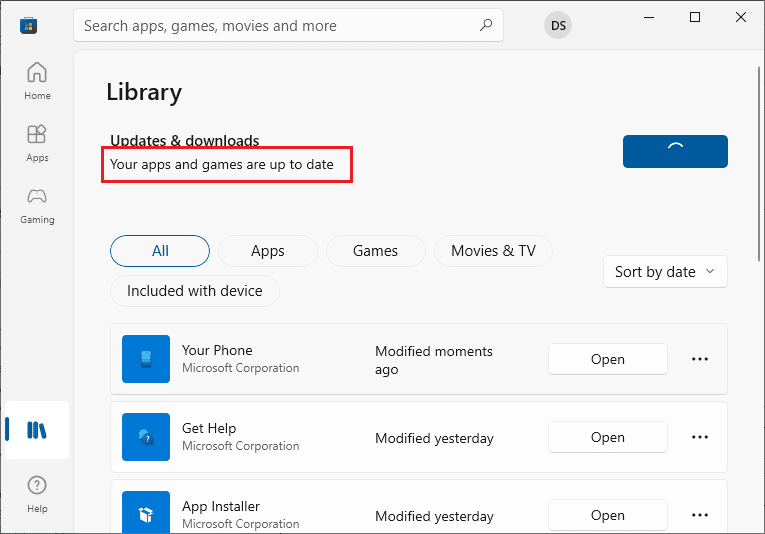
检查是否已修复 Microsoft Store 错误 0X80073CF3。
方法 12:更新 Windows
如果你的 Windows 10 计算机中存在任何错误、bug 和补丁相关问题,你可能无法安装任何新的应用和游戏。此问题可以通过安装 Windows 更新来解决。首先,检查你是否使用的是操作系统的最新版本,或者是否有待处理的更新,请参考我们的指南“如何下载和安装 Windows 10 最新更新”进行操作。
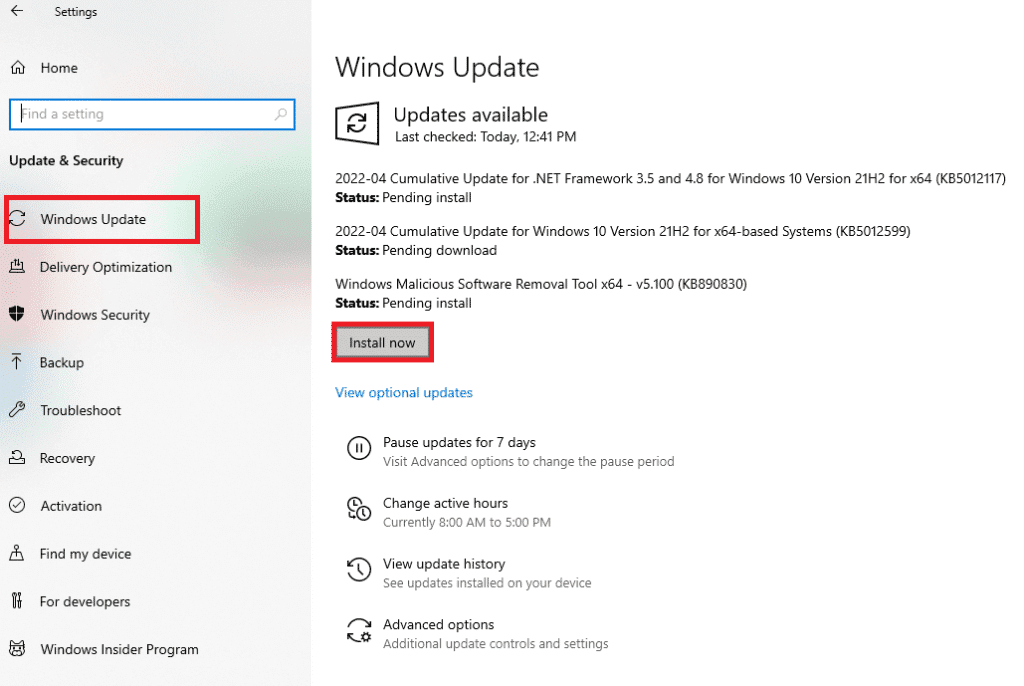
更新 Windows 操作系统版本后,检查 Microsoft 错误 0x80073CF3 是否已修复。
方法 13:禁用代理和 VPN
代理服务器和 VPN 服务隐藏你的互联网身份,但如果设置与你的计算机不兼容,你可能会遇到一些错误。其中一个问题是 Windows 10 中的 0X80073CF3。要禁用代理和 VPN 服务,请参考我们关于如何在 Windows 10 上禁用 VPN 和代理的指南,并按照文章中的步骤操作。
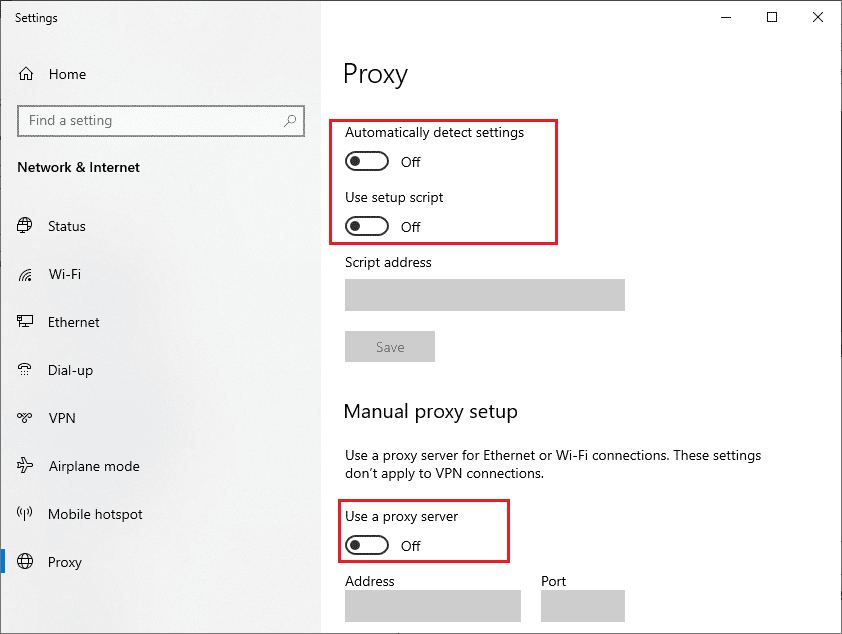
禁用 VPN 客户端和代理服务器后,检查错误代码是否已修复。同样,如果错误代码仍然困扰你,请尝试连接到移动热点并检查它是否再次出现。
方法 14:使用 Google DNS 地址
许多用户建议使用 Google DNS 地址可以解决从 Microsoft Store 安装游戏和应用程序过程中出现的冲突。如果遇到 Microsoft 错误代码 0x80073CF3,请按照我们关于如何在 Windows 10 中更改 DNS 设置的指南进行操作。
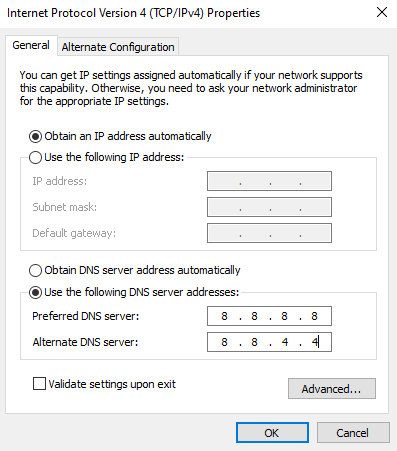
切换到 Google DNS 地址后,检查是否可以从 Microsoft Store 安装新应用程序。
方法 15:暂时禁用防病毒软件(如果适用)
有时,如果你尝试从 Microsoft Store 安装某些特殊应用或游戏,你计算机上的防病毒软件可能会将其识别为威胁并阻止安装。因此,请按照我们的指南“如何在 Windows 10 上暂时禁用防病毒软件”中演示的步骤,谨慎地禁用你电脑上的任何第三方防病毒软件或内置安全套件。
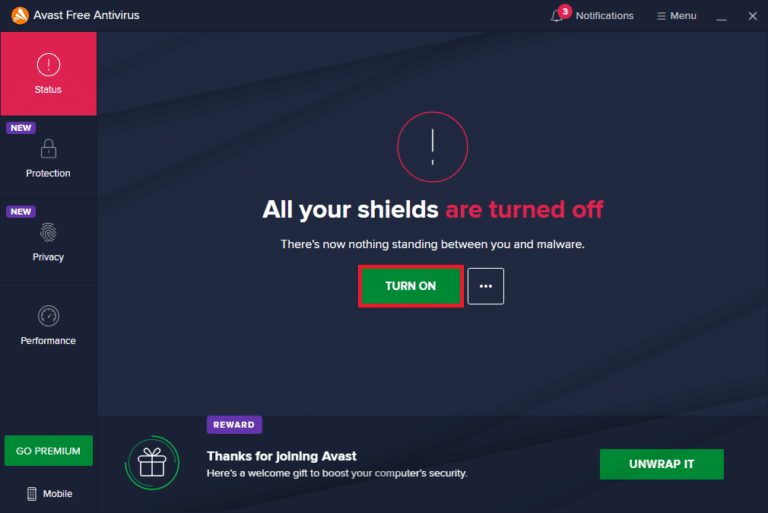
在设备上安装所需应用程序后,请确保再次启用安全套件以防止任何恶意攻击。
方法 16:禁用 Windows 防火墙(不推荐)
与防病毒程序类似,你计算机上的 Windows Defender 防火墙可能会阻止通过 Microsoft Store 下载任何应用程序。因此,在这种情况下,你必须参考我们的指南“如何禁用 Windows 10 防火墙”,尝试将少数功能列入白名单或完全禁用 Windows Defender 防火墙,以降低安全套件的严重性。
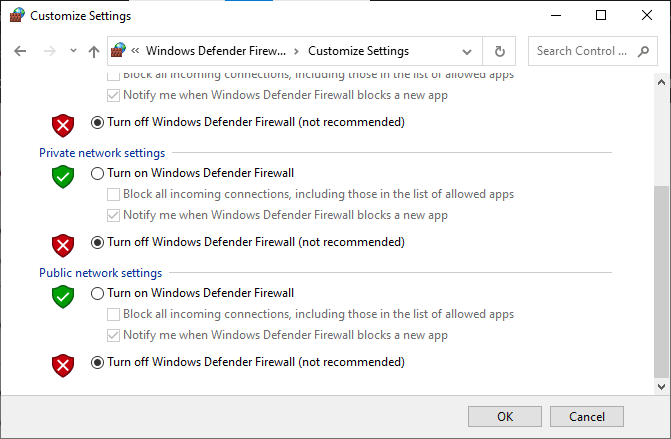
安装应用程序后,请确保再次启用防火墙套件并继续使用你的电脑。
方法 17:使用 Windows 注册表编辑器
虽然修改注册表项可能存在风险,但删除一些损坏的注册表项可能会帮助你修复错误代码 0X80073CF3。以下是调整 Windows 注册表编辑器以修复此错误的说明。
1. 按 Windows 键并输入“注册表编辑器”,然后点击“以管理员身份运行”。
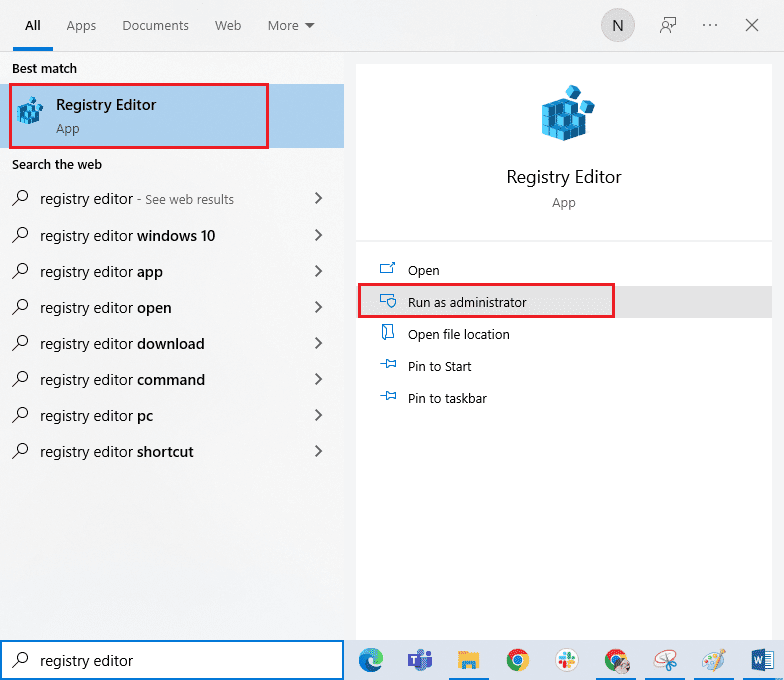
2. 将以下路径复制并粘贴到注册表编辑器的导航路径中:
ComputerHKEY_LOCAL_MACHINESYSTEMCurrentControlSetServicesGamingServices ComputerHKEY_LOCAL_MACHINESYSTEMCurrentControlSetServicesGamingServicesNet
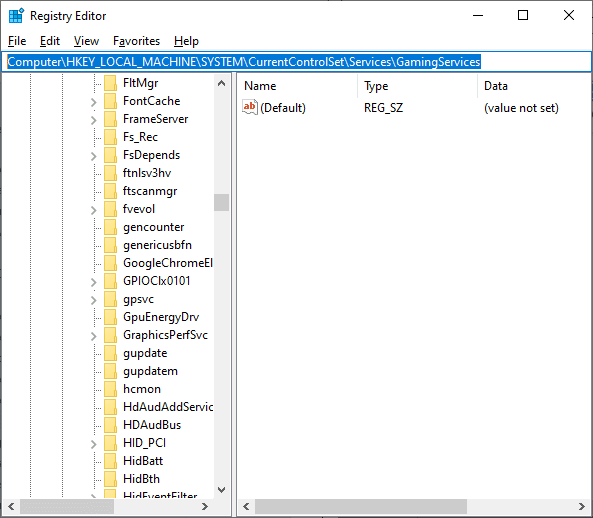
3. 在右侧窗格中,右键点击每个文件夹,然后点击“删除”。
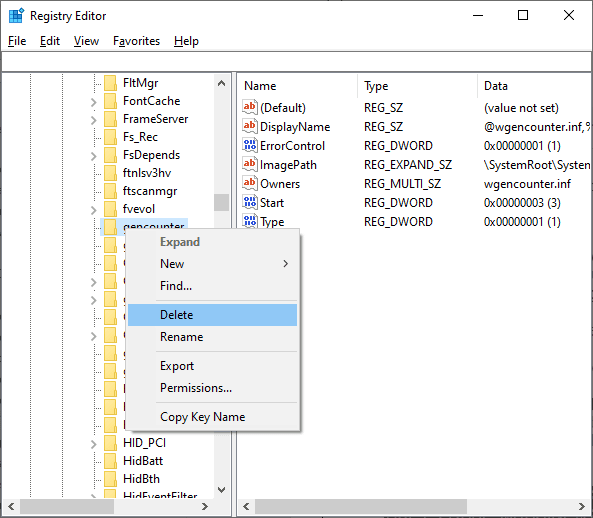
4. 最后,重启你的计算机并检查是否已解决此问题。
方法 18:重新注册 Microsoft Store
如果重置 Microsoft Store 不能修复 Microsoft Store 错误 0X80073CF3,重新注册 Windows Store 可能会有所帮助。按照以下说明操作。
1. 按 Windows 键并输入“Windows PowerShell”,然后点击“以管理员身份运行”。
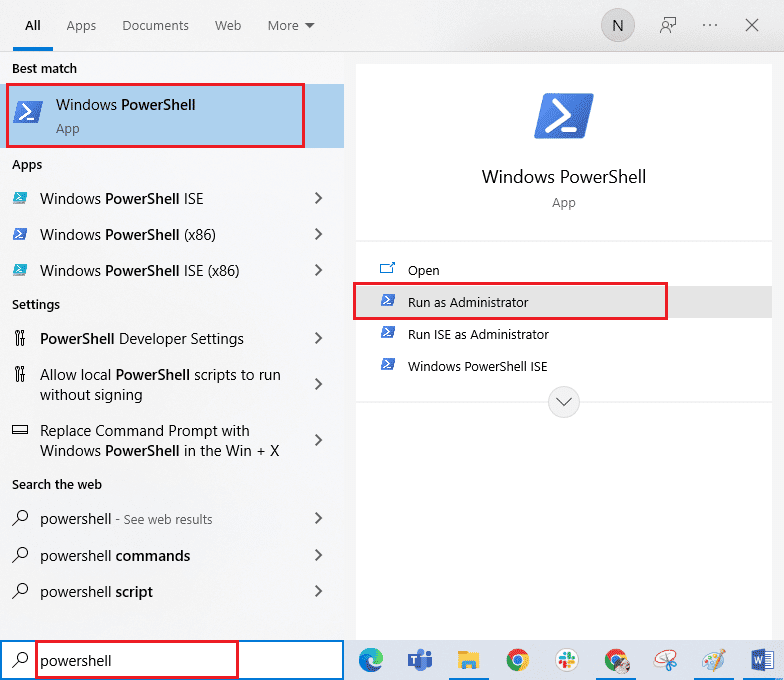
2. 在 Windows PowerShell 中输入以下命令,然后按 Enter 键:
PowerShell -ExecutionPolicy Unrestricted -Command "& {$manifest = (Get-AppxPackage Microsoft.WindowsStore).InstallLocation + 'AppxManifest.xml' ; Add-AppxPackage -DisableDevelopmentMode -Register $manifest}
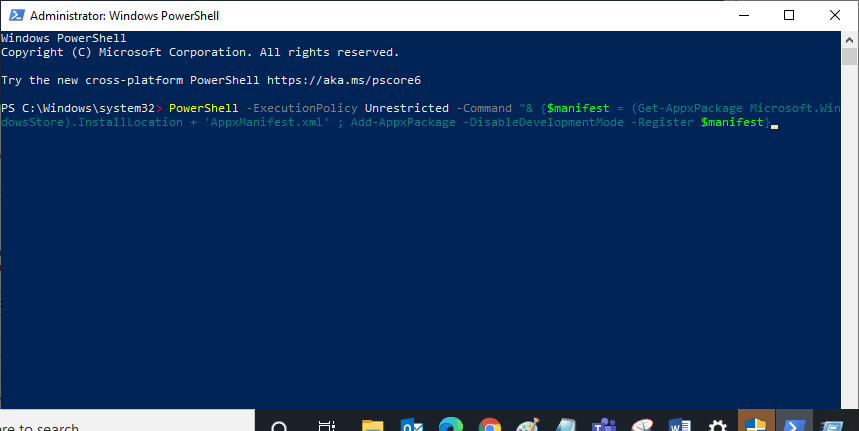
3. 等待命令执行完毕,此时你可能不再遇到此错误。
方法 19:重新安装 Microsoft Store
如果上述方法都未能帮助你修复代码 0x80073CF3,那么解决问题的最后一个选项是重新安装 Microsoft Store。此卸载过程无法通过控制面板或设置程序执行。 PowerShell 命令将帮助你重新安装 Microsoft Store,如下所述。
1. 以管理员身份启动 Windows PowerShell。
2. 输入 get-appxpackage –allusers 命令并按 Enter 键。
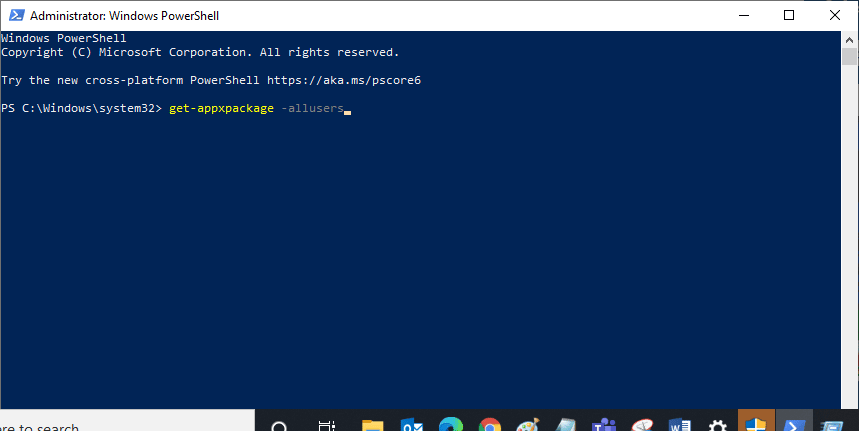
3. 搜索 Microsoft.WindowsStore 名称,并复制 PackageFullName 条目。