用户为了让桌面体验更具个性化,常常会修改背景主题。然而,有时由于各种原因,用户会遇到 Windows 10 主题错误。“Windows 在此主题中找不到其中一个文件”是用户经常碰到的问题。此错误可能源于存储 Windows 主题文件的系统文件出现故障。通过调整设置,可以有效解决 Windows 10 中的此类主题错误。接下来,我们将深入探讨具体的解决方法,但在此之前,让我们先分析一下错误发生的原因。
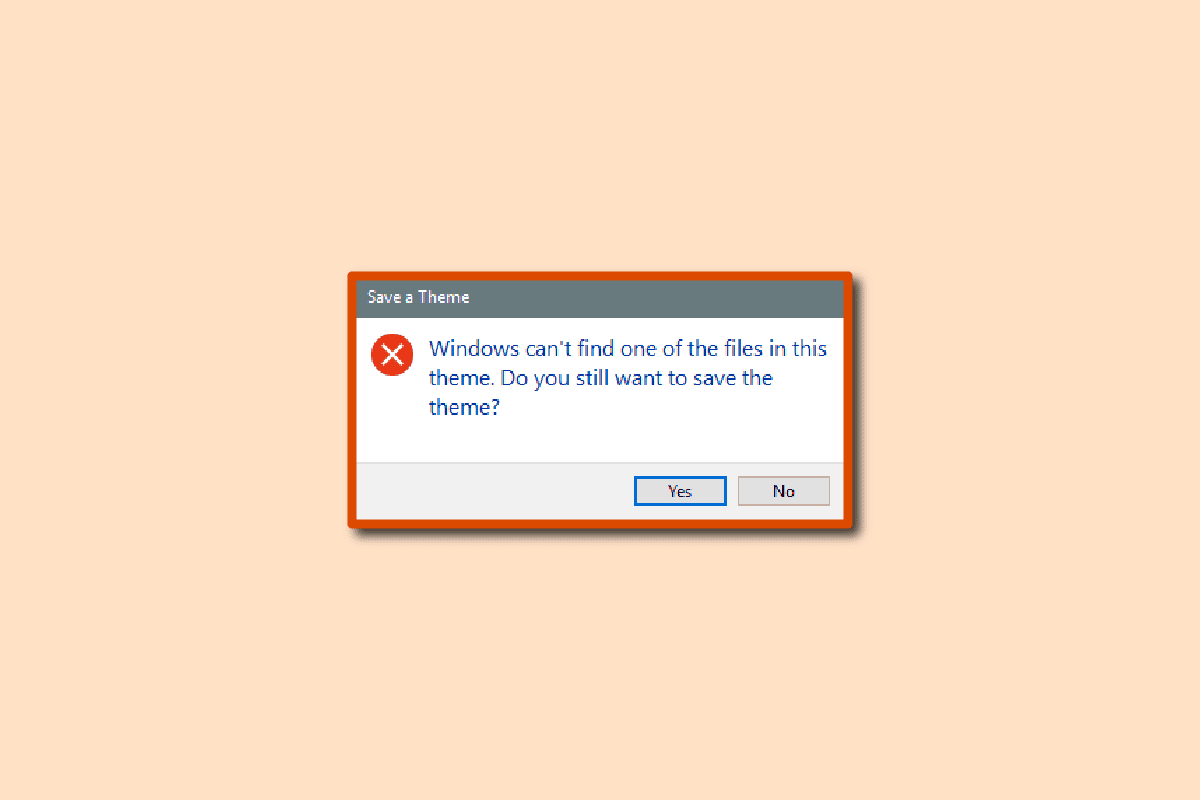
如何解决 Windows 无法找到主题文件的问题
以下是导致 Windows 10 系统出现“Windows 无法找到此主题中的文件之一”问题的几种主要原因:
- 当前活动主题存在错误或损坏。
- 使用了多个背景图像或幻灯片背景。
- 自定义屏幕保护程序导致了兼容性问题。
- 同步设置引发了冲突。
- 系统文件损坏。
下面,我们将详细介绍几种解决 Windows 10 主题错误的方法。
方法一:更换当前主题
当您遇到 Windows 无法找到主题文件的问题时,首先应该尝试的方法是更换当前的主题。错误可能源于主题本身的问题。因此,通过更改当前使用的主题,问题或许可以迎刃而解。您可以按照以下步骤在您的电脑上更换主题。此外,此操作也有助于您定位 Windows 主题文件的存储位置。
注意:您还可以从 Microsoft 商店下载并安装新的主题。
1. 同时按下 Windows + D 键,返回桌面。
2. 在桌面空白处点击鼠标右键,选择“个性化”。
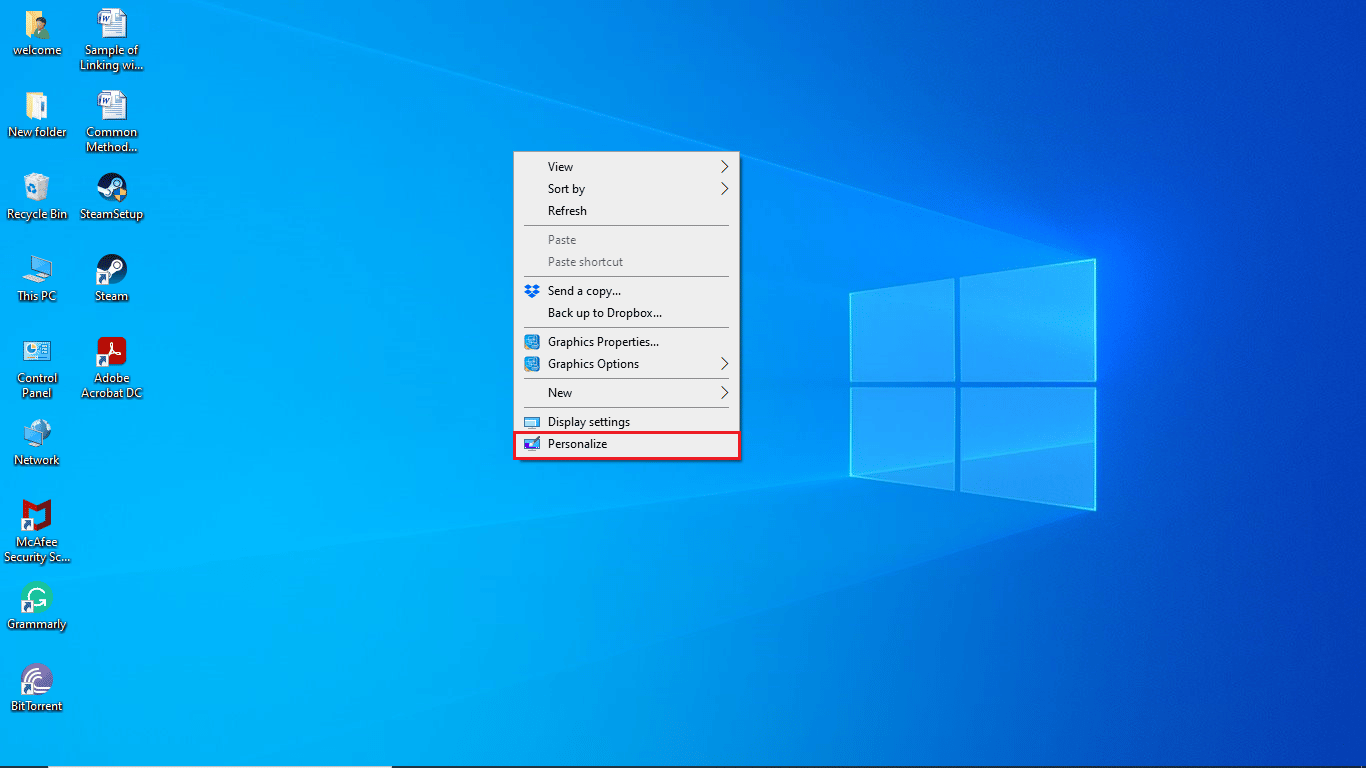
3. 在左侧菜单中点击“主题”。
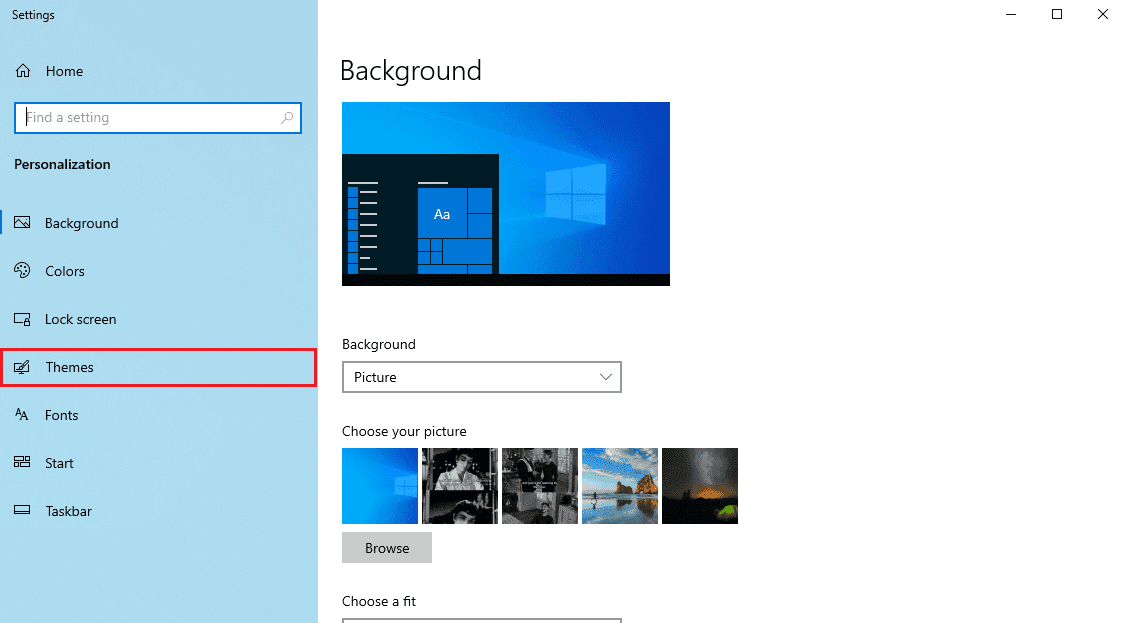
4. 找到“更改主题”区域。
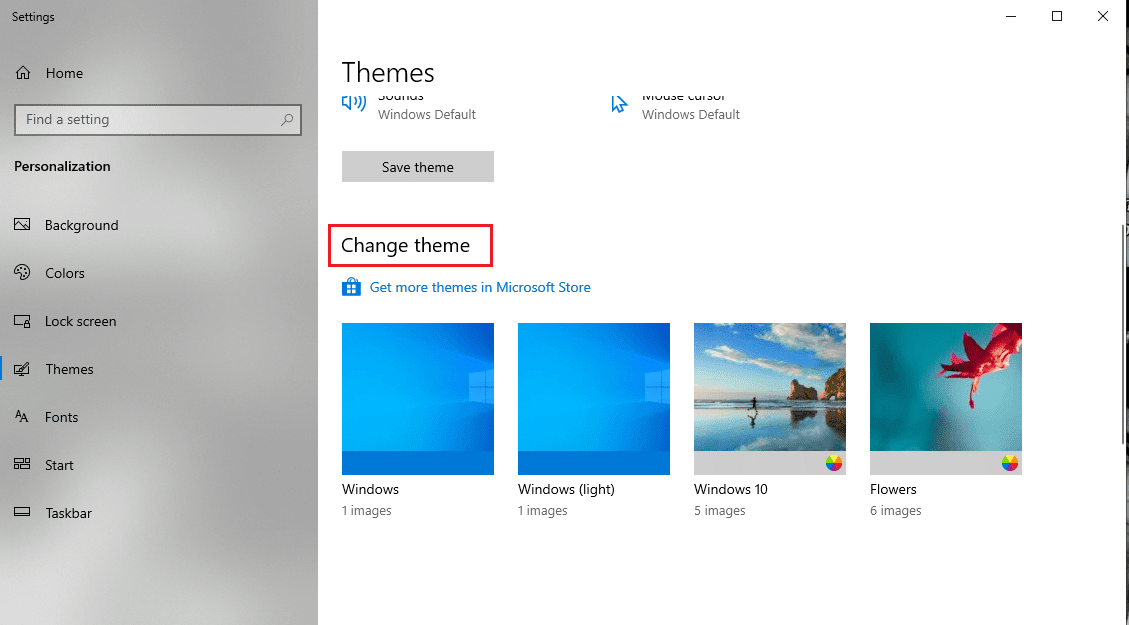
5. 从“更改主题”菜单中选择一个默认主题。
如果在更换活动主题后,您仍然遇到相同的 Windows 10 主题错误,请尝试以下方法。
方法二:切换主题背景
如果您的桌面启用了多个背景图像,这可能会导致主题背景出现冲突,从而引发错误。您可以通过以下步骤切换桌面主题背景来解决此问题。
注意:如果您希望使用幻灯片背景,请尝试更换图像和文件夹。
1. 在桌面空白处点击鼠标右键,选择“个性化”。
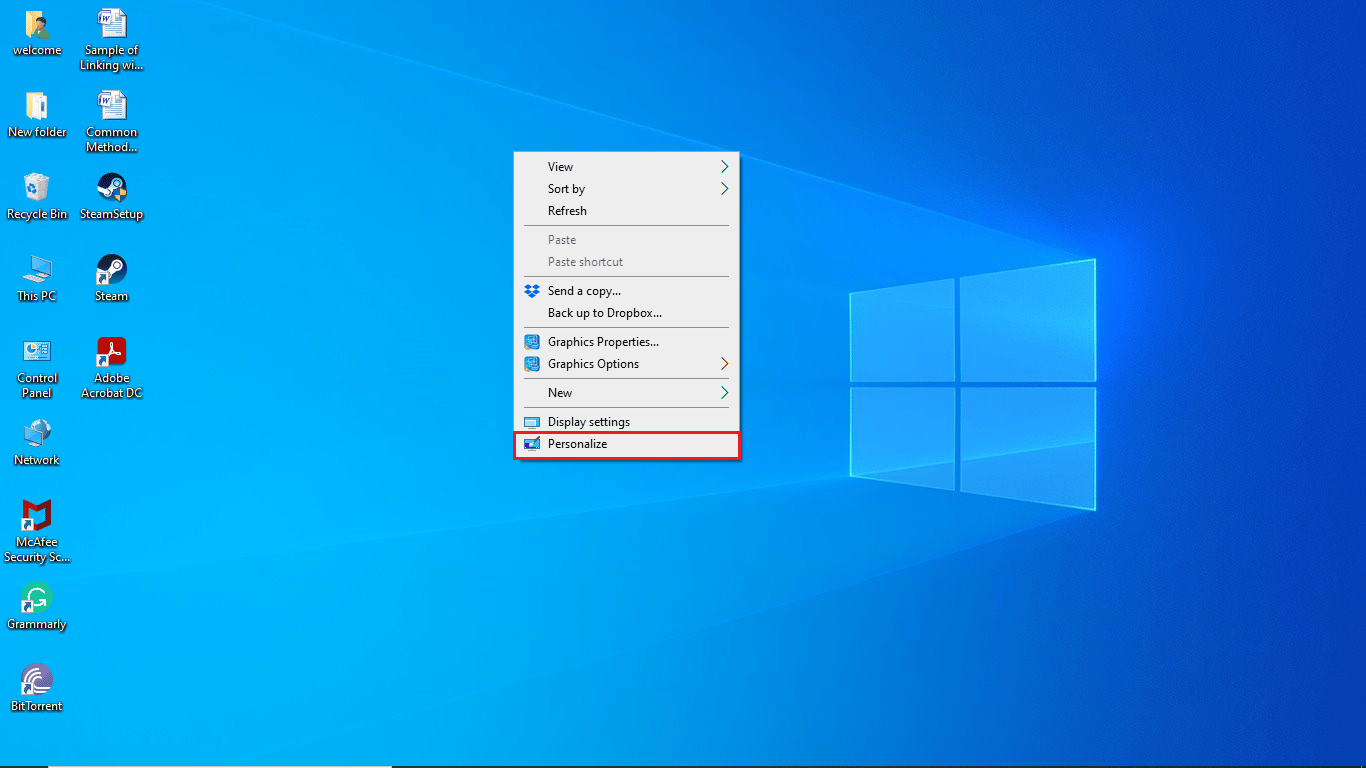
2. 导航至“背景”菜单。
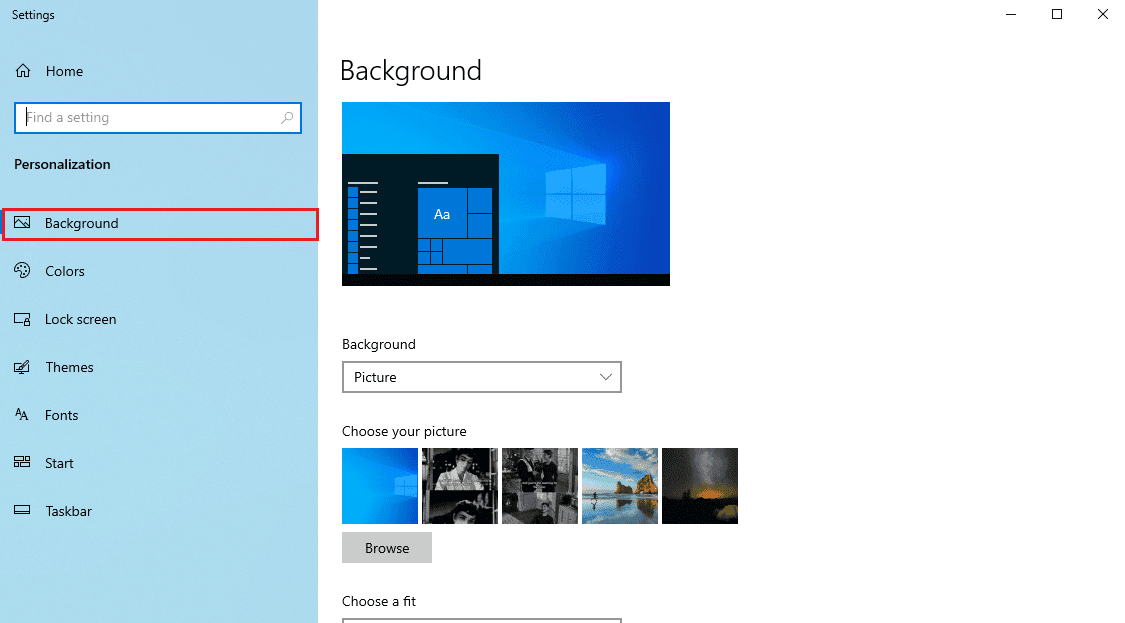
3. 点击“背景”下拉菜单。
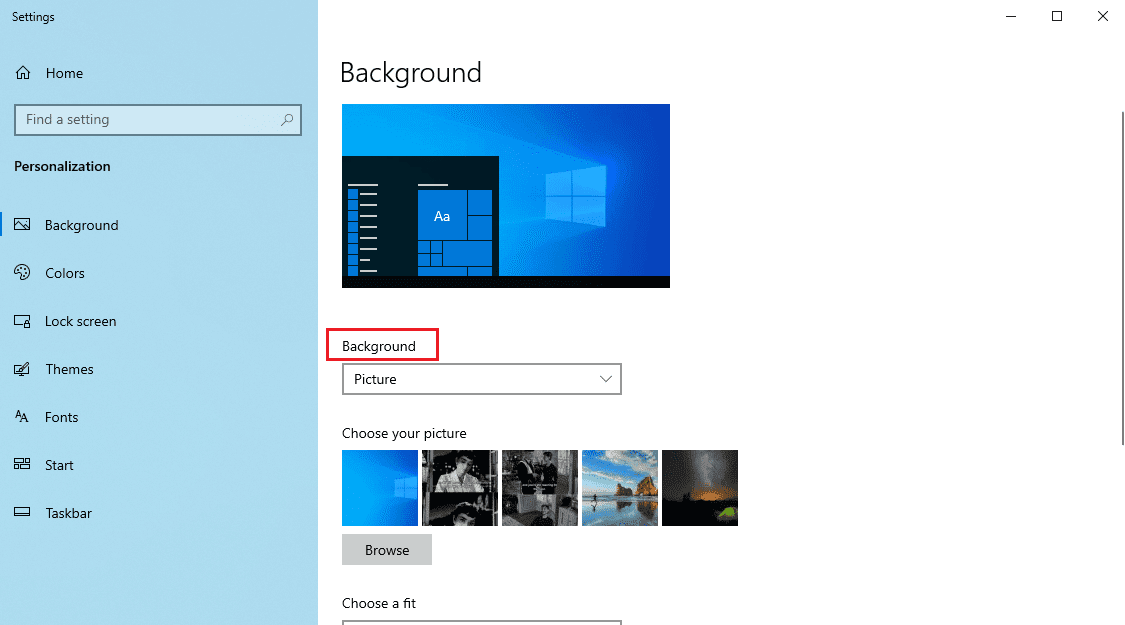
4. 选择“图片”或“纯色”选项。
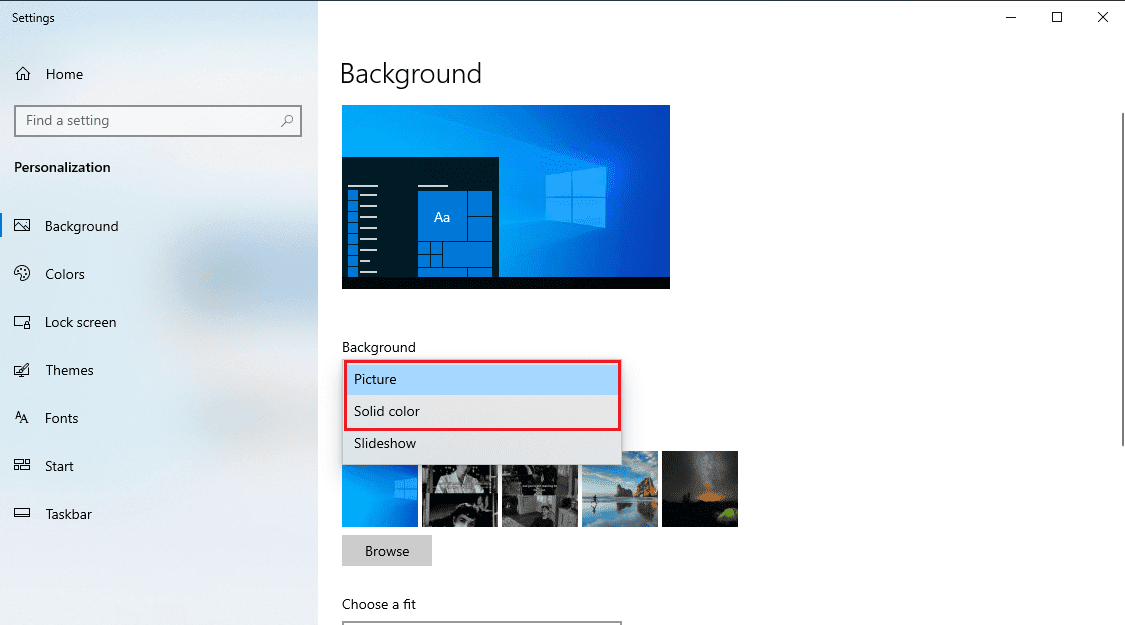
方法三:禁用自定义屏幕保护程序
如果您正在使用自定义屏幕保护程序,它可能与 Windows 主题不兼容。如果出现不兼容的情况,您的电脑可能会收到“Windows 无法找到此主题中的文件之一”的错误提示。要解决此问题,您可以尝试以下步骤禁用电脑上的自定义屏幕保护程序。
1. 打开“个性化”设置。
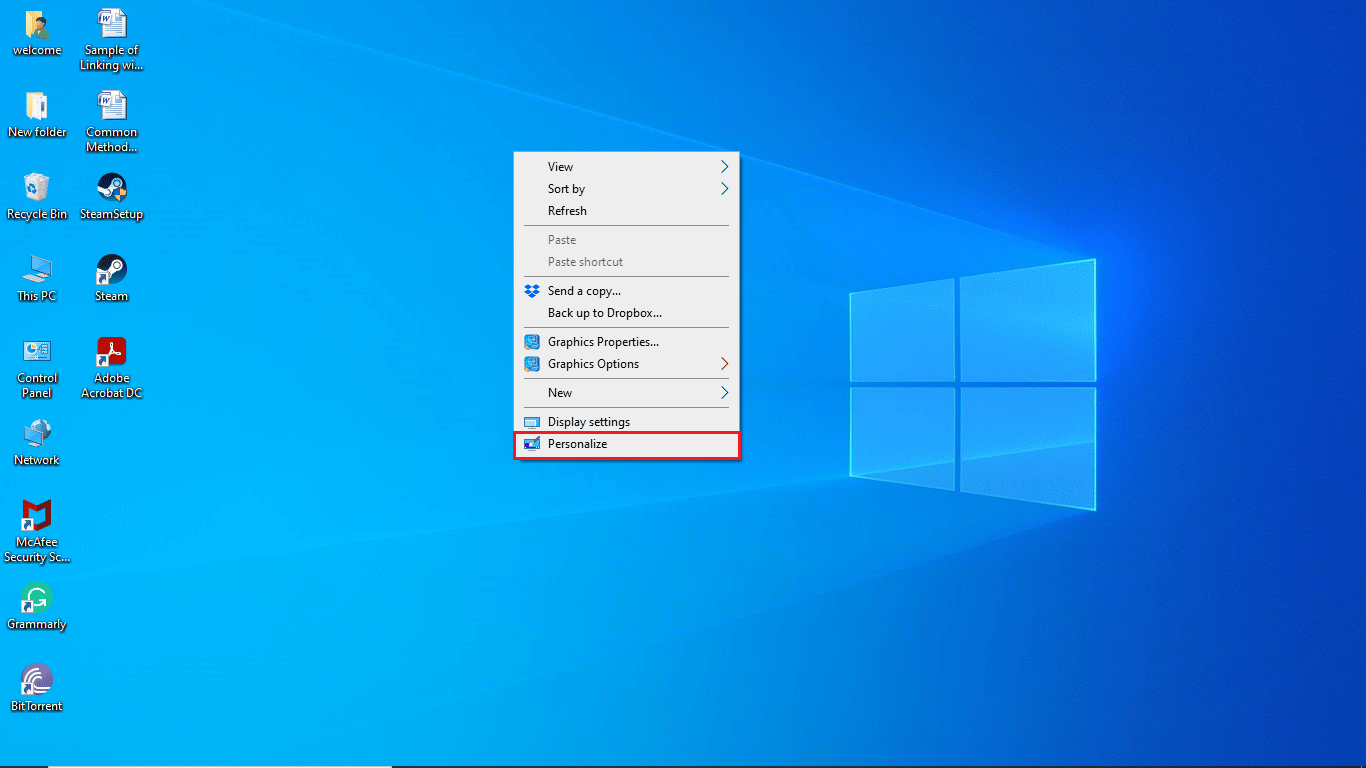
2. 在左侧菜单中选择“锁定屏幕”。
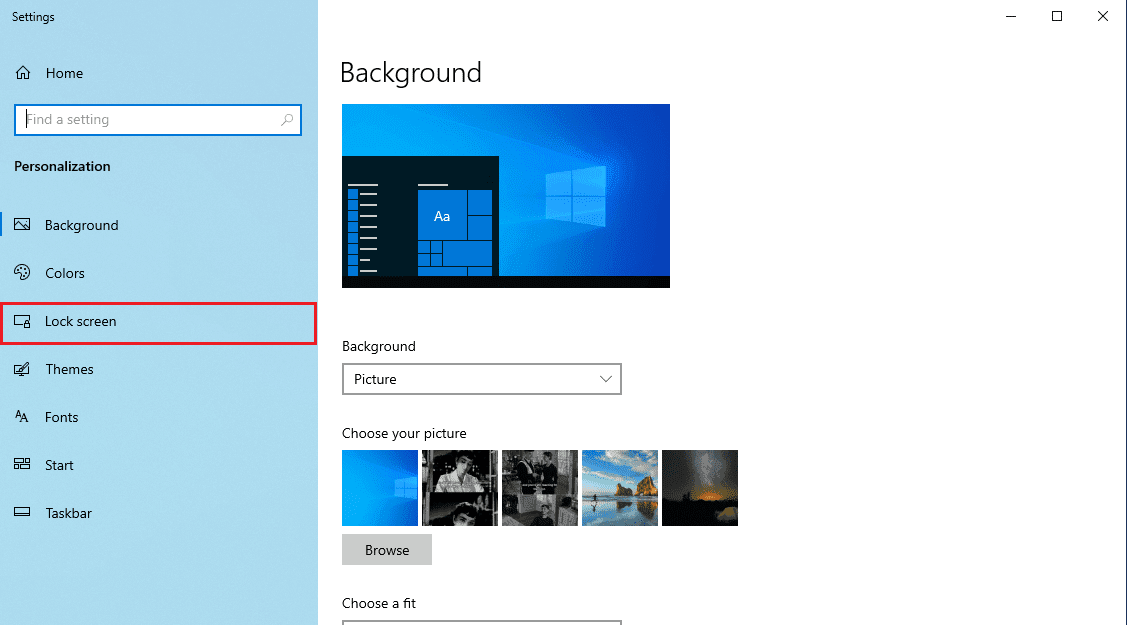
3. 找到并点击“屏幕保护程序设置”。
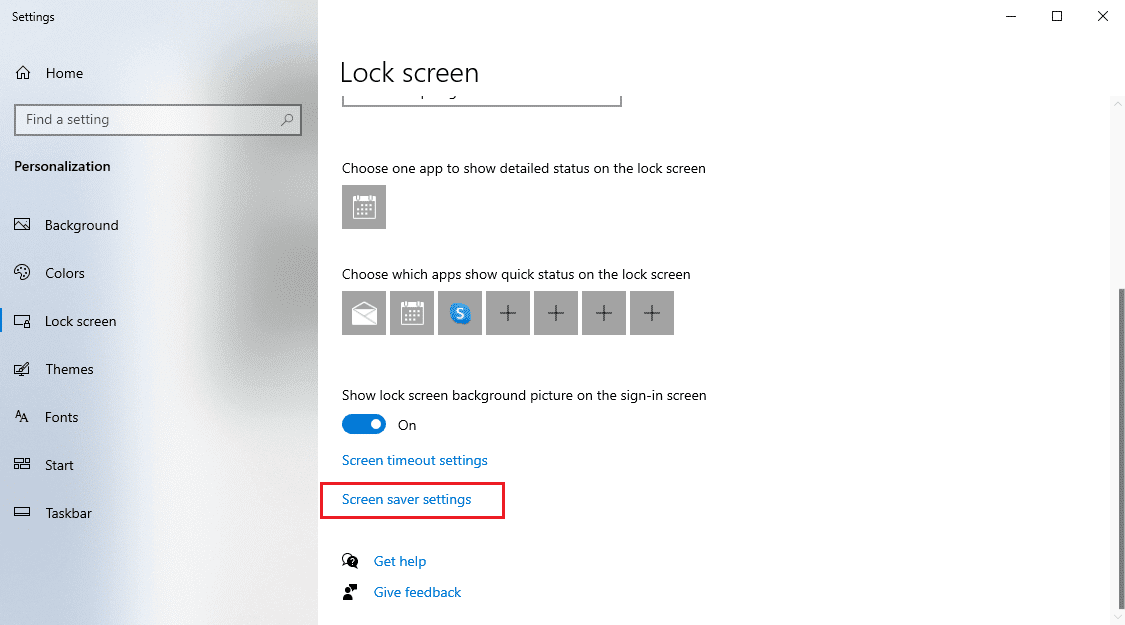
4. 在“屏幕保护程序”选项下,选择“无”。
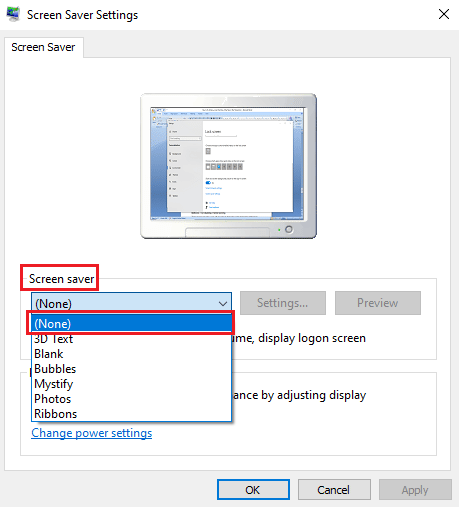
5. 点击“应用”,然后点击“确定”。
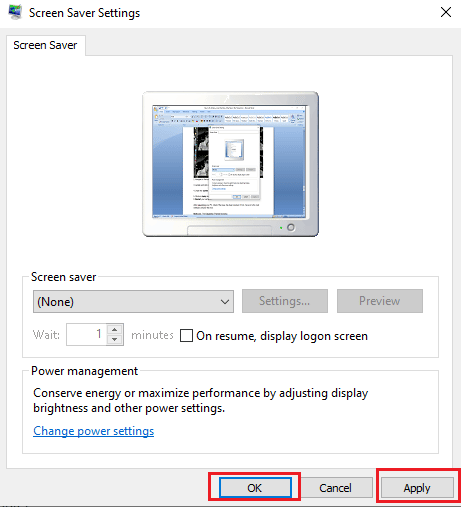
6. 最后,重启电脑。
检查 Windows 10 主题问题是否已得到解决。
方法四:禁用主题同步
主题同步功能允许用户与其他用户共享其电脑的背景主题。如果您启用了主题同步设置,可能会导致错误发生。为了避免出现“Windows 无法找到此主题中的文件之一”错误,您可以尝试以下步骤禁用主题同步选项。
1. 同时按下 Windows + I 键,打开电脑上的“设置”。
2. 点击“账户”设置。
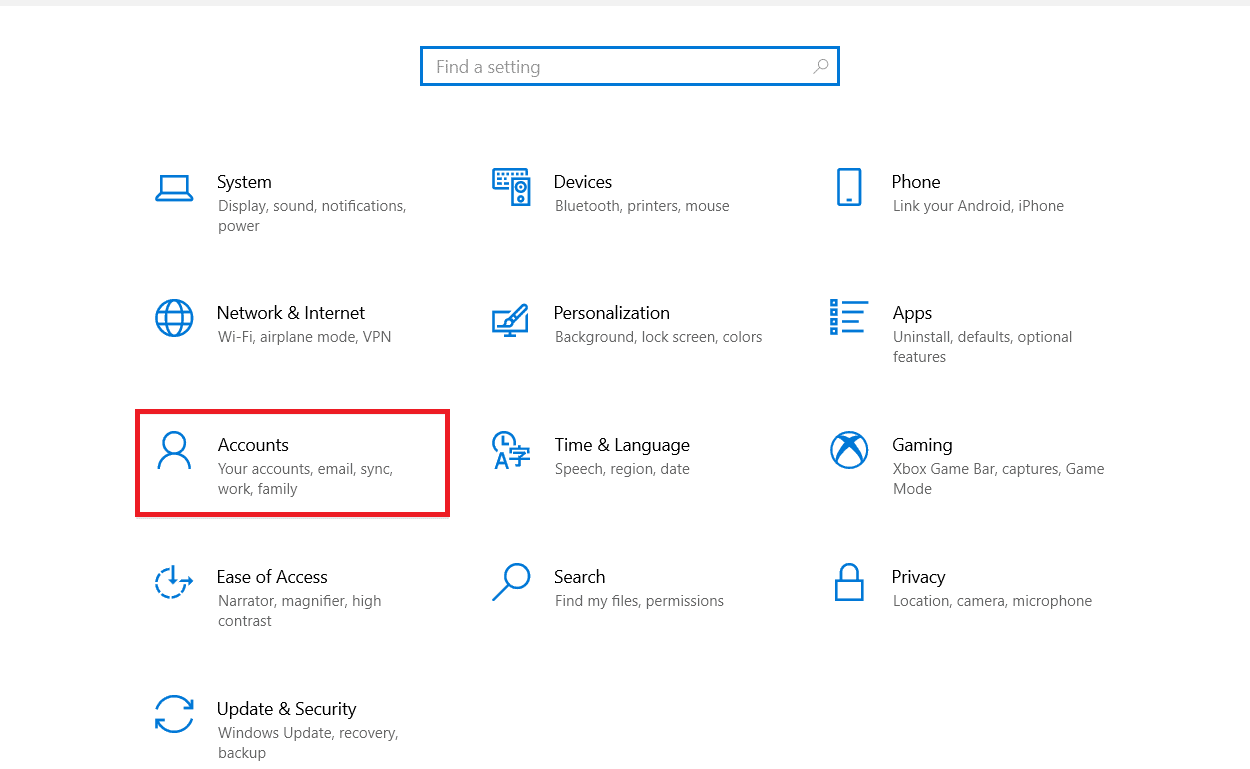
3. 在左侧菜单中点击“同步你的设置”。
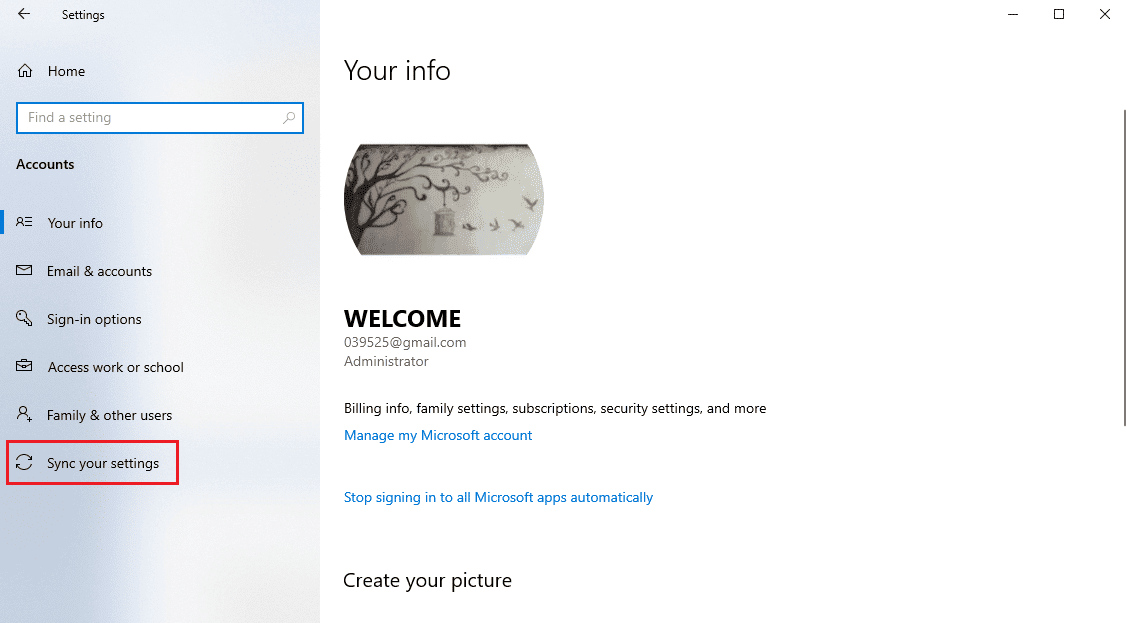
4. 找到“个人同步设置”,然后关闭“主题”开关。
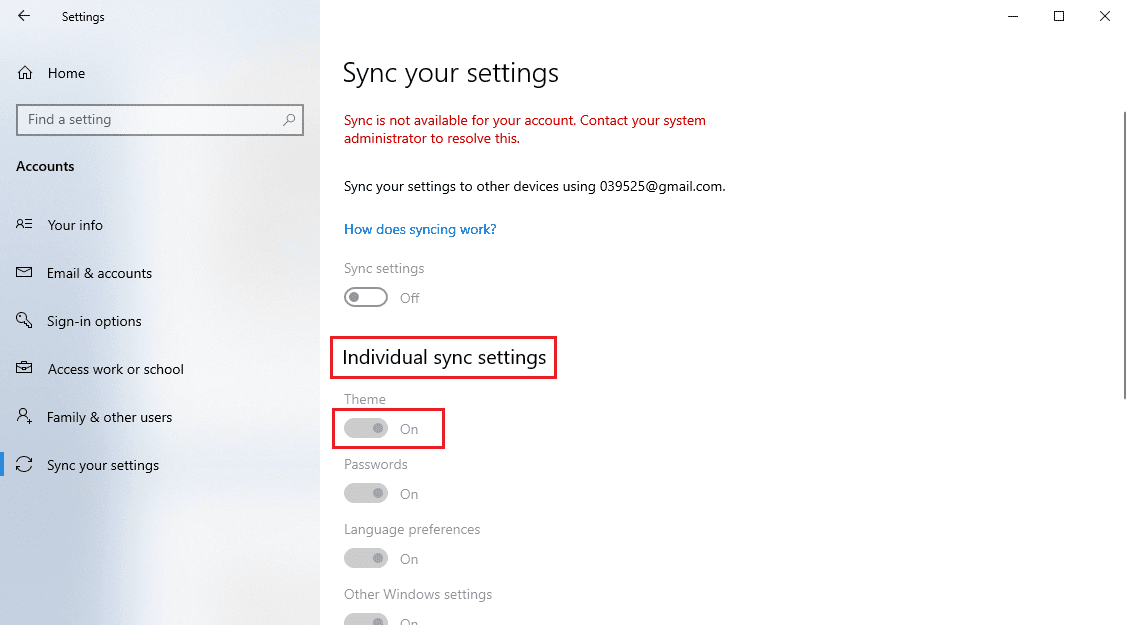
检查此方法是否解决了 Windows 10 主题问题。
方法五:修复系统文件
系统文件损坏通常会导致 Windows 10 系统出现主题错误。通过执行 SFC 和 DISM 扫描,您可以查找并修复导致错误的系统文件。SFC 和 DISM 扫描可以检测并修复系统中的问题文件。您可以参考我们的指南,了解如何在 Windows 10 上修复系统文件。
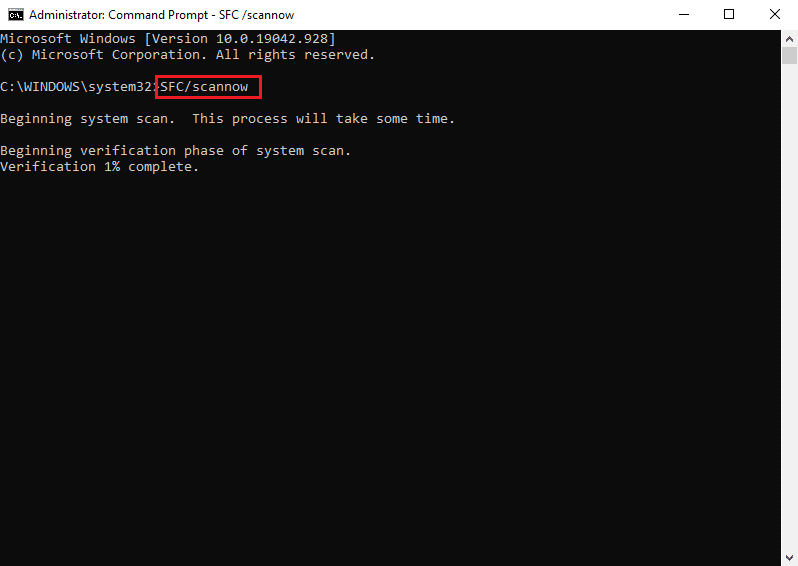
常见问题 (FAQ)
Q1. 什么原因会导致 Windows 10 主题错误?
答: Windows 10 主题错误可能由多种原因引起。通常,此错误是由于当前活动主题出现问题而导致的。
Q2. 如何修复 Windows 10 上的主题错误?
答: Windows 10 的主题错误可能由多种因素造成;您可以尝试更换背景主题,或者执行 SFC 和 DISM 扫描来解决问题。
Q3. 我可以与他人分享我的个性化主题吗?
答: 是的,通过 Windows 设置中的主题同步选项,您可以与他人共享您的个性化主题。
***
希望本指南对您有所帮助,让您成功解决“Windows 无法找到此主题中的文件之一”的问题。请在评论区告诉我们哪种方法对您有效。此外,如果您有任何疑问或建议,欢迎随时与我们分享。