在尝试升级您的 Windows 11 电脑上待处理的任何组件时,您可能会遇到 0x8007012a 安装错误。 即使您点击“重试”按钮,除非您采取一些故障排除措施,否则此错误依然存在。 鉴于一些用户反馈 Windows 更新安装错误 0x8007012a,本指南旨在提供有效的故障排除方法,来解决这一问题。 请继续阅读。

如何排除 Windows 更新安装错误 0x8007012a
Windows 11 是微软最先进的版本,它引入了许多引人入胜的新功能。 尤其是其美观的界面,以及简洁的搜索菜单选项,还有在 Windows 11 电脑上下载和运行 Android 应用的功能。 然而,由于它处于测试阶段,它仍然存在一些错误,最糟糕的是,这些错误会阻止您更新电脑上安装的组件。 您可能由于以下列出的一些原因而遇到此问题。
- 系统故障
- 网络问题
- 外围设备故障
- 防病毒软件干扰
- 损坏的系统文件
- 不正确的注册表条目
接下来,我们将介绍解决上述错误的故障排除方法。 这些方法从简单到复杂排列,步骤有效,可以帮助您快速找到解决方案。 请按照以下说明的相同顺序操作。
方法 1:确保网络连接稳定
当您的互联网连接不稳定时,连接中断会更加频繁。 这是导致 0x8007012a 安装错误的一个明显原因。 首先,您应该进行一次 速度测试,以了解您当前的网络速度。 接下来,按照下面给出的一些基本提示来改善您的互联网连接。
-
更换故障电缆:如果使用旧的、损坏的或不可靠的电缆,您的互联网连接将不断与设备断开。 即使您的网速很快,连接中断时,您也无法获得稳定的服务。 多条电缆负责互联网连接,例如连接调制解调器与路由器的电缆,以及连接调制解调器与墙壁的电缆。 如果电缆的任何部分出现问题,您的连接都无法达到应有的水平。 务必检查电缆是否损坏,如果状态不佳,请更换新电缆。

-
检查互联网调制解调器:如果您的调制解调器无法与互联网服务提供商 (ISP) 正确通信,您遇到此问题的可能性更大。 购买调制解调器时,必须获得您的互联网服务提供商 (ISP) 的批准。 然而,即使获得批准,仍然可能出现兼容性问题。 因此,您可能需要寻求帮助,以建立与 ISP 的正确连接。 如果您下次遇到此问题,请尝试检查调制解调器的连接,如果已禁用,请重新连接。
-
升级到更快的互联网套餐:您也可以选择新的、更快的互联网套餐,并从您的网络提供商处购买。
方法 2:重启您的电脑
在尝试其他方法之前,建议您先重启电脑。 在许多情况下,简单的重启就能解决问题,无需进行复杂的设置。 因此,请尝试按照以下步骤重启电脑,并查看问题是否仍然存在。 或者,您也可以使用电源选项完全关闭系统,然后再次打开。
1. 导航至“开始”菜单。
2. 选择电源图标。
注意:在 Windows 10 中,电源图标位于底部。 而在 Windows 8 中,电源图标位于顶部。
3. 将出现几个选项,例如“睡眠”、“关机”和“重启”。 请点击“重启”。
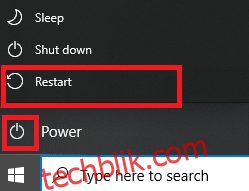
方法 3:执行干净启动
可以通过干净启动 Windows 10 系统,只加载基本服务和文件来解决 Windows 更新安装错误 0x8007012a 的问题。 确保您以管理员身份登录以执行 Windows 干净启动。 您可以查阅其他指南,了解如何在 Windows 10 中执行干净启动。
方法 4:移除 USB 设备和光盘
如果有任何 DVD、光盘或 USB 设备连接到您的电脑,请断开它们的连接并重新启动计算机。 建议您小心移除外部设备,以免造成任何数据丢失。
1. 在任务栏中找到“安全删除硬件并弹出媒体”图标,如下图所示。
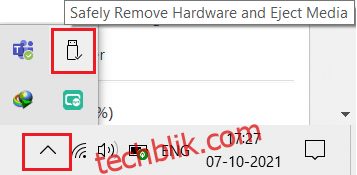
2. 右键点击该图标,并选择“弹出 <设备名称>”。 在这里,我们将删除名为“Cruzer Blade”的 USB 设备。
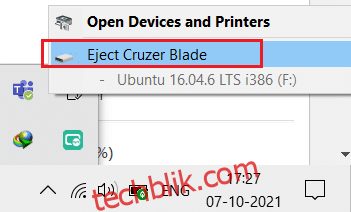
3. 同样,安全移除系统中的所有外部设备。
4. 最后,重新启动您的电脑并查看问题是否已解决。
方法 5:运行 Windows 更新疑难解答
运行 Windows 更新疑难解答可以解决更新服务中的任何故障。 请按照以下步骤运行 Windows 更新疑难解答。
1. 同时按下 Windows 键 + I 键,启动“设置”。
2. 点击“更新和安全”磁贴,如下图所示。
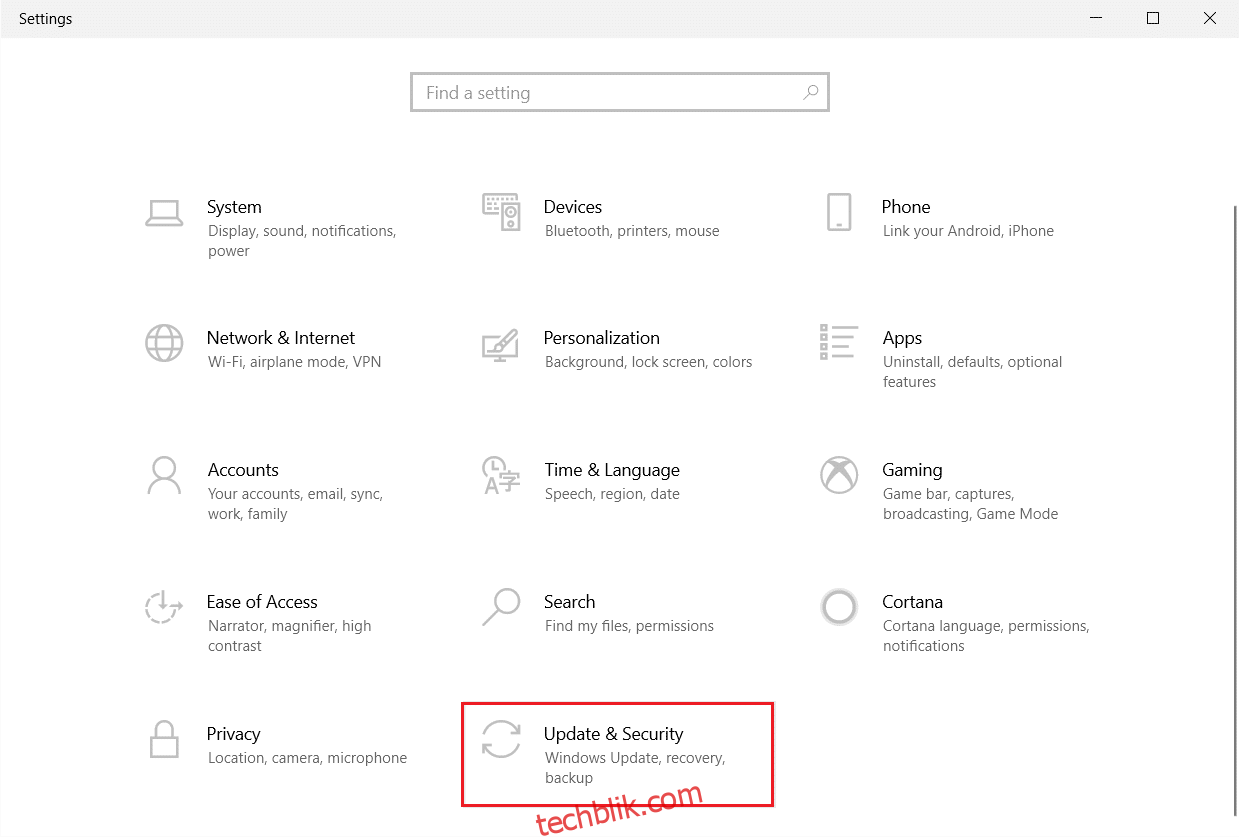
3. 转到左侧窗格中的“疑难解答”菜单。
4. 选择“Windows 更新”疑难解答,然后点击“运行疑难解答”按钮,如下图所示。
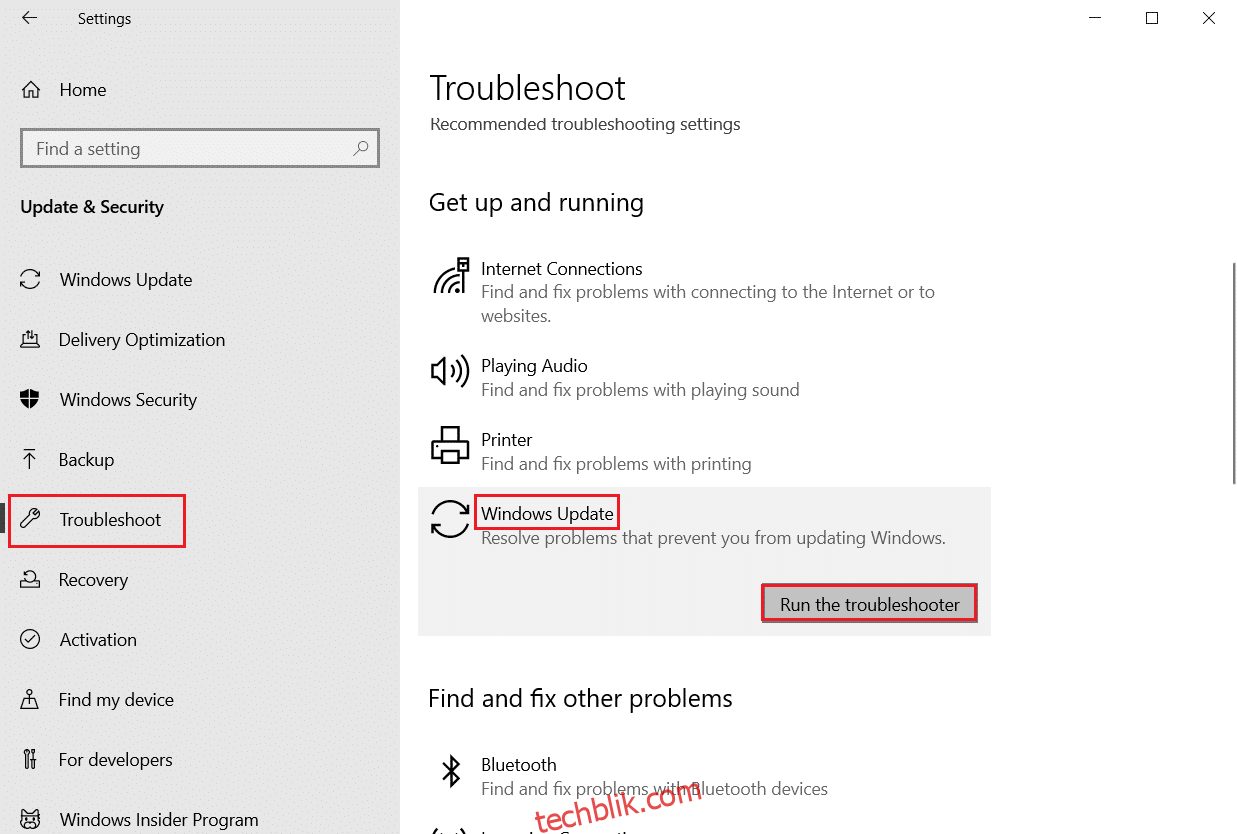
5. 等待疑难解答程序检测并修复问题。 该过程完成后,请重新启动您的电脑。
方法 6:重置 Winsock 目录
Winsock 目录是 Windows 网络软件与网络服务之间通信的接口。 重置此接口有助于解决问题。 请按照以下步骤重置 Winsock 目录。
1. 按下 Windows 键,键入“命令提示符”,然后点击“以管理员身份运行”。
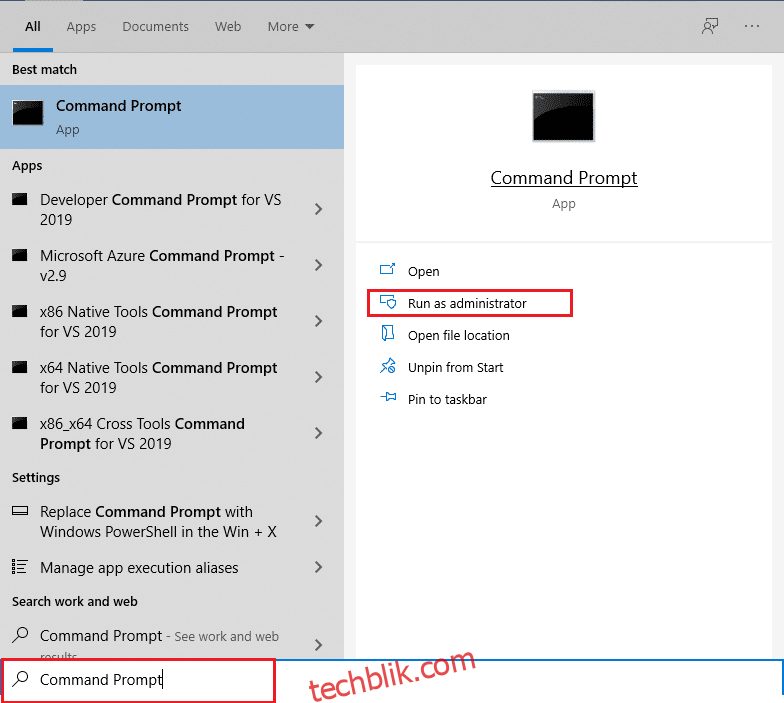
2. 键入命令 netsh winsock reset 并按 Enter 键。
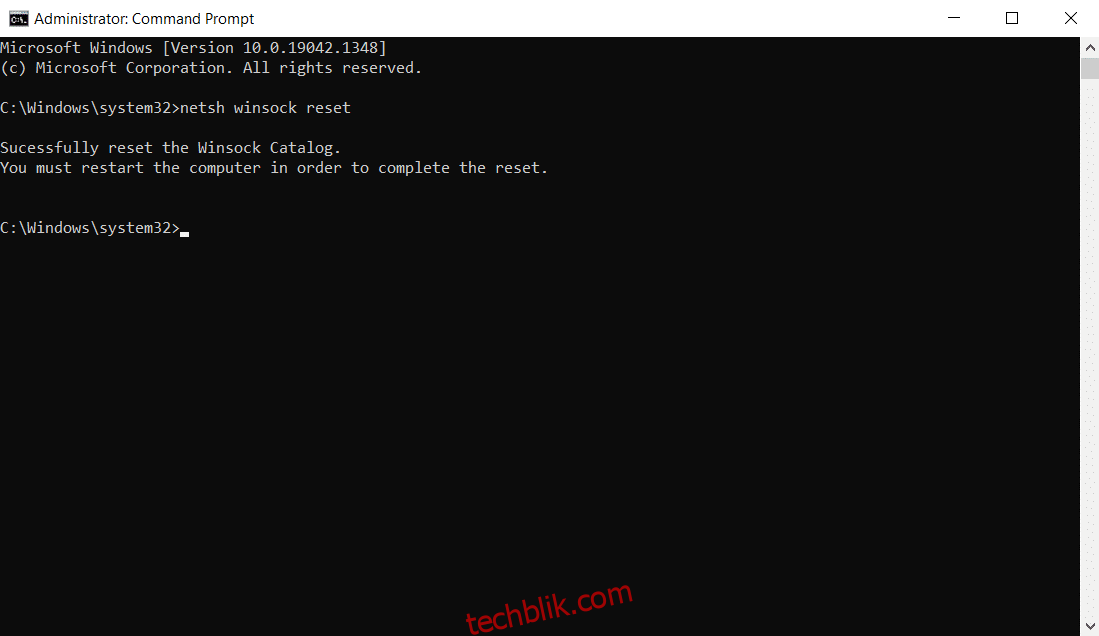
3. 该过程完成后,重新启动您的电脑。
方法 7:重置更新组件
此方法的主要步骤包括:
- 重启 BITS、MSI 安装程序、加密和 Windows 更新服务。
- 重命名 SoftwareDistribution 和 Catroot2 文件夹。
这两个操作将修复 Windows 11 更新卡在此问题上的情况,请按照以下说明执行操作。
1. 以管理员身份启动命令提示符。
2. 现在,逐个键入以下命令,并在每个命令后按 Enter 键。
net stop wuauserv net stop cryptSvc net stop bits net stop msiserver ren C:WindowsSoftwareDistribution SoftwareDistribution.old ren C:WindowsSystem32catroot2 Catroot2.old net start wuauserv net start cryptSvc net start bits net start msiserver
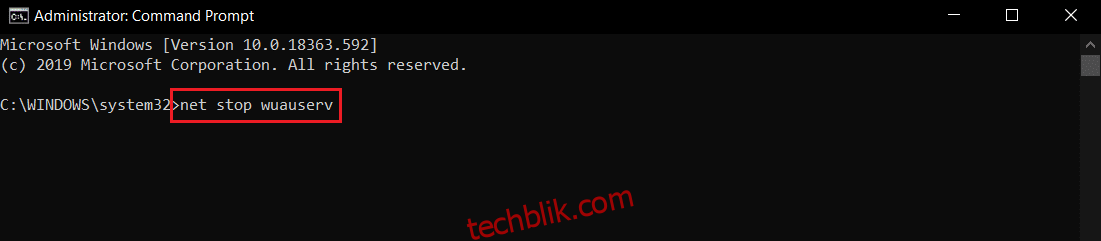
等待命令执行完毕,并检查系统中的 0x8007012a 安装错误问题是否已修复。
方法 8:更改 DNS 地址
一些用户反馈,通过更改互联网服务提供商提供的 DNS 地址,可以修复 0x8007012a 安装错误。 您可以使用 Google DNS 地址来解决此问题,以下是一些关于如何在电脑上更改 DNS 地址的说明。
1. 按下 Windows 键,键入“控制面板”,然后点击“打开”。
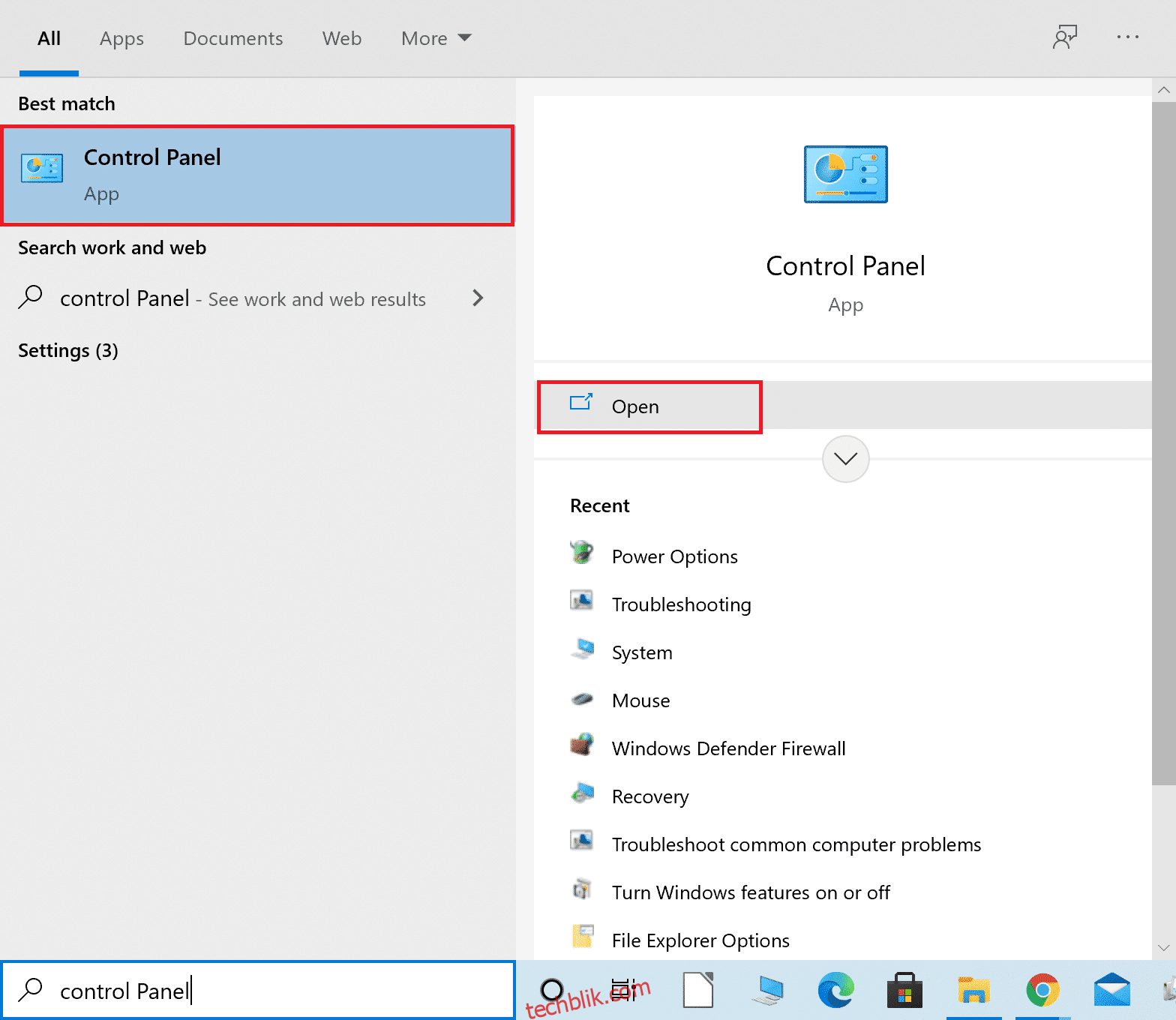
2. 将“查看方式”设置为“大图标”,然后从列表中点击“网络和共享中心”。
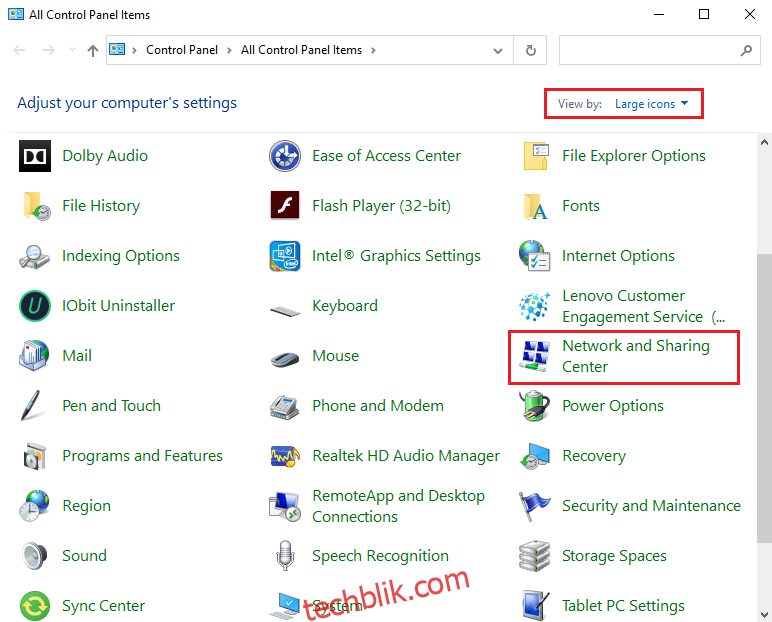
3. 接下来,点击左侧窗格中的“更改适配器设置”超链接。
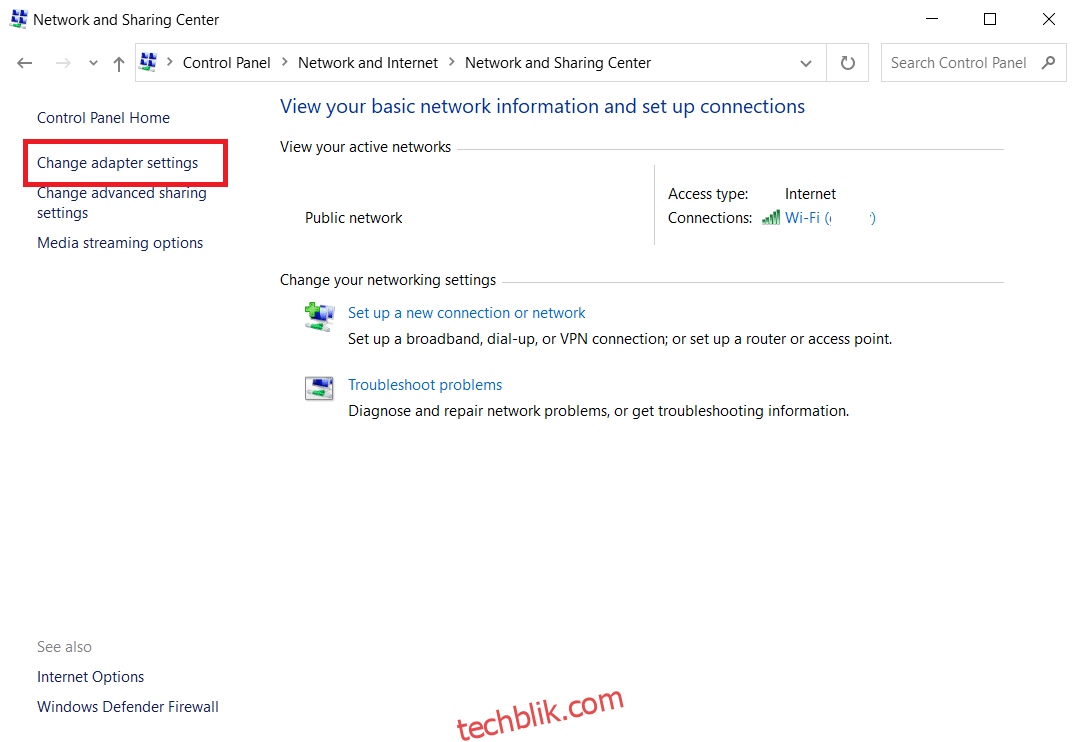
4. 右键点击您当前的网络连接(例如 Wi-Fi),然后选择“属性”,如下图所示。
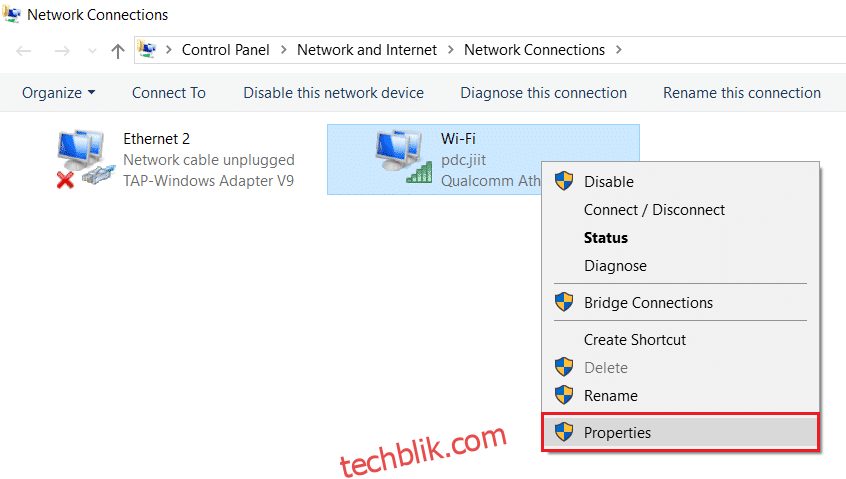
5. 在“此连接使用下列项目”列表中,找到并点击“Internet 协议版本 4 (TCP/IPv4)”。
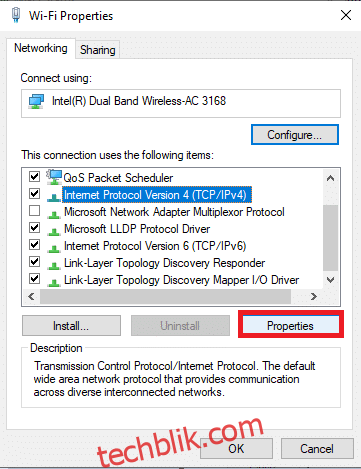
6. 点击“属性”按钮,如上图所示。
7. 在此处,选择“使用下面的 DNS 服务器地址”选项,然后输入以下内容:
首选 DNS 服务器:8.8.8.8
备用 DNS 服务器:8.8.4.4
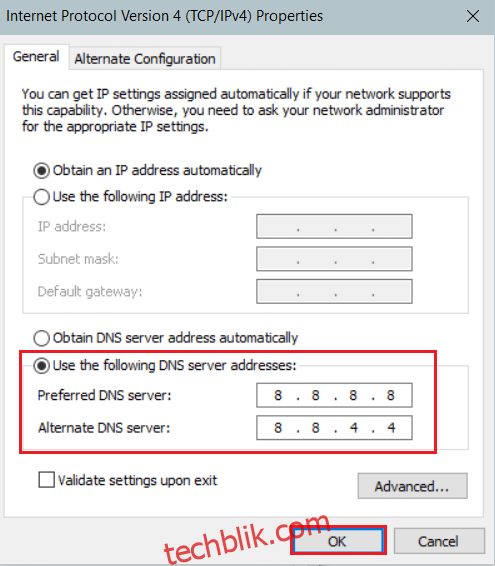
8. 点击“确定”以保存更改。
方法 9:禁用代理服务器
一些网络连接问题可能会导致 0x8007012a 安装错误,您可以通过重置本地网络设置来修复它们,具体方法如下所述。
1. 从 Windows 搜索菜单打开“控制面板”。
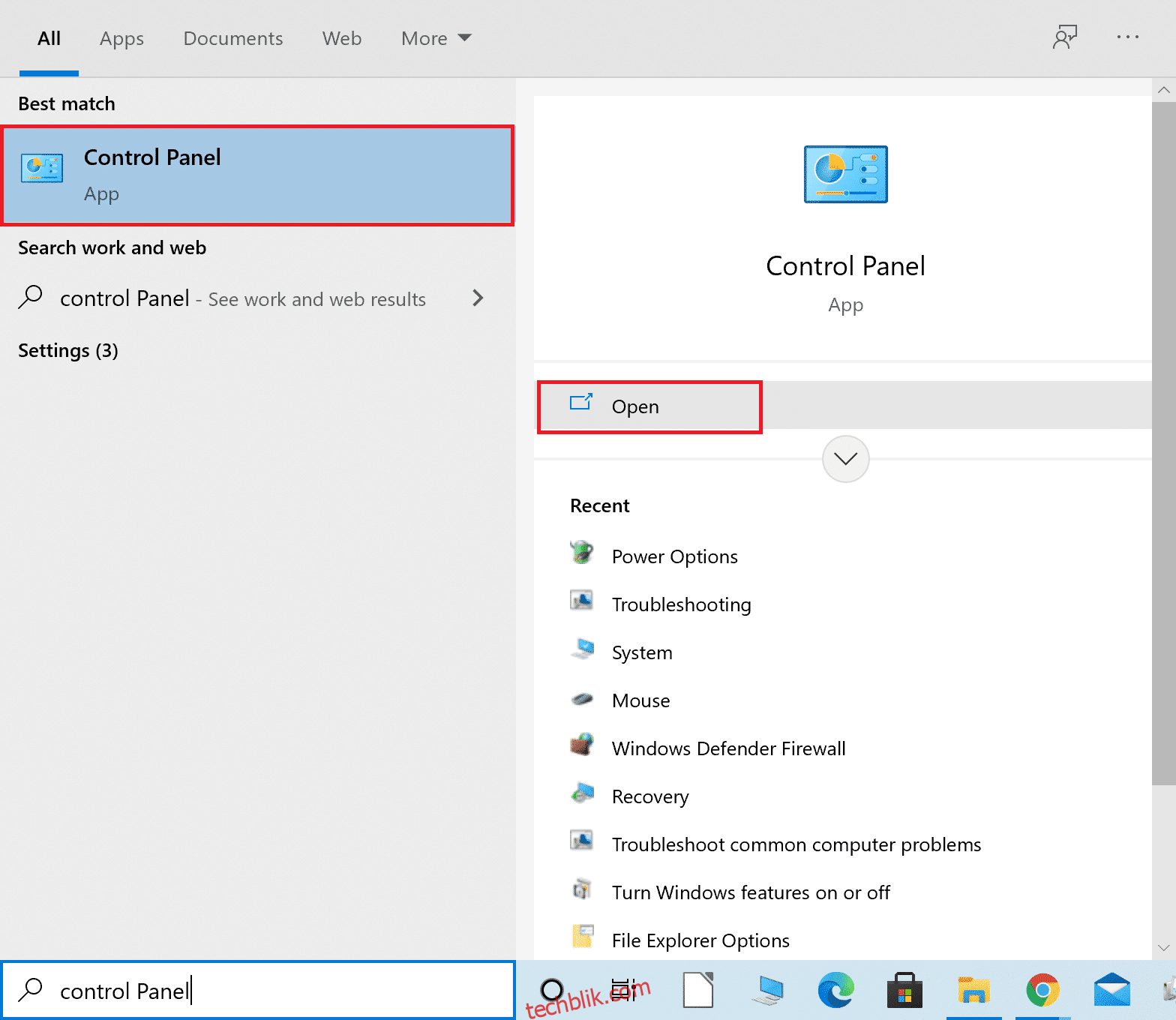
2. 现在,将“查看方式”选项设置为“类别”。
3. 选择“网络和 Internet 设置”。
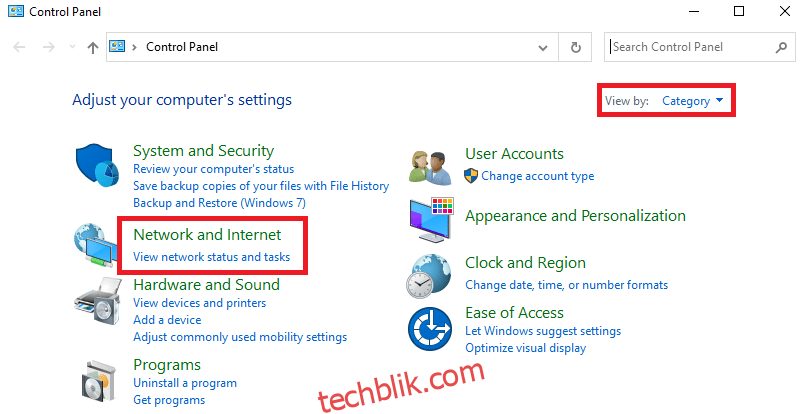
4. 在此处,点击“Internet 选项”,如下图所示。
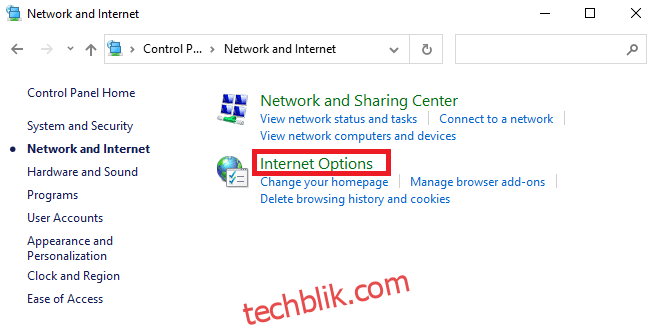
5. 现在,在“Internet 属性”窗口中,切换到“连接”选项卡。
6. 选择“LAN 设置”,如下图所示。
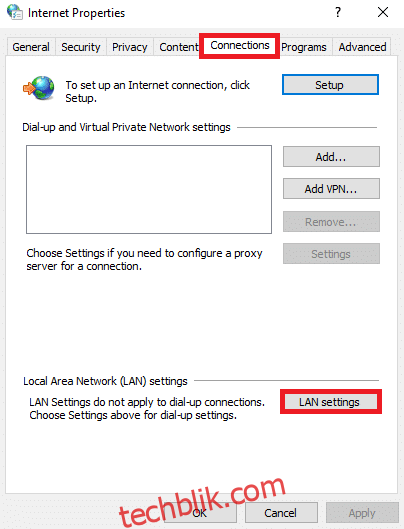
7. 在此处,勾选“自动检测设置”复选框,并确保未勾选“为 LAN 使用代理服务器”复选框。
注意:您可以在需要时再次启用该选项。
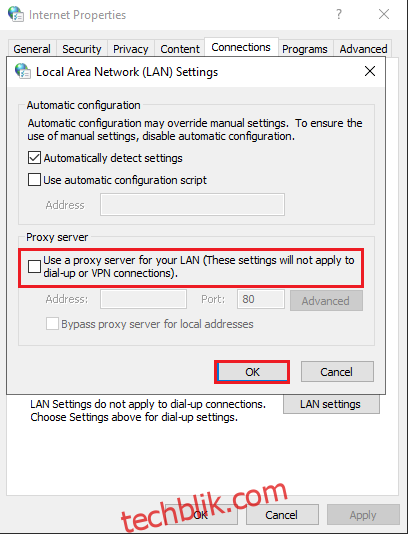
8. 最后,点击“确定”以保存更改,并检查问题是否已解决。
方法 10:启用后台智能传输服务
要解决此问题,请检查诸如 BITS(后台智能传输服务)之类的所有基本服务是否正在运行。 这是操作方法。
1. 同时按下 Windows 键 + R 键,启动“运行”对话框。
2. 输入 services.msc 并按 Enter 键。
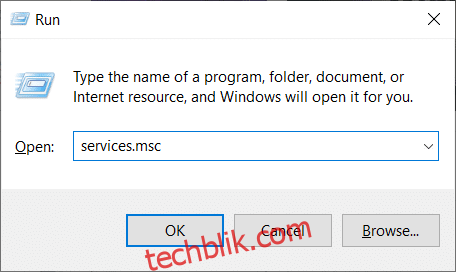
3. 在右侧窗格中,右键点击“后台智能传输服务”,然后选择“属性”,如下图所示。
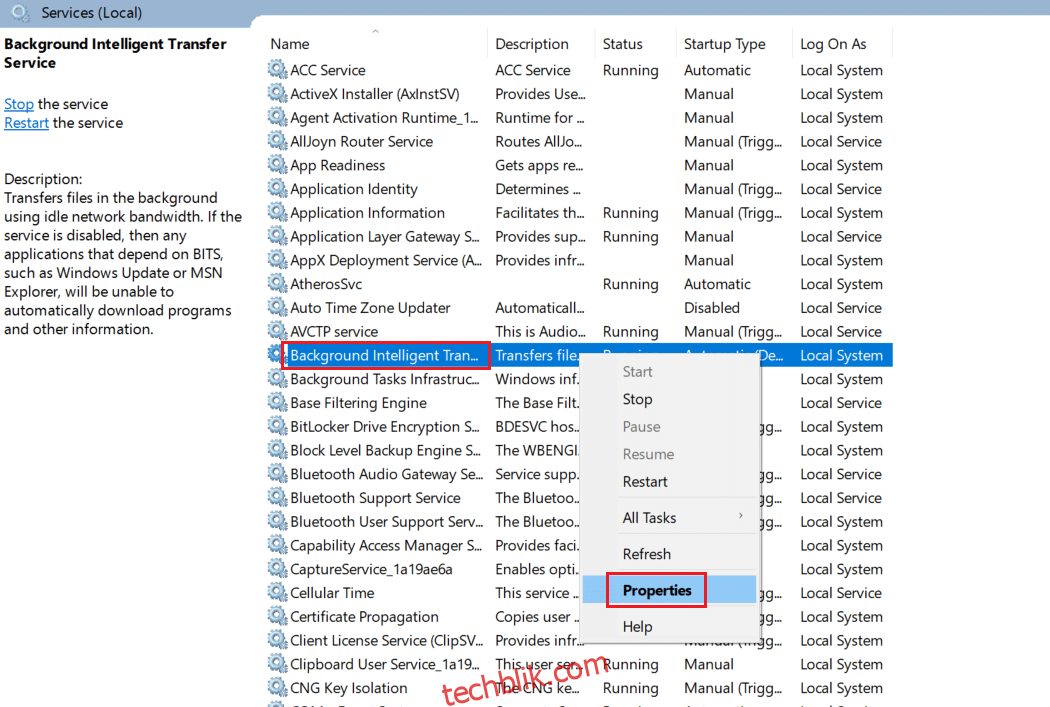
4. 在“常规”选项卡下,从标题为“启动类型”的下拉列表中选择“自动”。
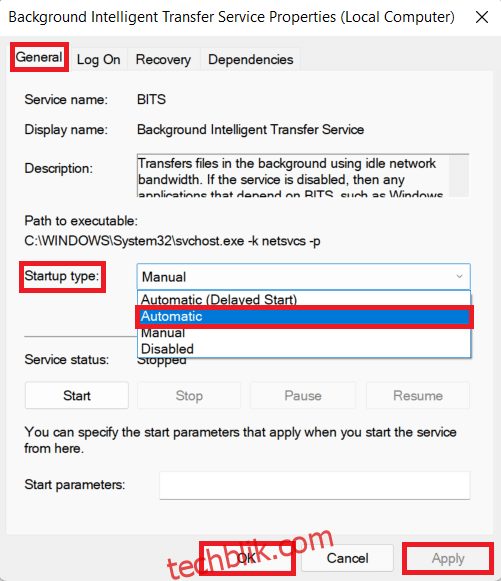
5. 点击“应用”>“确定”以保存这些更改。
方法 11:重启 Windows 更新服务
有时,您可以通过手动重启 Windows 更新服务来修复 0x8007012a 安装错误。 然后,按照以下说明执行相同操作。
1. 打开“运行”对话框,输入 services.msc,然后按 Enter 键启动“服务”窗口。
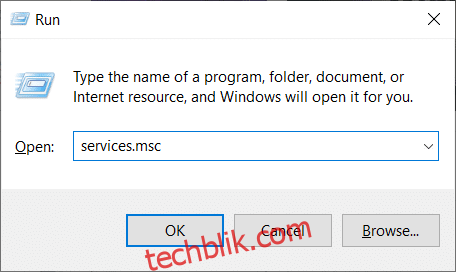
2. 现在,向下滚动屏幕,并右键点击“Windows 更新”。
注意:如果当前状态不是“正在运行”,您可以跳过以下步骤。
3. 在此处,如果当前状态显示“正在运行”,则点击“停止”。
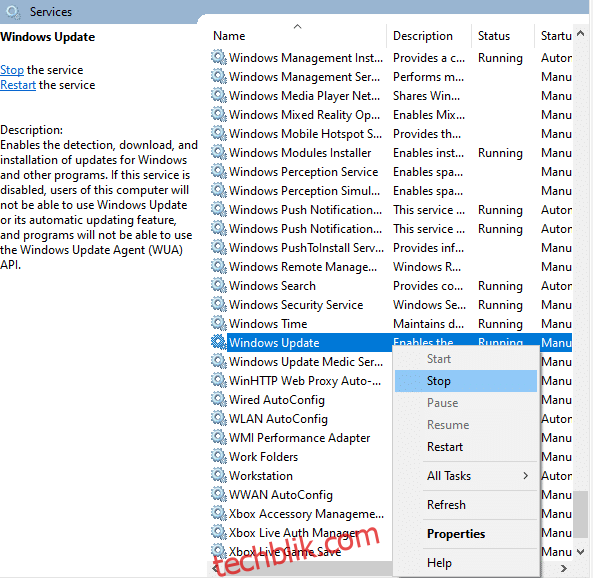
4. 您将收到提示,提示“Windows 正在尝试停止本地计算机上的以下服务…”,请等待提示完成。 大约需要 3 到 5 秒。

5. 现在,通过同时点击 Windows + E 键打开文件资源管理器,导航到以下路径。
C:WindowsSoftwareDistributionDataStore
6. 在此处,通过同时按下 Ctrl + A 键选择所有文件和文件夹,然后右键点击空白区域。
7. 然后,选择“删除”选项,以从“DataStore”位置删除所有文件和文件夹。
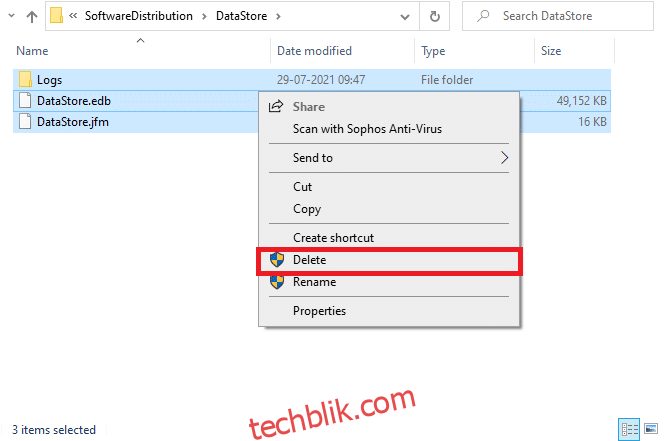
8. 现在,导航到给定路径,并删除“下载”位置中的所有文件,如前面的步骤中所述。
C:WindowsSoftwareDistributionDownload
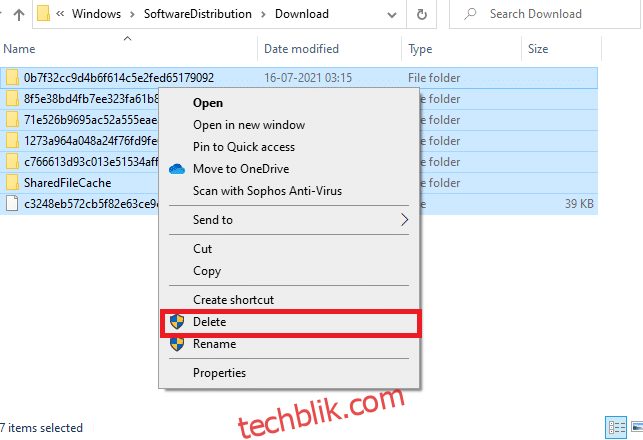
9. 现在,返回“服务”窗口,并右键点击“Windows 更新”。
10. 在此,选择“开始”选项,如下图所示。
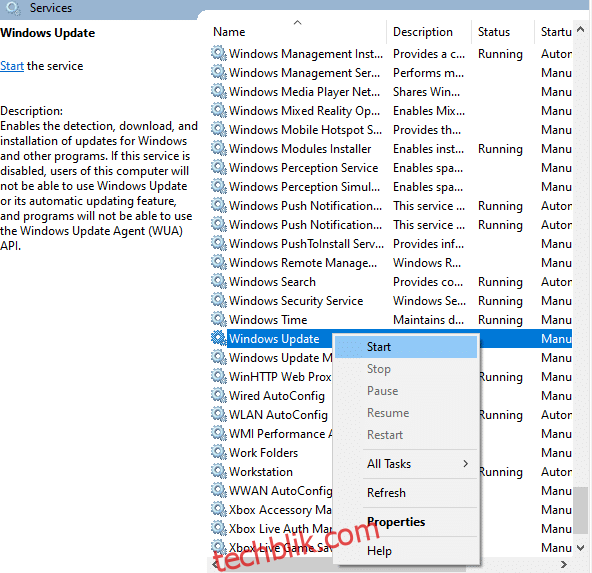
11. 您将收到提示,提示“Windows 正在尝试在本地计算机上启动以下服务…”,等待 3 到 5 秒,然后关闭“服务”窗口。
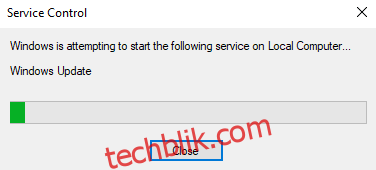
检查问题是否在您的系统中得到解决。
方法 12:运行系统文件检查器和 DISM
Windows 10 用户可以通过运行系统文件检查器,自动扫描和修复其系统文件。 此外,它是一个内置工具,可以帮助用户删除文件并解决此问题。 请按照以下步骤执行此操作。
1. 按下 Windows 键,键入“命令提示符”,然后点击“以管理员身份运行”。
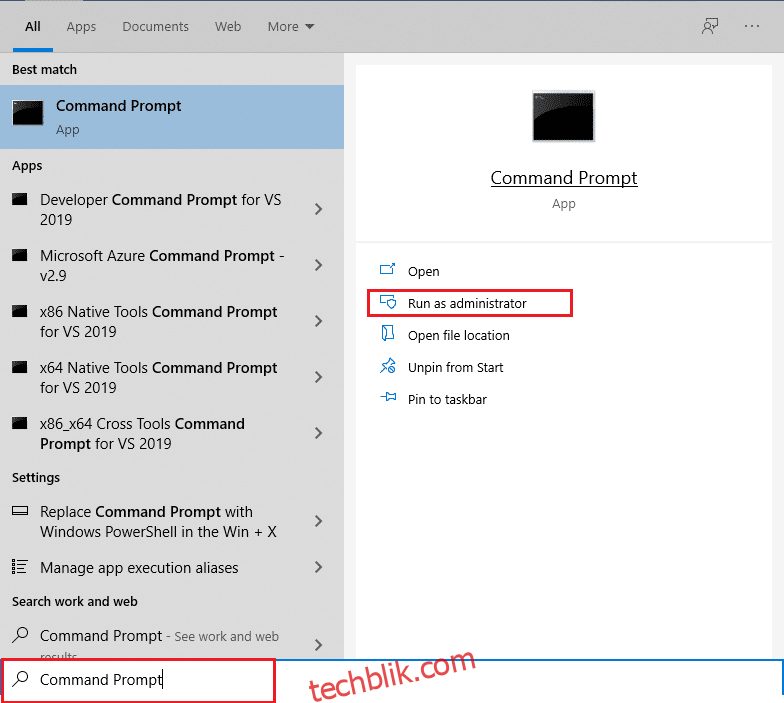
2. 在用户帐户控制提示中点击“是”。
3. 键入命令 chkdsk C: /f /r /x 并按 Enter 键。
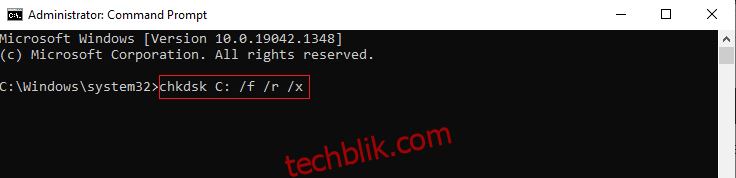
4. 如果系统提示您 “Chkdsk 无法运行……该卷正在……进程中使用”,则键入 Y 并按 Enter 键。
5. 再次键入命令:sfc /scannow,然后按 Enter 键运行系统文件检查器扫描。
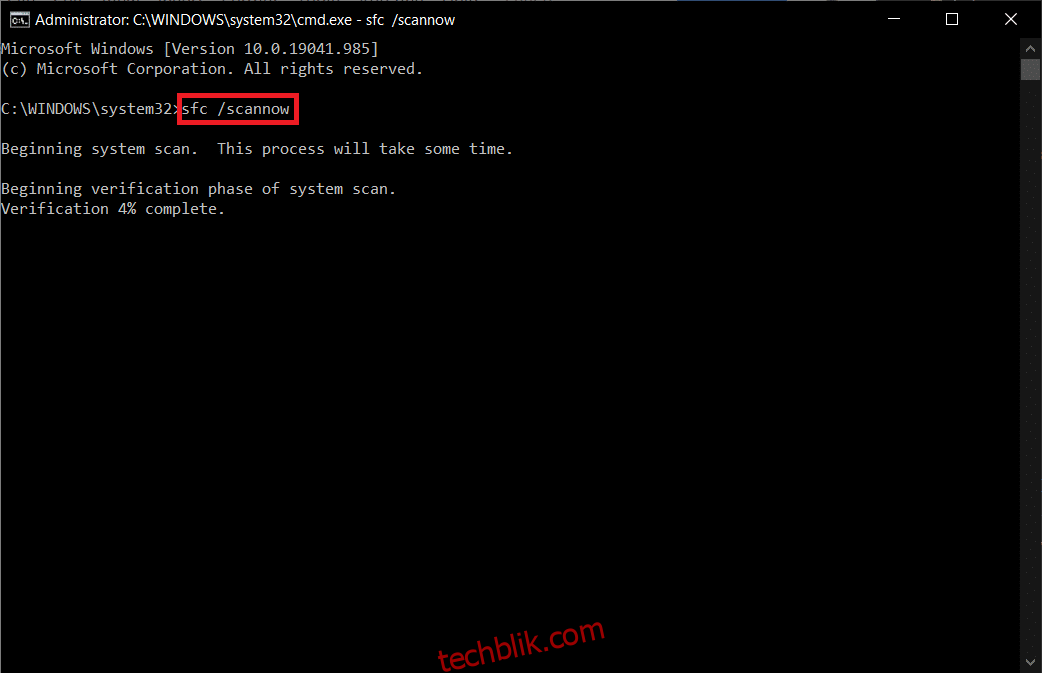
注意:系统扫描将启动,需要几分钟才能完成。 同时,您可以继续执行其他活动,但请注意不要意外关闭窗口。
完成扫描后,它将显示以下消息之一:
- Windows 资源保护未发现任何完整性违规。
- Windows 资源保护无法执行请求的操作。
- Windows 资源保护发现损坏的文件并成功修复它们。
- Windows 资源保护发现损坏的文件,但无法修复其中一些。
6. 扫描完成后,重新启动您的电脑。
7. 再次以管理员身份启动命令提示符,并依次执行给定的命令:
dism.exe /Online /cleanup-image /scanhealth dism.exe /Online /cleanup-image /restorehealth dism.exe /Online /cleanup-image /startcomponentcleanup
注意:您必须具有有效的互联网连接,才能正确执行 DISM 命令。
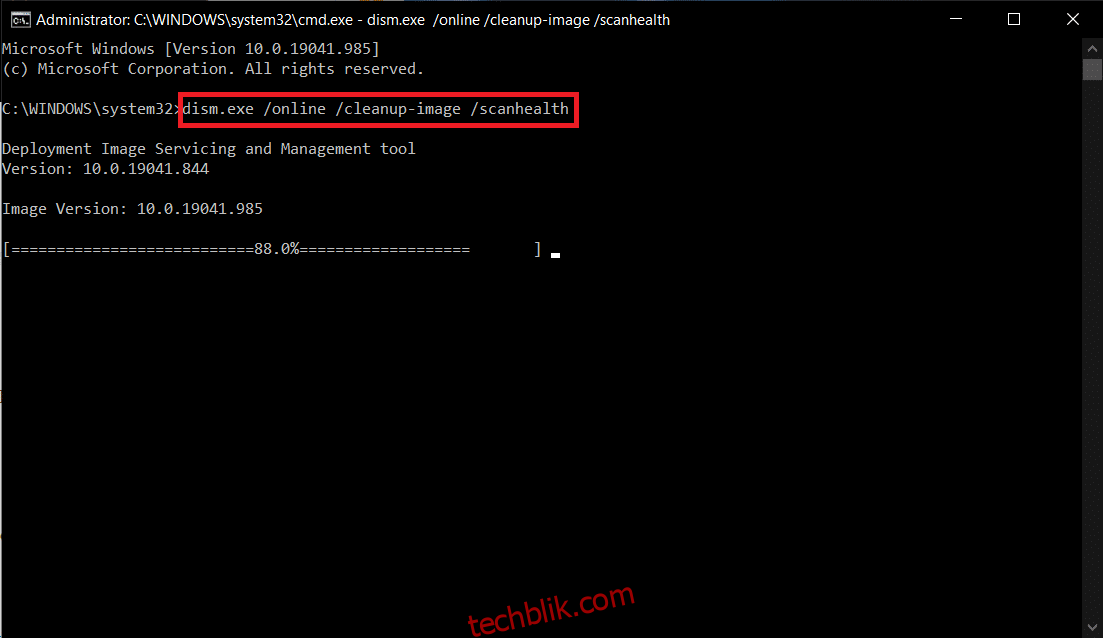
方法 13:运行恶意软件扫描
一些反恶意软件程序可以帮助您抵御恶意软件。 这些程序会定期扫描并保护您的系统。 因此,为避免此问题,请在您的系统中运行防病毒扫描,并查看 0x8007012a Windows 更新安装错误问题是否已解决。 然后,按照以下步骤执行此操作。
1. 同时按下 Windows 键 + I 键,启动“设置”。
2. 在此处,点击“更新和安全设置”,如下图所示。
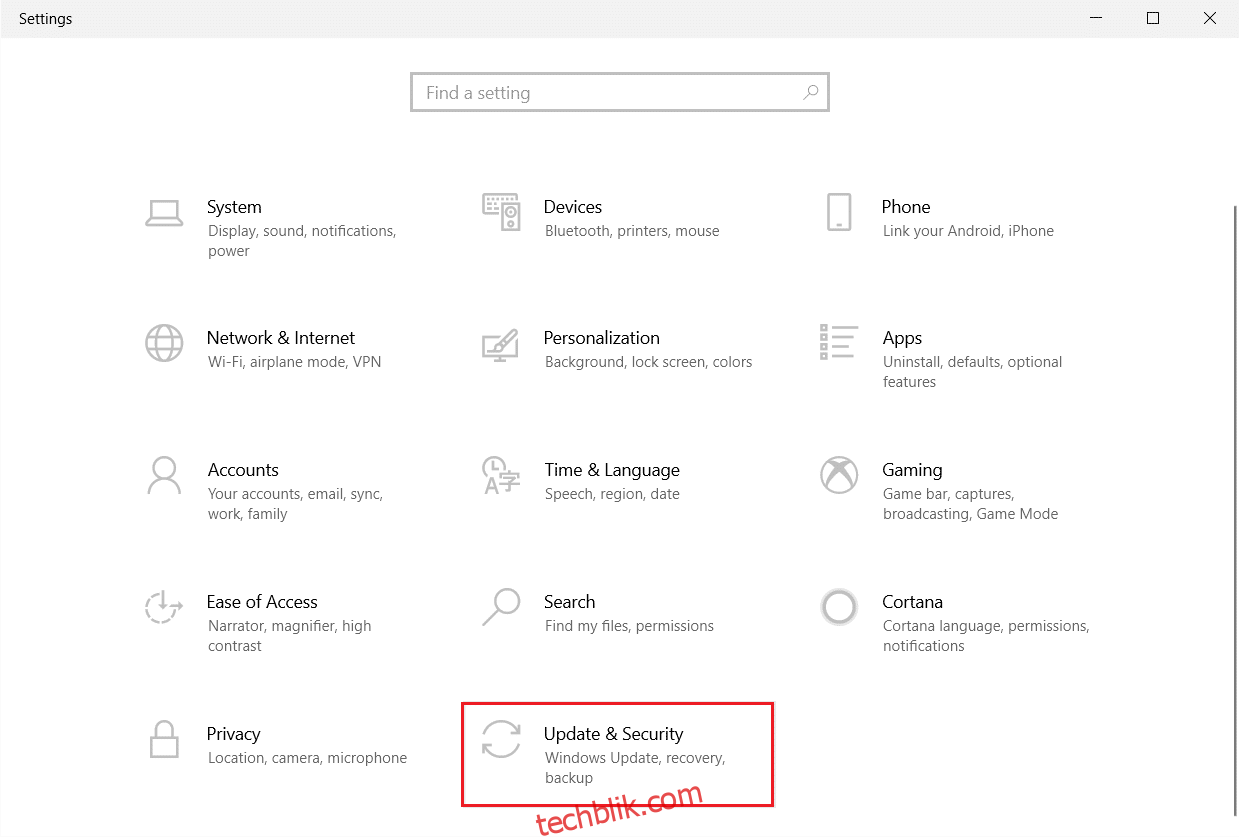
3. 转到左侧窗格中的“Windows 安全中心”。
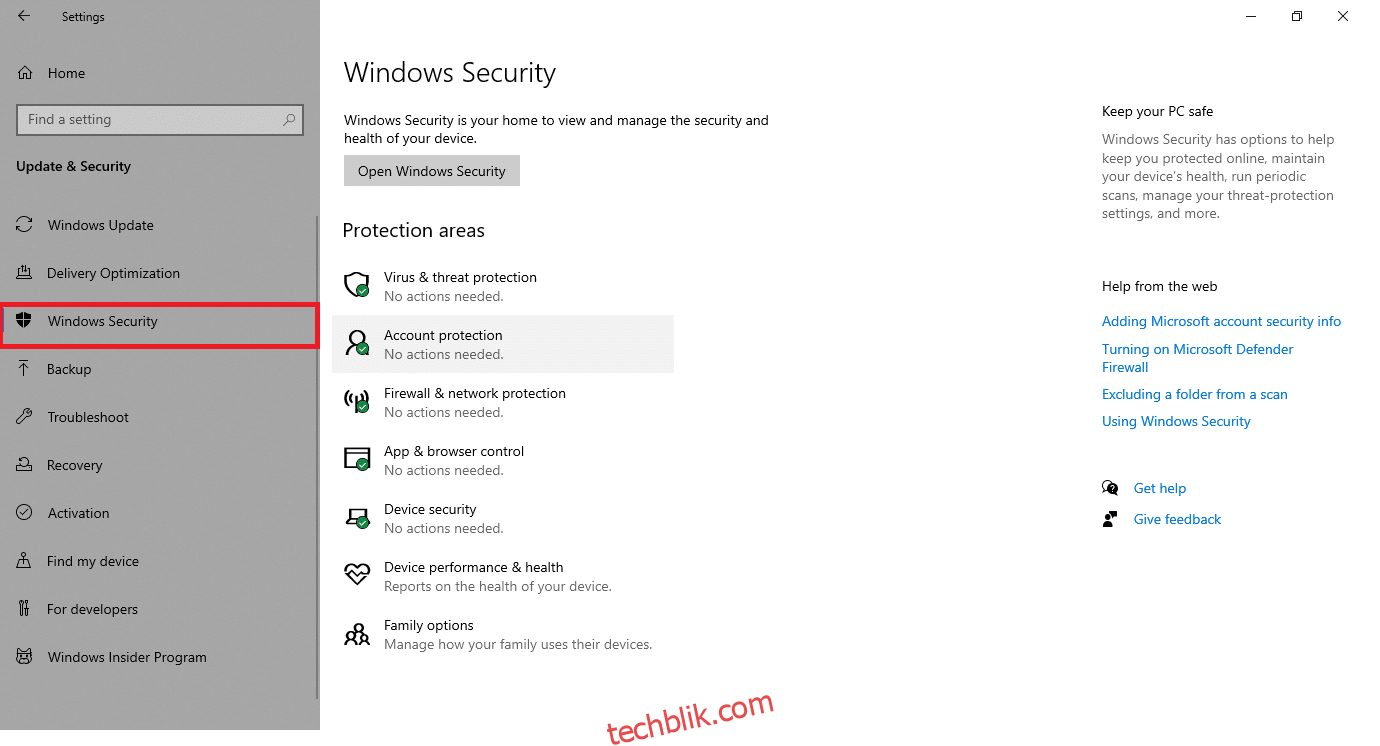
4. 点击右侧窗格中的“病毒和威胁防护”选项。
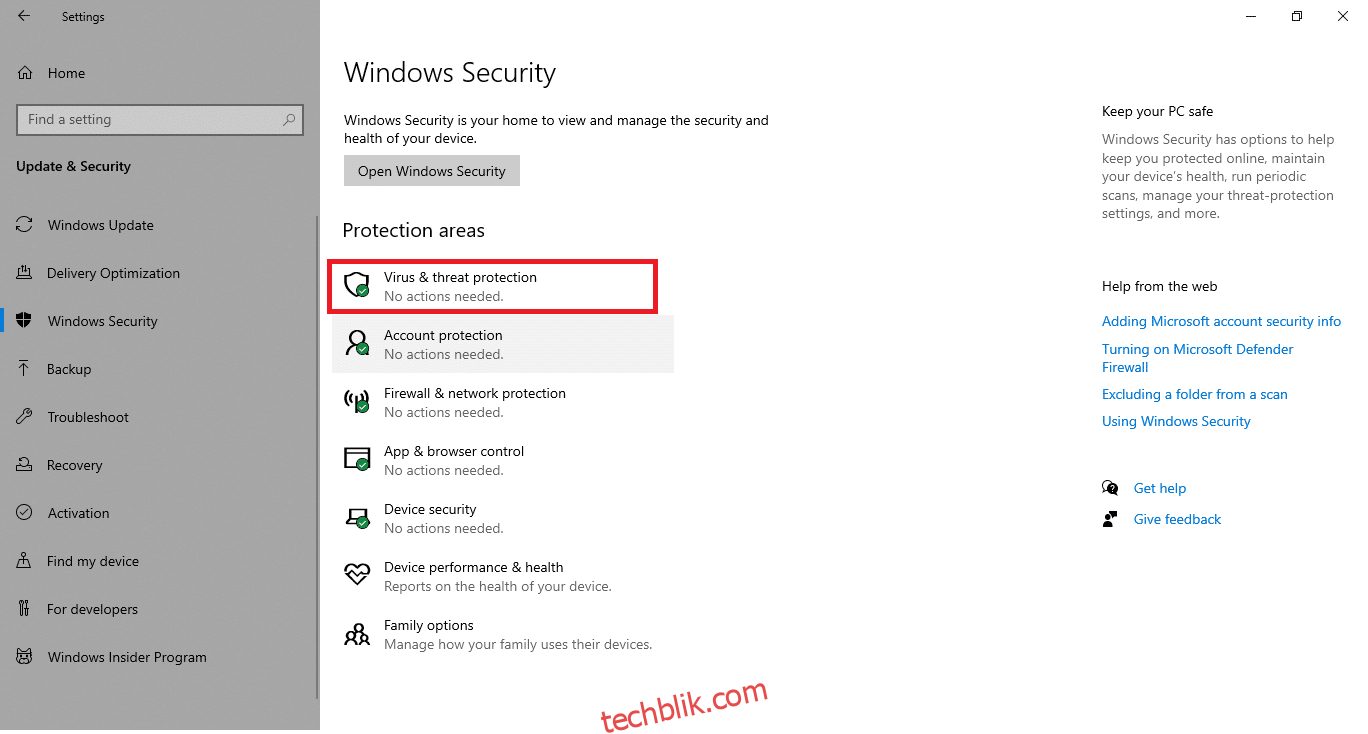
5. 点击“快速扫描”按钮,以搜索恶意软件。
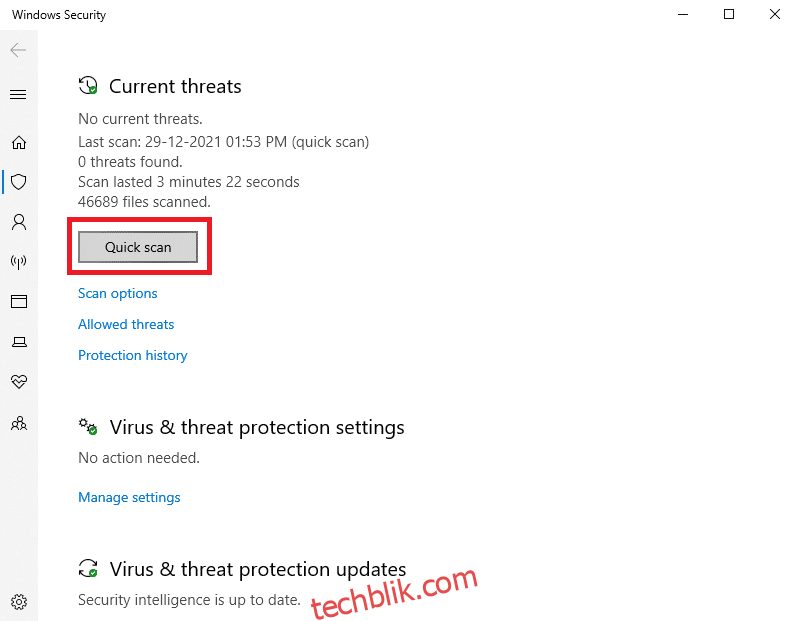
6A。 扫描完成后,将显示所有威胁。 点击“当前威胁”下的“开始操作”。
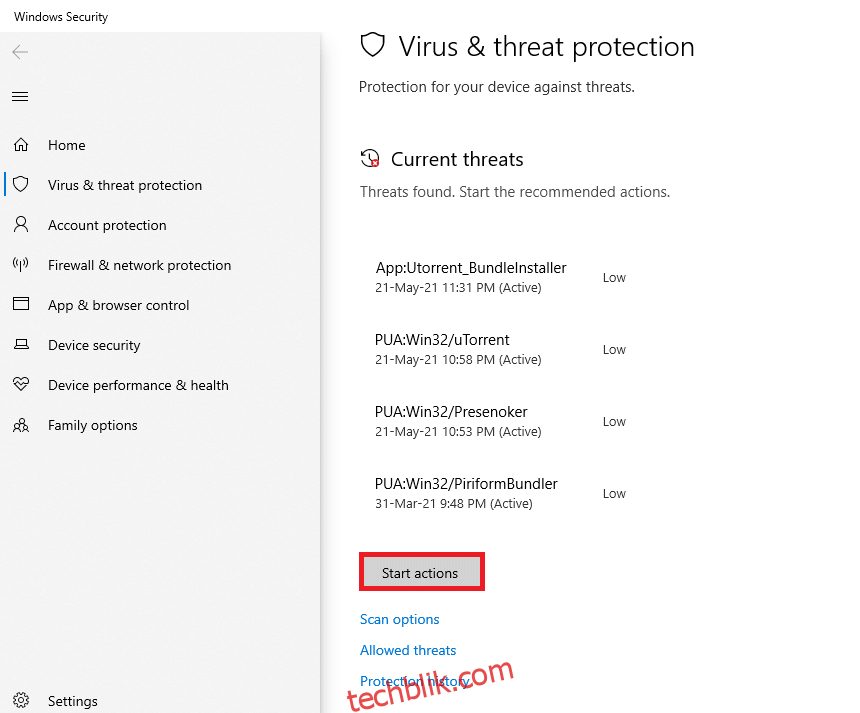
6B。 如果您的设备中没有威胁,则设备将显示“未检测到当前威胁”警报。
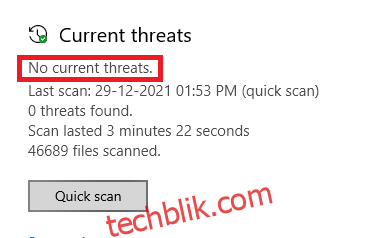
方法 14:手动下载更新
如果您已确认您的电脑中没有损坏的文件、恶意程序,且所有基本服务都在运行,但仍然遇到相同的错误,您可以按照以下说明手动下载更新。 在执行此操作之前,您必须确定导致弹出 0x8007012a Windows 更新安装错误的电脑的 KB 编号。 请按照给定的步骤手动下载更新。
1. 同时按下 Windows 键 + I 键,打开系统中的“设置”。
2. 现在,选择“更新和安全”。
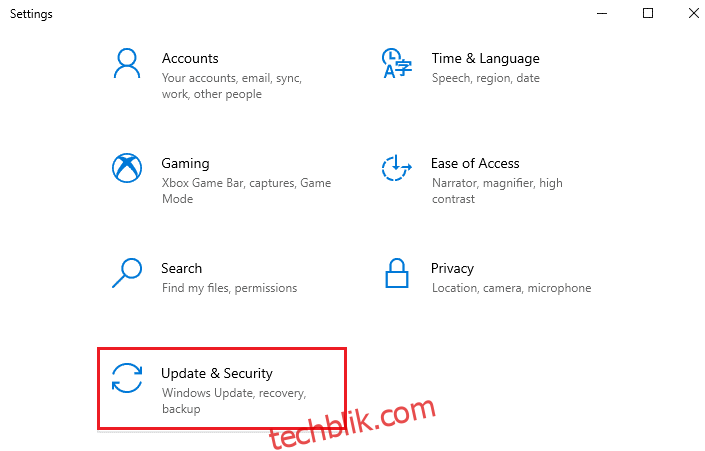
3. 现在,点击“查看更新历史记录”选项,如下图所示。
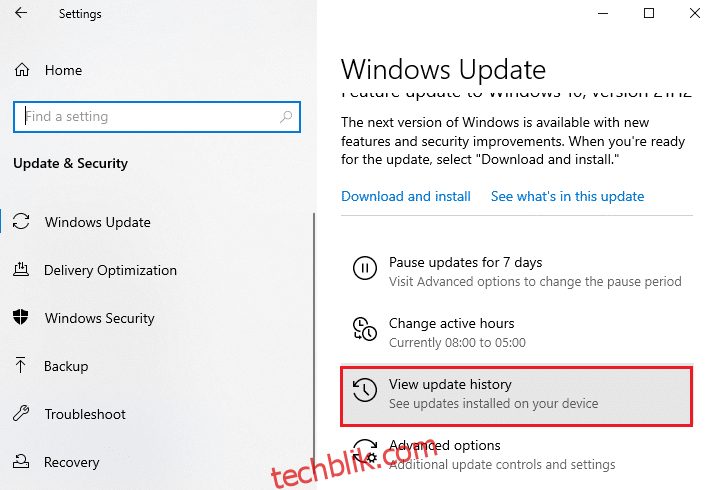
4