解决 Windows 更新错误 0x80071160 的全面指南
Windows 更新是保持系统安全的关键组成部分,它通过提供重要的安全补丁和功能升级来抵御潜在的恶意攻击。 众所周知,Windows 系统中可能存在一些技术漏洞,这些漏洞可能被利用来侵入系统。 然而,微软会定期发布更新来解决这些问题,供用户下载和安装。 当用户尝试更新 Windows 系统时,有时会遇到问题,例如 Windows 更新错误 0x80071160。 此错误通常源于 Windows 更新组件的故障或损坏。 如果您正在寻找修复 Windows 10 更新错误的方法,那么您来对了地方。本文将逐步指导您如何解决 0x80071160 错误。
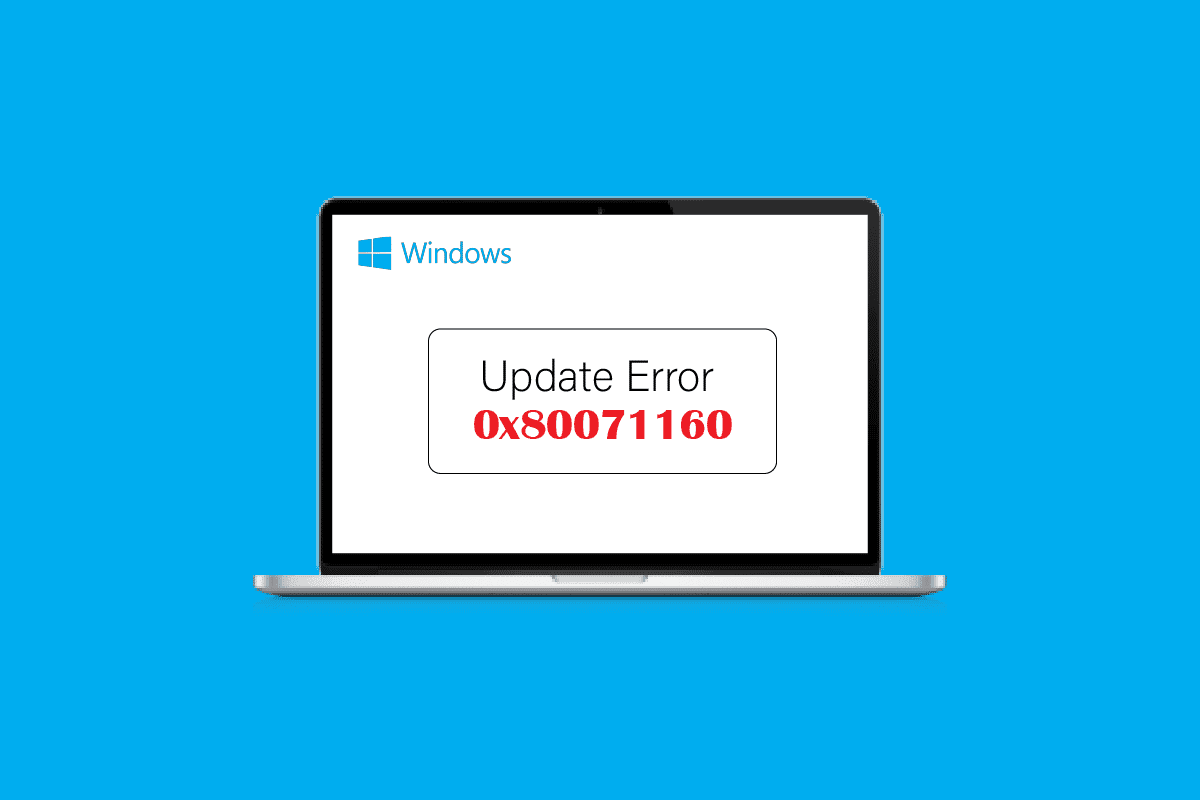
可能导致错误 0x80071160 的原因
以下是一些可能引发此错误的常见原因:
- 与防病毒软件冲突。
- 与 Windows 防火墙冲突。
- 损坏的 Windows 系统文件。
- Windows 更新服务损坏。
接下来,我们将详细介绍一系列故障排除步骤,以帮助您修复 Windows 10 更新错误 0x80071160。
方法一:重启 Windows 系统
在尝试任何其他修复方法之前,建议您首先重新启动 Windows 设备,以检查这是否能解决 Windows 更新错误 0x80071160。
1. 同时按下 Alt + F4 键,打开“关闭 Windows”窗口。
2. 在下拉菜单中选择“重新启动”选项。
3. 按 Enter 键,重新启动您的电脑。
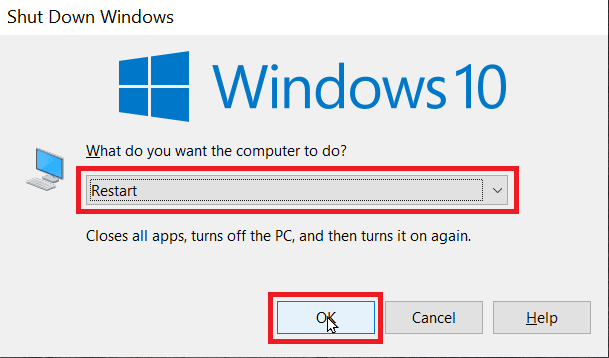
方法二:运行 Windows 更新疑难解答
许多情况下,Windows 更新错误(例如 0x80071160)可以通过运行 Windows 更新疑难解答来解决。当您运行疑难解答时,系统会自动检测任何错误并尝试自我修复。要执行此操作,请按照以下指南运行 Windows 更新疑难解答。

方法三:暂时禁用防病毒软件
防病毒或反恶意软件应用程序有时会对某些文件采取严格的措施,包括 Windows 更新文件。 这可能会导致 Windows 更新出现问题,并导致出现 Windows 更新错误 0x80071160。 尝试暂时禁用防病毒软件,然后重新尝试更新 Windows。 请参阅相关指南,了解如何在 Windows 10 上暂时禁用防病毒软件。
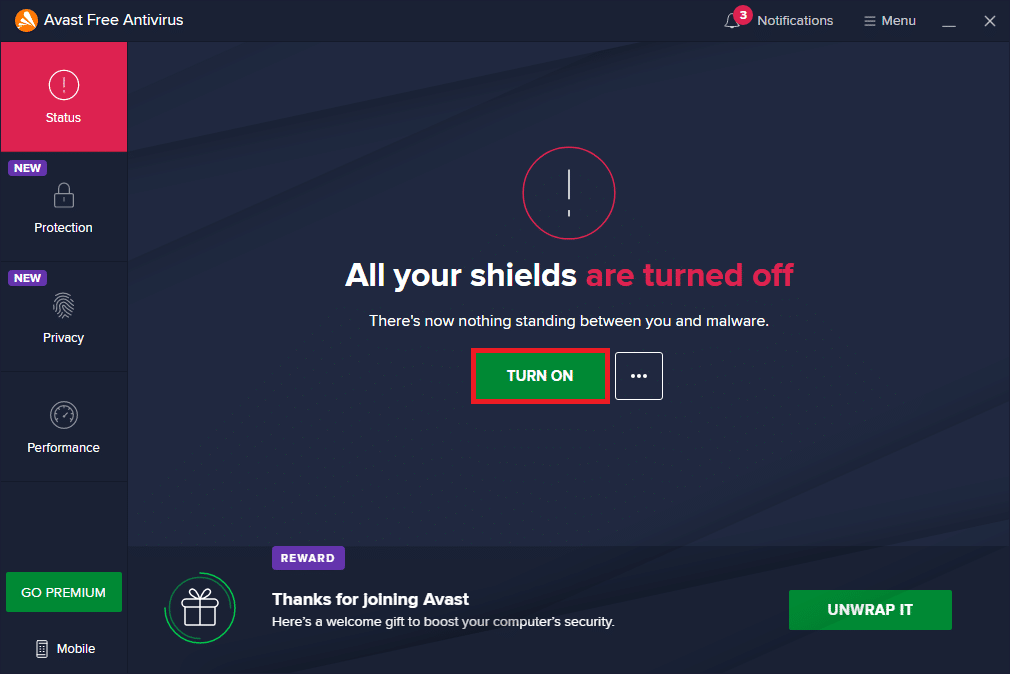
方法四:禁用 Windows 防火墙 (不推荐)
禁用 Windows 防火墙有时可以解决 Windows 更新错误 0x80071160,操作步骤如下:
1. 点击“开始”菜单,输入“控制面板”,然后点击“打开”。
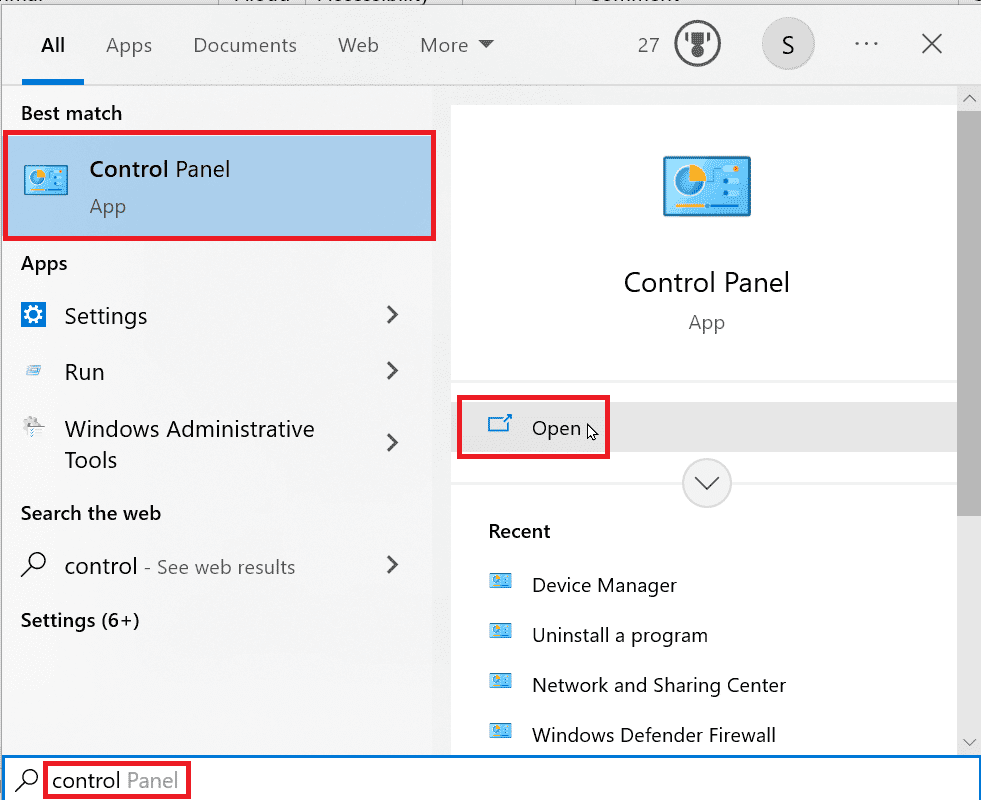
2. 在控制面板中,确保查看方式设置为“小图标”。
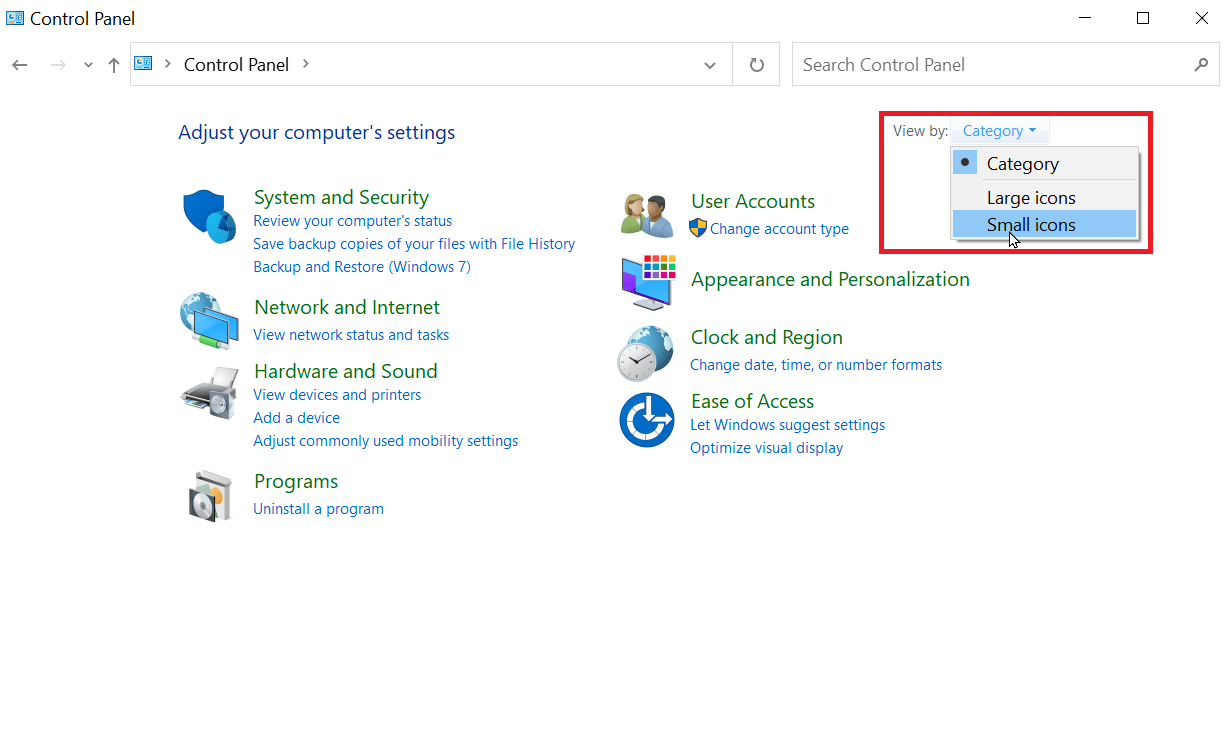
3. 点击 “Windows Defender 防火墙”。
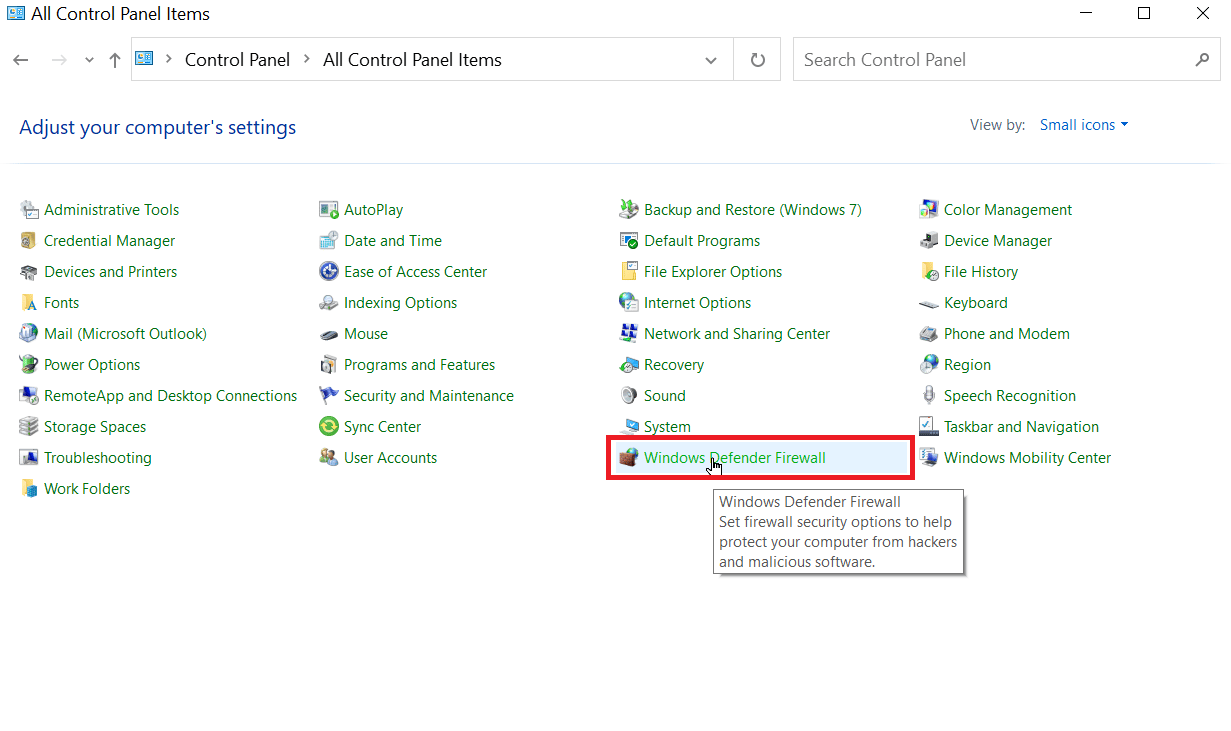
4. 在左侧点击 “启用或关闭 Windows Defender 防火墙”。
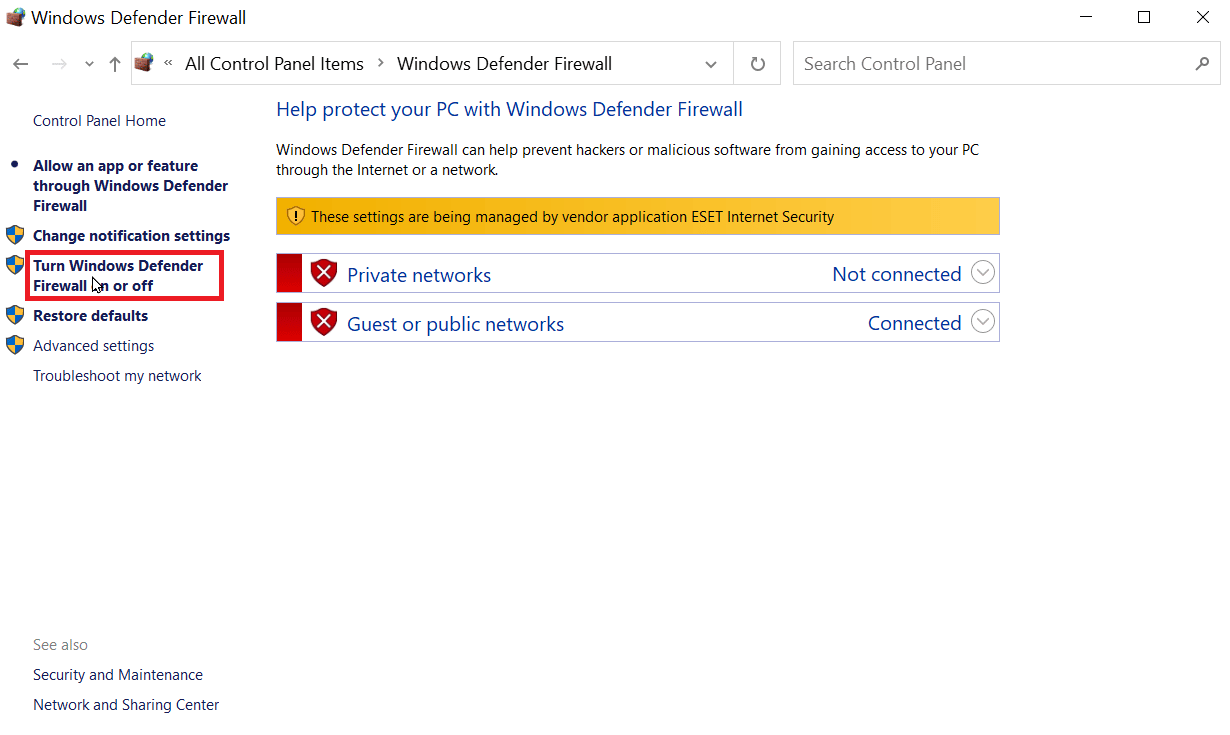
5. 在“专用网络设置”和“公用网络设置”下,选中“关闭 Windows Defender 防火墙 (不推荐)”。
6. 点击“确定”确认更改。
方法五:手动下载并安装更新
您还可以通过 Microsoft Windows 更新目录手动安装更新。
1. 在下载更新之前,您需要知道更新的 KB 编号。
2. 同时按下 Windows + I 键,打开“设置”,点击“更新和安全”。
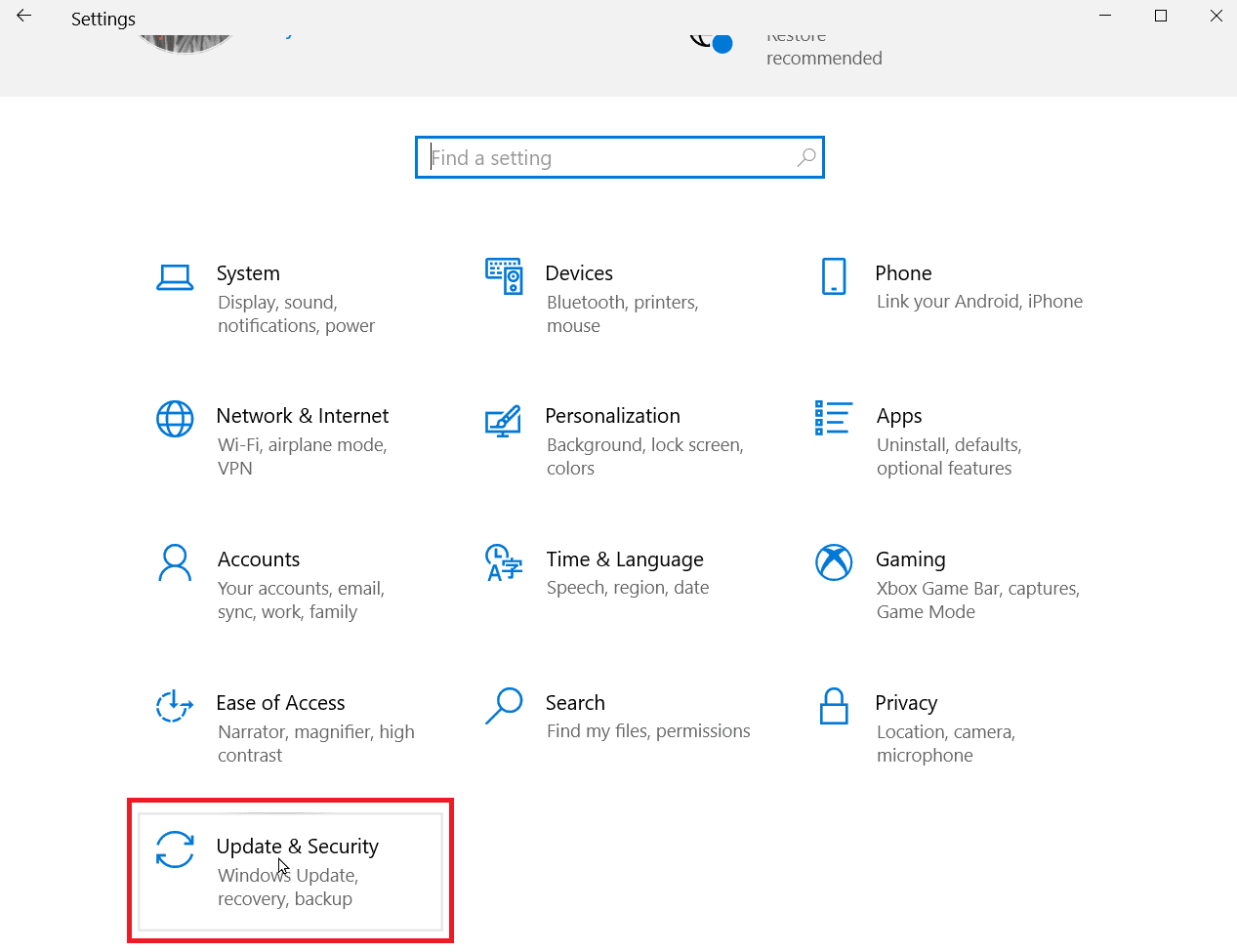
3. 如果下载失败,请记下 KB 编号。
4. 在更新页面的右侧,找到并记下 KB 编号。
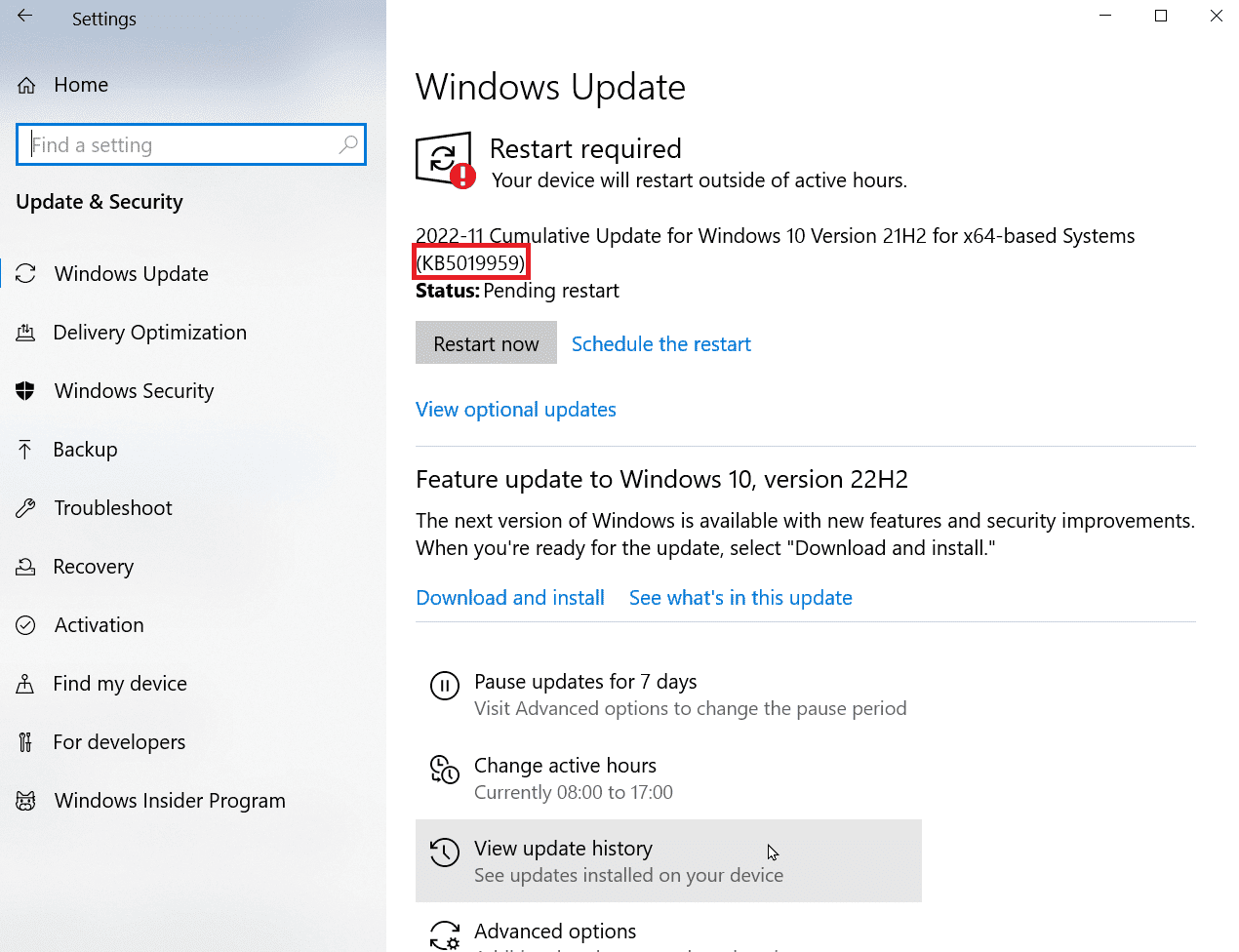
5. 访问 Microsoft 更新目录 网站,并在搜索框中输入您记下的 KB 编号。
6. 点击“搜索”,查看更新的搜索结果。
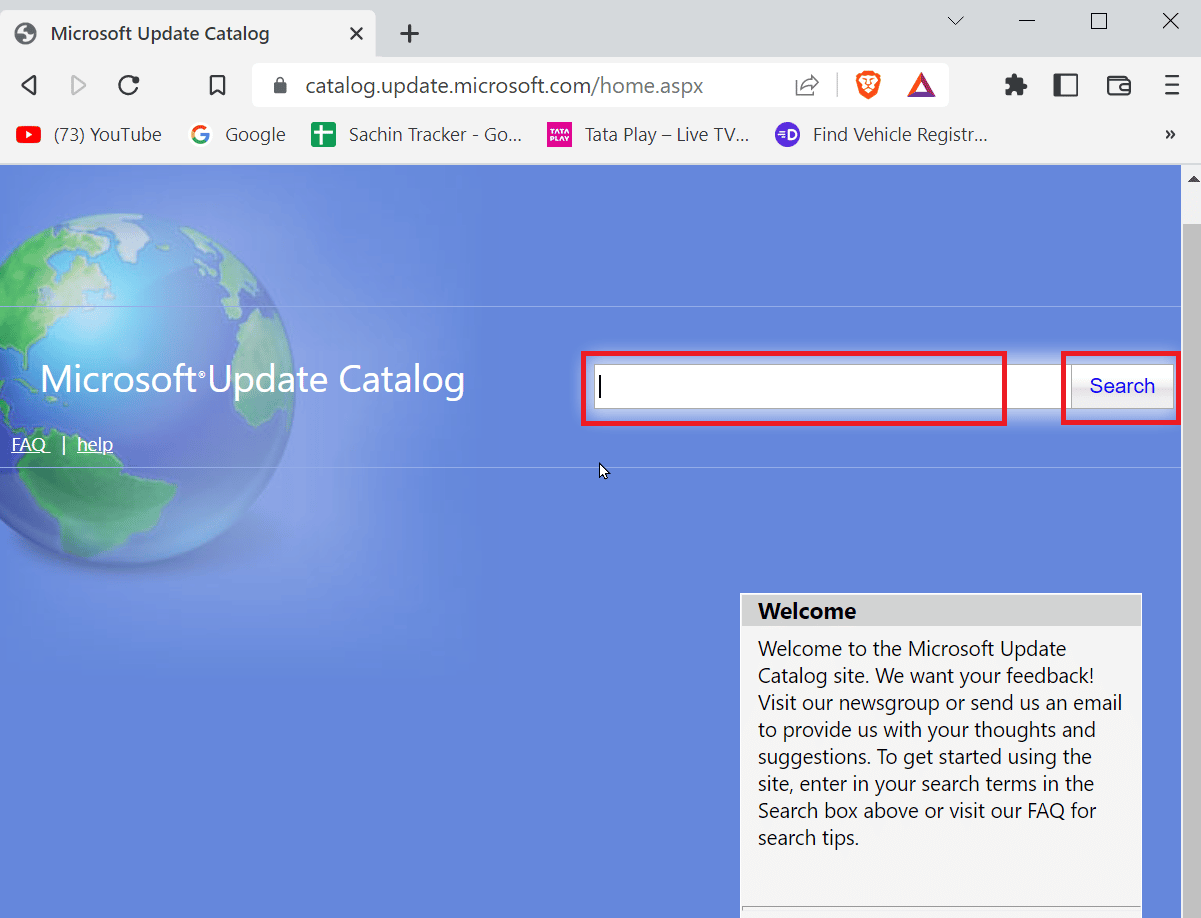
7. 点击网站上相应文件的“下载”按钮,下载完成后进行安装。
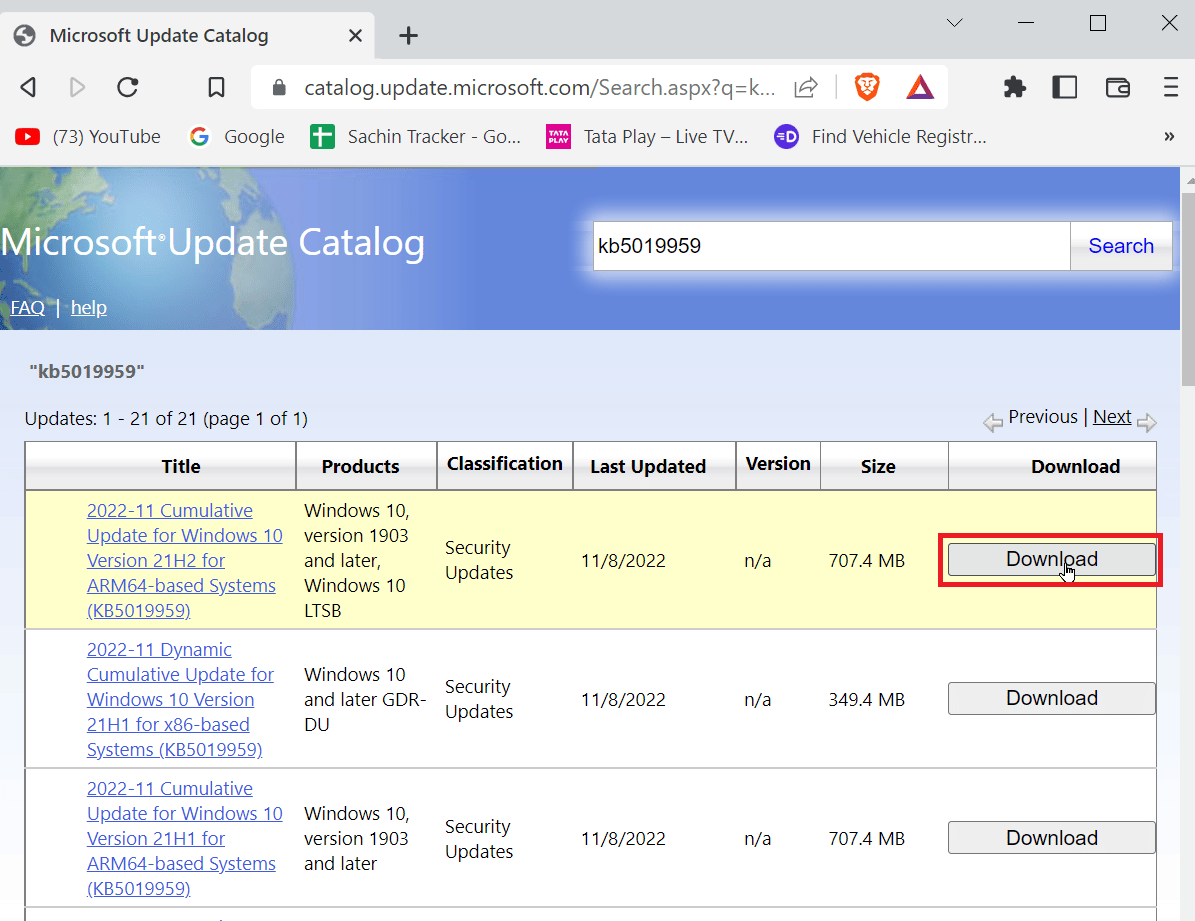
方法六:修复系统文件
SFC 扫描可以修复损坏或损坏的 Windows 文件。这可以通过在命令提示符中输入命令来完成。 请查看相关指南,了解如何使用 SFC 扫描来修复 Windows 10 系统文件,并解决 Windows 10 更新错误。
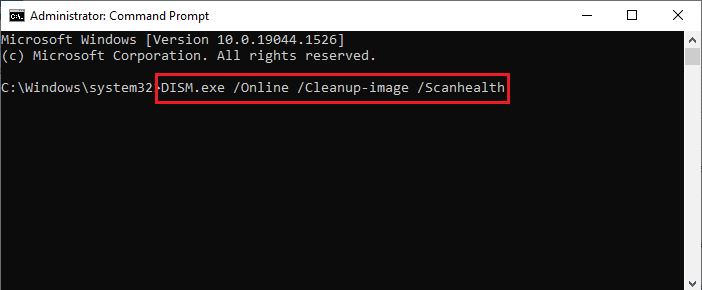
方法七:重启 Windows 更新服务
您可以通过重启 Windows 更新服务来尝试解决 Windows 更新错误 0x80071160。 为此,您需要首先清除软件分发文件夹,然后重新启动 Windows 更新服务。
1. 按 Enter 键,输入 cmd,然后点击“打开”,启动命令提示符。
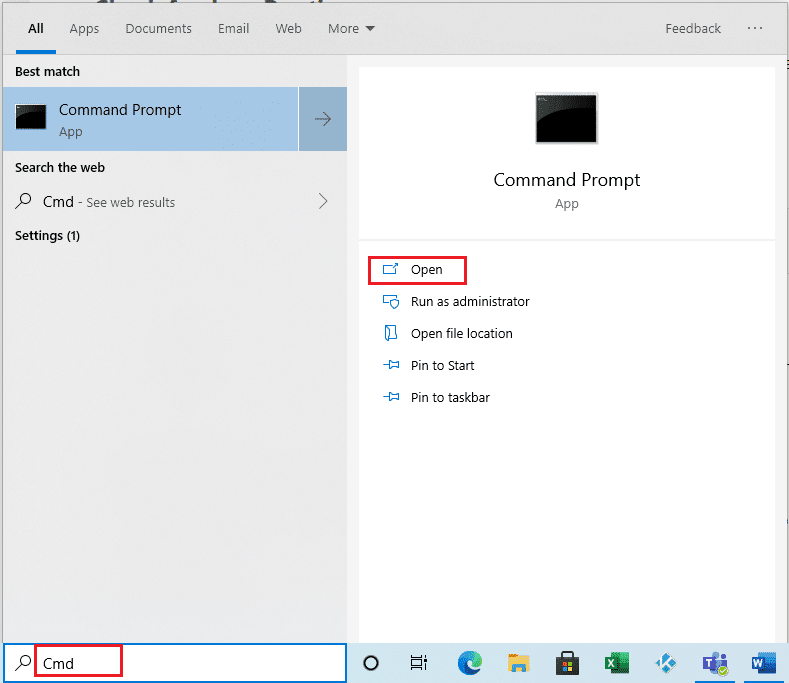
2. 输入以下命令并按回车键:
net stop wuauserv
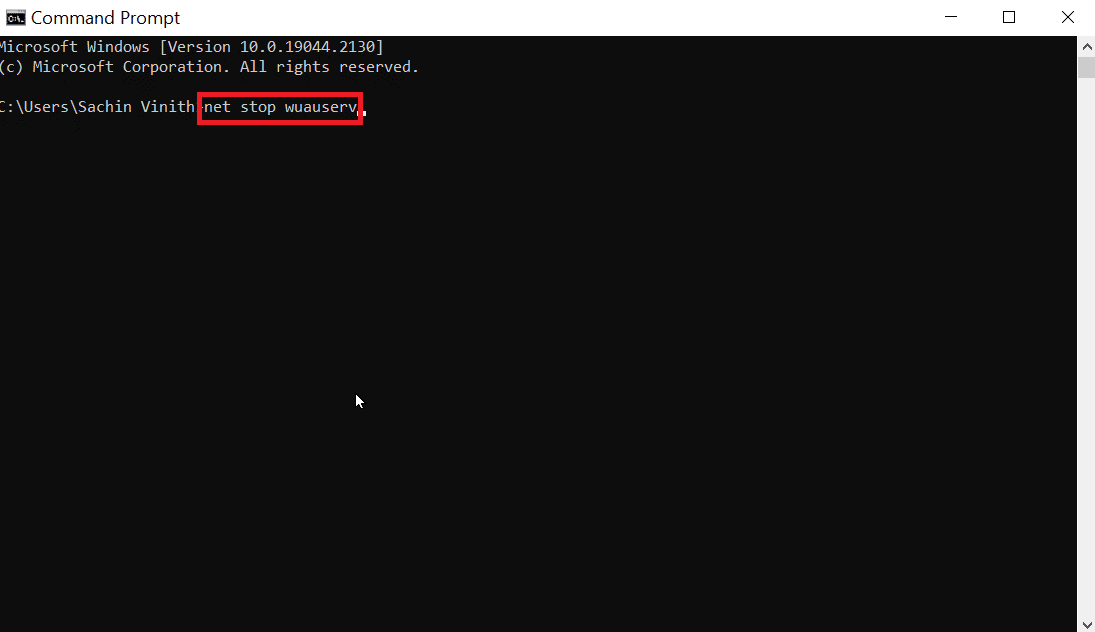
3. 然后,执行以下命令:
net stop bits
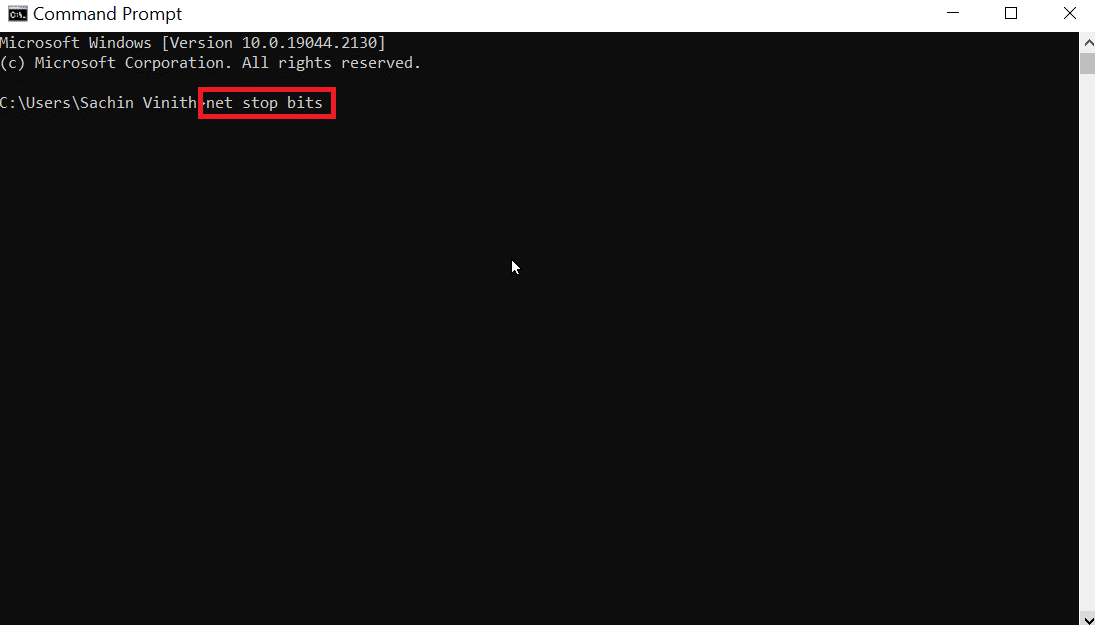
执行以上命令将停止 Windows 更新和后台智能传输服务。
4. 导航到以下文件夹路径:
C:WindowsSoftwareDistribution
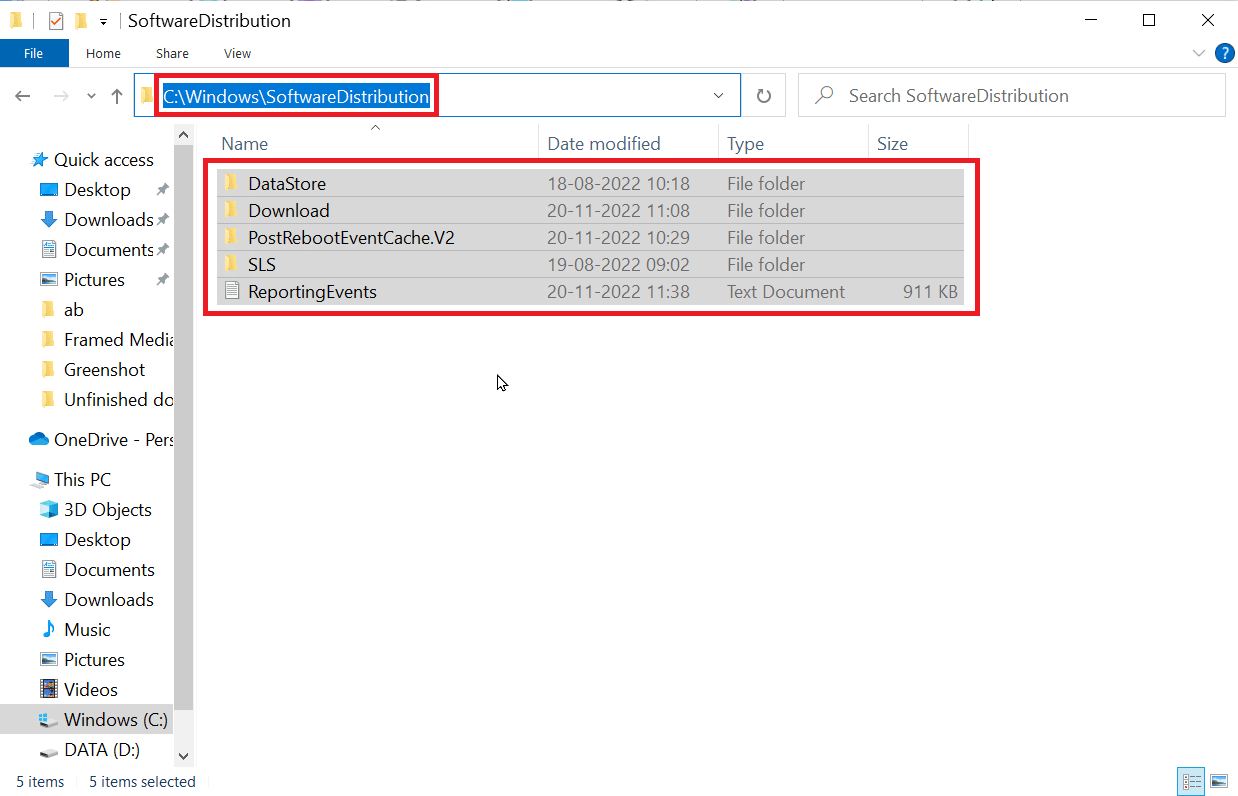
5. 选择所有内容并删除它们。
6. 删除文件后,运行以下命令并按回车键:
net start wuauserv
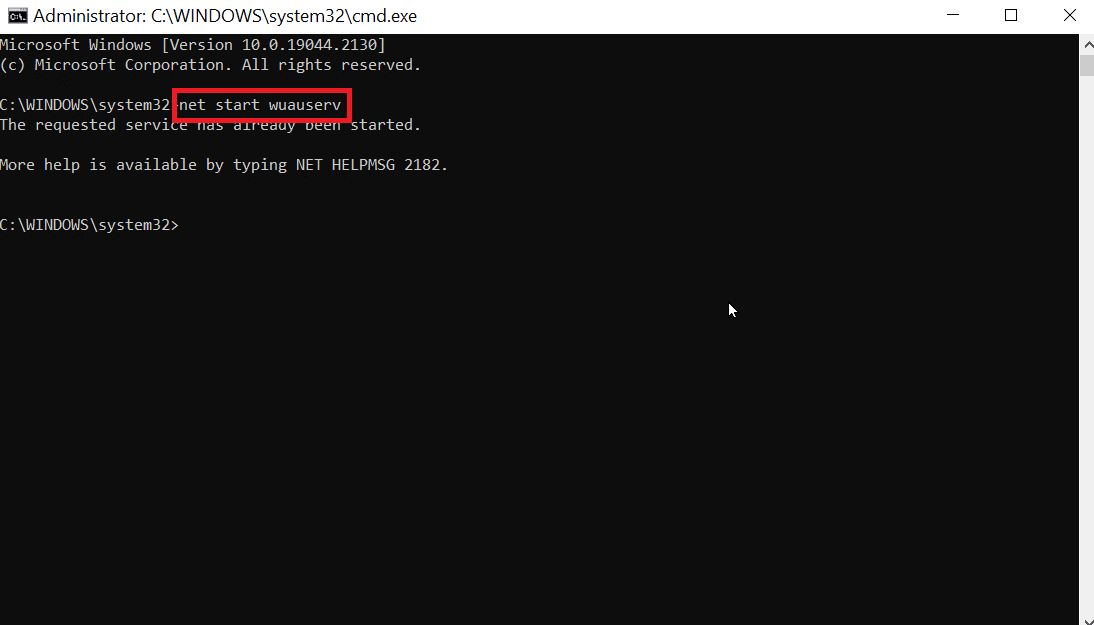
7. 现在,执行以下命令:
net start bits
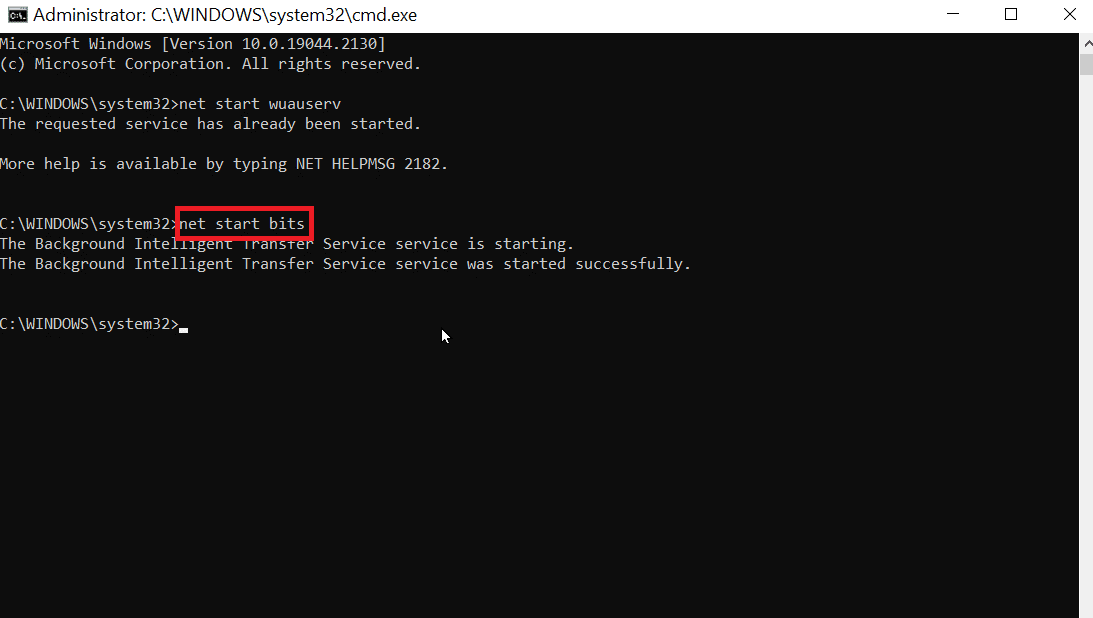
这将重新启动 Windows 更新服务,检查 Windows 10 更新 0x80071160 错误是否仍然存在。
常见问题 (FAQ)
Q1. 如何修复 Windows 更新错误?
答: 您可以使用 Windows 更新疑难解答来解决此问题。 通过转到 Windows 设置> 更新和安全> 疑难解答> 其他疑难解答,然后运行 Windows 更新疑难解答。
Q2. 为什么 Windows 更新无法更新?
答: 如果系统中存在损坏或丢失的文件,则可能会导致 Windows 更新失败。
Q3. 我可以强制修复 Windows 吗?
答: 是的,您可以强制自动修复 Windows。 转到“启动”并重新启动计算机,按 F11 键进入恢复菜单,选择“高级选项”,然后点击“启动修复”。
Q3. 为什么 Windows 更新安装失败?
答: 有时,未安装的其他更新可能会导致您的电脑出现问题。请先更新剩余的更新,然后再尝试安装新的更新。 此外,磁盘空间不足也可能导致此错误。 请确保您的磁盘有足够的空间,然后再尝试安装更新。
Q4. 我可以强制安装 Windows 更新吗?
答: 是的。 为此,您需要以管理员身份运行命令提示符,输入 `wuauclt.exe /updatenow` 命令,然后按 Enter 键。 此命令将强制检查 Windows 更新。 之后,您可以在“设置”菜单中检查是否已安装更新。
Q5. 如何手动安装更新?
答: 您可以通过 Microsoft Windows 更新目录手动安装更新。 您需要输入 KB 编号并下载安装包进行手动安装。
Q6. 我可以绕过 Windows 更新吗?
答: 在 Windows 10 中,您可以通过以下方式暂时推迟更新:点击“开始”并转到“设置”>“更新和安全”>“Windows 更新”。 选择“暂停更新 7 天”,即可暂时推迟更新。
***
希望本指南可以帮助您解决电脑上的 Windows 更新错误 0x80071160。 如果您有任何疑问或建议,请在下面的评论部分告诉我们。