當您連線至受限網路時,有時可能會遇到無網路存取或安全提示。當您執行網路診斷工具時,螢幕上可能會顯示錯誤代碼 0x00028001。此錯誤代碼最常見的原因是您的網路連線至受限的 Wi-Fi 網路。如果您也遇到網路錯誤代碼 0x00028001,本指南將協助您解決此問題。請繼續閱讀。
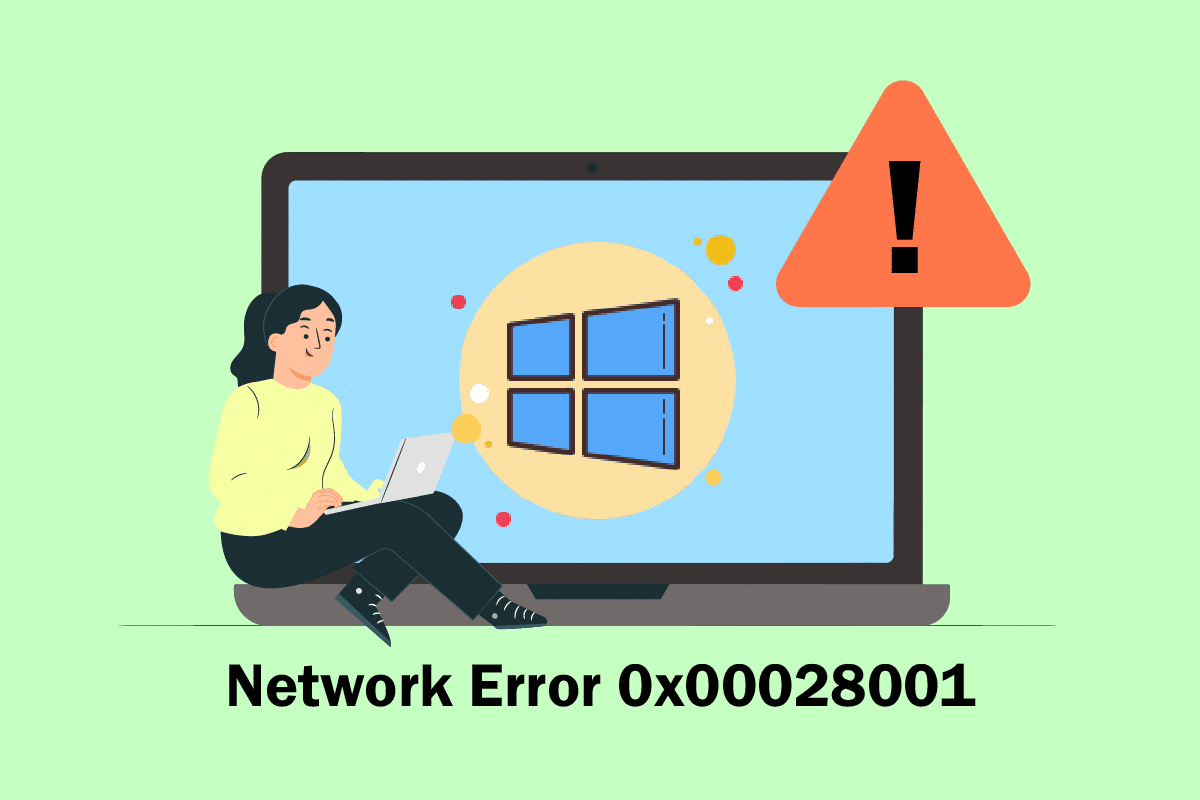
如何在 Windows 10 上排除網路錯誤 0x00028001
您可能想知道為什麼 Windows 10 上會出現網路錯誤 0x00028001。以下是可能在您的裝置中觸發此問題的一些常見原因。
- Windows 10 電腦的底層基礎結構故障。
- 網路連線品質不佳。
- 連接路由器和數據機的電纜損壞或斷裂。
- 太多使用者連接到同一個網路。
- 路由器與裝置之間的無線干擾。
- 過時的網路驅動程式。
在接下來的章節中,我們將整理一些可以幫助您修復 0x00028001 錯誤代碼的潛在解決方案。請依照指示操作,以獲得最佳結果。
注意:如果發生問題,請務必建立系統還原點以還原您的電腦。
基本故障排除方法
在嘗試進階方法之前,請依照下列基本故障排除步驟進行操作。
1. 重新啟動電腦
1. 同時按下 Alt + F4 鍵開啟關閉 Windows 視窗。
2. 選擇重新啟動選項並按下 Enter 鍵。
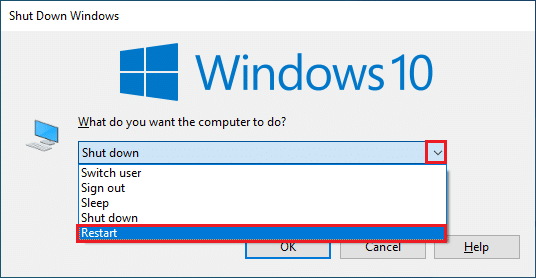
2. 確認網路訊號強度
只有在擁有強大的網路連線時,您的 Windows 10 電腦才不會遇到任何連線問題。如果您的路由器和電腦之間有任何障礙物,它們可能會干擾無線訊號,導致連線時好時壞。
1. 將您的路由器移到其他位置並檢查網路連線。
2. 檢查您的網路訊號強度,如果訊號非常弱,請清除中間的所有障礙物。
3. 避免太多裝置連接到同一個網路。
4. 避免來自無線耳機、耳機、電視等裝置的無線干擾。
5. 將您的電腦移近路由器並檢查錯誤是否再次出現。

3. 重新啟動路由器
這是一個簡單的解決方案,可幫助您透過簡單的步驟修復 0x00028001 錯誤代碼。這也能確保穩固可靠的網路連線。請按照以下步驟重新啟動路由器。這麼做將在用戶端和伺服器之間建立新的網際網路連線。您可以按照我們的指南來重新啟動路由器或數據機。路由器重新啟動後,檢查是否已修復錯誤。

4. 重新連線至網際網路
這是修復 0x00028001 錯誤代碼的另一個簡單方法。您的電腦一次必須僅連線至乙太網路或 Wi-Fi 網路。檢查此情況是否適用於您的電腦,如果您認為有線和無線連線之間有任何中斷,請依照下列說明重新連線它們。
1. 中斷網路連線,稍待片刻後再重新連線。
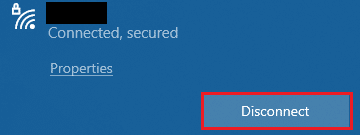
2. 如果已插入乙太網路線,請將其從電腦移除。然後,重新連線或將電腦連線至 Wi-Fi 網路。這將確保有線和無線連線之間沒有任何問題。
5. 停用飛航模式
啟用飛航模式會停用 Wi-Fi、藍牙、行動模式和所有無線電服務等。因此,建議您停用飛航模式以修復 0x00028001 錯誤代碼。通常,鍵盤上有一個專用鍵可啟用或停用飛航模式。按下該鍵即可執行相同的動作,或執行以下說明。
1. 同時按住 Windows + A 鍵開啟操作中心。檢查飛航模式是否已開啟。
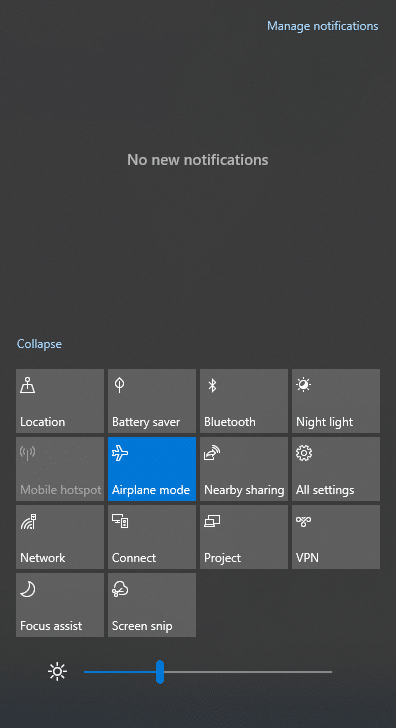
2A. 如果飛航模式已開啟,請按一下設定以將其關閉。
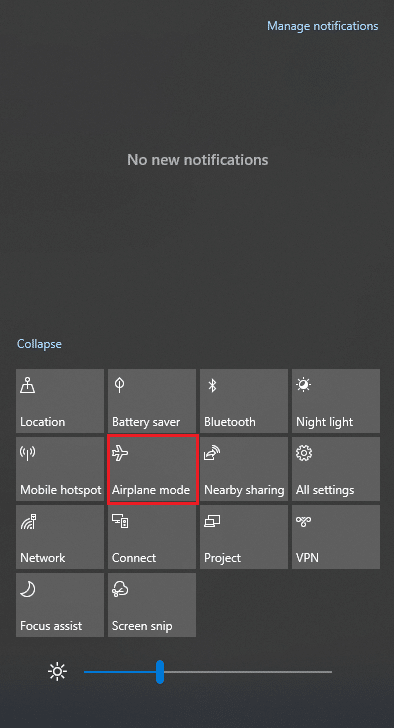
2B. 如果飛航模式未開啟,請跳至下一個方法。
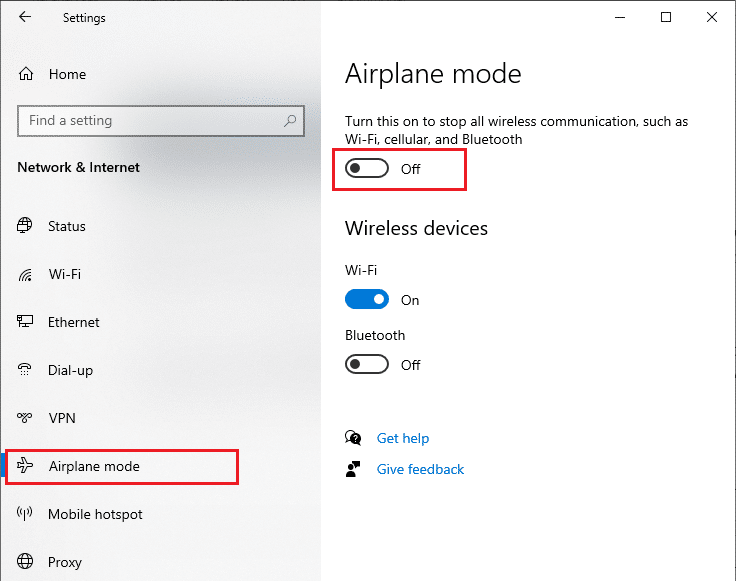
6. 啟用 Wi-Fi 連線
有時,如果您的電腦上未啟用 Wi-Fi 介面卡,您會遇到 0x00028001 錯誤代碼。不過,有些簡單的說明可在您的電腦上啟用 Wi-Fi。
1. 同時按下 Windows + R 鍵導覽至執行對話方塊。
2. 輸入 ncpa.cpl 並按下 Enter 鍵。
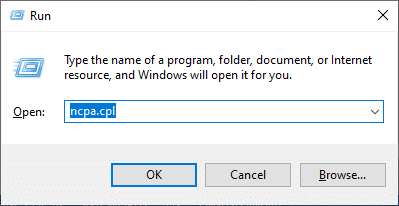
3. 現在,按一下滑鼠右鍵您的使用中網路介面卡,並檢查它是啟用還是停用。
3A. 如果狀態為「停用」,請按一下「啟用」。
3B. 如果狀態已為「啟用」,請跳至下一個方法。
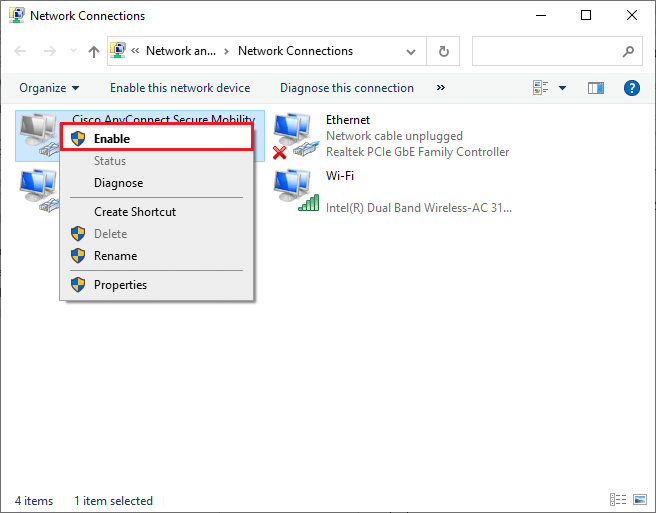
檢查您是否已修復 0x00028001 錯誤代碼。
方法 1:重新啟動 Windows 檔案總管程序
有些使用者回報指出,重新啟動 Windows 檔案總管程序將有助於解決 0x00028001 錯誤代碼。請依照下列說明執行相同的操作。
1. 同時按下 Ctrl + Shift + Esc 鍵開啟工作管理員。
2. 在 [程序] 索引標籤中,按一下 [Windows 檔案總管],然後選取 [重新啟動] 按鈕。
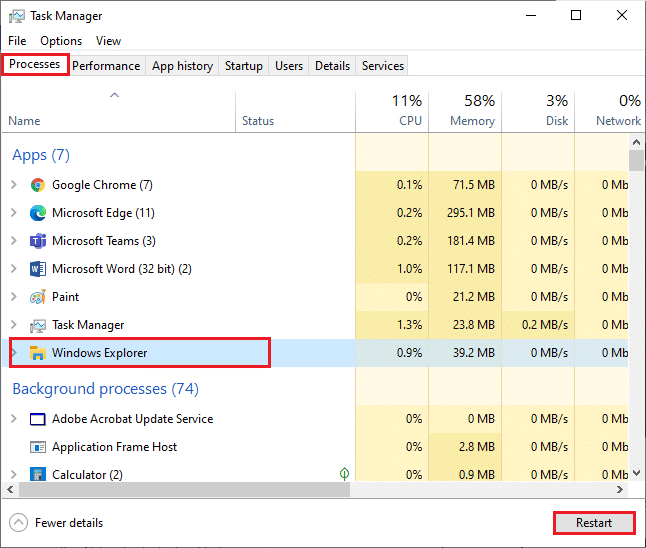
3. 現在,Windows 檔案總管將重新啟動,且 0x00028001 錯誤代碼現在應該會已修復。
方法 2:執行網路疑難排解員
為了疑難排解各種網際網路連線問題,您可以視需要在 Windows 10 電腦中使用內建工具。使用 Windows 網路疑難排解員工具,您可以分析和診斷任何常見的網路相關問題。這是一個系統化的逐步程序,將有助於您修復 0x00028001 錯誤代碼。請參考我們關於如何在 Windows 10 上疑難排解網路連線問題的指南,以瞭解使用 Windows 網路介面卡疑難排解員解決所有網路相關問題的基本故障排除步驟。

您可以使用指南中提及的步驟,診斷 Windows 10 電腦中的 Wi-Fi 連線、乙太網路和所有網路介面卡。最後,檢查您是否已修復 0x00028001 錯誤代碼。
方法 3:結束所有背景程序
如果您的 Windows 10 電腦中有太多背景程序,您將無法輕易存取網路,因為所有這些程序都會佔用網路資源。此外,RAM 的使用量會更多,裝置的效能會明顯變慢。請參考我們關於如何在 Windows 10 中結束工作以關閉 Windows 10 電腦中所有其他背景程序的指南。
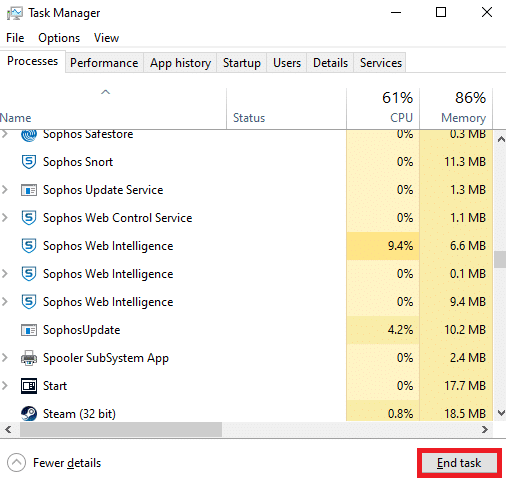
關閉所有背景程序後,檢查是否已修復 0x00028001 錯誤代碼。
方法 4:修復系統檔案
如果您的 Windows 作業系統中有任何損壞的系統檔案,您的電腦可能會遇到許多網際網路連線問題。如果您最近遇到 0x00028001 錯誤代碼,則可能是您的電腦檔案已損壞。幸運的是,您的 Windows 10 電腦具有內建修復工具,例如 SFC (系統檔案檢查器) 和 DISM (部署映像服務與管理),可協助您修復所有損壞的檔案。請閱讀我們關於如何在 Windows 10 上修復系統檔案的指南,並依照指示的步驟修復所有損壞的檔案。
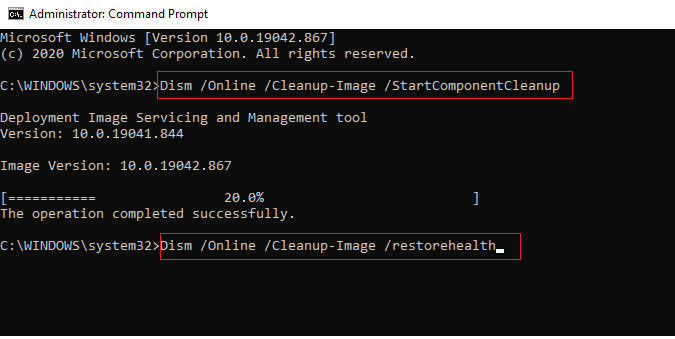
方法 5:執行惡意軟體掃描
突然的病毒或惡意軟體攻擊會導致您的電腦出現網路問題。如果萬一病毒攻擊非常嚴重,您可能完全無法穩定連線至任何網路。為了排除此問題,您必須從 Windows 10 電腦中完全移除病毒或惡意軟體。建議您依照我們指南中的說明掃描您的電腦:如何在我的電腦上執行病毒掃描?
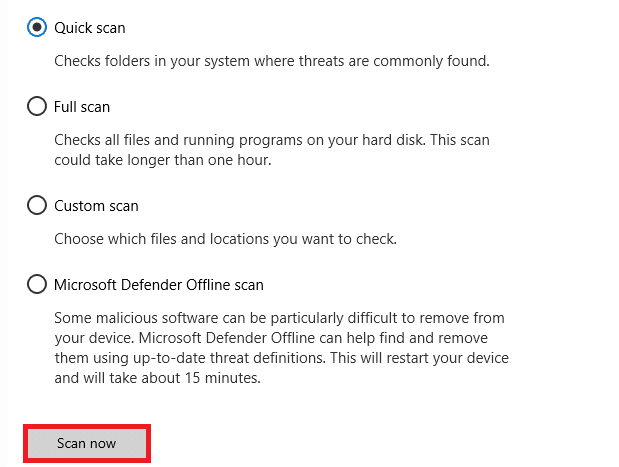
此外,如果您想要從電腦中移除惡意軟體,請參考我們的指南:如何在 Windows 10 中從您的電腦移除惡意軟體。
方法 6:更新 Windows
您也可以透過更新作業系統來消除電腦中的軟體錯誤。請務必確保您已更新 Windows 作業系統,並檢查是否有任何更新正在擱置中。請參考我們的指南:如何下載和安裝 Windows 10 的最新更新。
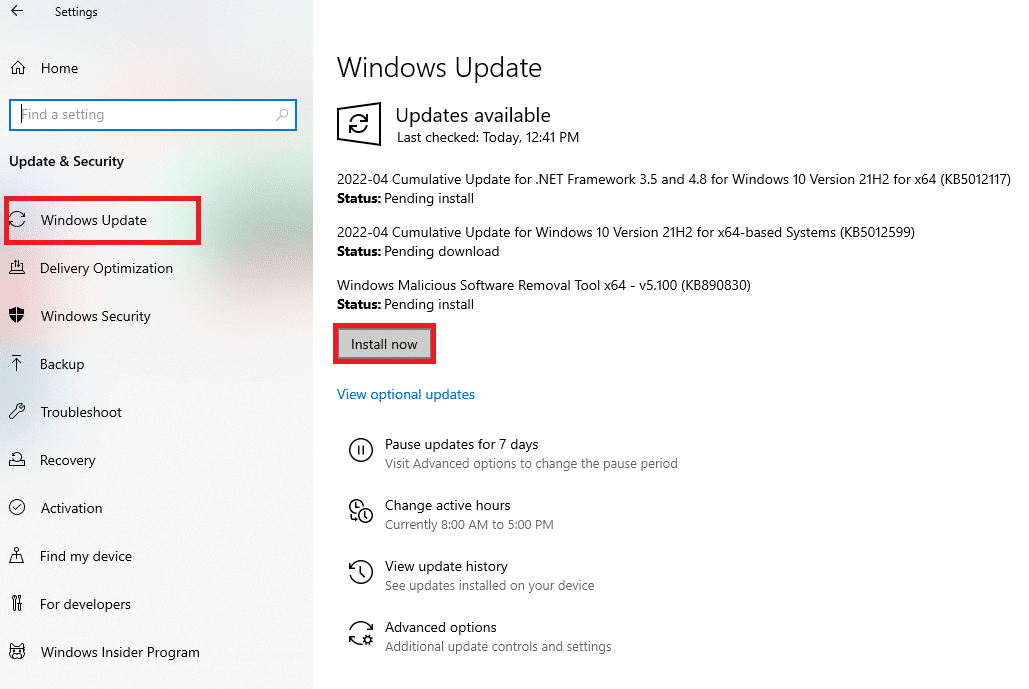
更新 Windows 作業系統後,檢查您是否可以連線至您的網路。
方法 7:停用 VPN 和 Proxy 伺服器
有時,Windows 10 電腦上不當的網路設定會導致您遇到 0x00028001 錯誤代碼。如果您在電腦上安裝任何 VPN 服務或使用 Proxy 伺服器,請閱讀我們的「如何在 Windows 10 上停用 VPN 和 Proxy」並依照文章中的說明執行步驟。
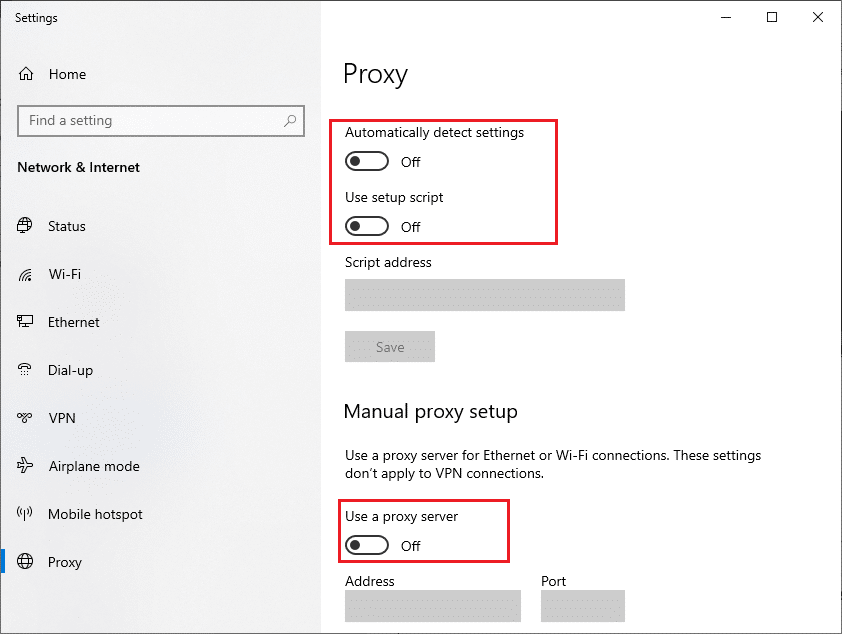
停用 VPN 用戶端和 Proxy 伺服器後,檢查是否已修復 0x00028001 錯誤代碼。但是,如果您仍遇到相同問題,請嘗試連線至行動熱點。
方法 8:重設 TCP 或 IP 通訊協定
TCP (傳輸控制通訊協定) 是一種基本的網路連線通訊協定,透過網際網路分配和識別規則和標準程序。TCP/IP 通訊協定負責傳輸傳送方和接收方之間的資料封包。如果過程中發生衝突,重設通訊協定和 IP 位址將有助於解決所討論的問題。請參考我們關於如何疑難排解 Windows 10 上網路連線問題的指南,以重設 TCP/IP。
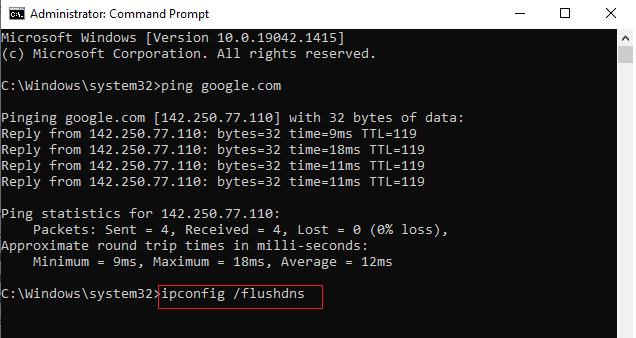
執行完這些步驟後,檢查網路是否正常連線,不再斷線。
方法 9:使用 Google DNS
網域名稱系統 (DNS) 位址負責在用戶端和伺服器端之間建立網路連線。許多技術專家建議使用 Google DNS 位址,以協助他們修復 0x00028001 錯誤代碼。為此,請依照我們關於如何在 Windows 10 中變更 DNS 設定的指南進行操作。
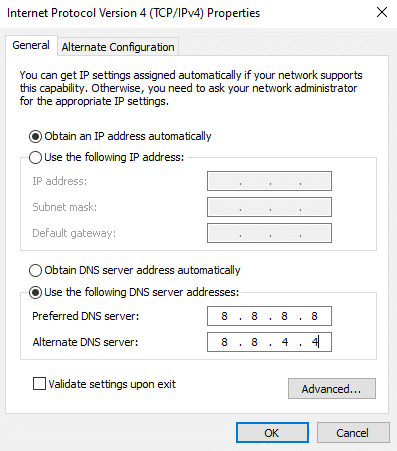
方法 10:停用省電模式
有時,如果您的 Windows 10 電腦中已啟用省電模式,您可能會遇到 0x00028001 錯誤代碼。這可能會導致數個網路連線問題。我們建議您依照下列說明停用省電模式。
1. 按下 Windows 鍵,輸入「裝置管理員」,然後按一下 [開啟]。

2. 現在,按兩下 [網路介面卡] 區段。
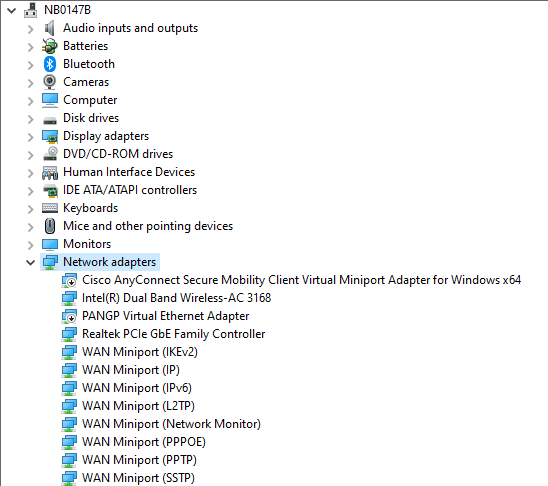
3. 然後,按一下滑鼠右鍵您的網路介面卡,並選取 [內容] 選項,如圖所示。
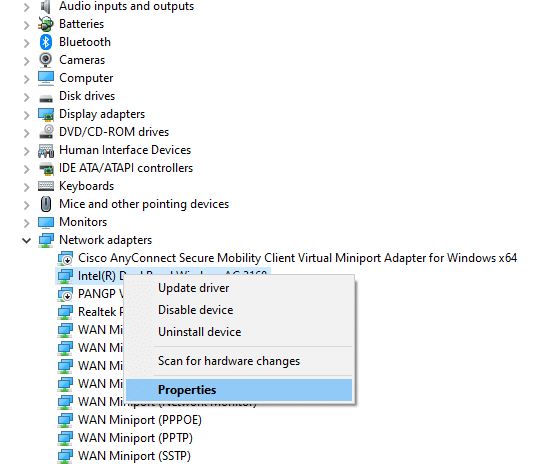
4. 然後,切換至網路介面卡內容視窗中的 [電源管理] 索引標籤,取消勾選 [允許電腦關閉這個裝置以節省電源] 旁邊的方塊。
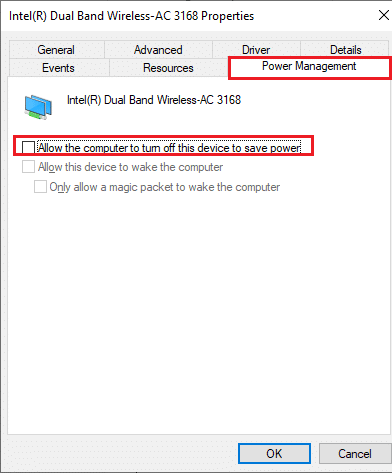
5. 最後,按一下 [確定] 儲存變更。
檢查您的電腦是否仍然有網路連線問題。
方法 11:啟用基本服務
為了避免和預防電腦中出現 0x00028001 錯誤代碼,少數基本服務必須處於活動狀態。當這些服務中的任何一個發生問題時,您在連線至網路時會遇到一些衝突。以下是檢查您的電腦上是否正在執行基本服務的一些說明。
1. 在搜尋方塊中輸入「服務」,然後按一下 [開啟]。
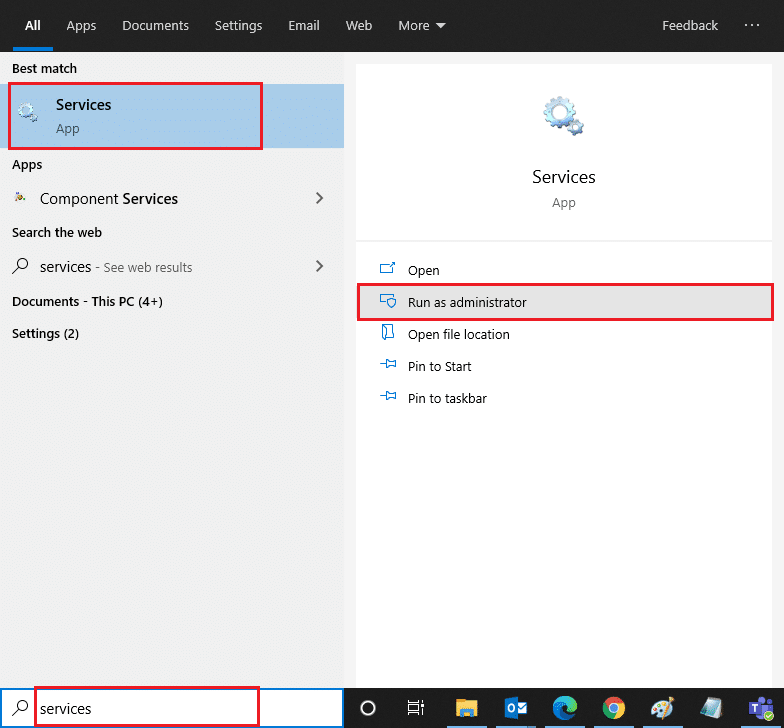
2. 現在,向下捲動並搜尋 [Windows EventLog] 服務。
3. 檢查服務狀態。
3A. 如果狀態設定為 [執行中],請按一下滑鼠右鍵該服務並選取 [停止] 選項。稍待片刻,然後再次按一下 [開始]。
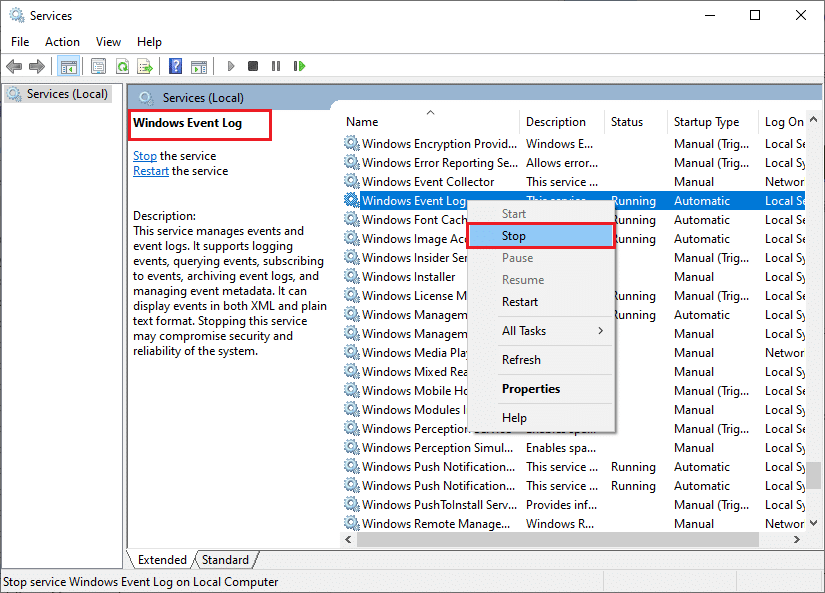
3B. 如果狀態未設定為 [執行中],請按一下滑鼠右鍵該服務,然後選取 [啟動] 選項。
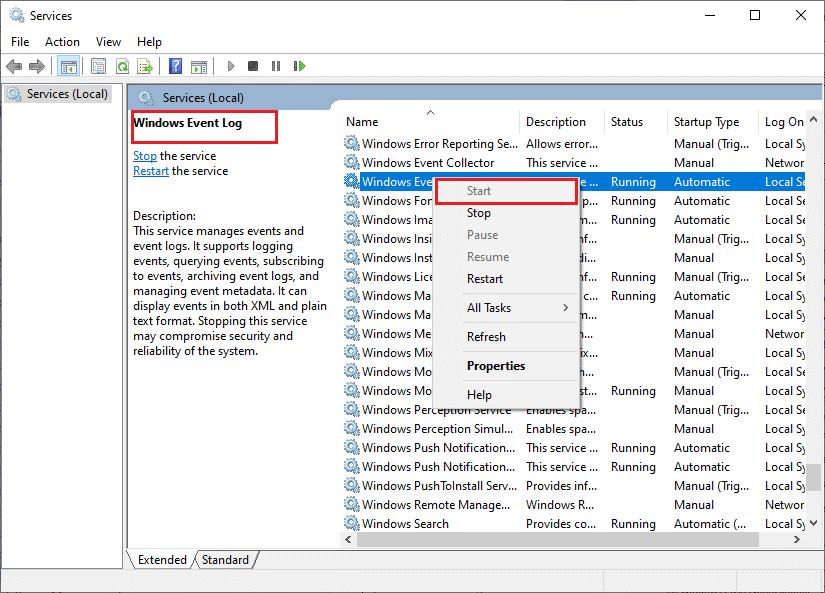
4. 對於下列服務,也重複上述步驟。
- 遠端程序呼叫 (RPC)
- Windows Update
- DHCP 用戶端
- 網路連線裝置自動設定
- 網路連線 Proxy
- 網路連線
- 網路連線助理
- 網路清單服務
- 網路位置感知
- 網路設定服務
- 網路存放介面服務
最後,檢查您是否已解決所討論的問題。
方法 12:暫時停用防毒軟體 (如果適用)
您的電腦中安裝的一些不相容防毒軟體可能會導致網路錯誤 0x00028001 錯誤代碼。為了避免衝突,您必須確保 Windows 10 電腦的安全性設定穩定。若要判斷防毒套件是否為網路連線不穩定問題的原因,請將其停用一次,然後嘗試連線至網路。請閱讀我們關於如何在 Windows 10 上暫時停用防毒軟體的指南,並依照說明暫時停用電腦上的防毒軟體。
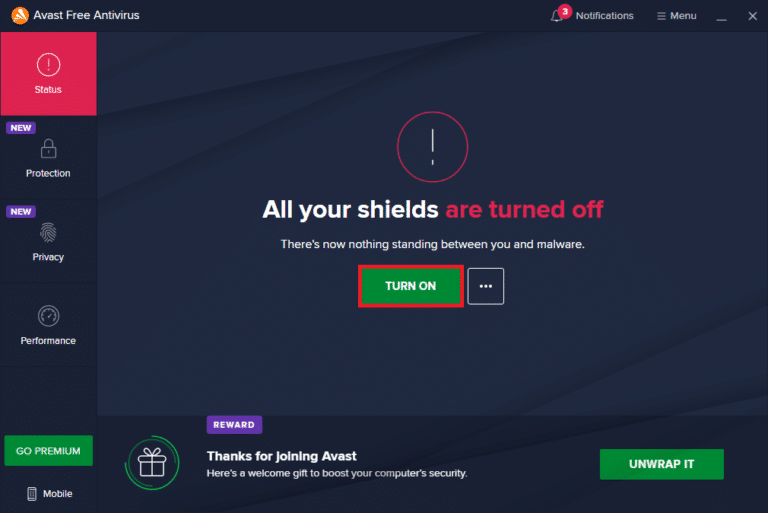
如果在停用電腦上的防毒軟體後未遇到任何網際網路連線問題,建議您從電腦完全解除安裝該軟體。請閱讀我們的指南:強制解除安裝在 Windows 10 中無法解除安裝的程式,以解除安裝電腦中的防毒軟體。
方法 13:停用 Windows Defender 防火牆 (不建議)
與防毒軟體類似,基於某些安全性考量,您電腦中的 Windows Defender 防火牆可能會阻擋網際網路存取。如果 Windows Defender 防火牆已封鎖 Wi-Fi 網路,您必須暫時從電腦啟用或停用防火牆安全。如果您不知道如何停用 Windows Defender 防火牆,我們的指南「如何停用 Windows 10 防火牆」將協助您執行此操作。
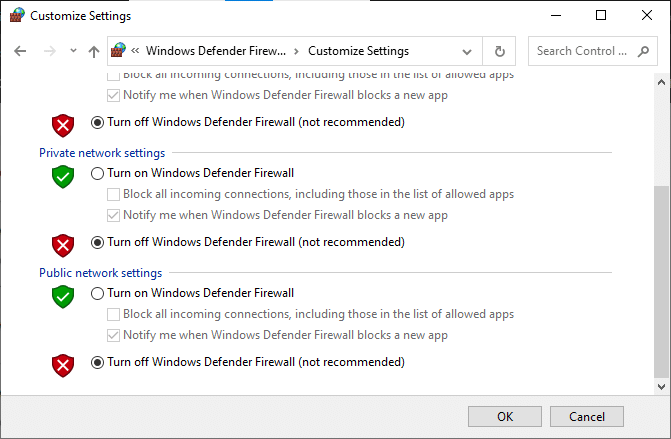
方法 14:更新網路驅動程式
請務必確認您是否使用最新網路驅動程式,如果有任何更新未決,建議您下載並安裝相同的更新。請依照我們關於如何在 Windows 10 上更新網路介面卡驅動程式的指南進行操作。更新網路驅動程式後,重新啟動電腦並測試網路連線。您應該不會再次遇到 0x00028001 錯誤代碼。
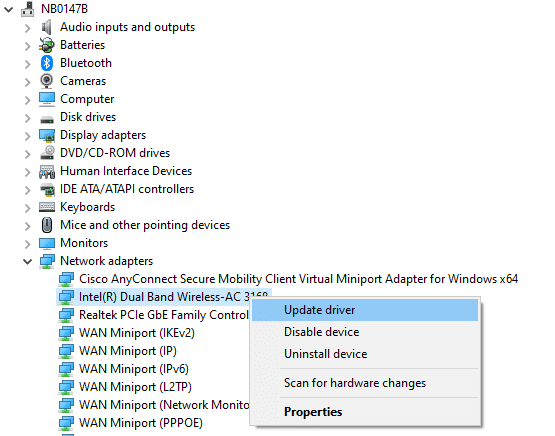
方法 15:重新安裝網路驅動程式
儘管如此,如果您在更新網路驅動程式後仍遇到 0x00028001 錯誤代碼,還有另一個解決方法可以移除電腦中的所有驅動程式,然後重新安裝。此程序可穩定網路連線問題,藉此解決 Windows 10 網路持續斷線的問題。請依照我們的指南:如何在 Windows 10 上解除安裝和重新安裝驅動程式,以在 Windows 10 電腦中重新安裝驅動程式。
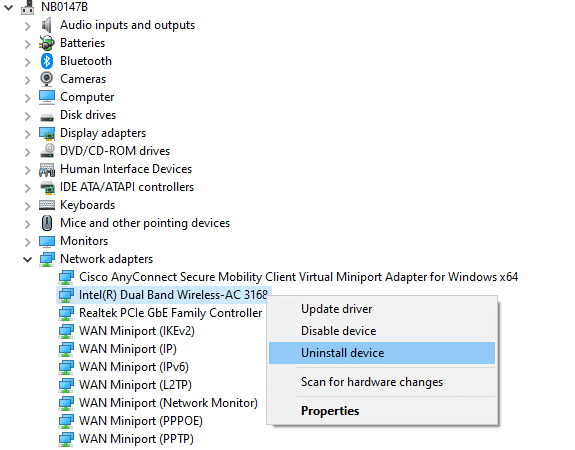
重新安裝網路驅動程式後,檢查您是否可以正常連線至網路。
方法 16:還原網路驅動程式
所有目前版本的驅動程式都將從您的電腦移除,並且在您還原網路驅動程式時,將安裝它們的早期版本。當任何新驅動程式與系統不相容時,這會是一個有用的功能。請依照我們關於如何在 Windows 10 上還原驅動程式的指南中說明操作,以修復 0x00028001 錯誤代碼。
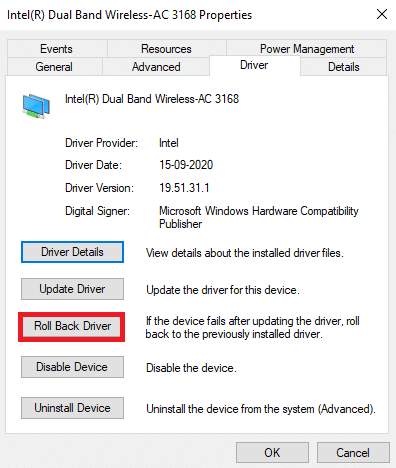
在 Windows 10 電腦上安裝先前版本的驅動程式後,檢查您是否可以不間斷連線至網路。
方法 17:重設網路設定
有些使用者聲稱,重設網路設定將解決奇怪的網路連線問題。這種方法會清除所有網路組態設定、儲存的認證,以及更多安全軟體 (例如 VPN 和防毒軟體)。為此,請依照我們關於如何在 Windows 10 上重設網路設定的指南進行操作。
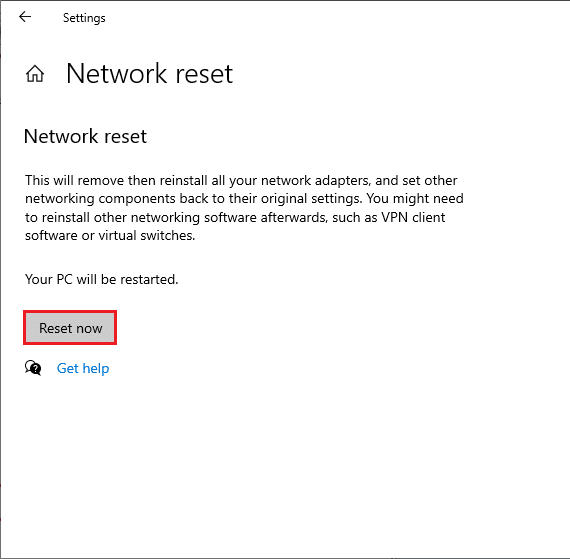
方法 18:執行系統還原
如果您最近更新 Windows 10 作業系統,而且後來遇到網路錯誤 0x00028001 錯誤代碼,則最新的 Windows 更新元件可能會干擾電腦中現有的任何軟體,並可能導致 Windows 10 網路連線不穩定問題。因此,在這種情況下,您必須將電腦還原至先前版本 (電腦正常運作時的版本)。為此,請依照我們關於如何在 Windows 10 上使用系統還原的指南進行操作,並依照示範執行說明。
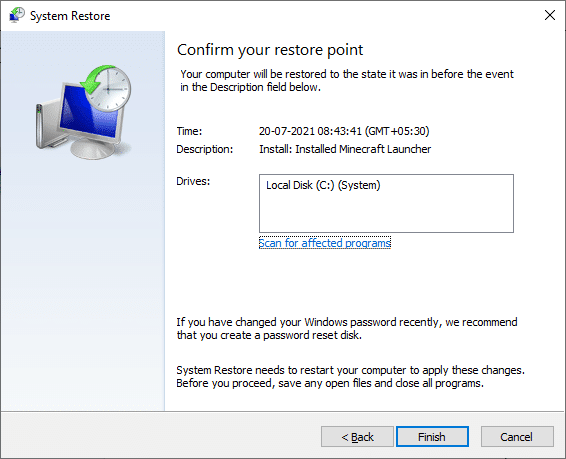
還原 Windows 10 電腦後,檢查您是否可以順利連線至任何網路。
方法 19:重設電腦
如果這些方法都無法協助