当您使用蓝牙耳机享受音乐时,有时声音会突然中断,这着实令人恼火。您可能会尝试调整蓝牙设备的位置或角度,但音频卡顿问题依然存在。即使您的蓝牙耳机已充满电,如果设备内部存在故障,或者您的Windows 10计算机存在不兼容的音频设置,也会导致无法正常使用。别担心!您并非唯一遇到Windows 10蓝牙耳机卡顿问题的人。我们为您准备了一些有效的解决方案,可以帮助您的计算机摆脱这些困扰。请继续阅读。
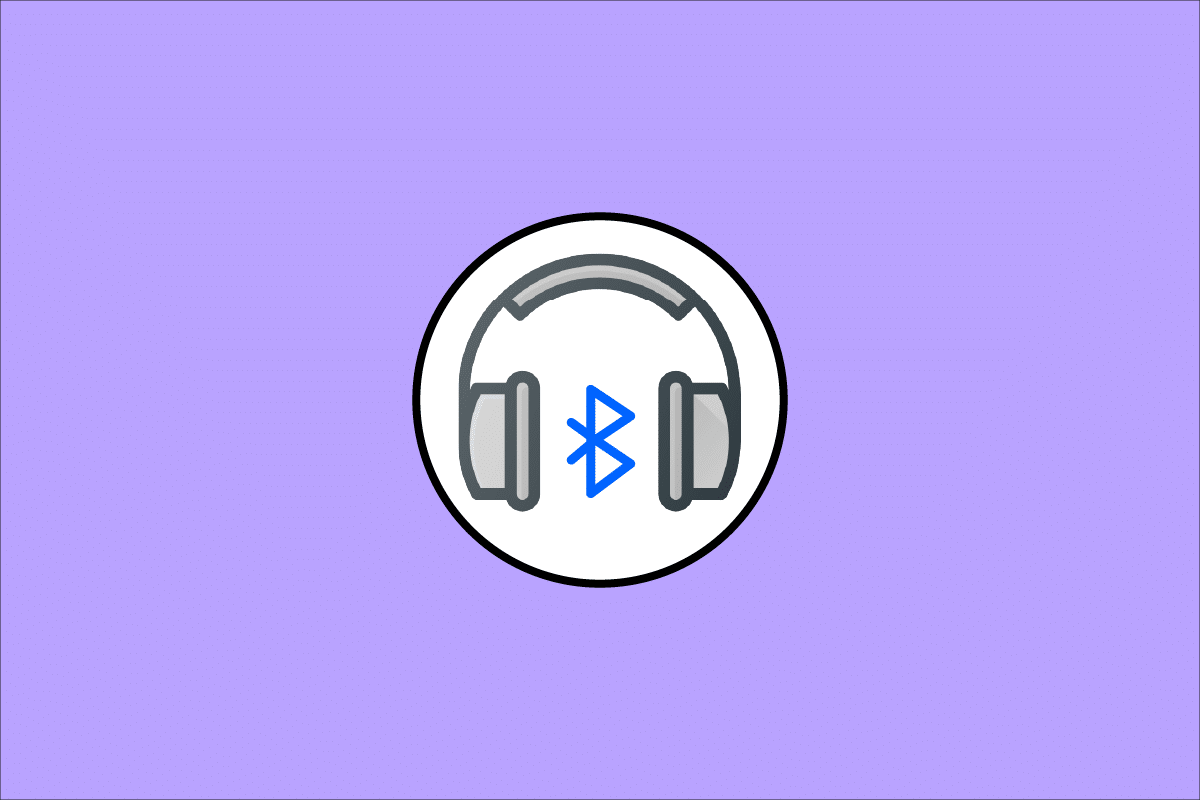
如何在Windows 10上解决蓝牙耳机卡顿问题
以下是导致Windows 10蓝牙音频卡顿的一些常见原因。仔细分析这些原因,找出您遇到的具体问题所在。
- 蓝牙耳机电量不足。
- 蓝牙设备距离信号源太远。
- 信号匹配不佳。
- 人体对蓝牙信号造成干扰。
- 多个蓝牙设备同时开启。
- 固件过时。
- 操作系统过时或音频驱动程序不兼容。
- 耳机使用时间过长,需要更换。
在接下来的内容中,我们将列出一些可以帮助您解决Windows 10蓝牙耳机卡顿问题的方法。首先,检查并排除硬件问题,然后按照说明继续进行Windows系统故障排除。
方法一:确保蓝牙设备电量充足
有时,当蓝牙耳机电量不足时,音频可能会出现断断续续的情况。在这种情况下,您需要为蓝牙设备充电,并始终保持电量充足,以避免音频问题。
一些较新的蓝牙设备可以通过颜色代码指示电量。例如,在OnePlus Earbuds中:
-
绿色 – 表示电池电量充足,可以正常使用。
-
红色 – 表示电量非常低,需要充电。

如果电池电量充足,但仍然遇到Windows 10蓝牙耳机卡顿问题,该怎么办?请检查并尝试以下方法!
方法二:保持在蓝牙信号范围内
蓝牙设备使用短波无线电信号。当您超出信号范围时,您将无法正常听到音频,并且音频可能会断开连接。蓝牙设备的制造商通常会在包装上标注信号范围。请查阅或在网上搜索相关信息,确定设备的信号覆盖范围。然后,确保设备在规定的距离内使用。检查此方法是否有效。

方法三:避免身体干扰
当您将一个蓝牙设备放在口袋或手中,而将另一个蓝牙设备放在耳朵上时,有时可能会遇到Windows 10蓝牙耳机卡顿的问题。
这可能是因为您体内水分含量超过70%。蓝牙无线电波在含水物质上传输效果不佳。如果遇到这种情况,请尝试改变蓝牙设备的位置。
方法四:移除障碍物
如果周围存在金属物质,蓝牙波可能会被反射,从而导致Windows 10电脑上的蓝牙音频卡顿。同样,如果您的计算机和蓝牙设备之间存在钢筋混凝土等物质(如墙壁),也可能出现音频卡顿。建议移除这些障碍物,并尽量靠近蓝牙设备和计算机。
方法五:避免使用高功率Wi-Fi设备
一些现代无线设备,如智能灯泡、高功率路由器、无绳电话、Wi-Fi路由器和监视器,使用高功率Wi-Fi信号,部分设备甚至使用2.4 GHz – 2.5 Ghz频率。
因此,当您使用蓝牙设备时,请避免Wi-Fi干扰。此外,断开与计算机连接的其他蓝牙设备,查看问题是否解决。
方法六:使用USB延长线(适用于蓝牙适配器用户)
在某些情况下,主板模块和蓝牙设备之间的电气干扰可能会导致蓝牙音频卡顿。这个问题可以通过增加USB适配器与Windows 10电脑上的USB端口之间的距离来解决。

方法七:重新连接蓝牙设备
到目前为止,您已经尝试了硬件故障排除方法来解决Windows 10蓝牙耳机卡顿问题。如果问题仍然存在,那么可能不是硬件问题。要解决蓝牙设备和计算机之间的临时性问题,请按照以下说明关闭蓝牙,然后在一段时间后重新打开。
1. 按Windows键,输入“蓝牙设置”,然后按Enter键。

2. 现在,关闭蓝牙图标,如图所示。

3. 稍等片刻,然后再次打开相同的设置。

检查Windows 10上的蓝牙音频卡顿问题是否已解决。
方法八:选择正确的音频输出
当您使用多个音频输出设备时,必须确认蓝牙设备是否被选为输出设备。要检查Windows 10电脑上的音频输出,请按照以下步骤操作。
1. 单击任务栏右下角的扬声器图标。

2. 现在,单击箭头图标展开连接到计算机的音频设备列表。

3. 然后,选择您的蓝牙音频设备,确保音频通过所选设备播放。

如果此方法无效,请继续尝试下一种方法。
方法九:运行蓝牙疑难解答
您的Windows 10计算机内置了疑难解答程序,可以修复许多常见问题。您可以按照以下说明运行蓝牙疑难解答程序,以解决Windows 10蓝牙耳机卡顿的问题。
1. 按Windows键,输入“疑难解答设置”,然后单击“打开”。

2. 向下滚动到“查找并修复其他问题”部分。
3. 在这里,选择“蓝牙”,然后单击“运行疑难解答”选项。

4. Windows将开始检测问题。如果检测到任何问题,请按照屏幕上的说明进行修复。

方法十:更改Wi-Fi频段
如前所述,蓝牙音频卡顿可能是由于使用相同频率的不同无线设备之间的干扰造成的。要验证这一点,您可以尝试关闭Wi-Fi路由器。如果完全关闭Wi-Fi路由器后,蓝牙耳机卡顿问题得到解决,则说明问题是由Wi-Fi和蓝牙信号干扰引起的。在这种情况下,您可以按照以下说明在Windows 10电脑上尝试在2.4GHz和5GHz Wi-Fi频段之间切换。
1. 按Windows键,输入“设备管理器”,然后单击“打开”。

2. 双击“网络适配器”展开网络驱动程序。

3. 然后,右键单击您的Wi-Fi适配器,然后单击“属性”。

4. 现在,在属性菜单中搜索“频段”或“首选频段”选项,然后单击它。

5. 展开“值”字段的下拉菜单,并将值设置为“首选5GHz频段”,如图所示。然后,单击“确定”保存更改。
注意:如果该值已设置为“首选5GHz频段”,则将值更改为“首选2.4GHz”,然后单击“确定”。

6. 最后,重新启动您的电脑,检查蓝牙音频卡顿问题是否已解决。
方法十一:重新启用蓝牙声卡
您可以按照以下说明重新启动蓝牙声卡,轻松解决Windows 10蓝牙耳机卡顿问题。
1. 按Windows键,输入“设备管理器”,然后单击“打开”。

2. 然后,双击展开“蓝牙”部分。

3. 然后,右键单击您的蓝牙声卡,并选择“禁用设备”选项。

4. 现在,通过单击“是”确认提示并重新启动您的电脑。然后,重复步骤1-2。

5. 接下来,右键单击您的蓝牙声卡,然后选择“启用设备”选项。

6. 现在,尝试在蓝牙设备上播放任何声音,检查问题是否已解决。
方法十二:修复损坏的文件
为了获得完美的音频质量,您的计算机上必须运行一些基本文件和程序。如果这些文件损坏或配置错误,您可能会面临蓝牙音频卡顿问题。幸运的是,您可以使用Windows 10电脑内置的实用程序(如系统文件检查器和部署映像服务和管理)来修复这些损坏的文件。请参考我们关于如何在Windows 10上修复系统文件的指南,并按照说明修复所有损坏的文件。

等待命令执行完成,然后检查您计算机上的蓝牙问题是否已解决。
方法十三:重启蓝牙音频服务
一些基本的Windows音频服务可以帮助您避免Windows 10电脑上的蓝牙音频卡顿问题。如果这些服务被意外关闭,您可能会遇到一些冲突。因此,建议您按照以下步骤重新启动一些基本的音频服务。
1. 按Windows键,输入“服务”,然后单击“以管理员身份运行”。

2. 现在,向下滚动并双击“蓝牙支持服务”。

3. 在新的弹出窗口中,将“启动类型”设置为“自动”,如图所示。
注意:如果服务状态为“已停止”,则单击“启动”按钮。如果服务状态为“正在运行”,请先单击“停止”,然后再单击“启动”。

4. 单击“应用”>“确定”保存更改。
方法十四:禁用音频增强
如果您发现音频在其他多媒体来源上正常,但通过蓝牙播放时音质较差或有噪音,建议您更改采样率。较低的采样率可能会导致蓝牙音频卡顿问题。您可以按照以下步骤选择更高的采样率。
1. 右键单击屏幕右下角的扬声器图标,然后选择“声音”选项。

2. 切换到“播放”选项卡,选择默认的蓝牙音频设备,然后选择“属性”按钮,如图所示。

3. 切换到“高级”选项卡,在“默认格式”下的下拉菜单中,确保选择最高的频率范围(16位,44100赫兹)。

4. 现在,切换到“增强”选项卡,选中“禁用所有增强”对应的框,如图所示。

5. 单击“应用”,然后单击“确定”保存更改。检查蓝牙音频卡顿问题是否再次出现。如果仍然存在,请通过重复这些步骤来调整不同的频率范围,确定哪个范围可以解决问题。
方法十五:禁用远程控制和免提电话
“免提电话”是Windows的一项服务,使您的蓝牙设备能够接听电话。但有时,它会降低语音信号的音质,从而导致蓝牙音频卡顿问题。同样,远程控制功能也有其自身的缺点。如果您想知道如何通过禁用这些功能来修复蓝牙卡顿,请参考以下故障排除步骤。
1. 按Windows键,输入“控制面板”,然后单击“打开”。

2. 现在,单击“查看设备和打印机”链接,如图所示。

3. 现在,右键单击您的蓝牙设备,然后单击“属性”,如图所示。

4. 在下一个窗口中,切换到“服务”选项卡,取消选中“免提电话”和“远程控制”的复选框,如图所示。

5. 最后,单击“应用”>“确定”保存更改。
方法十六:调整漫游攻击性设置
您计算机中的“漫游攻击性”设置会更改Wi-Fi网络适配器扫描其他候选接入点以提供更好信号连接的信号强度阈值。但是,如果此设置固定为最高设置,您可能会遇到Windows 10蓝牙耳机卡顿的问题。建议您按照以下说明关闭此设置。
1. 从Windows搜索启动“设备管理器”。
2. 双击“网络适配器”展开网络驱动程序。

3. 然后,右键单击您的Wi-Fi适配器,然后单击“属性”。

4. 现在,在“属性”列表中搜索“漫游攻击性”选项,然后单击它。
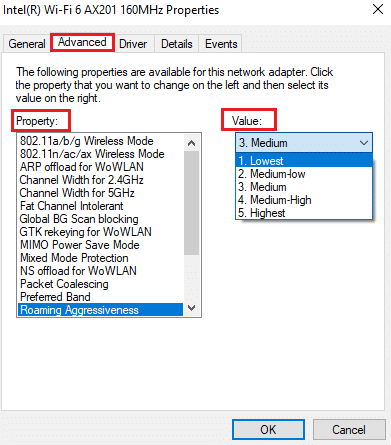
5. 现在,将值设置为最低,然后单击“确定”。
检查蓝牙音频卡顿问题是否已解决。
方法十七:禁用蓝牙协作(如果适用)
Broadcom网络适配器是帮助您的蓝牙设备连接到互联网的软件。但是,此设置可能会干扰您的设备设置,从而导致所讨论的问题。如果您想知道如何通过禁用此设置来解决蓝牙卡顿问题,请按照以下说明操作。
1. 打开“设备管理器”,转到“网络适配器”,然后右键单击您的网络驱动程序,选择“属性”。

2. 现在,切换到“高级”选项卡,然后单击“属性”列表下的“蓝牙协作”。
3. 然后,展开“值”下拉列表,单击“禁用”。
4. 最后,单击“确定”保存更改,并检查您的问题是否已解决。
方法十八:更新蓝牙驱动程序
过时或不兼容的蓝牙驱动程序总是会导致Windows 10蓝牙耳机出现问题。请始终确保您使用的是最新版本的驱动程序。如果您的计算机缺少最新的驱动程序,建议您参考我们关于如何在Windows 10中更新Realtek HD音频驱动程序的指南进行更新。
注意:请确保对蓝牙音频驱动程序执行相同的操作,如下所示。
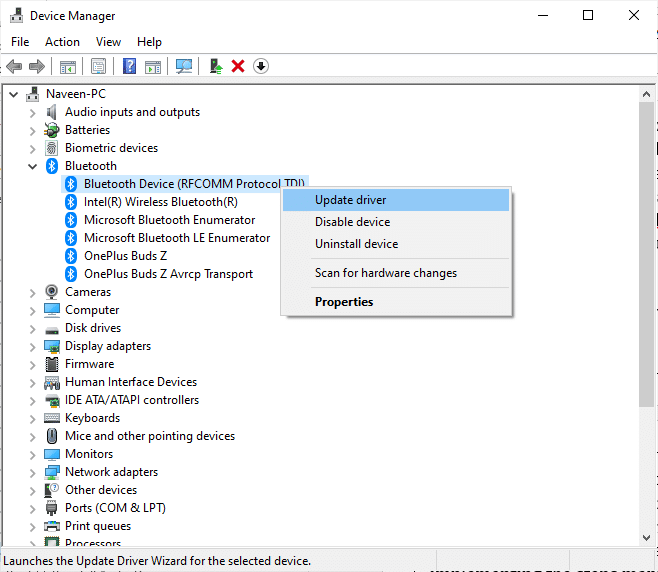
将蓝牙驱动程序更新到最新版本后,查看问题是否解决。
方法十九:重新安装蓝牙驱动程序
必须重新安装不兼容的驱动程序才能解决所有与音频相关的问题。建议您仅在无法通过更新获得任何修复时重新安装设备驱动程序。重新安装驱动程序的步骤非常简单,您可以使用第三方应用程序或按照我们关于如何在Windows 10上卸载和重新安装驱动程序的指南手动执行这些步骤。请按照与蓝牙驱动程序对应的步骤进行操作,如图所示。
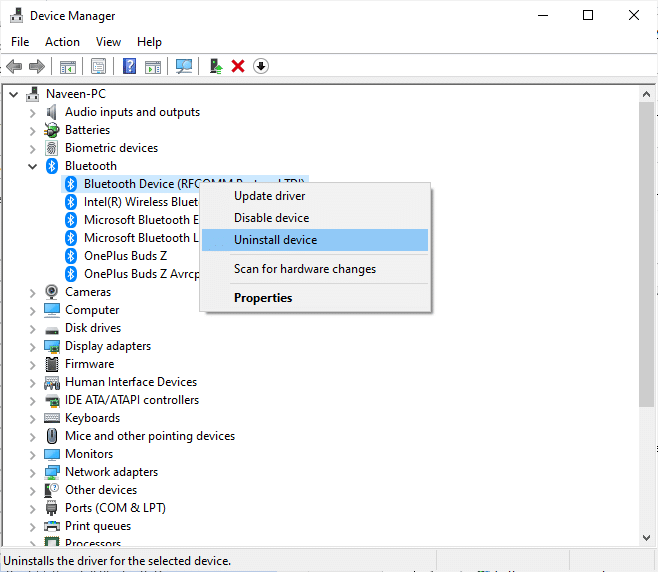
重新安装音频驱动程序后,检查您是否可以在蓝牙设备上听到音频。
方法二十:回滚蓝牙驱动程序更新
有时,当前版本的音频驱动程序可能会导致音频冲突,在这种情况下,您必须恢复已安装驱动程序的先前版本。此过程称为驱动程序回滚。您可以参考我们关于如何在Windows 10上回滚驱动程序的指南,轻松地将计算机驱动程序恢复到之前的状态。
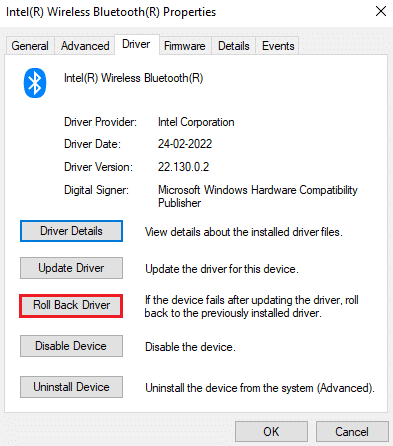
等待先前版本的驱动程序安装在您的Windows 10电脑上。完成后,检查问题是否已解决。
方法二十一:更新Windows
如果有新的Microsoft更新等待安装在您的电脑上,则