部分电脑用户反映,他们的电脑上突然出现 Radeon WattMan 崩溃的现象。这种错误通常发生在安装了 AMD Radeon 显卡的电脑上,可能由多种原因导致。如果您也正被这个突如其来的错误所困扰,请耐心阅读本文,直到最后。您将详细了解 Radeon WattMan 是什么,以及修复 Radeon WattMan 默认错误的方法。请继续阅读,以便解决 AMD WattMan 崩溃的问题。
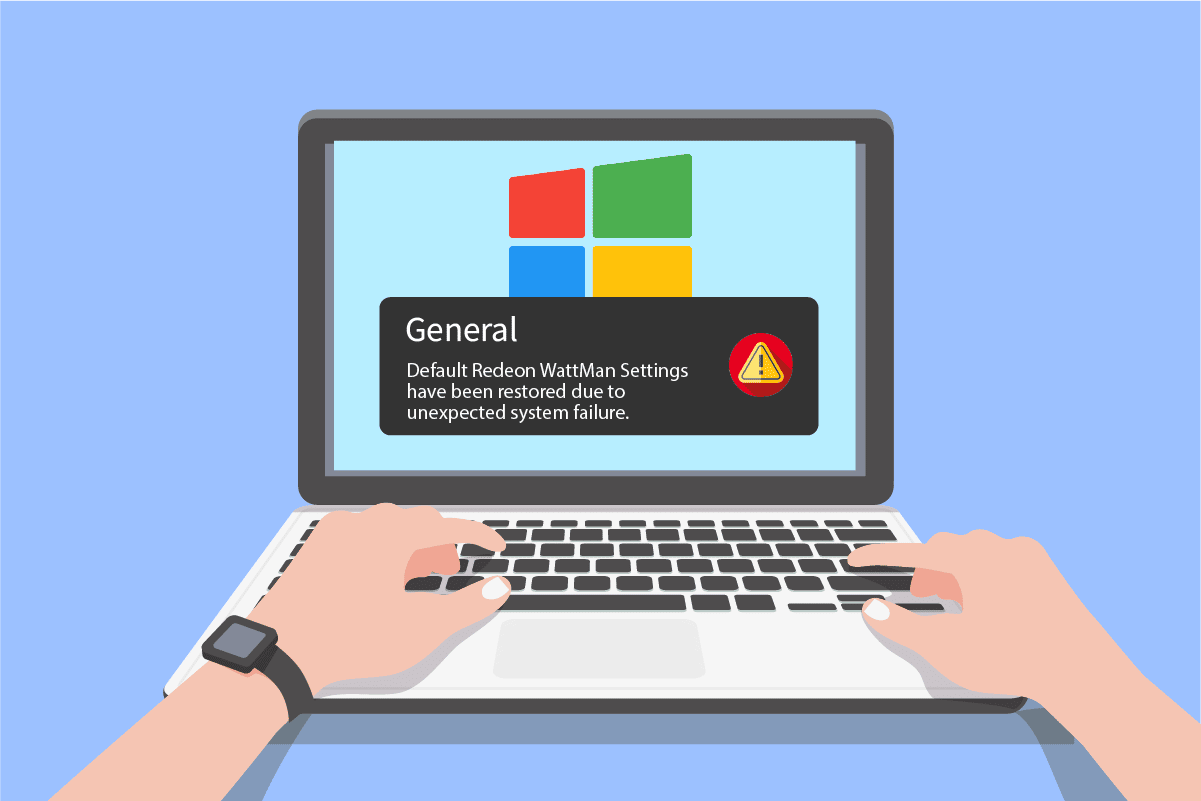
如何解决 Windows 10 上 AMD Radeon WattMan 崩溃问题
您可能会好奇,Radeon WattMan 究竟是什么? 实际上,Radeon WattMan 是 AMD 开发的一款电源管理工具,它能够控制引擎和内存时钟频率、风扇转速、GPU 电压以及温度。它的主要用途是为电脑提供超频功能。同时,它也因其在超频规则上的严苛性而闻名。 在我们深入探讨更多问题之前,我们先来了解一下 Radeon WattMan 崩溃在您的电脑上发生的原因。
- 启用了快速启动功能
- 系统文件损坏
- GPU 超频
- 显卡驱动程序相关问题
- 显卡硬件故障
以上列出了一些可能导致您在电脑上遇到上述问题的原因。 接下来,让我们开始探讨如何解决这些问题。
方法一:禁用快速启动
如果您的电脑启用了快速启动选项,电脑可能无法通过此功能正确加载显卡驱动程序。 这会导致图形驱动程序出现问题,并可能进一步引发 Radeon WattMan 崩溃。 为了解决这个问题,您需要禁用快速启动功能,以便电脑能够正常加载显卡驱动程序。 禁用此功能后,您应该能够立即解决 AMD WattMan 崩溃问题。
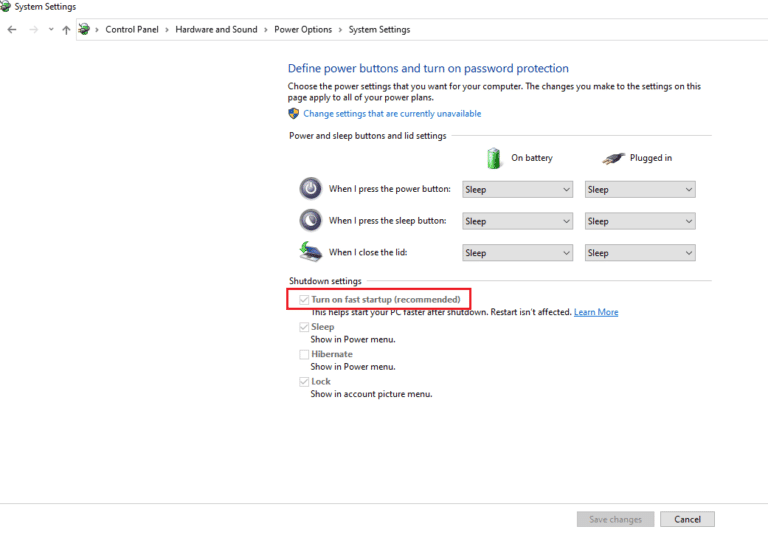
方法二:重新安装显卡驱动程序
即使您在电脑上禁用了快速启动选项,但仍然面临由于意外系统故障而导致 Radeon WattMan 设置恢复默认的情况,您可以尝试安装最新的显卡驱动程序。 这种方法会将旧的、损坏的图形驱动程序替换为新版本的驱动程序。 请按照以下步骤在您的电脑上执行相同的操作,以修复 Radeon WattMan 崩溃问题。
1. 在 Windows 搜索栏中输入“设备管理器”,然后点击“打开”选项,如图所示。
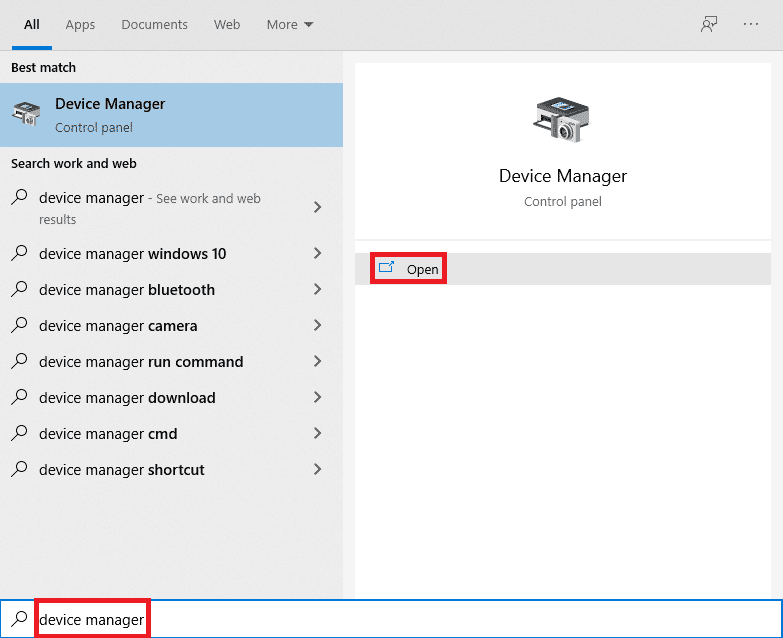
2. 点击“显示适配器”选项将其展开。
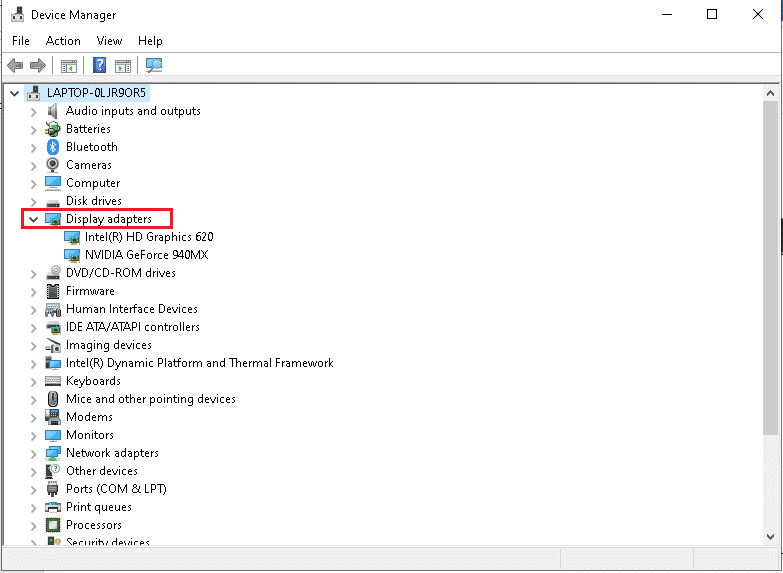
3. 右键单击您想要操作的显卡驱动程序,然后点击“卸载设备”。
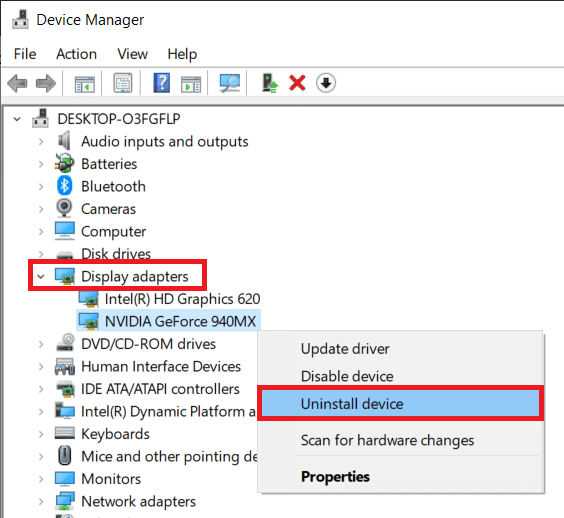
3. 勾选“删除此设备的驱动程序软件”复选框,然后在弹出的确认窗口中点击“卸载”。
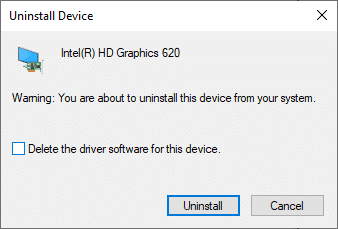
4. 现在,访问 AMD 支持页面,查找并下载您的显卡驱动程序。
5. 从列表中为您的设备选择正确的显卡驱动程序,如下所示,然后点击“提交”。
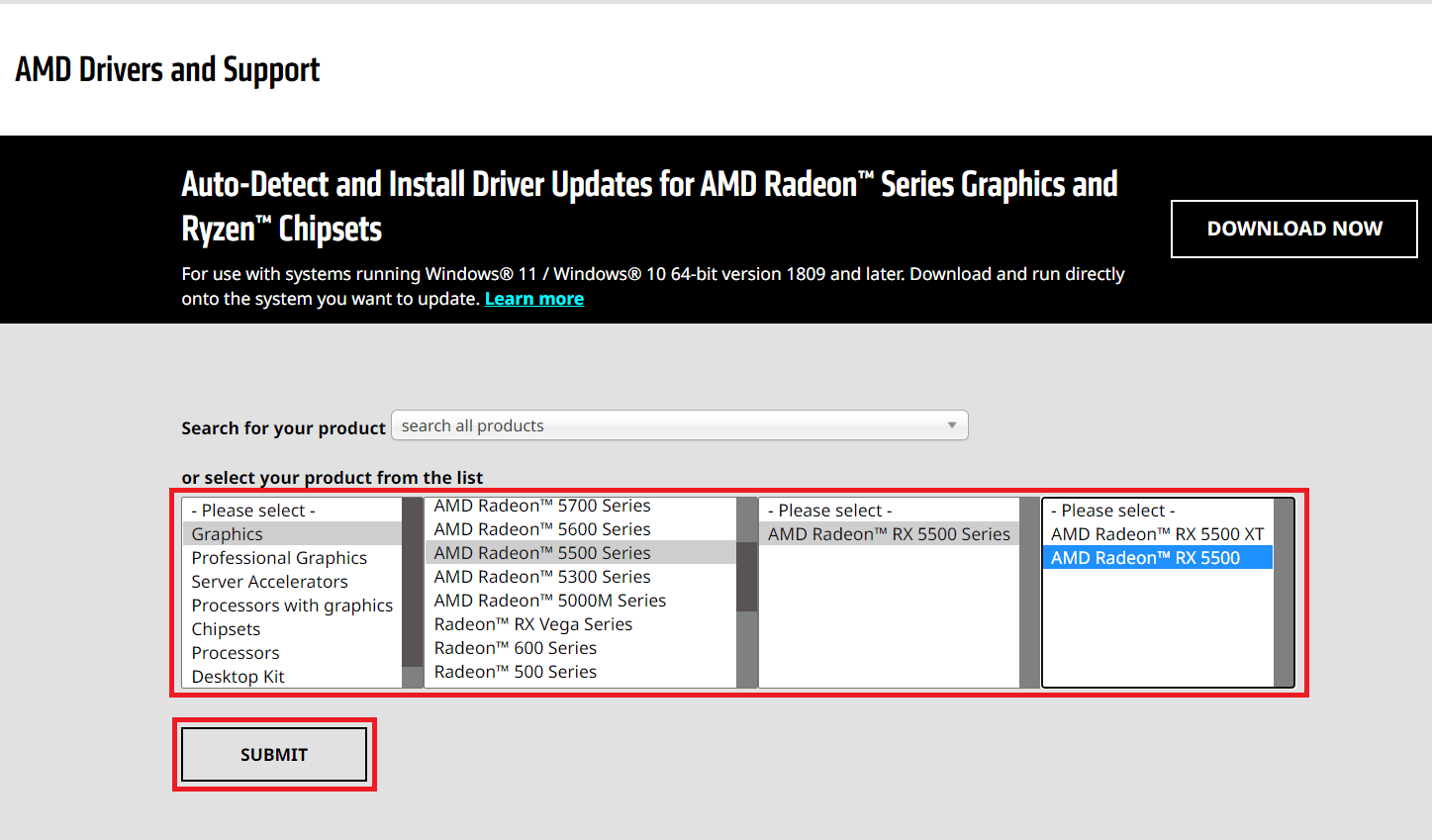
6. 点击与您要下载驱动程序的设备相匹配的操作系统。
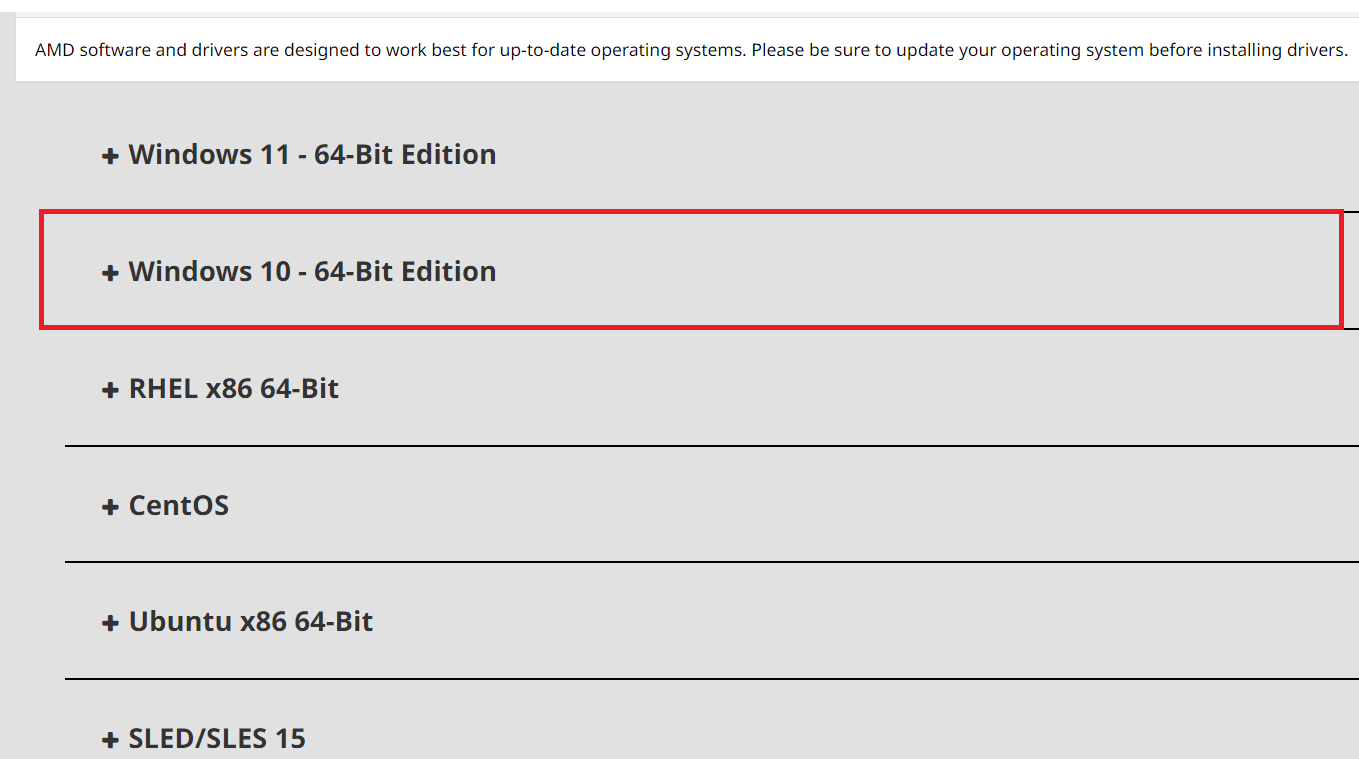
7. 点击“下载”选项开始下载过程。
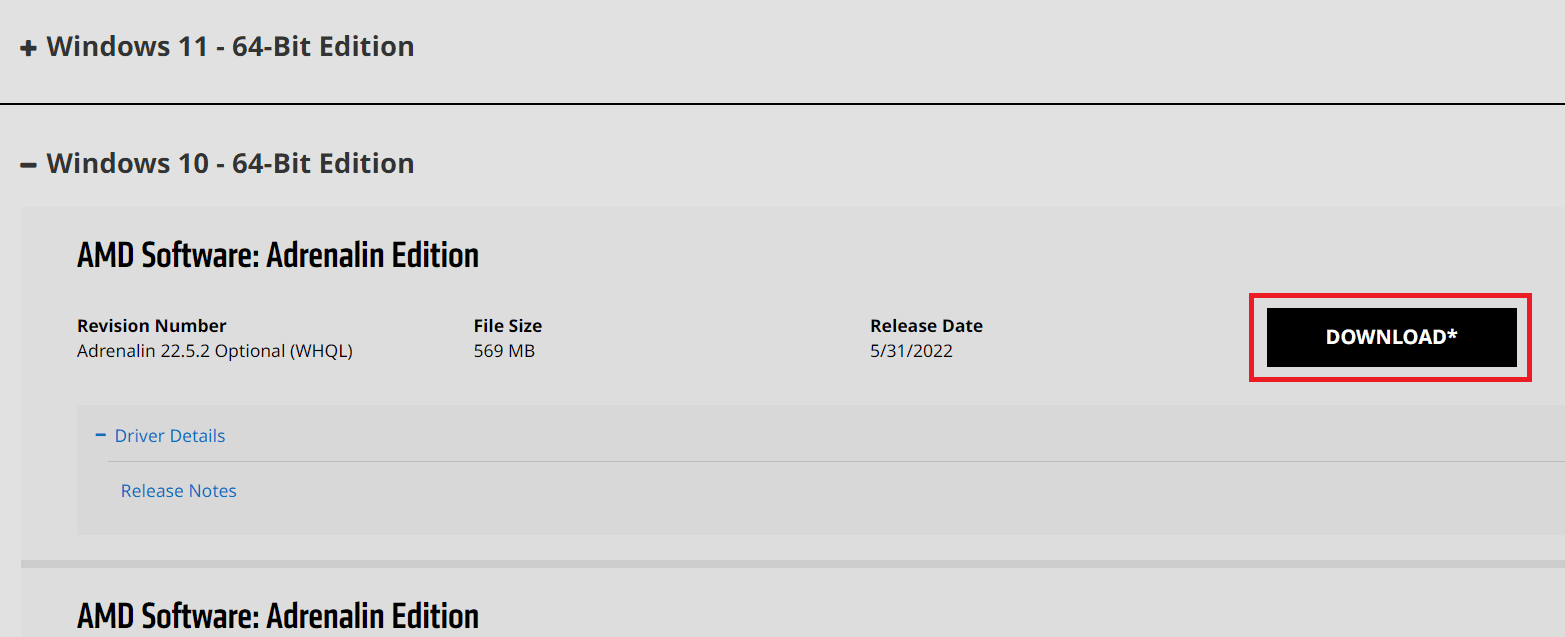
8. 按照屏幕上的指示安装驱动程序。完成之后,检查 Radeon WattMan 崩溃错误是否已得到解决。
方法三:避免 GPU 超频
如果电脑上的图形频率被提高到制造商建议的限制以上,则可能会出现 Radeon WattMan 崩溃错误。 尽管超频可以提高电脑的性能,但同时也可能导致大多数用户不希望遇到的问题和错误。 因此,建议您避免在电脑上对 GPU 进行超频,以避免例如因意外系统故障而导致 Radeon WattMan 设置恢复默认等错误。
方法四:修复系统文件
有时,如果系统文件损坏并且无法正常工作,那么在使用 AMD Radeon 显卡的电脑上可能会发生 Radeon WattMan 崩溃错误。 您可以通过使用 DISM 工具或 SFC 扫描命令来修复这些损坏的文件。 请按照我们提供的关于如何在 Windows 10 上修复系统文件的指南,修复损坏的系统文件并解决 Radeon WattMan 默认错误。
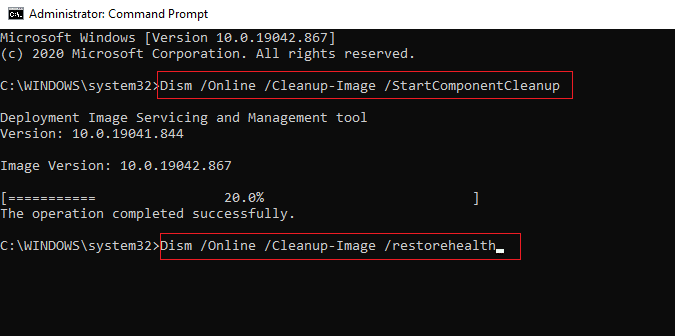
方法五:卸载超频程序
众所周知,Radeon WattMan 本身就是一个超频工具,它与电脑上其他一些超频工具的兼容性并不好。 请按照以下步骤卸载其他超频程序,以修复上述错误。
1. 按下 Windows 键,输入“控制面板”,然后点击“打开”。
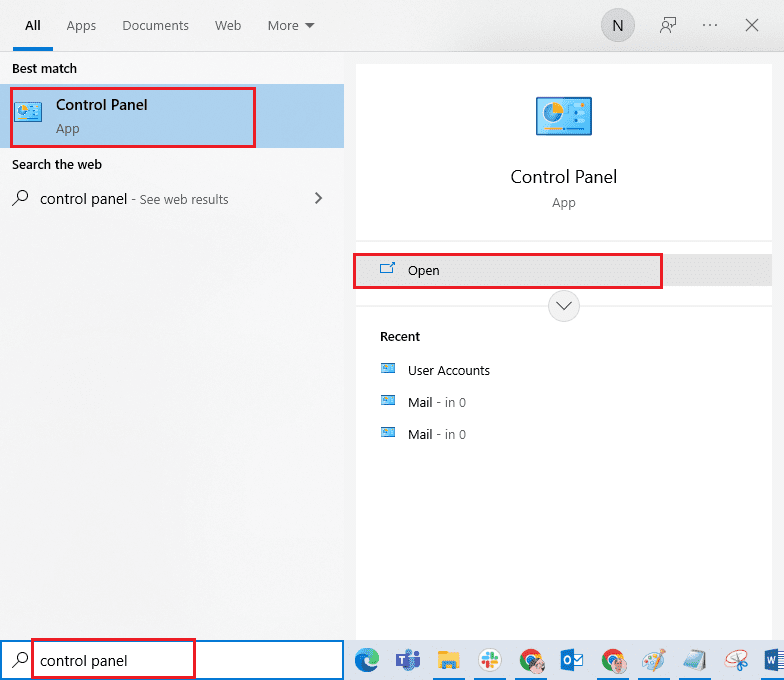
2. 在右上角将“查看方式”设置为“类别”。 点击“程序”部分中的“卸载程序”选项。
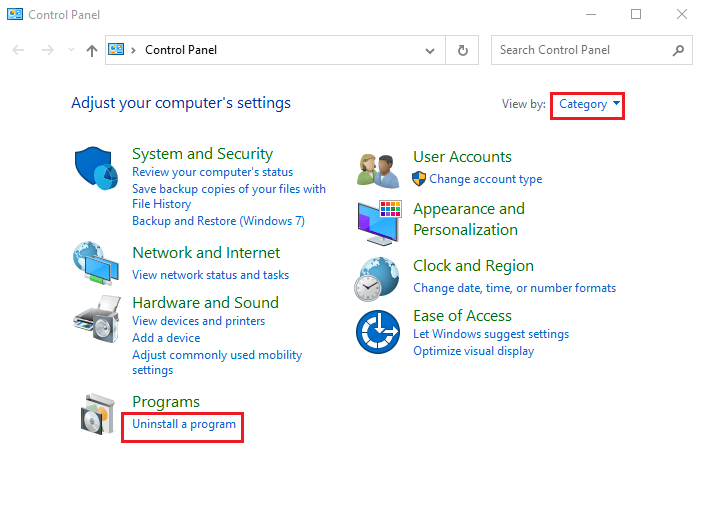
3. 在已安装的程序列表中,找到超频程序,并右键单击它。
4. 点击“卸载”选项,并确认弹出窗口。
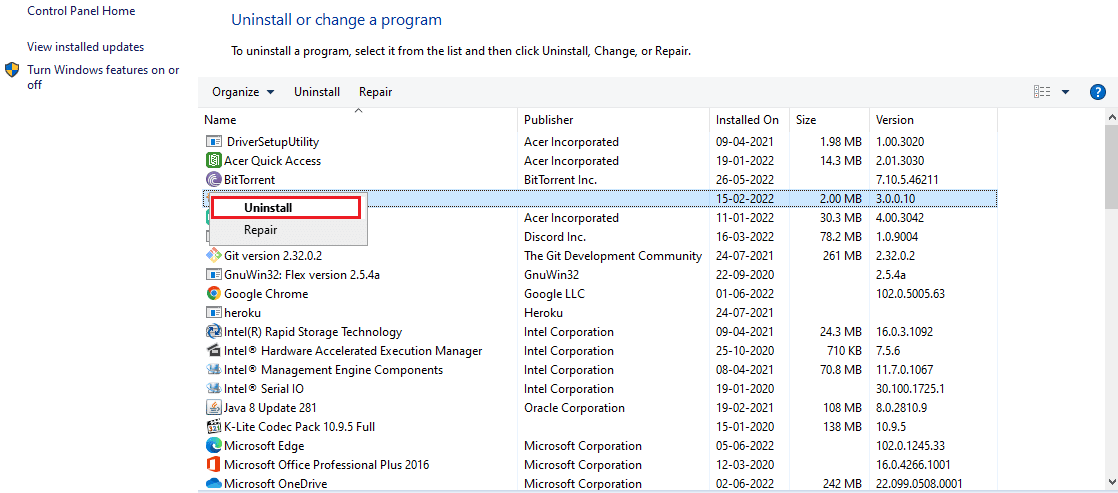
5. 按照屏幕上的指示,从电脑中卸载您选择的超频程序。
6. 最后,重新启动电脑,检查 Radeon WattMan 默认错误是否已得到修复。
方法六:更换显卡
如果以上方法均无法解决 AMD WattMan 崩溃错误,您可以考虑更换电脑上的显卡。 如果您的电脑配备英特尔处理器,您也可以尝试使用内置显卡。 这可能会帮助您解决问题,并解决其他未知的图形问题。
***
我们希望您通过本文了解了解决 Windows 电脑上 Radeon WattMan 崩溃问题的方法。 如果您对本文有任何疑问,或者有任何其他您希望我们撰写文章的主题建议,请随时在下面的评论区留言告知我们。