解决 Windows 10 上 L2TP 连接尝试失败错误
第二层隧道协议 (L2TP) 主要用于构建虚拟私人网络 (VPN)。 VPN 的运作方式是通过隐藏用户的真实网络数据源,利用位于不同位置的服务器信息来混淆原始数据。 这种地理位置的隐藏有助于用户规避网络路径上的任何限制。 近期,许多用户反映在尝试建立 VPN 连接时,L2TP 连接尝试失败,提示安全层出现处理错误。 如果您也遇到了类似问题,本指南将提供有效的故障排除方法,助您解决这一难题。 请继续阅读,了解详细的解决方案!
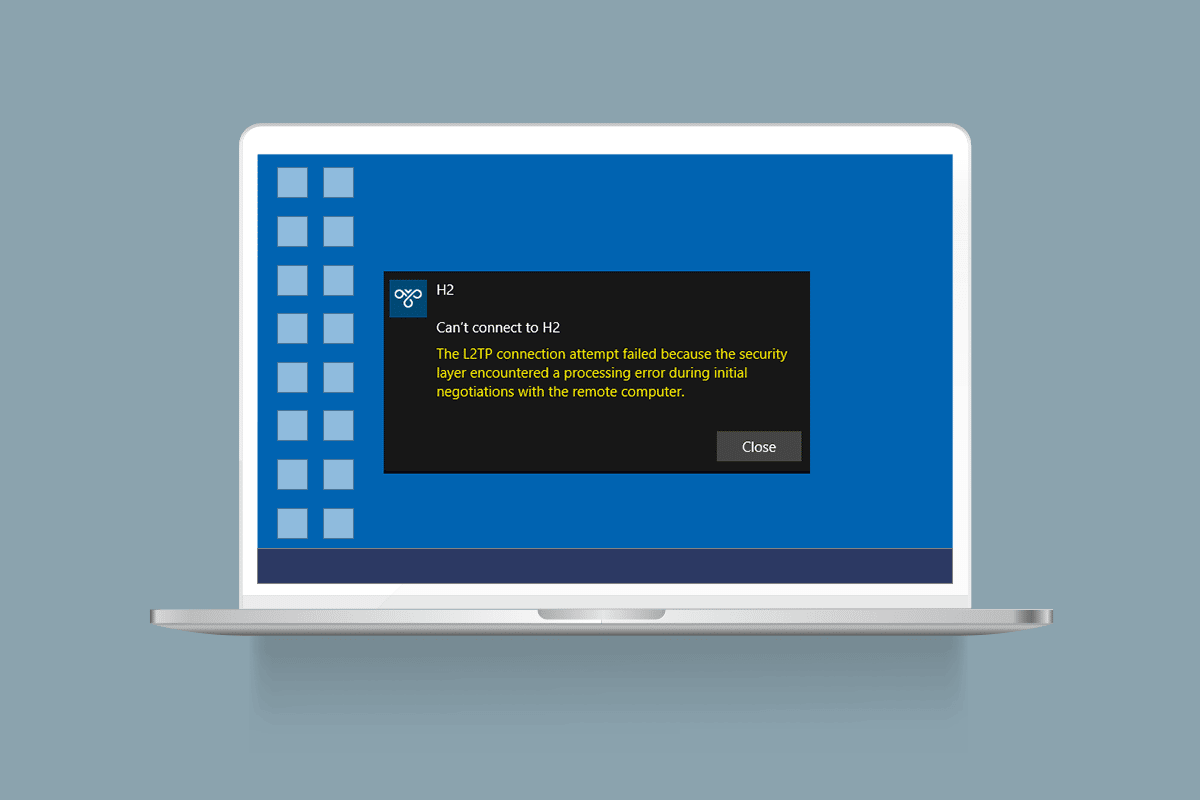
L2TP 连接失败的常见原因
根据用户反馈和在线报告,我们总结了导致 L2TP 连接尝试失败的几种常见原因。建议您逐一排查,找出问题的根源:
- 使用了重复的密钥或 VPN 证书。
- 建立的连接不符合网络地址转换 (NAT) 的规则。
- VPN 客户端缺少机器证书,或者根机器证书的 EKU(扩展密钥使用)中没有“服务器身份验证”。
- IPsec 密钥模块和策略代理等基本服务未运行。
- PC 上的点对点协议配置不正确。
- VPN 服务器中禁用了 Microsoft CHAP v2 协议。
- Windows 操作系统版本过旧。
- 防病毒软件或防火墙干扰了网络连接。
了解了 L2TP 连接失败的原因后,接下来我们将提供详细的故障排除方案,帮助您解决 Windows 10 上的安全层处理错误问题。
故障排除方法
方法 1:运行网络疑难解答
如果网络连接问题导致 L2TP 连接失败,Windows 10 内置的网络疑难解答工具可以帮到您。请参考我们的指南《如何在 Windows 10 上解决网络连接问题》,了解基本步骤,利用 Windows 网络适配器故障排除程序解决所有网络相关问题。

您可以按照指南中提到的步骤,诊断 Windows 10 PC 上的 Wi-Fi 连接、以太网和所有网络适配器。
方法 2:修复损坏的文件
计算机中损坏的文件可能会干扰 Windows 进程。建议您修复电脑上的所有损坏文件,以解决 L2TP 连接失败的问题。 请参考我们关于《如何在 Windows 10 上修复系统文件》的指南,按照说明修复计算机上遗留的所有损坏文件和组件。

修复计算机的损坏组件后,检查 L2TP 连接尝试失败的问题是否得到解决。
方法 3:使用命令启动服务
这是一种简单有效的方法,通过执行简单的命令行来修复 L2TP 连接失败的问题。 许多用户表示此方法对于解决此问题非常有效。 以下是具体步骤:
1. 按下 Windows 键,输入 “cmd”,然后单击“以管理员身份运行”。

2. 依次粘贴以下命令,并在每个命令后按下 Enter 键:
sc config IKEEXT start=demand
sc config PolicyAgent start=demand
3. 等待命令执行完毕,然后重启电脑。
检查 L2TP 连接尝试失败问题是否得到解决。
方法 4:启用 MS-CHAP v2 协议
在连接 VPN 服务之前,请确保启用了 Microsoft CHAP v2 协议。如果未启用,您需要手动开启。禁用此协议可能会导致 L2TP 连接尝试失败。请按照以下步骤在设备中启用 MS-CHAP v2 协议:
注意:确保 VPN 服务配置正确,VPN 凭据正确无误,并且与 VPN 服务器匹配。正确建立连接后,您可以在网络适配器列表中看到它。
1. 同时按下 Windows + R 键,打开“运行”对话框。
2. 输入 “ncpa.cpl”,然后按下 Enter 键,打开“网络连接”。

3. 右键单击 VPN 连接网络,选择“属性”选项。

4. 切换到“安全”选项卡,单击“允许这些协议”。
5. 选择 “Microsoft-CHAP 版本 2”。
6. 单击“确定”保存更改。
现在,尝试建立 VPN 连接,检查 L2TP 连接尝试失败的问题是否得到解决。
方法 5:启用链路控制协议扩展
在任何网络中,点对点协议 (PPP) 负责 VPN 连接的传输、压缩和身份验证。必须正确配置网络中的 PPP 设置,以允许链路控制协议 (LCP) 扩展,因为它们是 PPP 网络的重要组成部分。请按照以下步骤在 VPN 连接中启用 LCP 扩展:
1. 重复上述方法中的步骤 1-3。
2. 切换到“选项”选项卡,单击“PPP 设置”。
3. 勾选 “启用 LCP 扩展” 选项。
4. 单击“确定”。
5. 再次单击“确定”保存更改,并尝试连接 VPN。

检查是否仍旧出现 L2TP 连接尝试失败的问题。
方法 6:重启基本服务
一些用户反映,重启 IPsec 密钥模块和 IPsec 策略代理服务可以解决 L2TP 连接尝试失败的问题。以下是在 Windows 10 计算机上启用这些服务的说明:
1. 按 Windows 键,输入 “服务”,然后单击“打开”。

2. 向下滚动窗口,双击 “IKE 和 AuthIP IPsec 密钥模块” 服务。

3. 在“常规”选项卡中,将“启动类型”设置为 “自动”。

4. 确认“服务状态”是否为“正在运行”。 如果不是,请点击“启动”按钮。
5. 点击“应用”和“确定”保存更改。
6. 对 “IPsec Policy Agent” 服务重复相同的步骤并保存更改。

7. 尝试重新启动 VPN 服务。
方法 7:更新 Windows
Windows 10 会定期发布更新,以改进系统功能并修复已知问题。更新 Windows 非常重要,且在大多数情况下是安全的。 如果您想修复 L2TP 连接尝试失败的问题,请按照我们的指南《如何下载和安装 Windows 10 最新更新》中的说明更新您的计算机。

更新操作系统后,请检查问题是否得到解决。
方法 8:临时禁用防病毒软件(如果适用)
有时,防病毒软件可能会干扰 VPN 连接,导致 L2TP 连接尝试失败。某些第三方防病毒程序(如 Norton 和 Avast)会阻止最新的更新。请参考我们的指南《如何在 Windows 10 上临时禁用防病毒软件》,暂时禁用 PC 上的防病毒程序。

修复 VPN 问题后,请务必重新启用防病毒程序,因为没有安全防护的 PC 始终存在安全风险。
方法 9:禁用 Windows 防火墙(不推荐)
如果 VPN 服务被 Windows Defender 防火墙阻止,您必须暂时禁用防火墙安全,以修复 L2TP 连接尝试失败的问题。如果您不清楚如何禁用 Windows Defender 防火墙,请参考我们的指南《如何禁用 Windows 10 防火墙》。 您还可以通过参考《通过 Windows 防火墙允许或阻止应用程序》的指南,允许 VPN 客户端通过防火墙。

一旦您能够访问 VPN 服务,请务必再次启用防火墙,因为没有防火墙保护的计算机更容易受到恶意软件攻击。
方法 10:重置 TCP/IP 配置
TCP(传输控制协议)对于网络连接至关重要,它通过互联网建立规则和标准程序。 请参考我们的指南《如何解决 Windows 10 上的网络连接问题》,了解如何重置 TCP/IP 配置。

执行这些步骤后,检查问题是否得到解决。
方法 11:创建新的注册表项
一些用户表示,在 Windows 注册表编辑器中创建新条目有助于解决 L2TP 连接尝试失败的问题。以下是具体步骤:
注意:建议您在开始这些步骤之前创建注册表备份。如果您不了解如何备份注册表,请使用我们的指南《如何在 Windows 上备份和还原注册表》。
1. 同时按下 Windows + R 键,打开“运行”对话框。
2. 在框中输入 “regedit”,然后按 Enter 键,打开注册表编辑器。

3. 导航到以下注册表路径:
HKEY_LOCAL_MACHINESystemCurrentControlSetServicesRasManParameters
4. 右键单击右侧窗格,选择“新建”,然后单击“DWORD (32 位) 值”。

5. 双击刚刚创建的键,将“数值数据”设置为 1,然后关闭所有窗口。

方法 12:创建 UDPE 封装注册表项
同样,您需要创建 UDPE 封装注册表项来修复 L2TP 连接尝试失败问题。该键有助于解决导致网络不稳定的 VPN 连接问题。通过执行以下步骤,您可以轻松连接到 VPN 服务器。
1. 按 Windows 键,输入 “注册表编辑器”,然后点击 “打开”。

2. 导航到以下注册表路径:
ComputerHKEY_LOCAL_MACHINESYSTEMCurrentControlSetServicesPolicyAgent
3. 右键单击右侧窗口,选择 “新建”,然后单击 “DWORD (32 位) 值”。

4. 将该键命名为 “AssumeUDPEncapsulationContextOnSendRule”,创建后双击它。
5. 将 “数值数据” 设置为 2,然后单击 “确定”。

6. 最后,重启电脑。
方法 13:手动转发端口
这种方法将网络数据包从一个端口和目标地址重定向到另一个端口。这可以提高计算机的网络性能,从而帮助您解决 L2TP 连接失败问题。 以下是一些关于手动转发端口的说明:
1. 在浏览器中打开一个标签页,访问 Portforward 网站,记下要运行程序的默认端口。

2. 找到无线路由器的 IP 地址、用户名和密码。
注意:如果您不清楚如何查找路由器的 IP 地址,请参阅我们的指南《如何查找路由器的 IP 地址?》,或者查阅路由器手册。

3. 启动浏览器,在地址栏输入路由器的 IP 地址。

4. 输入路由器凭据,然后登录。
5. 找到端口转发设置。这通常位于高级设置或类似菜单下,具体取决于路由器型号。
6. 启用端口转发,点击允许添加特定端口的选项。
7. 在空白文本字段中输入默认端口号,然后点击“保存”。

8. 最后,检查是否可以顺利建立 VPN 连接。
方法 14:重新安装 VPN 适配器
如果网络适配器不稳定,您可能会遇到 L2TP 连接尝试失败的问题。请参考我们的指南《如何在 Windows 10 上卸载和重新安装驱动程序》,重新安装 Windows 10 计算机中的驱动程序。

重新安装网络驱动程序后,检查问题是否解决。
方法 15:回滚 VPN 适配器
回滚 VPN 驱动程序会卸载当前版本的硬件设备,并安装先前安装的驱动程序。请参考我们的指南《如何在 Windows 10 上回滚驱动程序》,修复 L2TP 连接尝试失败的问题。

在 Windows 10 计算机安装了先前版本的驱动程序后,检查 VPN 连接问题是否得到解决。
方法 16:卸载最近的安全更新
如果在更新 Windows 操作系统后遇到 L2TP 连接尝试失败问题,您的 VPN 连接可能与新更新不兼容,请卸载 PC 上的最新更新。这也能提高卸载错误更新后 PC 的稳定性。以下是在 Windows 10 PC 上卸载最新更新的一些说明:
1. 按 Windows 键,输入“控制面板”,点击 “打开”。

2. 在“程序”菜单下,点击 “卸载程序”。

3. 单击左侧窗格的 “查看已安装的更新”。

4. 选择最新的更新 (例如 Windows 10 的 kb:5009543,Windows 11 的 kb:5009566),然后单击 “卸载” 选项。

5. 确认提示信息,然后重启 PC。
现在,您应该能解决 Windows 10 上由于安全层处理错误而导致的 L2TP 连接尝试失败问题。如果在解决问题的过程中遇到任何困难,请在评论区告诉我们。如有更多疑问,请随时与我们联系。