近来,电子游戏风靡全球,吸引了众多玩家。为了获得更流畅、更真实的体验,无论是游戏发烧友还是普通用户,都倾向于在电脑的中央处理器(CPU)中添加如显卡这样的外部组件,以提升性能。其中,英伟达(NVIDIA)的显卡因其卓越的游戏性能而备受青睐。然而,有时在后台运行的过多进程会导致CPU过热,进而降低电脑的整体运行效率。这不仅会影响系统性能,还会直接影响游戏体验。因此,英伟达容器(NVIDIA Container)CPU占用率过高的问题需要尽快解决,否则可能会对电脑的稳定运行造成威胁。本文将深入探讨导致此问题的原因,并提供多种解决方案,帮助您解决英伟达容器占用高内存的问题。

在 Windows 10 系统上解决 NVIDIA 容器 CPU 使用率过高的方法
导致 NVIDIA 容器 CPU 使用率过高的因素有很多。以下是一些主要原因:
- 最近更新的 NVIDIA 显卡驱动程序可能存在错误。
- GeForce Experience 这款附加软件有时会由于兼容性问题而导致 CPU 负载过高。
- 启用的 NVIDIA 遥测容器可能会影响 CPU 的正常使用率,因为它负责收集与显卡功能相关的数据。
针对以上问题,以下是几种可行的故障排除方法:
方法一:重启您的电脑
遇到任何类型的错误时,最简单也是最基本的方法就是重新启动电脑或笔记本电脑。这个简单的步骤通常可以解决许多问题,特别是那些与显卡相关的问题。通常情况下,在系统高负荷运行时,CPU会管理内存以优化各种功能。然而,过度使用可能会导致CPU过载。此外,显卡已成为现代电脑的重要组成部分,许多游戏玩家选择 NVIDIA 显卡是因为它被认为是市场上最强大的显卡之一。您可以按照以下步骤重新启动电脑:
1. 按下 Windows 键。
2. 点击电源图标。
3. 选择“重新启动”选项。
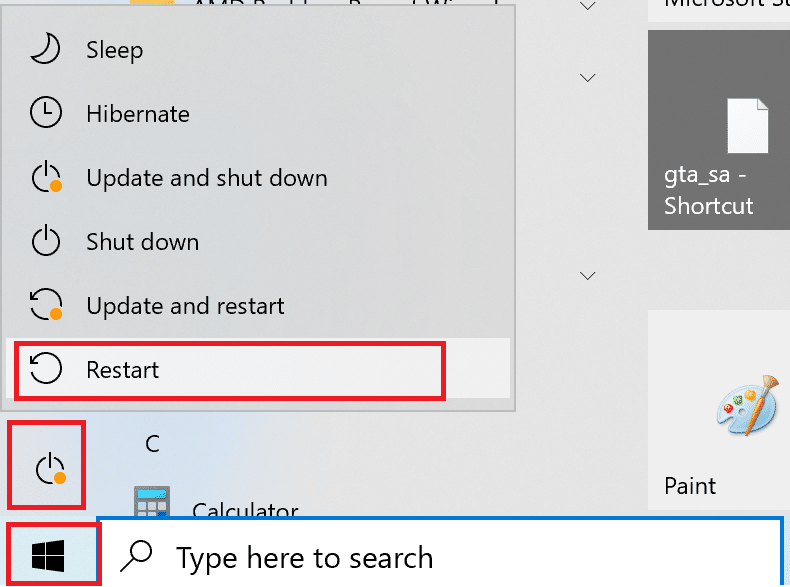
如果重新启动没有解决问题,请尝试以下其他方法。
方法二:更新您的显卡驱动
显卡驱动程序对于任何在线游戏来说都是至关重要的。如果您是游戏发烧友,您可能已经知道GPU制造商会定期发布更新和新功能。为了避免任何技术故障,必须及时更新显卡驱动程序,因为过时的驱动程序可能会影响系统性能。因此,更新您的显卡驱动程序,看看是否能解决问题。您还可以参考我们的指南,了解在 Windows 10 中更新显卡驱动程序的四种方法。

方法三:安装旧版本的 NVIDIA 驱动程序
许多用户报告说,在更新 NVIDIA 驱动程序后遇到了这个问题。这可能是因为最新版本可能存在尚未修复的错误。在这种情况下,最好的选择是卸载当前的 NVIDIA 驱动程序,然后下载并安装旧版本。请按照以下步骤进行操作:
1. 按下 Windows 键,输入“设备管理器”,然后点击打开。
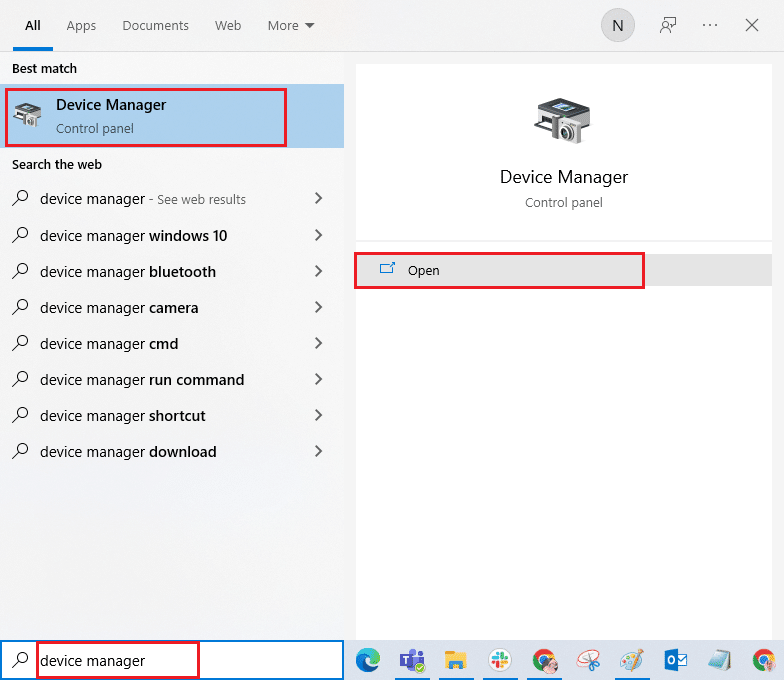
2. 双击“显示适配器”以展开驱动程序列表。
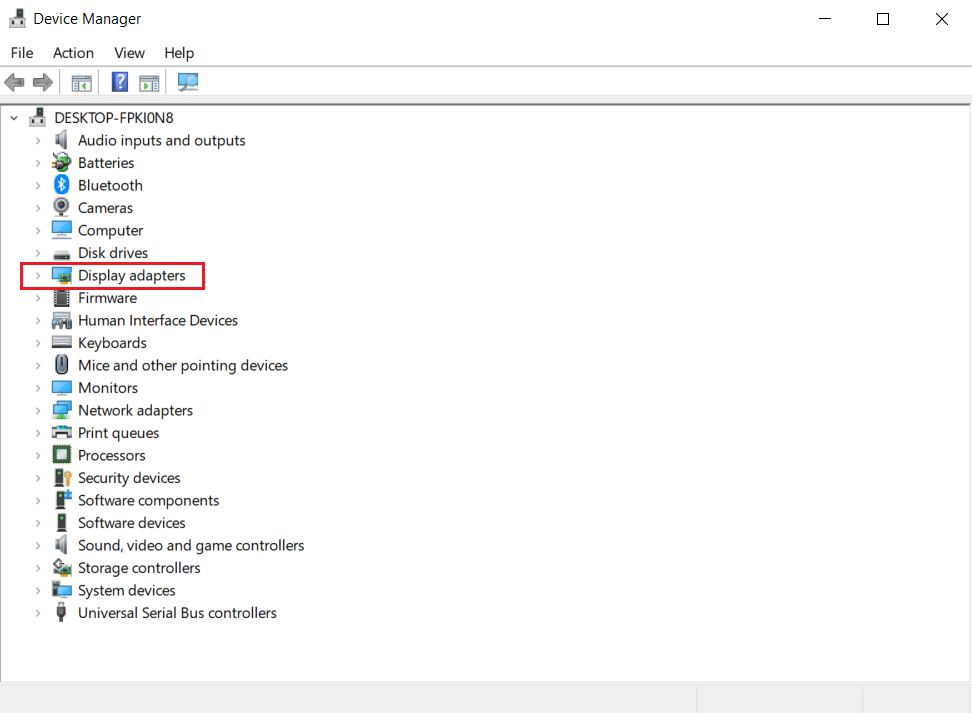
3. 右键点击 NVIDIA 显卡驱动程序或适配器,然后在上下文菜单中选择“卸载设备”。
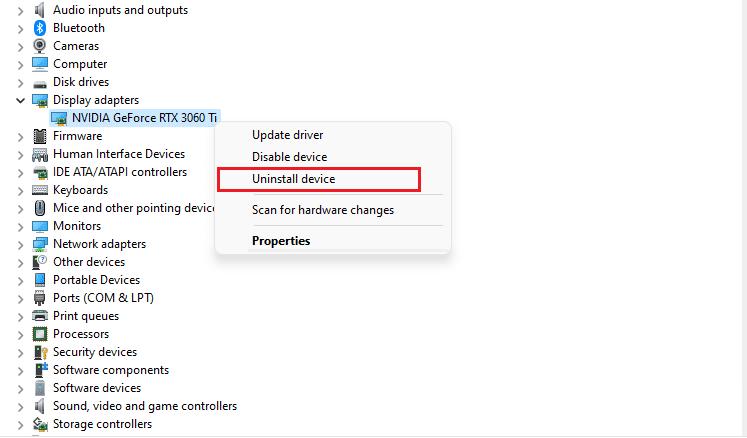
4. 按照屏幕上的说明卸载驱动程序。
5. 访问 NVIDIA 官方网站,填写您的 NVIDIA 适配器型号详细信息,然后点击“搜索”按钮。
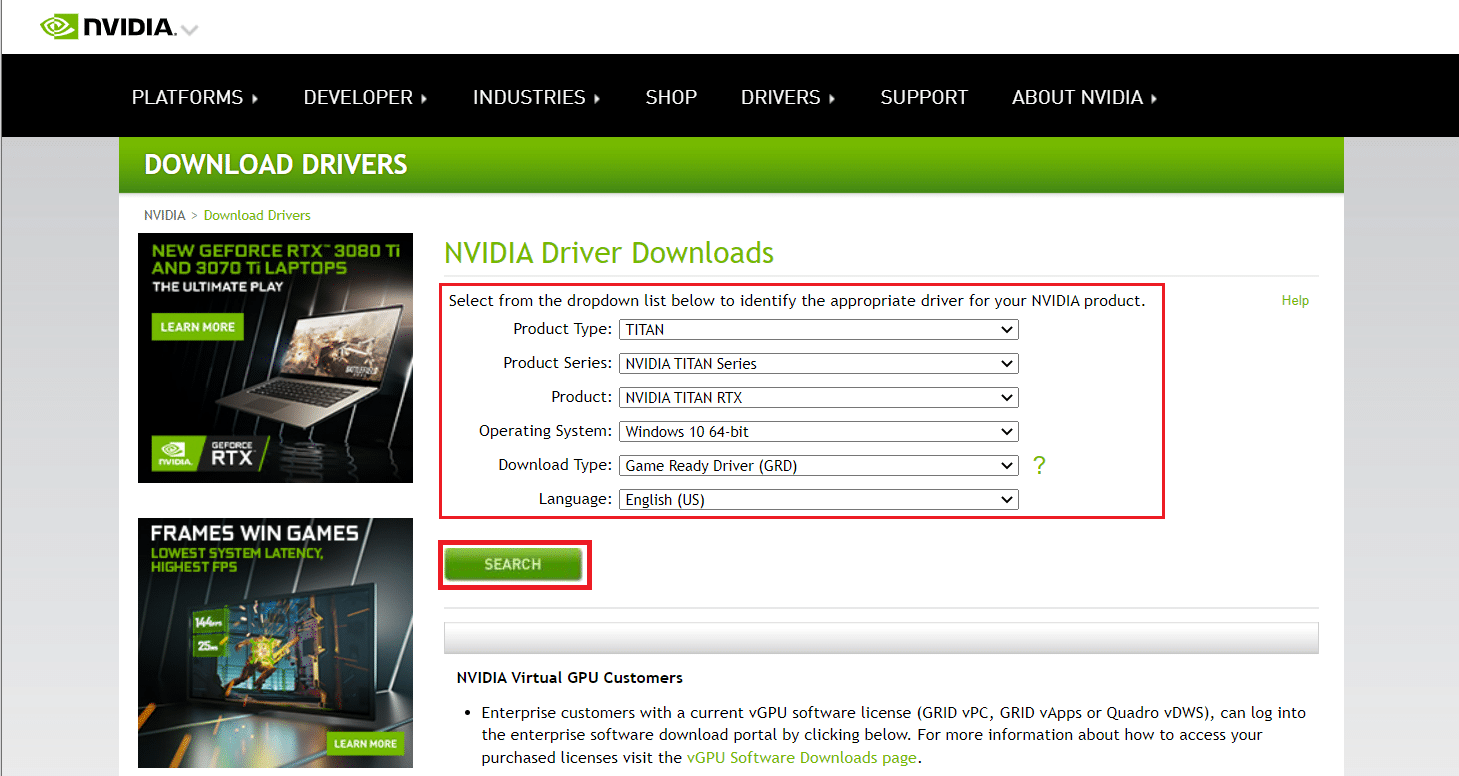
6. 在新页面上,点击下载以获取旧版本驱动程序。
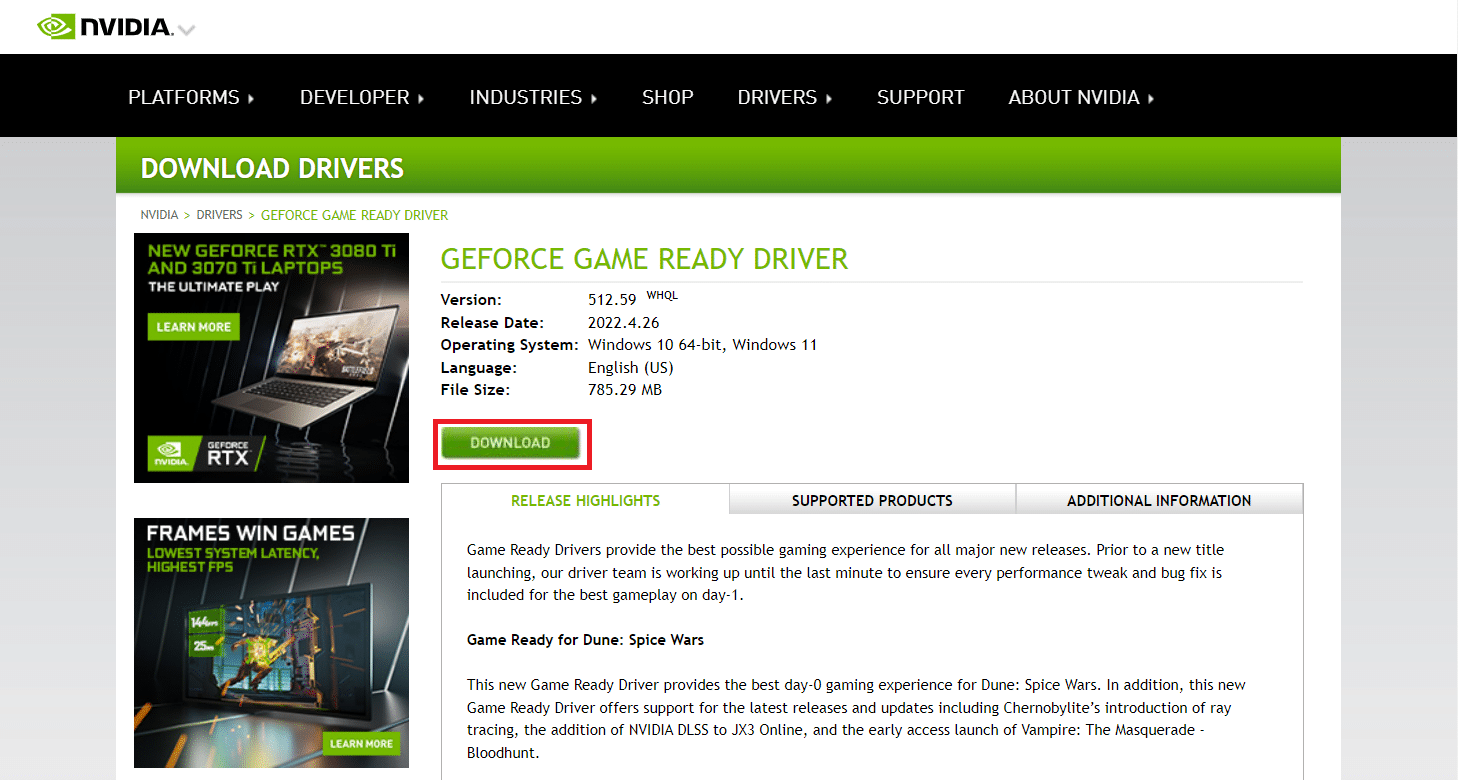
7. 运行下载的安装文件,并按照屏幕上的说明安装驱动程序。
8. 安装完成后,重新启动电脑,并检查 NVIDIA 容器高内存占用问题是否已解决。
方法四:禁用 NVIDIA 任务计划程序
系统中的任务计划程序用于设置各种任务,例如为 NVIDIA 软件创建日志、报告错误等。许多用户反馈,禁用 NVIDIA 任务计划程序可以有效解决 NVIDIA 容器 CPU 使用率过高的问题。需要注意的是,禁用此功能不会对个人游戏体验产生任何负面影响。请按照以下步骤操作:
1. 同时按下 Windows 键 + R 键,打开“运行”对话框。
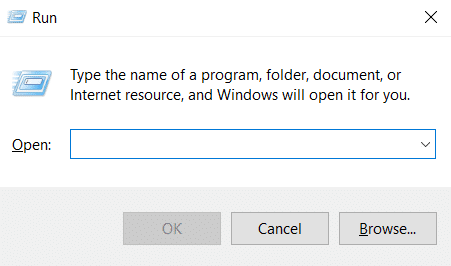
2. 输入“taskschd.msc”并按下 Enter 键,打开任务计划程序。
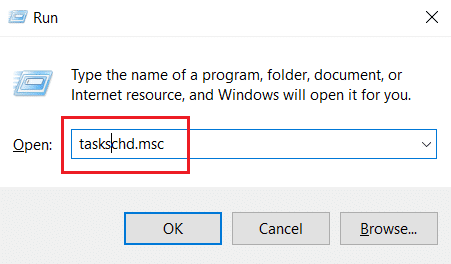
3. 在左侧窗格中选择“任务计划程序库”。
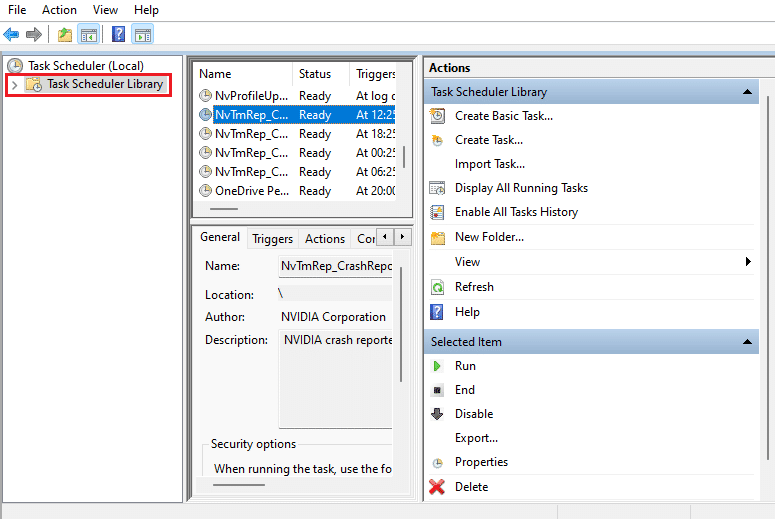
4. 找到并选择名为“NvTm”的任务。
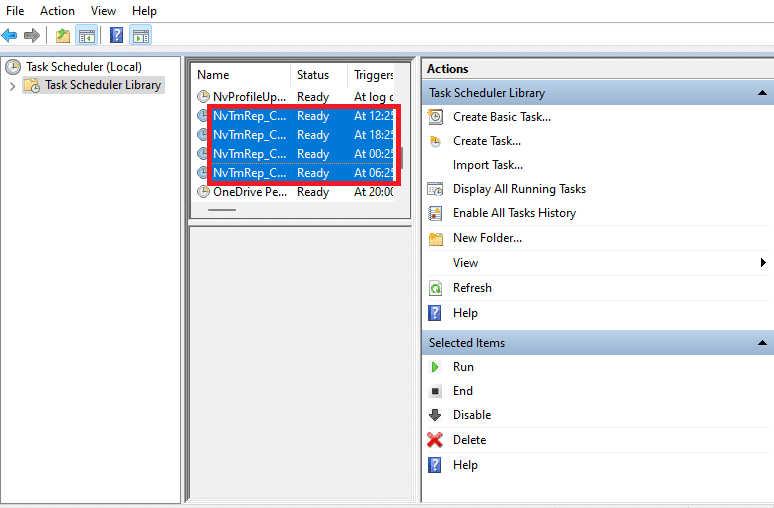
5. 右键点击每个 NvTm 任务,并从上下文菜单中选择“禁用”。

6. 最后,重新启动您的电脑。
方法五:禁用 NVIDIA 遥测容器服务
NVIDIA 遥测容器是 NVIDIA 软件即服务程序的一部分。它负责维护系统的日志和行为,并向 NVIDIA 报告任何异常情况。与 NVIDIA 任务计划程序类似,禁用 NVIDIA 遥测容器也有助于解决 NVIDIA 容器 CPU 使用率过高的问题。请按照以下步骤操作:
1. 打开“运行”对话框,输入“services.msc”,然后按下 Enter 键,启动“服务”窗口。
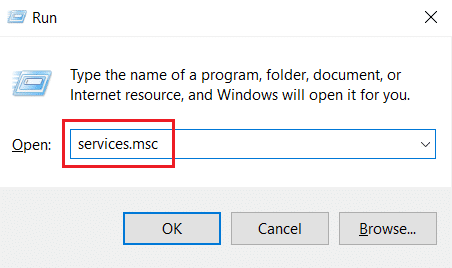
2. 在服务窗口中找到 NVIDIA 遥测容器,右键点击它并从上下文菜单中选择“属性”。

3. 在“属性”窗口中,将“启动类型”设置为“禁用”。
注意:如果服务状态显示“正在运行”,请点击“停止”按钮。
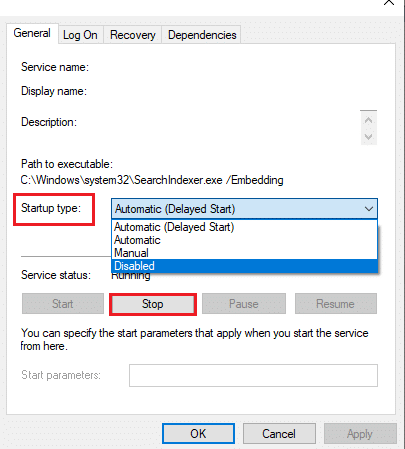
4. 点击“应用”按钮,然后点击“确定”按钮,保存所做的更改。
完成后,检查 NVIDIA 容器 CPU 使用率过高的问题是否已解决。
方法六:重启 NVIDIA 服务
重新启动某些与 NVIDIA 相关的服务也可以解决与计算机内存相关的问题。这是因为某些服务可能会限制 GPU 的全部功能,从而导致 CPU 使用率过高。以下是如何重新启动 NVIDIA 服务:
1. 从“运行”对话框启动“服务”。
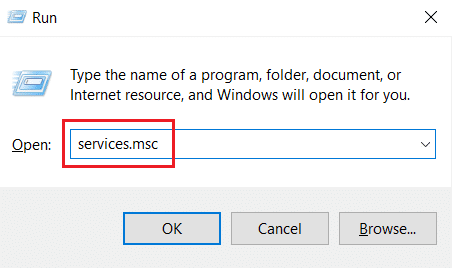
2. 在“服务”窗口中,从服务列表中找到 NVIDIA Display Container Local System,右键点击它,然后从上下文菜单中选择“停止”。
3. 再次右键点击 NVIDIA Display Container Local System,并从下拉菜单中选择“重新启动”。
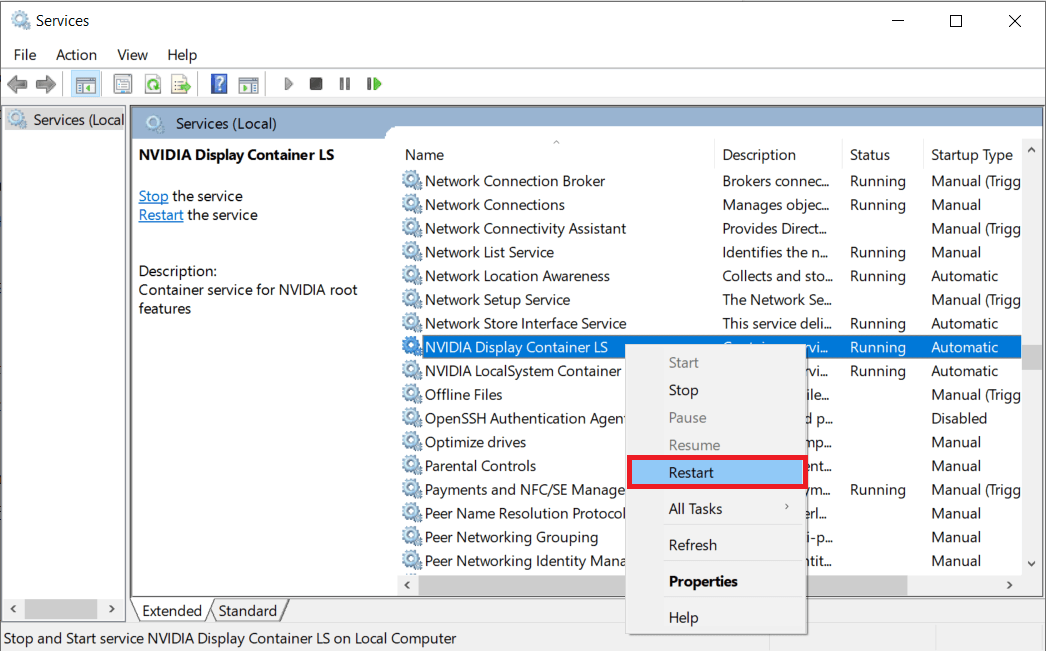
4. 重复以上步骤,重新启动以下服务:
- NVIDIA 显示容器 LS
- NVIDIA FrameView SDK 容器
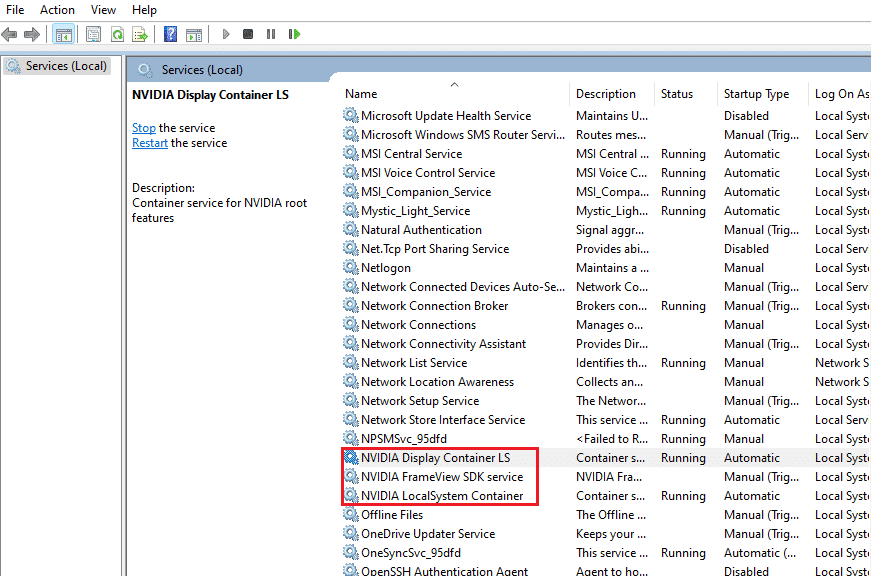
方法七:禁用 Shadowplay 功能
如果 GeForce Experience 中的 Shadowplay 功能(用于录制游戏过程并在游戏中捕获图像)存在问题,可能会导致错误,并影响游戏体验。因此,请尝试禁用游戏内覆盖功能。请按照以下步骤操作:
1. 启动 GeForce Experience 应用程序。
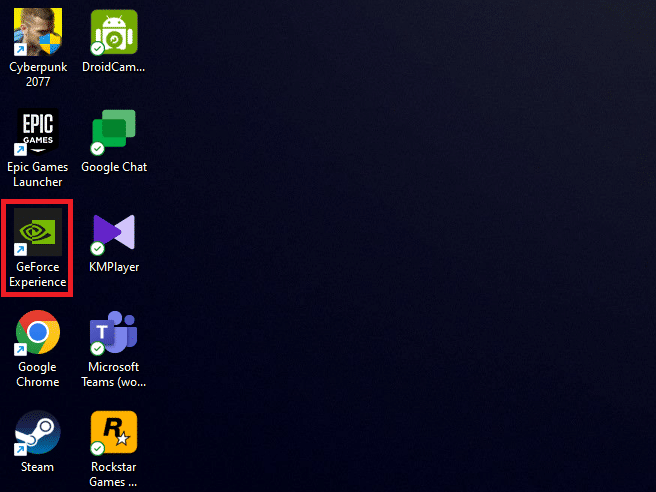
2. 如果您尚未登录,请使用您的帐户凭据登录。
3. 点击齿轮图标,进入设置界面。
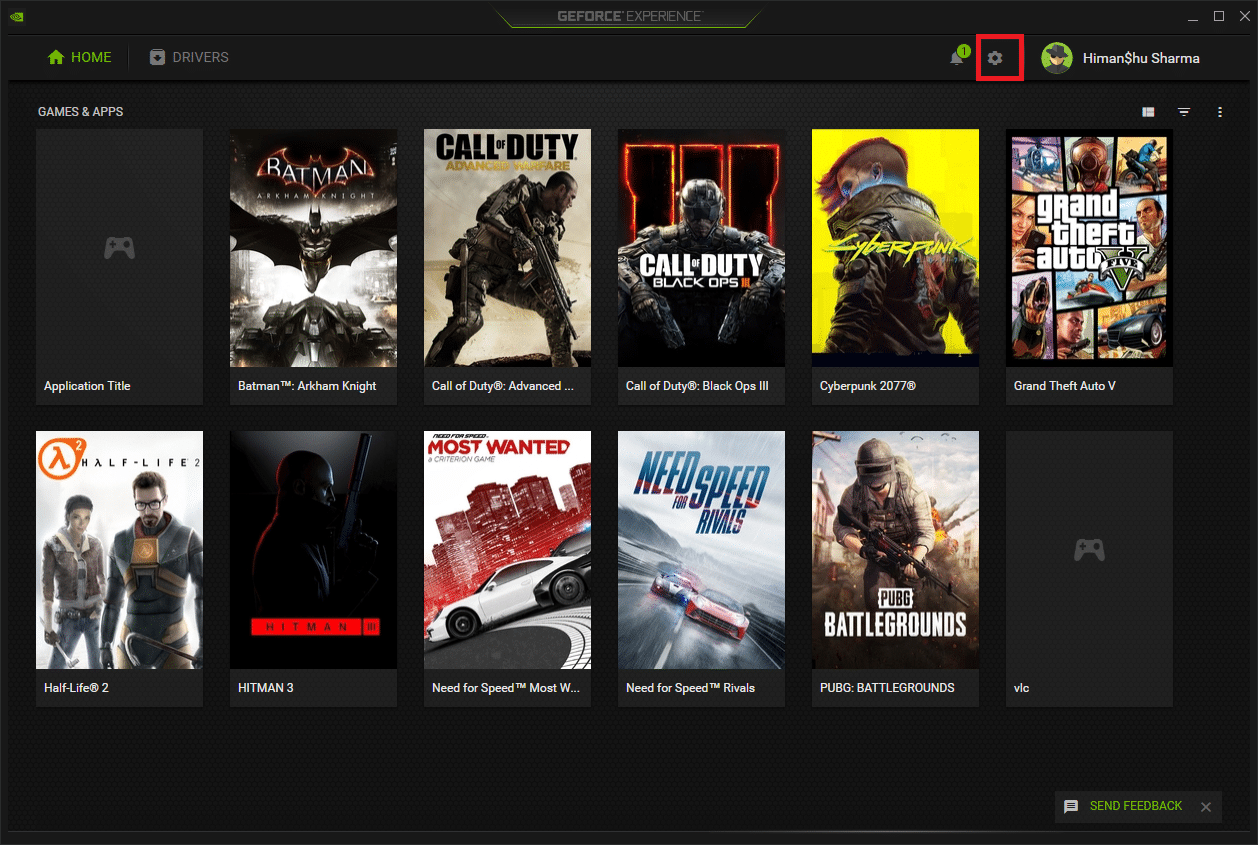
4. 在“常规”选项卡中,找到“游戏内覆盖”,将其关闭以禁用其工作模式。
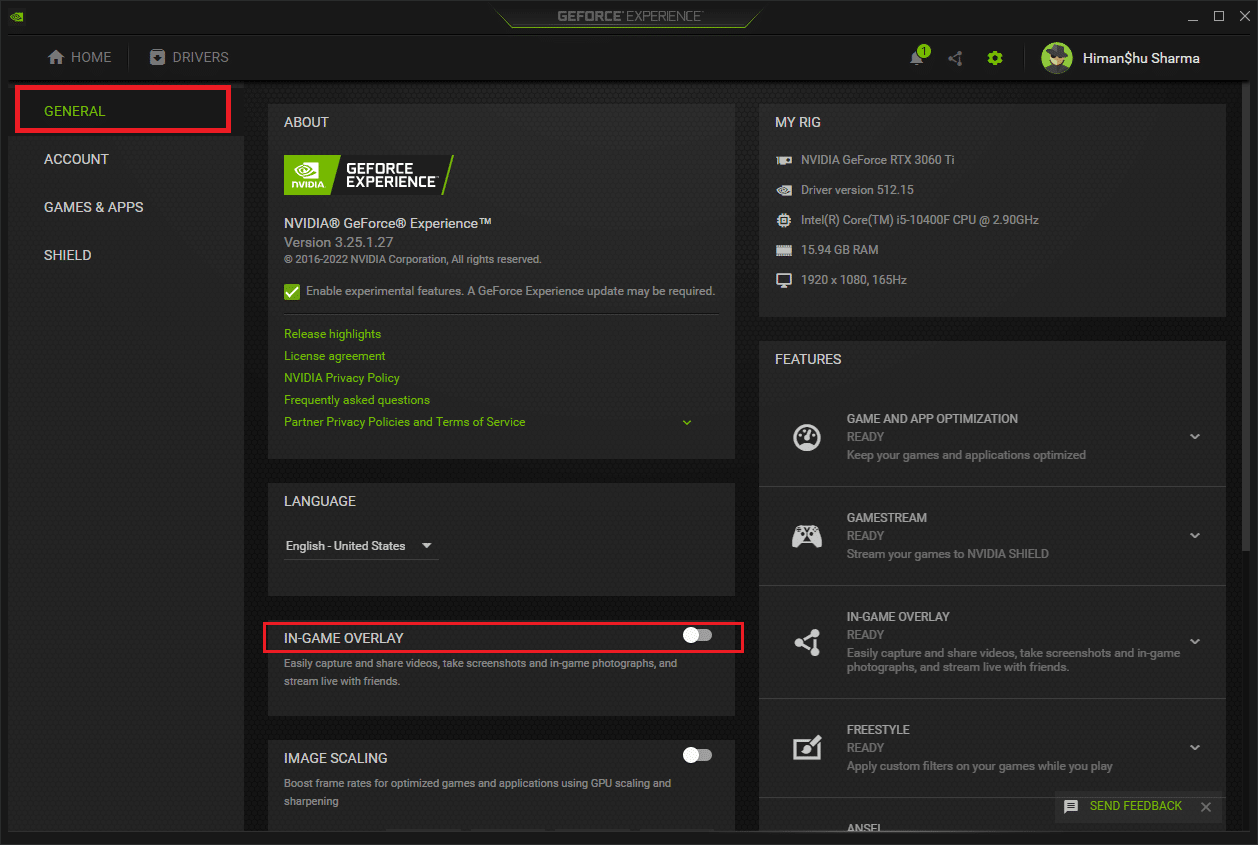
方法八:关闭 nvdisplay.container.exe
NVIDIA 容器的常见问题是,每当安装新软件或驱动程序时,都会添加新的文件目录源。这些文件可能会导致软件运行冲突,从而影响系统性能。需要注意的是,删除这些文件不会导致任何数据丢失或损坏。请按照以下步骤操作,删除新创建的文件,以解决 NVIDIA 容器高内存使用问题:
1. 同时按下 Windows 键 + E 键,启动文件资源管理器。
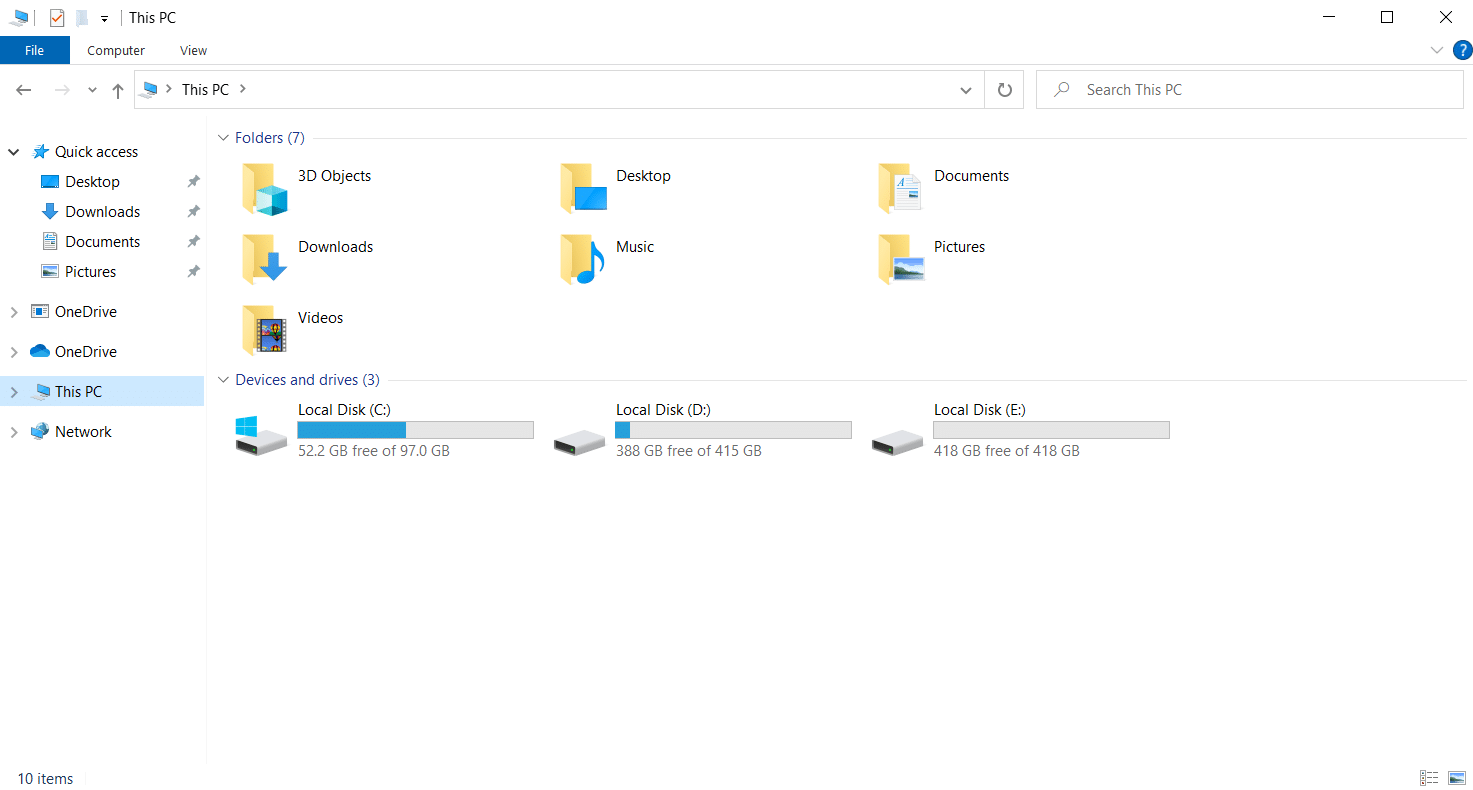
2. 导航到以下文件夹路径:
C:Program FilesNVIDIA CorporationDisplay.NvContainerpluginsLocalSystem
注意:此位置可能因您的安装情况而异。
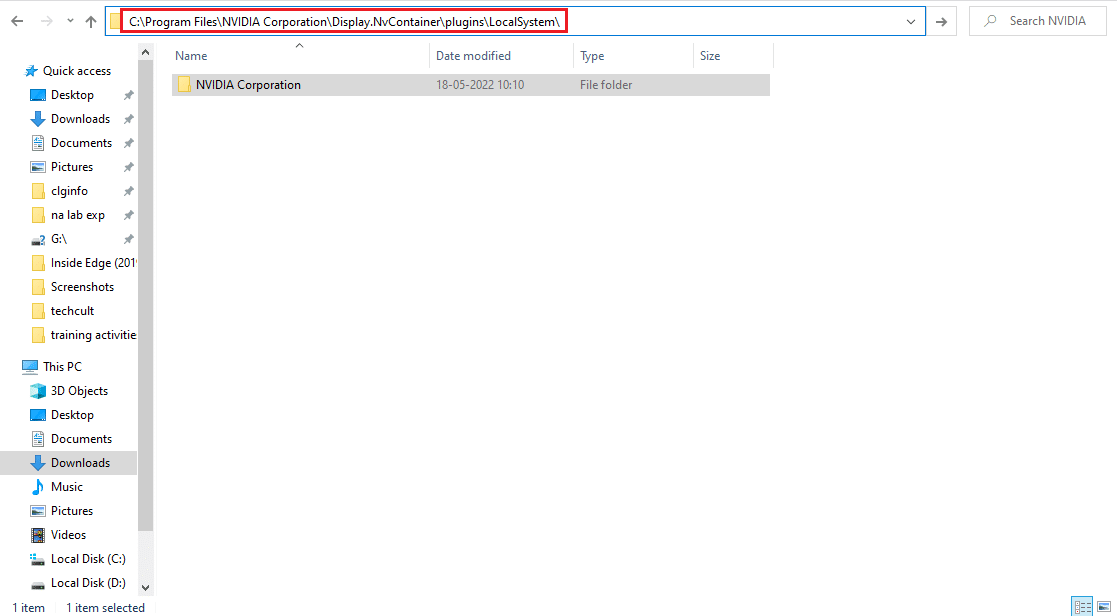
3. 选择“DisplayDriverRAS”文件夹,并同时按下 Shift + Delete 键将其永久删除。然后,导航到以下文件夹路径:
C:Program FilesNVIDIA Corporation
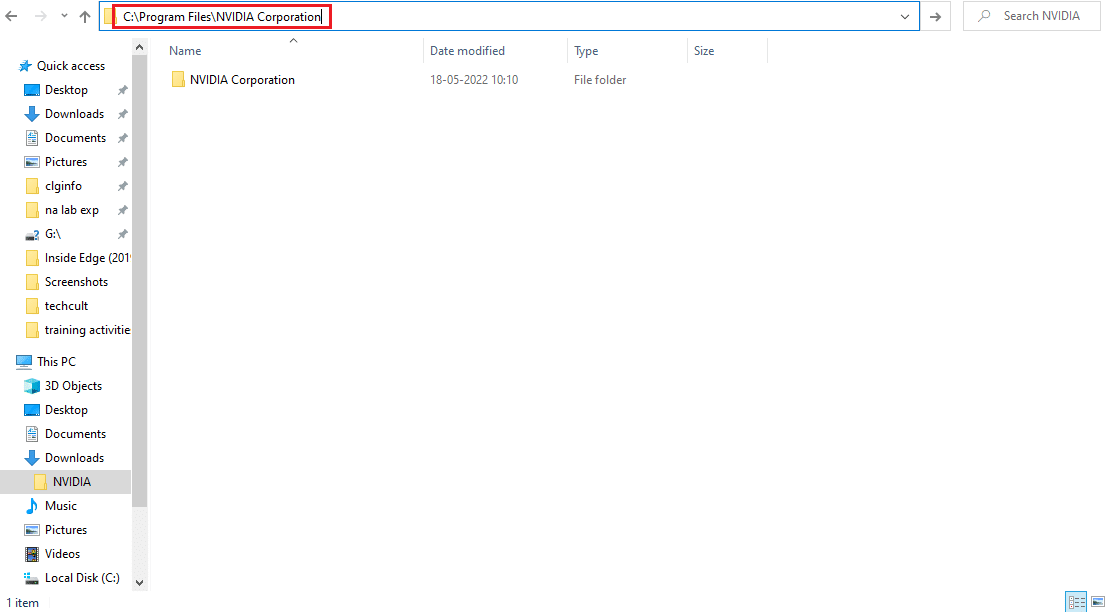
4. 再次删除此处的文件夹。
5. 同时按下 Ctrl + Shift + Esc 键,打开任务管理器。
6. 选择“nvdisplay.container.exe”进程,并点击“结束任务”按钮。
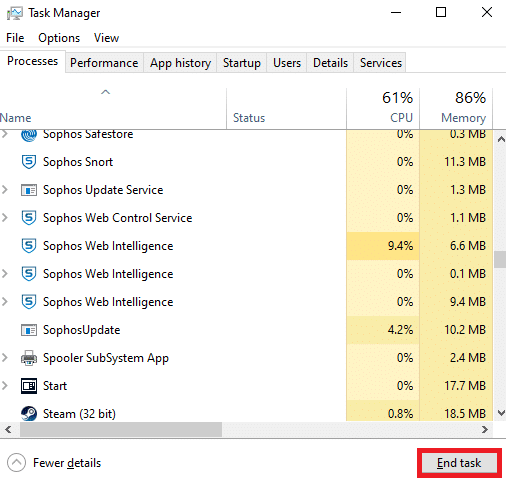
7. 最后,重新启动您的电脑,并检查 NVIDIA 容器高内存使用问题是否已解决。
方法九:卸载 GeForce Experience
尽管 GeForce Experience 应用程序是由 NVIDIA 开发的,但有时它可能会导致 NVIDIA 容器 CPU 使用率过高的问题。在这种情况下,尝试卸载 GeForce Experience 应用程序可能会有所帮助。请按照以下步骤操作:
1. 按下 Windows 键,在搜索栏中输入“control”,然后点击打开“控制面板”应用程序。
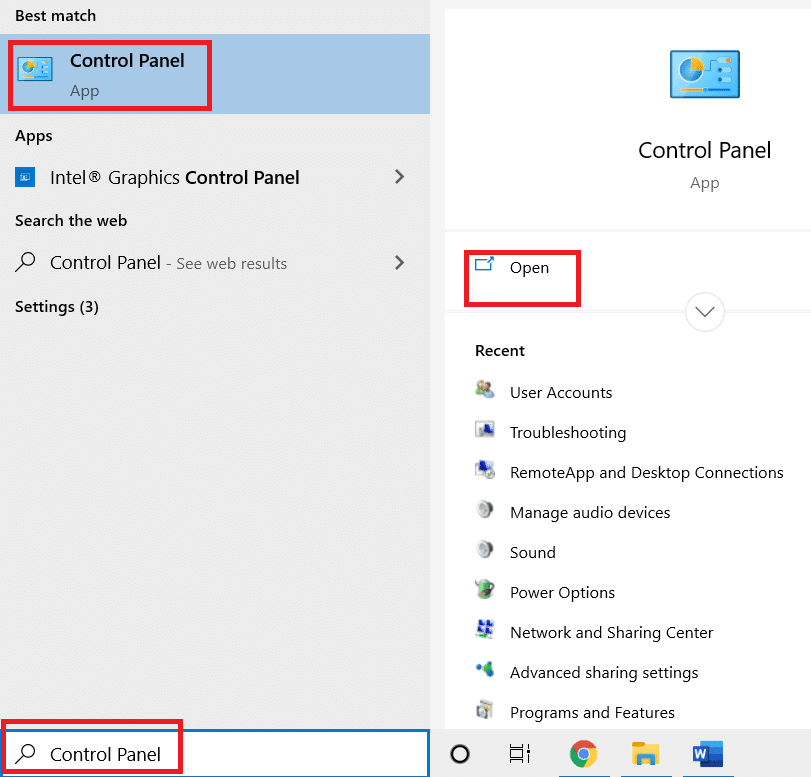
2. 将查看方式设置为“类别”,然后点击“程序”设置。
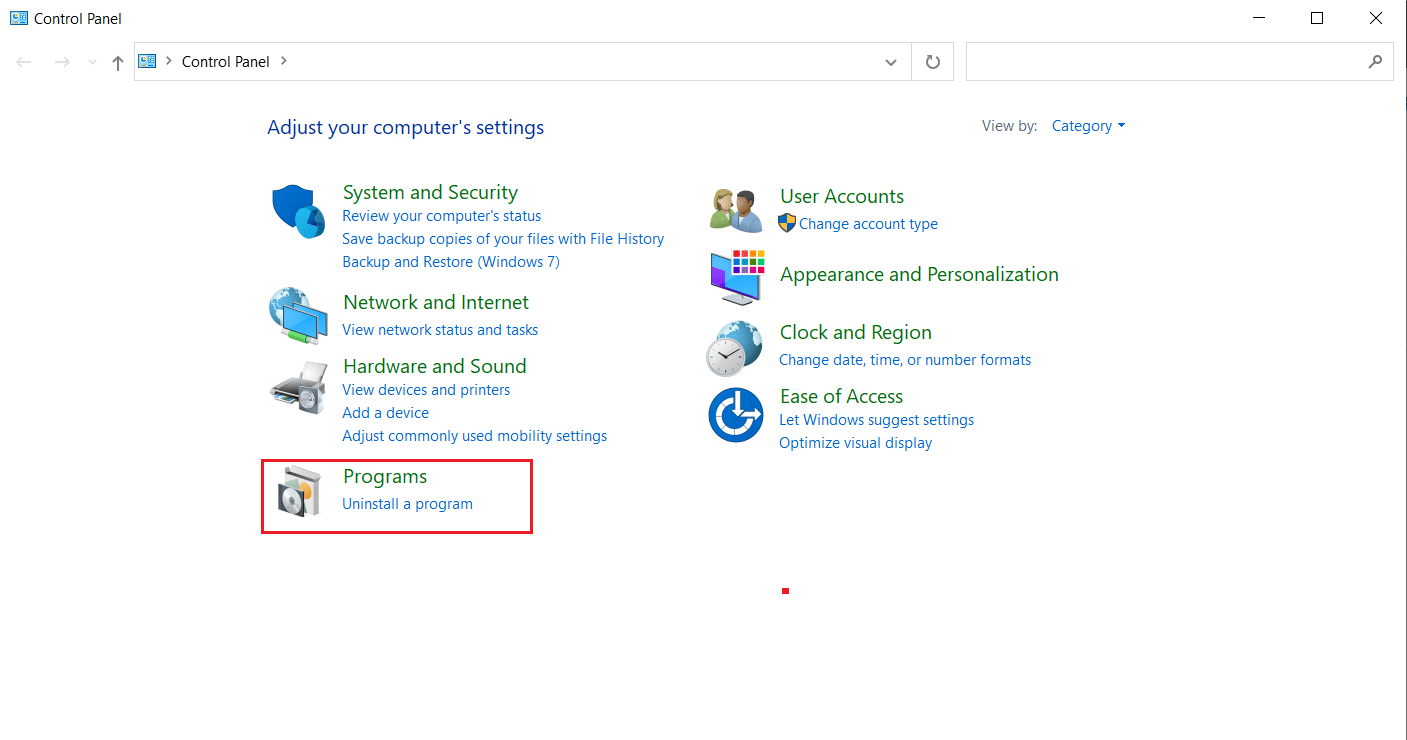
3. 在“程序和功能”部分下,点击“卸载程序”。
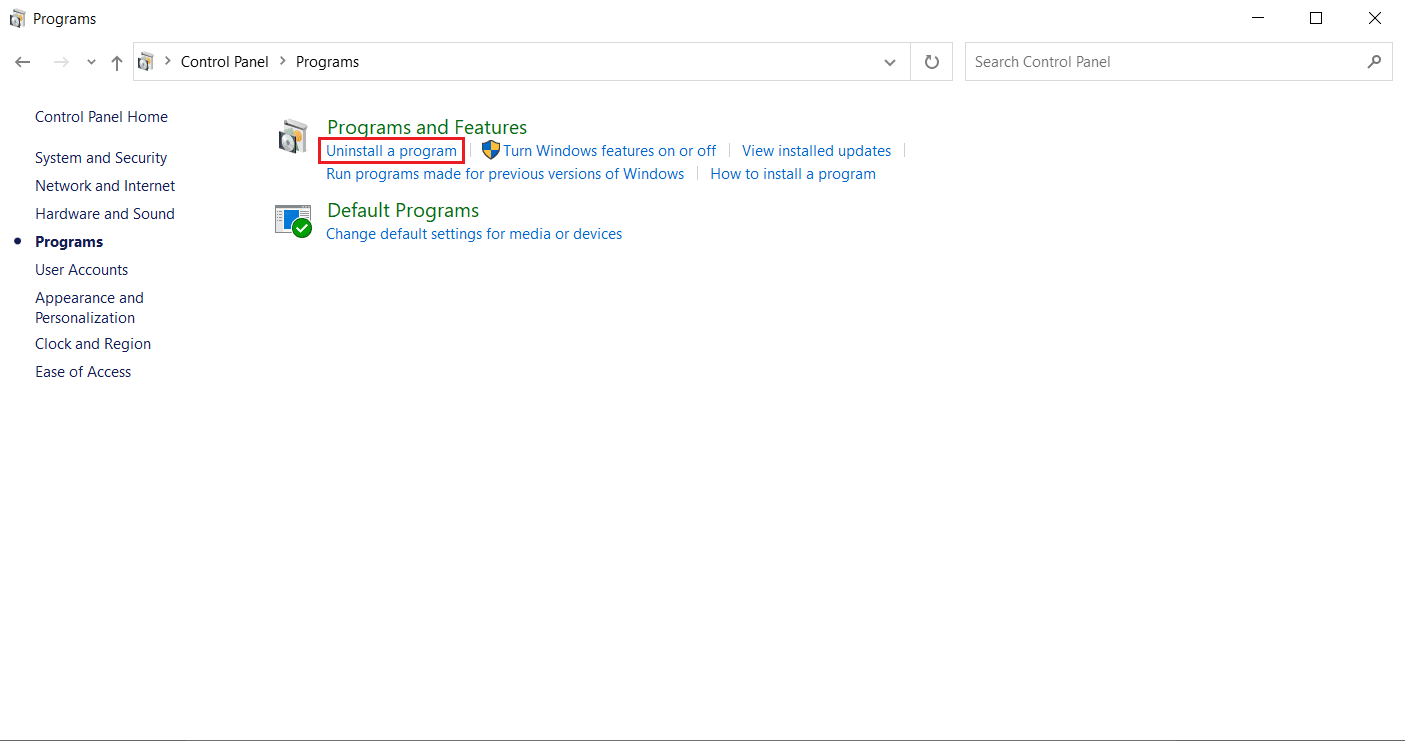
4. 从程序列表中找到“NVIDIA GeForce Experience”,右键点击它并选择“卸载”。
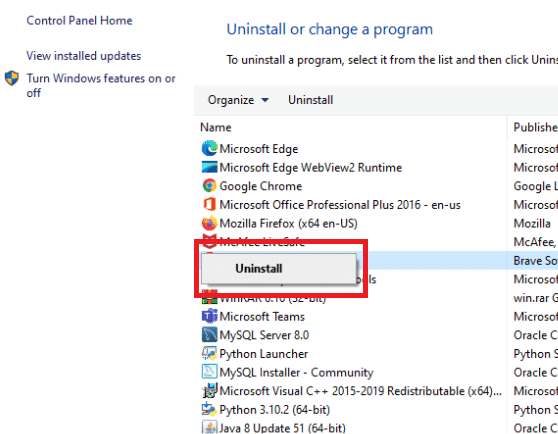
5. 在确认提示窗口中点击“卸载”。
6. 重新启动您的电脑,并检查 NVIDIA 容器 CPU 使用率过高的问题是否已解决。
方法十:卸载遥测容器包
如果以上方法均未奏效,那么还有最后一种方法可以尝试。但是请注意,此方法可能存在风险,因为它可能会损坏系统。建议在尝试此方法之前创建系统还原点。请参考我们关于如何在 Windows 10 上创建系统还原点的指南,以备份您的数据。
遥测容器包是控制整个过程的软件包。删除它有助于解决许多用户遇到的 CPU 使用率过高的问题。以下是如何执行此操作:
1. 按下 Windows 键,输入“命令提示符”,然后点击以“管理员身份运行”。
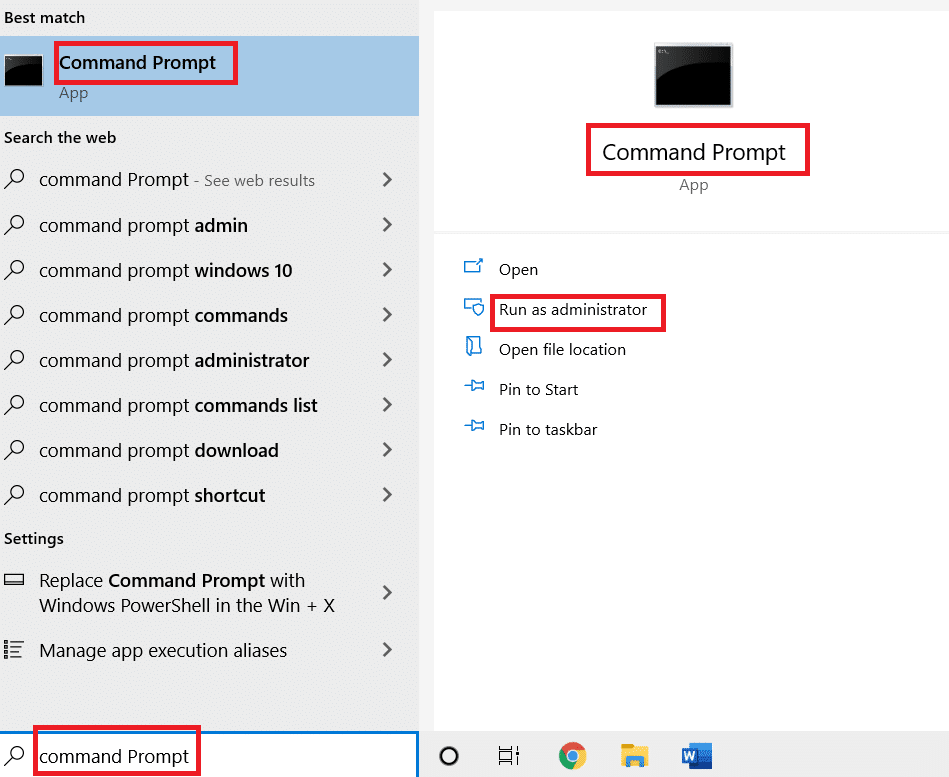
2. 输入以下命令并按下 Enter 键执行:
rundll32 "%PROGRAMFILES%NVIDIA CorporationInstaller2InstallerCoreNVI2.DLL",UninstallPackage NvTelemetryContainer

检查此方法是否解决了 NVIDIA 容器 CPU 使用率过高的问题。
***
希望本指南对您有所帮助,并使您能够解决 Windows 10 系统上的 NVIDIA 容器 CPU 使用率过高的问题。请告诉我们哪种方法对您最有效。如有任何疑问或建议,请随时通过下面的评论区与我们联系。