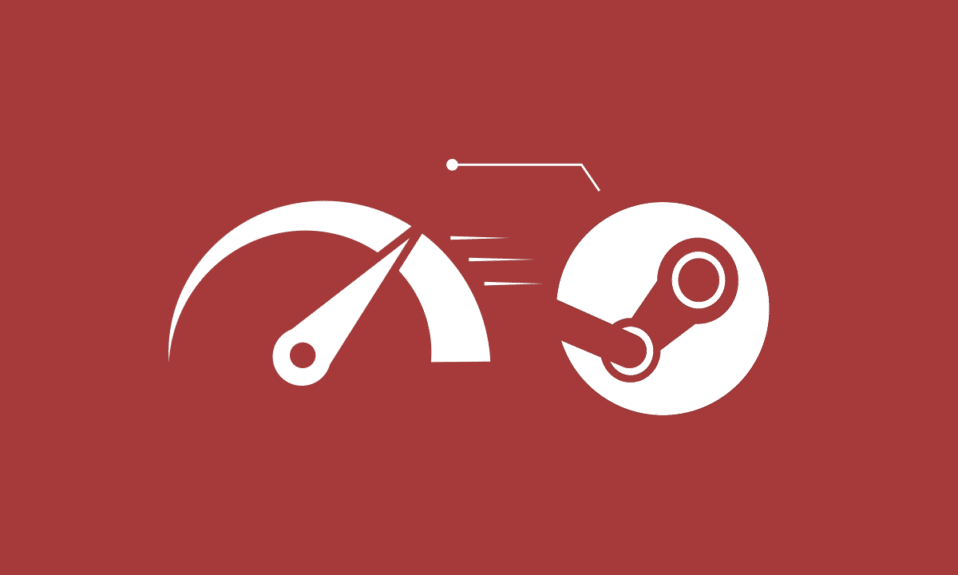
作为一名游戏爱好者或者职业玩家,您可能非常依赖 Steam 平台,因为它在全球范围内都是最受欢迎的游戏平台。然而,有时候您可能会遇到一些在游戏过程中不常出现的问题。其中一个常见的问题就是 Steam 客户端引导程序占用过高的 CPU 资源。如果您也正在为此困扰,那么请仔细阅读本文,我们将为您提供一些有效的解决方案,帮助您彻底解决 CPU 使用率过高的问题。让我们开始吧!

在 Windows 10 上修复 Steam 客户端引导程序 CPU 使用率过高的方法
以下是在您的电脑上可能导致 Steam 客户端引导程序 CPU 使用率过高的几个原因:
- 系统文件出现故障或损坏
- Steam 叠加层功能
- 显卡驱动程序过时
- 流媒体直播
- 大屏幕模式
- 默认 Steam 窗口设置为商店
现在,我们将为您详细介绍如何逐一解决以上问题。请仔细阅读并按照以下方法和相关步骤操作。
方法一:修复系统文件
当您的系统文件受损时,电脑的 CPU 和内存使用率可能会异常升高。通过在您的电脑上运行 SFC 扫描,可以修复损坏的文件,同时也有可能解决 Steam 客户端引导程序 CPU 使用率过高的问题。请按照我们的指南来修复 Windows 10 上的系统文件。

方法二:修复 Steam 服务
修复 Steam 服务也是一种可行的解决方案,许多用户通过此方法成功解决了 Steam 占用 100% CPU 的问题。按照以下步骤在您的电脑上进行操作。
1. 同时按下 Windows 键 + R 键,打开“运行”对话框。
2. 在输入框中键入以下命令,然后同时按下 Ctrl + Shift + Enter 键,以管理员权限运行该命令:
"C:Program Files (x86)SteambinSteamService.exe" /repair

3. 最后,重新启动 Steam 客户端。
方法三:将 Steam 客户端皮肤切换回默认
虽然在 Steam 中使用不同的皮肤是完全可以的,但据说更改非默认皮肤可能会导致 Steam 客户端引导程序 CPU 使用率过高的问题。 请按照以下步骤将 Steam 客户端皮肤切换回默认设置。
1. 在您的计算机上启动 Steam 应用程序。
2. 点击菜单栏中的“Steam”选项,然后选择“设置”。

3. 接着,点击“界面”选项,如下图所示。
4. 在“选择您希望 Steam 使用的皮肤(需要重新启动)”部分,从下拉菜单中选择“<默认皮肤>”选项,然后点击“确定”。

5. 然后,在主菜单中,点击“Steam”>“退出”,如下图所示。

方法四:将默认窗口更改为库
如果您的默认 Steam 窗口设置为“商店”菜单,有时您可能会遇到 Steam 客户端引导程序 CPU 使用率过高的问题。请按照以下步骤将默认窗口更改为其他选项,例如“库”。
1. 在您的电脑上启动 Steam 应用程序。
2. 单击菜单栏中的“Steam”选项,然后点击“设置”以打开设置窗口。

3. 从“界面”选项卡中,从下拉菜单中选择“库”选项,如图所示。
4. 现在,点击底部的“确定”选项。

5. 接下来,从主菜单中点击“Steam” > “退出”,与上一个方法相同。
6. 最后,在您的电脑上重新启动 Steam 应用程序。
方法五:禁用 Steam 叠加层
一些 Steam 用户注意到,当启用 Steam 叠加层时,会出现 Steam 占用 100% CPU 的问题。当任何启用此功能的游戏在 Steam 上运行时,它会自动增加相关电脑的 CPU 使用率。 考虑到这一点,您可以从 Steam 设置中禁用“在游戏中启用 Steam 叠加层”选项。请阅读并遵循指南,了解如何在 Windows 10 中禁用 Steam 叠加层,以便详细了解此方法。 执行上述步骤后,检查您是否已解决上述问题。

方法六:在 Steam 中禁用广播
Steam 中的广播功能需要较高的 CPU 使用率才能正常运行。您可以通过在 Steam 设置中禁用该选项来查看是否能解决 CPU 使用率过高的问题。
1. 在您的电脑上以管理员权限启动 Steam 应用程序。
2. 点击菜单栏中的“Steam”选项,然后点击“设置”,如图所示。

3. 接下来,点击“广播”>“禁用广播”,如图所示。

4. 然后,点击“确定”并退出 Steam 主屏幕。
方法七:在 Web 视图中禁用 GPU 加速渲染
1. 以管理员权限启动 Steam 应用程序。
2. 点击“Steam”>“设置”,如图所示。

3. 然后,点击左侧窗格中的“界面”选项卡,并取消选中“在 Web 视图中启用 GPU 加速渲染”选项,如图所示。

4. 现在,点击“确定”并退出应用程序。
5. 最后,重新启动 Steam 应用程序并检查 Steam 客户端引导程序 CPU 使用率过高的问题是否得到解决。
方法八:更新显卡驱动程序
如果您的电脑上安装了过时的图形驱动程序,则可能会发生 Steam 占用 100% CPU 的错误。您可以将显卡驱动程序更新到最新版本,以最终解决问题。请阅读我们关于在 Windows 10 中更新显卡驱动程序的 4 种方法的指南,了解可用于更新图形驱动程序的不同方法。

方法九:使用 Beta Steam 客户端
1. 打开 Steam 并点击“Steam”>“设置”。

2. 点击“帐户”选项卡下的“Beta 参与”部分 > “更改”,如下图所示。

3. 从下拉菜单中选择“Steam Client Candidate”选项。
4. 现在,点击“确定”并重新启动 Steam 应用程序。
方法十:使用大屏幕模式的解决方法
如果此模式导致问题,请按照以下步骤使用大屏幕模式解决问题。
1. 如上所述,打开 Steam 并启动设置菜单。
2. 从“控制器”部分,点击“通用控制器设置”,如图所示。

3. 在这里,取消选中所有选项,然后点击“返回”,如图所示。

4. 然后,在“控制器”部分,逐个打开和关闭所有突出显示的配置。

方法十一:重新安装 Steam
如果以上方法都无法解决问题,请尝试在您的电脑上重新安装 Steam 应用程序。通过重新安装 Steam 客户端,您将安装最新版本,其中修复了之前版本的错误和故障。重新安装 Steam 应用程序后,检查您是否已修复电脑上的 Steam 占用 100% CPU 的问题。
1. 按 Windows 键,键入“控制面板”并点击打开。

2. 设置“查看方式”>“类别”,然后单击“程序”菜单下的“卸载程序”,如图所示。

3. 在“程序和功能”实用程序中,搜索“Steam”。
4. 现在,点击“Steam”并选择“卸载”选项,如下图所示。

5. 点击 Steam 卸载窗口上的“卸载”按钮,以卸载您电脑上的 Steam 应用程序。

6. 按 Delete 键删除位于本地磁盘 (C:) > Program Files (x86) 中的 Steam 文件夹。

以下步骤将帮助您从头开始在电脑上重新安装 Steam 应用程序。
7. 现在,在您的默认浏览器上,转到 Steam 下载页面,然后单击主页右上角的“安装 Steam”按钮。

8. 单击下一页上的“安装 STEAM”按钮,将 Steam 应用程序下载到您的电脑上。

9. 然后,点击页面左下角下载的 SteamSetup.exe 文件,在您的电脑上启动 Steam 应用程序。

10. 点击 Steam 设置窗口上的“下一步”按钮,开始在您的电脑上设置 Steam 应用程序。

11. 在下一个窗口中,选择您所选的语言,然后点击向导中的“下一步”按钮。

12. 接下来,通过点击“浏览…”按钮选择 Steam 应用程序的目标文件夹,然后点击“安装”按钮以完成应用程序的安装。

13. 最后,点击完成 Steam 设置窗口上的“完成”按钮,以完成 Steam 设置。

14. 创建一个新帐户或使用 Steam 应用程序上的登录凭据登录到您现有的帐户。

***
到目前为止,您已经了解了如何通过详细步骤来解决 Windows 10 电脑上的 Steam 客户端引导程序 CPU 使用率过高的问题。如果您对本文有任何疑问,或者对其他您希望我们撰写的主题有任何建议,请在下面的评论部分告诉我们。