解决Windows 10打印机安装难题
微软持续为Windows 10推送更新,旨在提升系统在效率、安全性和稳定性等方面的表现。然而,每一次更新在带来改进的同时,也可能引入新的问题,困扰着用户。其中,2021年3月发布的KB500080更新就导致了诸多打印机驱动相关的问题。用户反馈,更新后打印机驱动程序无法正常工作,甚至出现“Windows更新无法获取设备列表”等错误。更严重的是,部分用户在尝试打印时遭遇了BSOD(蓝屏死机),导致系统崩溃,打印功能完全瘫痪。如果您正为此问题烦恼,希望找到解决方法,那么这篇文章将为您提供帮助。接下来,我们将深入探讨此问题的原因,并提供一些可行的解决方案。让我们开始吧!
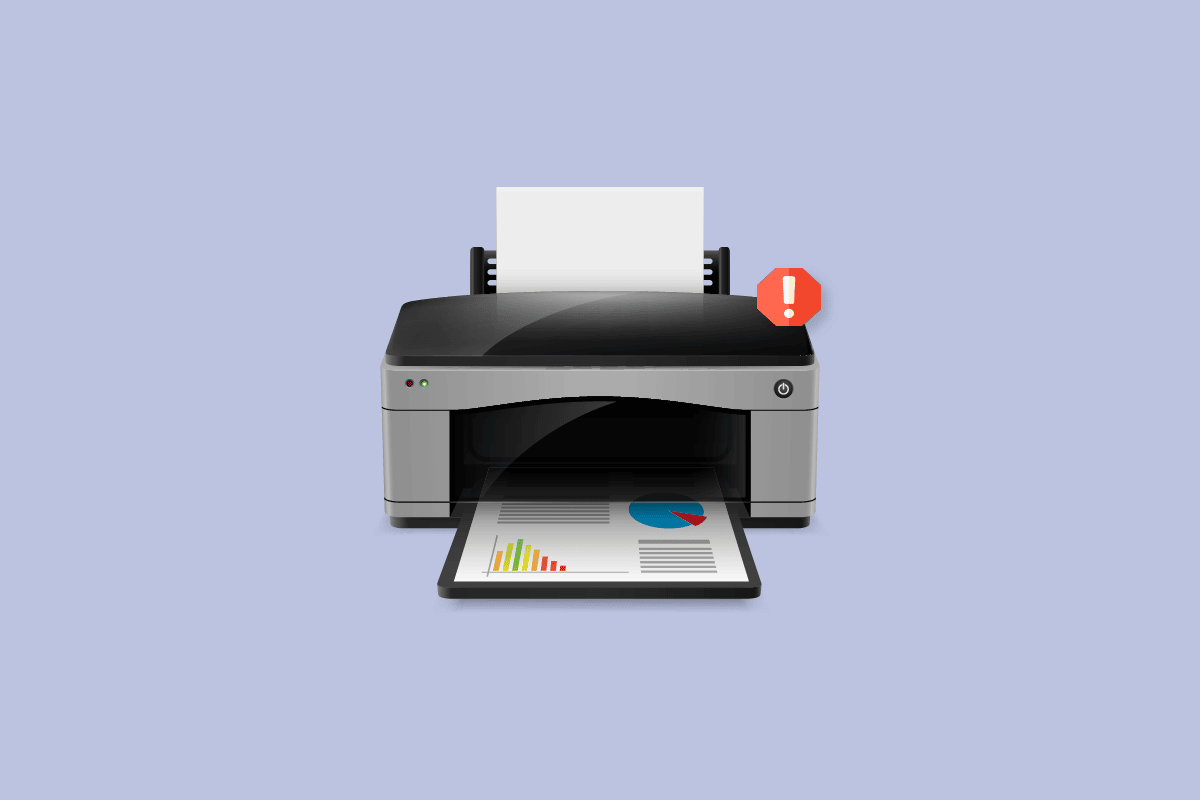
导致Windows 10打印机安装问题的可能原因
在尝试修复之前,我们先来了解一下可能导致此问题的一些常见原因:
- 打印机型号老旧,缺乏最新的软件支持。
- Windows更新本身存在错误。
- 打印机服务出现异常。
- 打印机驱动程序或相关软件存在问题。
- 打印机连接方式不正确。
下面,我们将针对“Windows更新无法获取设备列表”的问题,逐一介绍具体的解决方法。
方法一:为打印机进行“放电”
首先,您可以尝试将打印机从电源插座上拔下,同时断开与计算机的连接,等待2到5分钟后再重新连接。此操作可以清除打印机中的残留电量。请确保在断电之前,打印机与电源和计算机的连接均正确无误,之后再次检查问题是否解决。
 该图片由OpenClipart-Vectors在Pixabay上发布
该图片由OpenClipart-Vectors在Pixabay上发布
方法二:运行打印机疑难解答
Windows 10内置了专门针对打印机问题的疑难解答程序,可以通过“设置”轻松访问。运行此程序有助于解决“Windows更新导致打印机驱动程序无法正常工作”的问题。
1. 同时按下Windows键和I键,打开“设置”应用。
2. 点击“更新和安全”选项。

3. 在左侧菜单中,选择“疑难解答”。
4. 选择“打印机”疑难解答,然后点击“运行疑难解答”按钮。

5. 等待疑难解答程序检测并修复问题。完成后,点击“应用此修复程序”,然后重启电脑。
Windows会自动搜索并尝试修复可能存在的问题。此外,您还可以尝试运行“硬件和设备”疑难解答程序,来解决相关问题。

方法三:更新设备驱动程序
由于许多Windows用户在更新后报告错误,打印机驱动程序很可能是问题的根源。更新打印机驱动程序可能是一种有效的解决方案。如果以上方法未能奏效,下面将详细介绍几种更新打印机驱动程序的方法。
请参考我们关于“如何在Windows 10上更新设备驱动程序”的指南,并尝试其中为打印机设备提供的各种方法。

注意:如果您的打印机附带安装光盘,请将其插入光驱并按照屏幕指示安装驱动程序。
方法四:手动安装通用驱动程序
如果您的打印机型号较旧,或者制造商尚未发布适用于Windows 10的驱动程序,则可能会出现打印机安装问题。如果缺少合适的驱动程序软件,打印机将无法正常工作。在这种情况下,Windows通常会自动安装适用于您打印机的通用驱动程序。如果没有自动安装,您可以尝试手动安装。
1. 按下Windows键,输入“设备管理器”,然后点击“打开”。

2. 在“打印队列”部分下,右键点击“Microsoft XPS 编写器”,然后选择“更新驱动程序”选项。

3. 点击“浏览我的电脑以查找驱动程序软件”选项。

4. 接下来,点击“让我从计算机上的可用驱动程序列表中选择”。

5. 最后,选择“通用软件设备”,然后点击“下一步”。

这将安装必要的驱动程序,并解决打印机安装问题。
方法五:重启Print Spooler服务
当Windows用户向打印机发送打印请求时,“后台打印程序”服务负责管理这些请求。重置此服务可能是一种有效的解决方案。请按照以下步骤操作:
1. 同时按下Windows键和R键,打开“运行”对话框。
2. 输入“services.msc”,然后点击“确定”以启动“服务”窗口。

3. 右键点击“Print Spooler”服务,然后点击“停止”以停止该服务。

4. 再次同时按下Windows键和R键,打开“运行”对话框。
5. 输入以下命令,然后点击“确定”。
%WINDIR%system32spoolprinters

6. 同时按住Ctrl键和A键,选择文件夹中的所有文件。
7. 按住Shift键和Delete键,永久删除该文件夹中的所有文件。
8. 返回“服务”窗口,双击“后台打印程序”服务。

9. 确保“启动类型”下拉菜单设置为“自动”。
10. 最后,点击“服务状态”下的“启动”。

11. 点击“应用”,然后点击“确定”进行确认。
检查“Windows更新无法获取设备列表”的问题是否已解决。
方法六:从Windows更新目录安装驱动程序
有时,通用驱动程序可能无法解决问题,仍然会出现打印机安装错误。如果您遇到此类问题,并且您的打印机型号较旧,可以尝试使用Microsoft官方的Windows更新目录。这里存档了旧版本的更新,您可以从中下载并使用旧的驱动程序。让我们看看如何操作:
1. 在浏览器中访问微软目录网站。
2. 输入您的打印机型号(例如“HP LaserJet 4000”),然后点击“搜索”,查找适用于您硬件的驱动程序。

3. 如果找到了适用于您硬件的驱动程序,请点击“下载”。
4. 点击“.cab”链接下载驱动程序。

5. 右键点击下载的文件,然后选择“提取”。
6. 找到您提取驱动程序的文件夹,然后手动更新您的打印机驱动程序。
方法七:重新安装打印机
您可以尝试完全重新安装打印机,看看问题是否能够解决。这包括断开打印机电源,卸载设备驱动程序,然后再重新连接打印机。
1. 按下Windows键,输入“控制面板”,然后点击“打开”。

2. 将“查看方式”设置为“类别”,然后点击“查看设备和打印机”。

3. 在“打印机”部分下,右键点击您的打印机。
4. 选择“移除设备”选项。

5. 在UAC提示中点击“是”以删除设备。
6. 现在,重启电脑并重新连接您的打印机。
7. 前往“设备和打印机”,右键点击打印机,然后选择“设置为默认打印机”。

这将解决打印机安装问题。
***
希望本文能帮助您解决Windows 10中的打印机安装问题。如果您有任何疑问或建议,请在下方评论区留言。此外,欢迎告诉我们您接下来想了解什么内容。