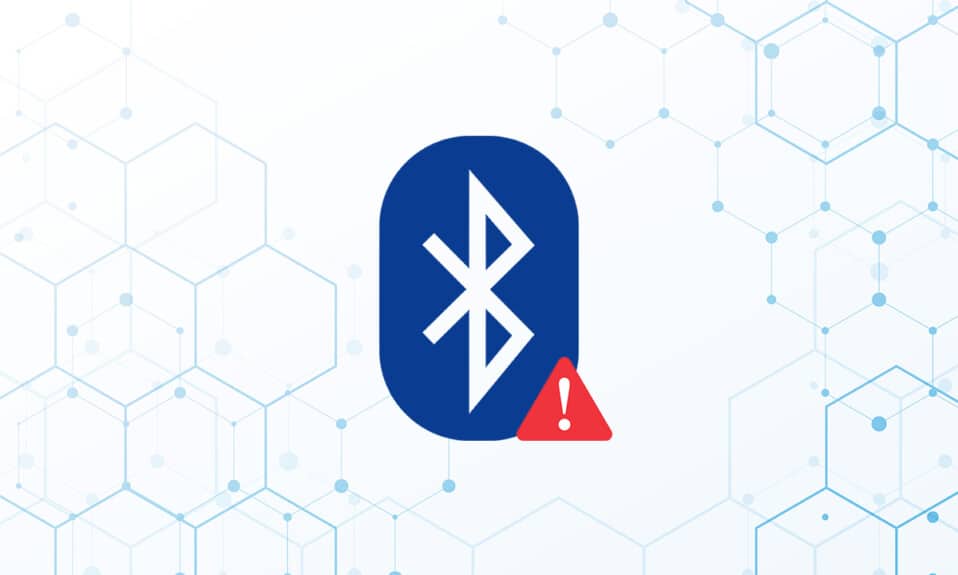
在Windows 10電腦上,藍牙外圍設備問題屢見不鮮。其中一種常見情況是缺少通用的藍牙驅動程式。當您試圖將藍牙音箱、鍵盤或滑鼠等設備連接到Windows 10電腦時,可能會遭遇藍牙驅動程式的困擾。這種問題的出現,很可能是由於Windows 10系統更新未完成或驅動程式本身已損壞。此外,過時的設備驅動程式被隱藏,或者系統文件出現錯誤,也可能是導致此問題的原因。為了有效解決這個反覆出現的問題,您可以嘗試下載並安裝最新的累積更新,運行藍牙疑難排解程式,卸載並重新安裝藍牙驅動程式,或者使用系統文件修復工具(SFC/DISM)。本文將深入探討導致Windows 10藍牙驅動程式錯誤的潛在原因,並提供一些可能的解決方案。讓我們一起來看看如何有效地解決Windows 10中的藍牙驅動程式問題。

如何修復Windows 10中的藍牙驅動程式錯誤
如果您發現無法將藍牙裝置成功連接到Windows電腦,這很可能意味著您沒有完全依照配對步驟進行操作。有時,配對這些裝置可能需要一定的技巧,因此務必仔細遵循說明。在開始之前,請確認您已經按下了藍牙裝置上的配對按鈕,並且該裝置處於配對模式。如果沒有這樣做,電腦可能無法識別您的藍牙裝置。除了配對問題,藍牙連接錯誤還可能由其他因素引起,但接下來介紹的方法將有助於您解決Windows 10中的藍牙驅動程式錯誤。
初步檢查
在開始任何故障排除方法之前,請先執行以下初步檢查。
第一步:確認藍牙已開啟
以下步驟將示範如何檢查您的藍牙是否已開啟:
1. 同時按下 Windows + I 鍵,開啟「設定」。
2. 選擇「裝置」選項卡。

3. 選擇「藍牙和其他裝置」。

4. 確保藍牙開關已開啟。

第二步:關閉飛航模式
為了修復Windows 10中的藍牙驅動程式錯誤,請確保您的飛航模式沒有開啟。如果飛航模式開啟,請在嘗試連接藍牙裝置之前先將其關閉。要關閉飛航模式,請按下筆記型電腦鍵盤上的飛航模式按鈕,或按照以下步驟操作:
1. 同時按下 Windows + I 鍵,開啟「設定」。
2. 選擇「網路和網際網路」。

3. 點擊「飛航模式」,並確保開關已關閉。

第三步:檢查您的藍牙裝置是否正常運作
某些裝置預設開啟藍牙功能,當您在另一台裝置上開啟藍牙時,會提示您進行連接。如果無法正常運作,請嘗試以下方法:
- 先將裝置關閉幾秒鐘,再重新開啟。
- 確保您的裝置在藍牙的有效範圍內。
- 將藍牙裝置遠離未受保護的USB裝置,以免連接受到干擾。
- 如果裝置確認正常運作,請嘗試重新連接。
以下是如何檢查藍牙裝置的步驟:
1. 同時按下 Windows + I 鍵,開啟 Windows 設定選單。
2. 點擊「裝置」。

3. 找到導致問題的裝置,點擊它,然後選擇「移除裝置」,並點擊「是」確認移除。

4. 點擊「藍牙和其他裝置」設定。

5. 點擊「新增藍牙或其他裝置」。

6. 點擊「藍牙」。讓您的系統搜尋相容的裝置。

7. 點擊您想要連接的裝置。

方法一:執行藍牙疑難排解程式
如果上述方法都無效,請嘗試使用Windows 10內建的藍牙疑難排解工具。Windows 10內建了多個疑難排解程式,旨在協助解決系統內部問題。
1. 同時按下 Windows + I 鍵,開啟「設定」。
2. 選擇「更新與安全性」。

3. 從左側窗格中選擇「疑難排解」。

4. 向下捲動並點擊「其他疑難排解員」。

5. 點擊「藍牙」,並選擇「執行疑難排解員」。

6. 疑難排解完成後,重新啟動裝置,看看是否能夠存取通用的藍牙驅動程式。
方法二:更新驅動程式
更新驅動程式是解決Windows 10中藍牙驅動程式錯誤的有效方法之一。雖然您可能已經聽過無數次,但這仍然是一個重要的步驟。如果您的驅動程式尚未透過Windows Update進行更新,請前往裝置管理員,並手動下載適用於您藍牙裝置的最新驅動程式。
1. 按下Windows鍵,輸入「裝置管理員」,並點擊開啟。

2. 雙擊「藍牙」以展開它。

3. 右鍵點擊通用藍牙適配器,並選擇「更新驅動程式」。

4. 點擊「自動搜尋驅動程式」。

Windows 將會自動尋找藍牙驅動程式。
方法三:執行SFC和DISM掃描
快速的電源波動可能會導致系統組件損壞,進而導致錯誤,例如缺少通用的藍牙驅動程式。如果出現這種情況,請使用系統檔案檢查器工具來協助您。以下是您必須採取的步驟:
1. 按下Windows鍵,輸入「命令提示字元」,並點擊「以系統管理員身分執行」。

2. 在「使用者帳戶控制」提示中點擊「是」。
3. 輸入「sfc /scannow」並按下Enter鍵,以執行系統檔案檢查器掃描。

注意:系統掃描將會啟動,並且需要幾分鐘才能完成。在此期間,您可以繼續執行其他活動,但請注意不要意外關閉視窗。
完成掃描後,它將顯示以下其中一則訊息:
- Windows 資源保護並未發現任何完整性違規。
- Windows 資源保護無法執行要求的操作。
- Windows 資源保護發現損毀的檔案,並已成功修復它們。
- Windows 資源保護發現損毀的檔案,但無法修復其中一些檔案。
4. 掃描完成後,重新啟動您的電腦。
5. 再次以系統管理員身分啟動命令提示字元,並依序執行以下命令:
dism.exe /Online /cleanup-image /scanhealth dism.exe /Online /cleanup-image /restorehealth dism.exe /Online /cleanup-image /startcomponentcleanup
注意:您必須具備有效的網路連線,才能正確執行DISM命令。

方法四:更新Windows
如果存在已卸載的Windows 10更新,可能會導致類似的問題。即使情況並非如此,保持作業系統在最新狀態也能夠消除一系列的缺陷和問題。因此,我們建議您按照以下步驟在您的裝置上下載並安裝最新的安全修補程式:
1. 同時按下 Windows + R 鍵,開啟「設定」。
2. 點擊「更新與安全性」。

3. 點擊「檢查更新」。

4A。 點擊「立即安裝」,以下載並安裝可用的最新更新。

4B。 如果您的系統已經是最新的,則會顯示您是最新的訊息。
方法五:更新隱藏的驅動程式
在某些情況下,系統可能無法偵測到某些硬體驅動程式,因為它們被隱藏起來,這也可能導致缺少通用藍牙驅動程式的錯誤。以下是如何尋找並更新隱藏驅動程式的方法:
1. 按下Windows鍵,輸入「裝置管理員」,並點擊開啟。

2. 選擇「檢視」,並點擊「顯示隱藏的裝置」。

3. 這將在當前視窗中顯示所有隱藏的驅動程式。雙擊「藍牙」以展開它。

4. 右鍵點擊隱藏的裝置驅動程式,並選擇「更新驅動程式」。

方法六:重新安裝驅動程式
如果現有的設備驅動程式已損壞,也可能導致Windows 10中出現藍牙驅動程式錯誤。為了解決這個問題,請造訪製造商的網站並下載/安裝必要的驅動程式。以下是如何開始:
1. 按下Windows鍵,輸入「裝置管理員」,並點擊開啟。

2. 雙擊「藍牙」以展開。

3. 右鍵點擊您的藍牙適配器。點擊「解除安裝裝置」。

4. 如果彈出確認視窗,請再次選擇「解除安裝」。
5. 重複此過程,直到刪除「藍牙」部分中的所有驅動程式。
6. 刪除所有藍牙驅動程式後,請造訪製造商的網站(例如聯想),並為您的系統下載最新的驅動程式。
注意:我已附上聯想的藍牙驅動程式。您可以在Google上搜尋您各自的筆記型電腦製造商。

方法七:回滾最近的更新
如果您在最近的作業系統升級後遇到通用的藍牙驅動程式問題,請回復到先前的版本。這可能是因為安裝的作業系統版本存在缺陷。以下是如何開始:
1. 在Windows搜尋欄中搜尋「控制台」,並點擊「開啟」。

2. 點擊「檢視方式:大圖示」。選擇「程式和功能」。

3. 前往「檢視已安裝的更新」。

4. 選擇最新的修補程式更新,然後從頂部功能區中選擇「解除安裝」。

5. 如果出現使用者帳戶控制提示,請點擊「是」確認刪除。
方法八:重設電腦
如果以上替代方法都無法協助您解決缺少的通用藍牙問題,請嘗試重設電腦。
1. 同時按下 Windows + I 鍵,開啟「設定」。
2. 選擇「更新與安全性」。

3. 從左側窗格中選擇「復原」選項,然後點擊「開始」。

4. 現在,從「重設此電腦」視窗中選擇一個選項。「保留我的檔案」選項將刪除應用程式和設定,但會保留您的個人檔案。「移除所有項目」選項將刪除您的所有檔案、應用程式和設定。

5. 點擊「雲端下載」,然後點擊「重設」。
6. 按照螢幕上的指示完成重設程序。最後,檢查您是否已修復所討論的錯誤。
常見問題 (FAQ)
問題一: 什麼是藍牙驅動程式錯誤?
答: 如果您沒有安裝裝置驅動程式,或者您的裝置驅動程式已過時,您就會收到藍牙驅動程式錯誤。
問題二: 我的藍牙驅動程式怎麼了?
答: 如果您的藍牙驅動程式太舊或有故障,總會發生錯誤。在大多數情況下,更新您的藍牙驅動程式即可解決問題。
問題三: 什麼原因導致驅動程式故障?
答: 大多數Windows裝置驅動程式問題都是由缺少、損壞或過時的驅動程式引起的。這也是您應該始終更新裝置驅動程式的眾多原因之一。
***
我們希望您覺得本文提供的資訊對您有幫助,並且您能夠解決Windows 10中藍牙驅動程式錯誤的問題。請告訴我們哪種方法對您最有效。如果您有任何疑問或意見,請使用下面的表格。