在办公室或教育机构中,打印机的重要性不言而喻。 它们可以帮助您随时获取文档和文件的纸质副本。 然而,打印过程并非表面看起来那么简单。 为了确保打印顺利进行,Windows 10 电脑上的打印和后台打印服务必须正常运行。 打印后台处理服务会将待打印的文档添加到打印队列中,然后连接的打印机通过在纸张上打印内容来完成任务。 数据传输通常通过USB电缆、以太网或Wi-Fi连接进行。 当打印机无法打印时,您可能会收到 Windows 10 的打印错误消息。 如果您正在为如何解决 Windows 10 电脑上的打印错误而烦恼,本指南将为您提供解决方案。 请继续阅读!
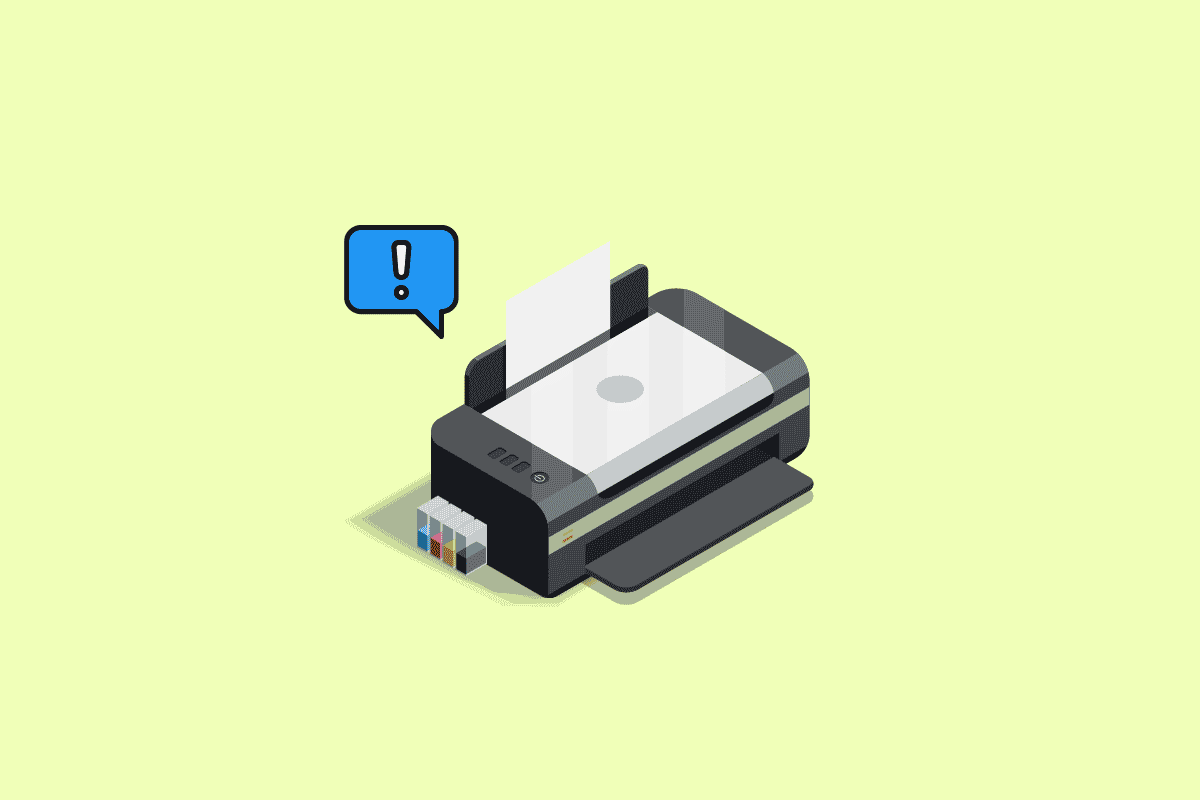
修复Windows 10中的打印错误
打印错误消息通常由连接松动或打印机驱动程序过时引起。 当此对话框出现在屏幕上时,它可能会伴随一个错误代码,也可能没有代码。 请注意,这与墨盒缺失或损坏的错误是不同的。 以下是一些您可以在 Windows 10 电脑上用来解决打印错误消息的方法。
导致打印错误消息的原因
我们列出了可能导致您的电脑出现上述错误消息的常见原因:
- Windows 10 网络打印机错误
- Windows 无法连接到打印机
- 打印状态错误
- 打印机处于错误状态
- 打印无线打印机时出错
- Windows 10 中的打印机错误 0x00000709
- 打印 HP/Brother/Canon/Epson 时出错
- 打印 Windows 10/11/7 时出错
- Windows 10 更新导致的打印问题
- 打印 PDF 文件时出错
- 错误打印后重新启动 Windows 10
导致Windows 10打印机状态错误的原因
以下是在 Windows 10 电脑上出现打印错误消息的一些常见原因。 请仔细阅读,找出困扰您的问题。
- 打印机未开启
- 打印机未连接到您的电脑
- Wi-Fi 或 USB 连接设置不正确
- 连接松动或过时的 USB 驱动程序也可能导致问题
- 某些基本服务未在您的电脑上运行
这里有一些实用的技巧,可以帮助您修复打印错误消息。 在尝试以下方法之前,请先重新启动 Windows 10 电脑,以解决任何临时的设备故障。 如果重启后问题仍然存在,请尝试以下方法。
方法 1:解决硬件问题
纸张和墨水是打印过程中的两个重要组成部分。 您必须将纸张放入纸盘中,打印机将从纸盘中取纸。 打印完成后,纸张将从打印机中输出。 如果这些环节中的任何一个出现问题,您都可能遇到打印错误。
- 如果纸盘损坏,打印机将无法取纸,从而导致打印错误消息。 检查纸盘是否为空或破损。 如果损坏,请更换纸盘。
- 如果发现纸盘错位,您可以尝试将其放置回正确的位置。 如果纸盘损坏,请寻求专业人士的帮助进行维修。

方法 2:排除打印机连接故障
当您遇到打印机状态错误时,通常表示打印机与系统之间的通信存在问题,无论是通过 USB 电缆还是网络连接。 要解决 Windows 10 的打印机状态错误,请确保满足以下条件。
1. 重新启动打印机:关闭打印机电源,然后再重新打开。
2. 再次检查打印机的连接。
3. 如果您使用 USB 电缆连接打印机,请确保电缆完好无损,并且端口连接牢固。 您还可以尝试切换 USB 端口,看看是否能解决问题。
4. 如果您的打印机通过有线网络连接,请检查电缆连接是否正确,并检查打印机的信号指示灯是否闪烁。
5. 如果您的系统通过无线网络连接到打印机,请确保打印机已连接到您的计算机网络,并且无线图标亮起,表示已连接。
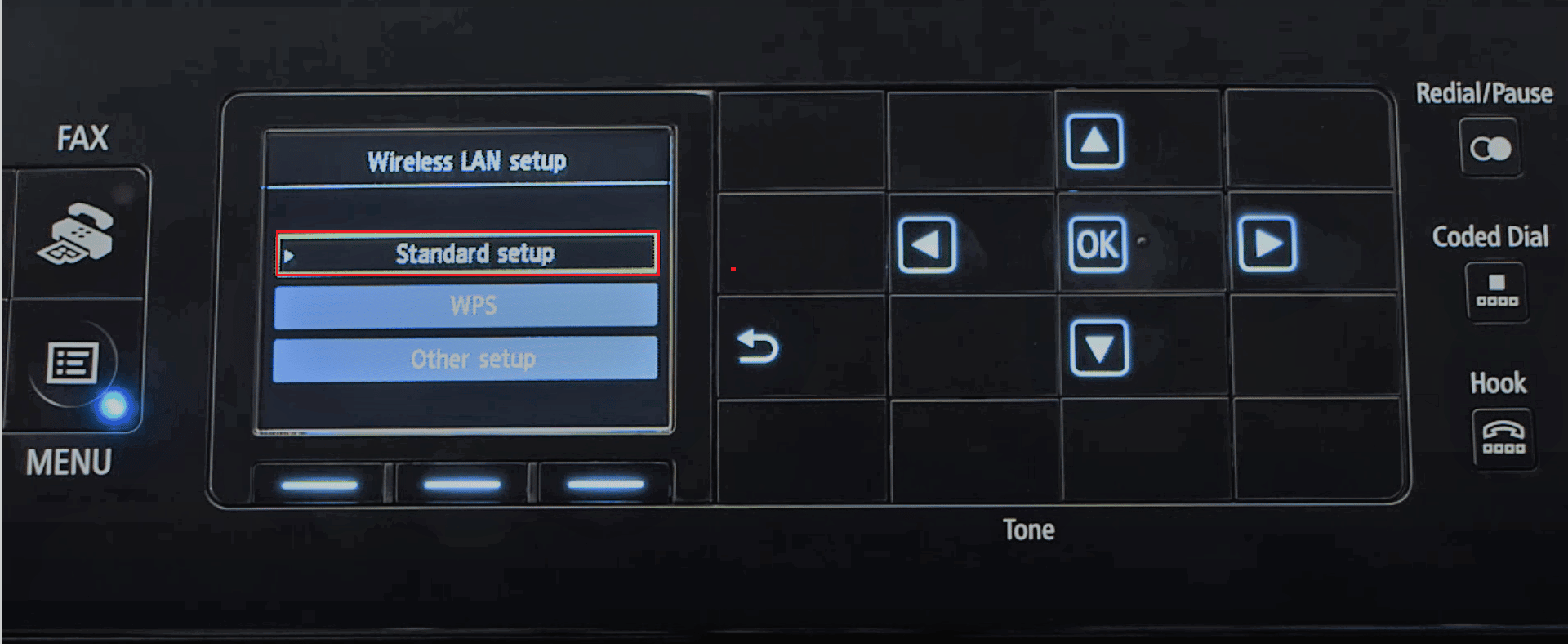
方法 3:运行打印机疑难解答
解决设备或功能问题的最简单快捷的方法是运行相关的疑难解答程序。 Windows 10 包含用于解决各种问题的疑难解答工具,其中包括打印机问题。 打印机疑难解答会自动执行多项操作,例如重新启动打印后台处理程序服务、清除损坏的后台处理程序文件、检查现有打印机驱动程序是否过时或损坏等。请按照我们文章中提到的步骤运行打印机疑难解答。
注意:在“开始”菜单中选择“打印机”,然后按照屏幕上的说明运行打印机故障排除程序。

检查您是否已修复 Windows 10 的打印错误。
方法 4:验证打印机端口设置
有些用户表示,通过调整打印机端口设置可以解决 Windows 10 的打印机状态错误。以下是操作步骤:
1. 点击 Windows 键并输入“控制面板”。 然后点击“打开”。
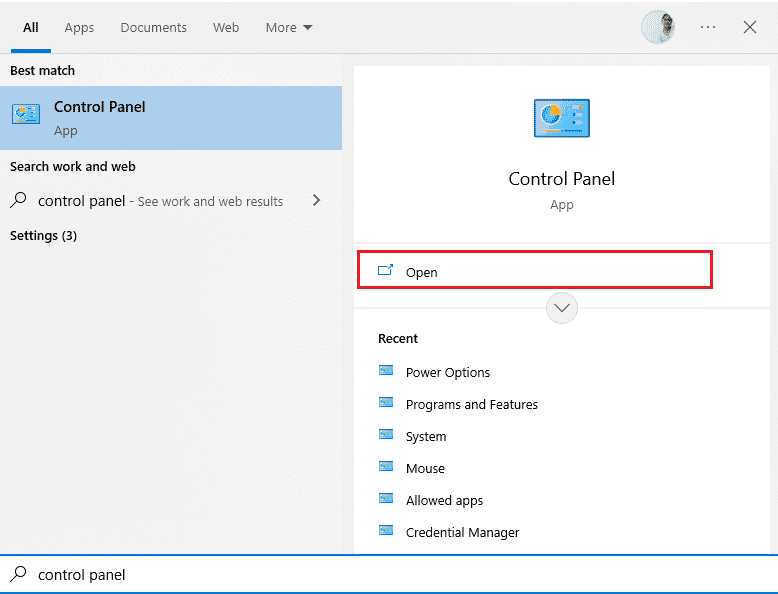
2. 将查看方式设置为“类别”,然后单击“查看设备和打印机”选项。
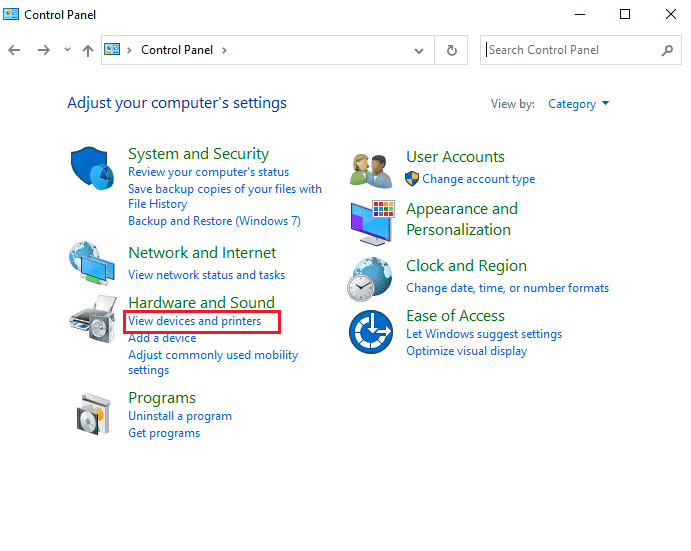
3. 右键单击您的打印机,然后选择“属性”。
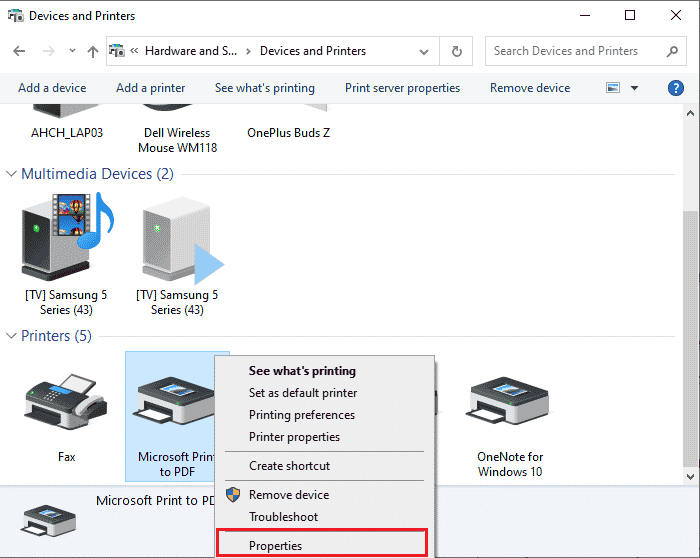
4. 切换到“端口”选项卡,找到您的设备连接的端口。
5. 单击连接打印机 USB 接口的复选框。
6. 单击“应用”和“确定”以保存更改。
注意: 也可能是打印机本身工作正常,但是您将打印请求发送到了错误的打印机。 如果您的计算机上安装了多个打印机,可能会发生这种情况。 将您尝试使用的打印机设置为默认打印机,以解决问题。 为此,请右键单击您的打印机并选择“设置为默认打印机”。
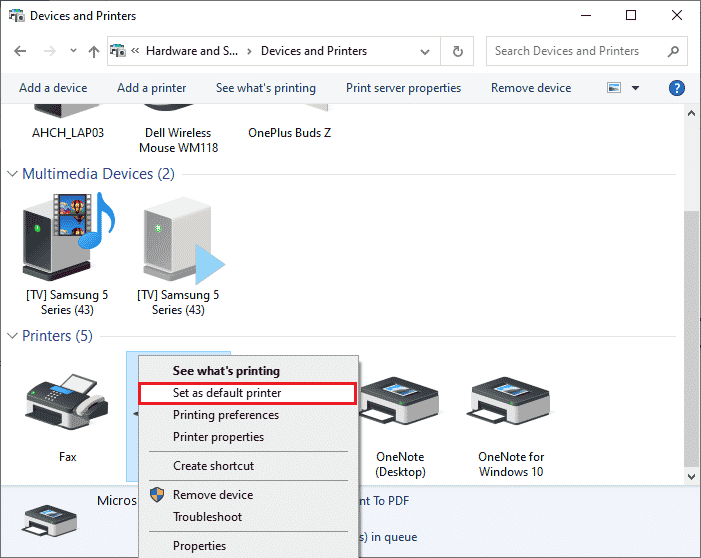
方法 5:禁用打印后台处理程序服务
打印后台处理程序是计算机和打印机之间的中间文件/工具。 后台处理程序管理您发送到打印机的所有打印作业,并允许您删除正在处理的打印作业。 如果后台打印程序服务损坏或后台处理程序的临时文件损坏,则可能会遇到问题。 重新启动服务并删除这些临时文件应该可以解决计算机上的 Windows 10 打印错误。
1. 在删除后台打印文件之前,我们需要停止后台运行的后台打印服务。 为此,请按 Windows 键并键入“服务”,然后点击“打开”。
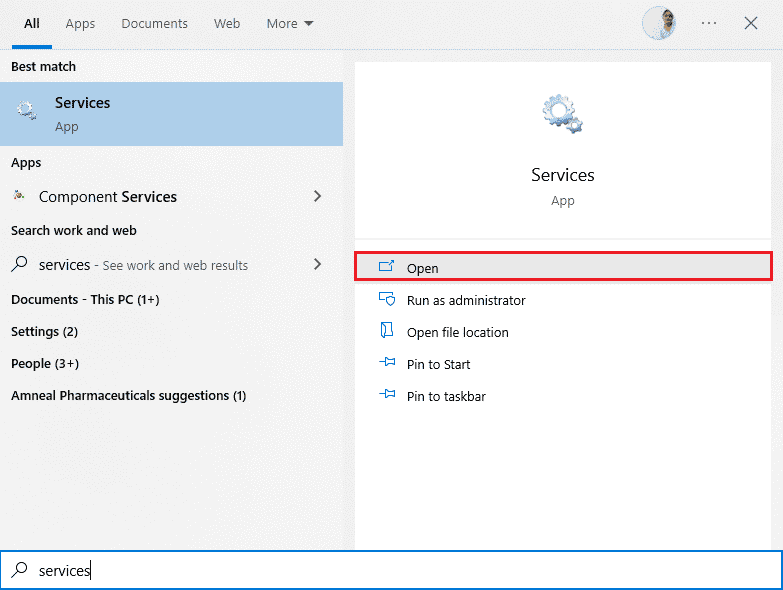
2. 扫描本地服务列表,找到“打印后台处理程序”服务。 找到后,右键单击“Print Spooler”服务,然后从上下文菜单中选择“属性”(或者双击服务访问其属性)。
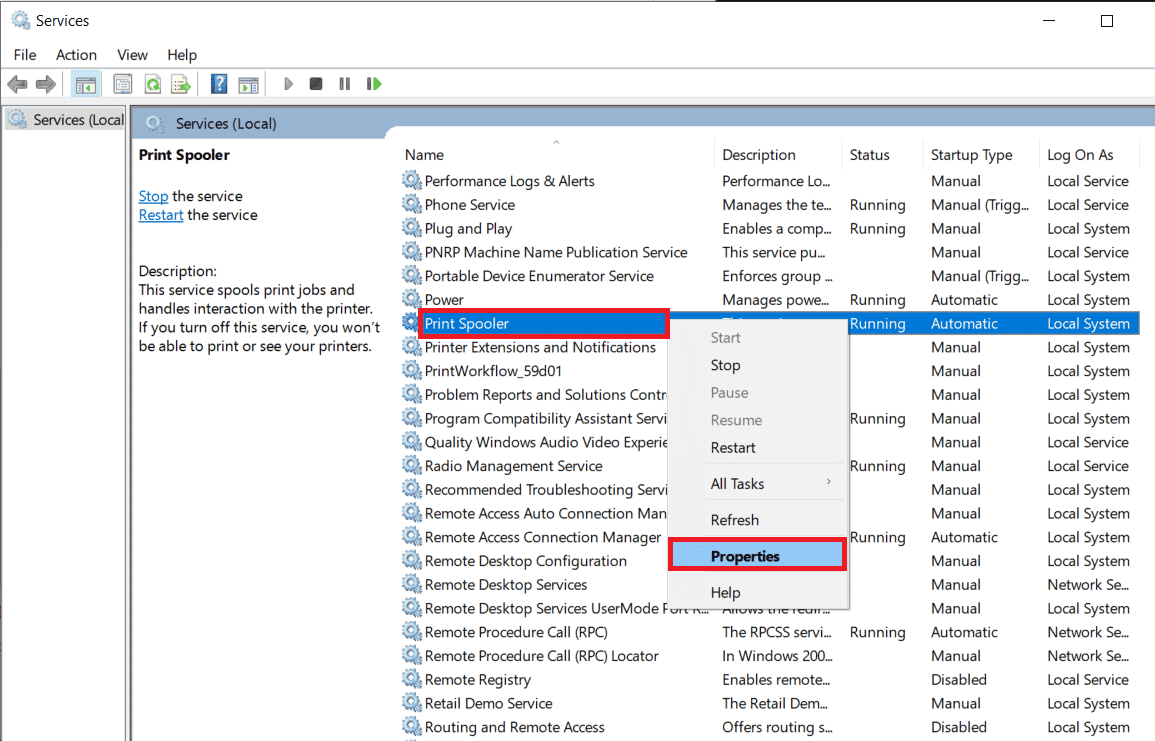
3. 单击“停止”按钮,停止服务。
注意:将服务窗口最小化,而不是关闭,因为我们需要在删除临时文件后重新启动服务。
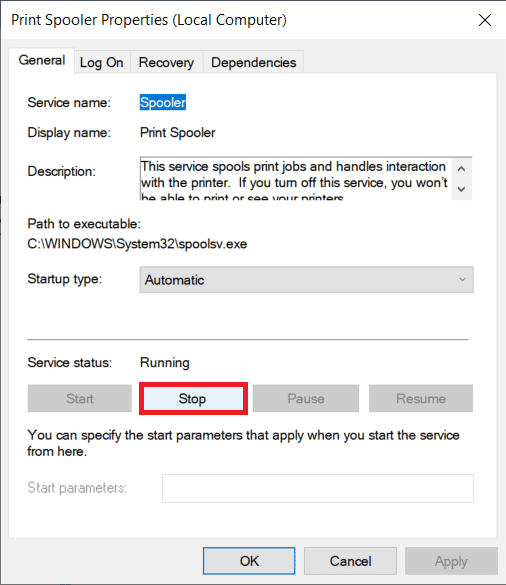
4. 现在,通过同时按下 Windows + E 键打开 Windows 文件资源管理器,然后导航到以下路径。
C:WINDOWSsystem32spoolprinters
注意:您也可以启动“运行”命令框,输入 %WINDIR%system32spoolprinters 命令,然后按 Enter 键直接到达指定位置。
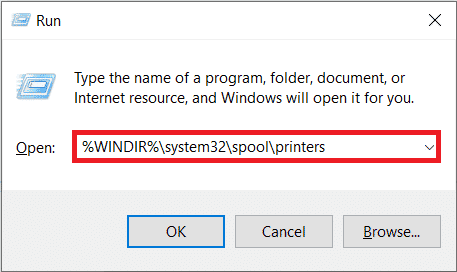
5. 同时按 Ctrl + A 键选择打印机文件夹中的所有文件,然后按键盘上的删除键将其删除。
6. 最大化/切换回“服务”应用程序窗口,然后单击“开始”按钮,重新启动打印后台处理程序服务。
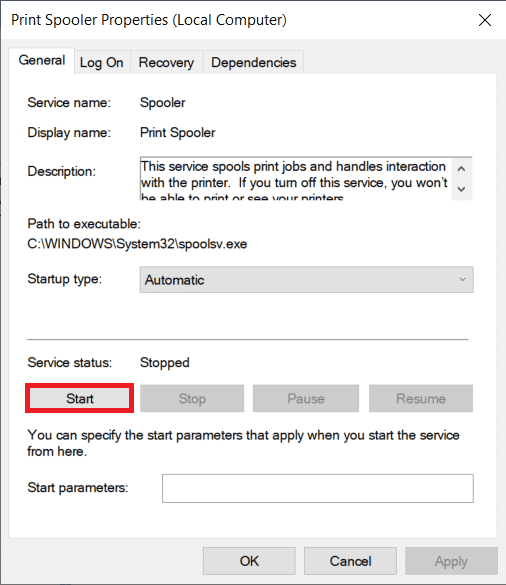
现在您应该能够修复打印机状态错误打印消息,并且可以顺利打印您的文档。
方法 6:更改打印后台处理程序服务恢复选项
打印后台处理程序服务的不正确的恢复设置也可能导致打印错误。 因此,您需要确保恢复设置正确,否则打印机后台处理程序将不会自动启动。
1. 像之前的方法一样打开“服务”窗口。
2. 找到“打印后台处理程序”,右键单击它,然后选择“属性”。
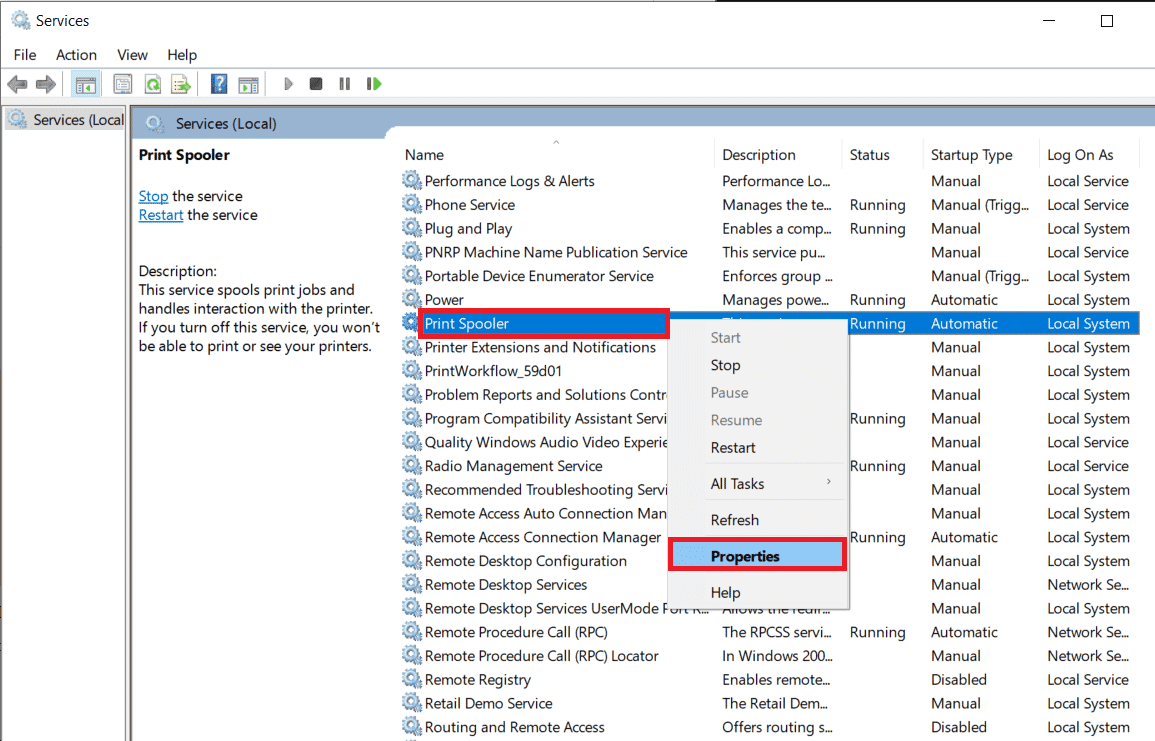
3. 切换到“恢复”选项卡,确保三个失败选项卡都设置为“重新启动服务”。
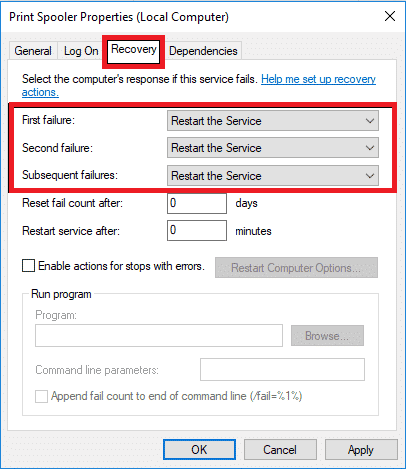
4. 单击“应用”,然后单击“确定”以保存设置。 现在看看您是否能修复 Windows 10 的打印机状态错误。
方法 7:更新打印机驱动程序
每个计算机外围设备都有一组与之关联的软件文件,以便与您的计算机和操作系统有效通信。 这些文件称为设备驱动程序。 每个设备和制造商的驱动程序都是唯一的。 安装正确的驱动程序以使用外部设备而不会遇到任何问题至关重要。 驱动程序也会不断更新,以保持与新的 Windows 版本兼容。 如果您的驱动程序不是最新版本,请按照我们的指南进行更新:如何在 Windows 10 上更新设备驱动程序。
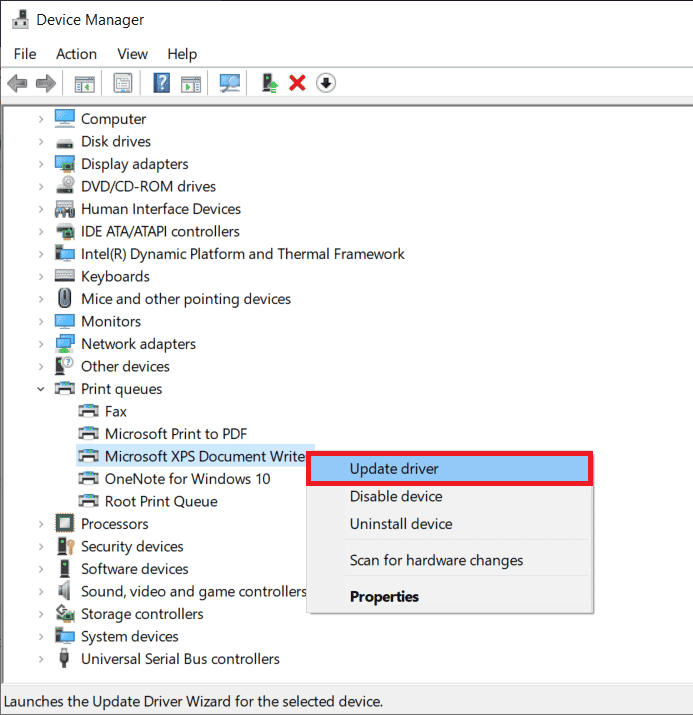
方法 8:回滚打印机驱动程序更新
有时,当前版本的打印机驱动程序可能会导致冲突,在这种情况下,您必须恢复到已安装驱动程序的先前版本。 此过程称为驱动程序回滚。您可以按照我们的指南:如何在 Windows 10 上回滚驱动程序,轻松地将计算机驱动程序恢复到之前的状态。
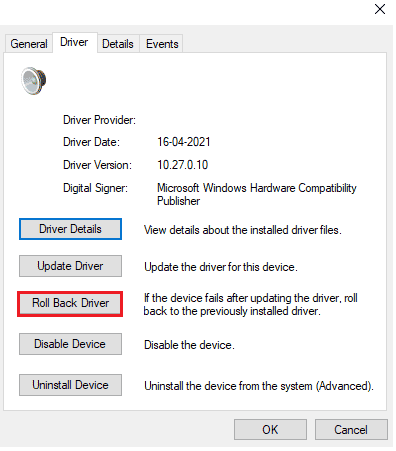
等待旧版本的驱动程序安装在您的 Windows 10 电脑上。 完成后,检查您是否已修复 Windows 10 的打印错误。
方法 9:重新安装打印机驱动程序
必须重新安装不兼容的驱动程序才能解决打印错误消息问题。 建议您仅在无法通过更新修复问题时重新安装设备驱动程序。 重新安装驱动程序的步骤非常简单。您可以使用第三方应用程序,或者按照我们的指南进行手动操作:如何在 Windows 10 上卸载和重新安装驱动程序。
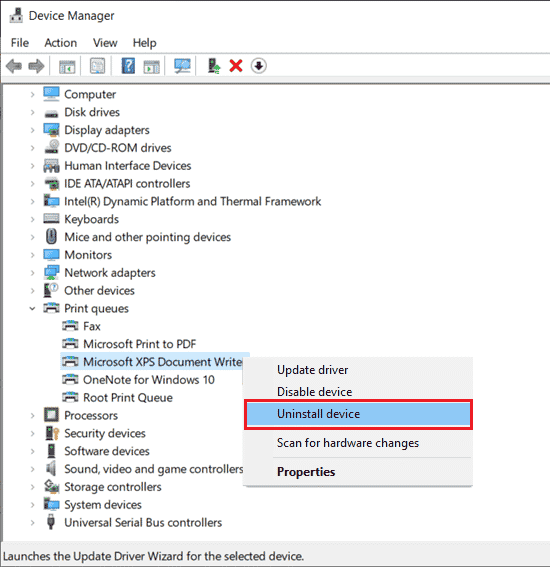
重新安装打印机驱动程序后,检查您是否可以正常打印。
方法 10:在兼容模式下重新安装打印机驱动程序
有些用户表示,在兼容模式下重新安装打印机驱动程序可以帮助他们解决打印机状态错误的问题。 以下是一些操作说明。
1. 单击 Windows 键并键入“设备管理器”,然后点击“打开”。
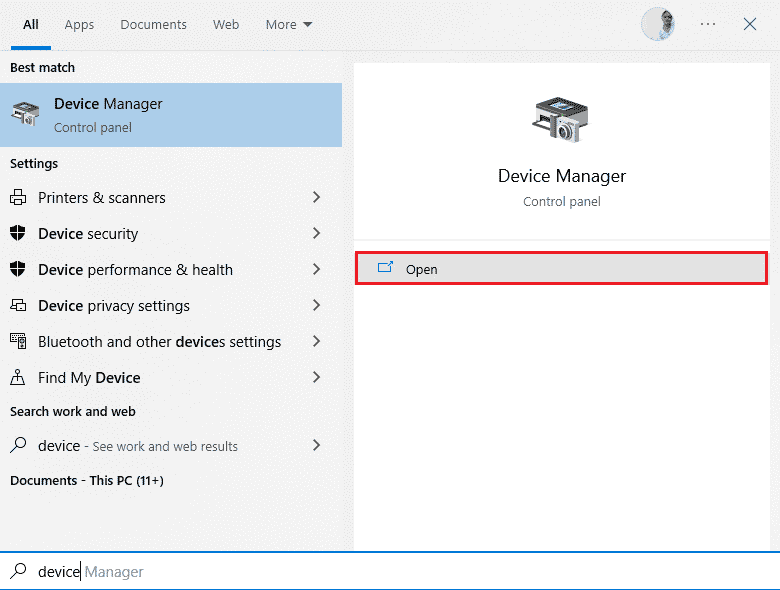
2. 展开“打印队列”,然后右键单击您的打印机设备,选择“卸载”。
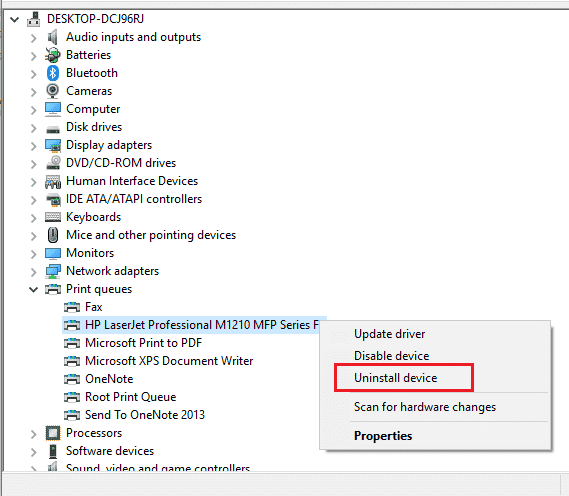
3. 如果系统提示您确认,请再次单击“卸载”按钮。
4. 现在转到您的打印机驱动程序下载网页(例如 HP),下载您的打印机的最新驱动程序。
5. 右键单击安装文件,然后选择“属性”。
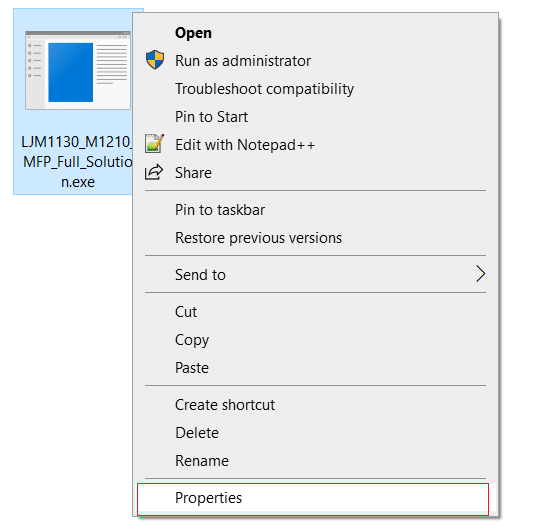
注意:如果驱动程序在 zip 文件中,请确保解压缩所有文件,然后右键单击 .exe 文件。
6. 切换到“兼容性”选项卡,单击“以兼容模式运行此程序”。
7. 从下拉列表中选择 Windows 7 或 8,然后单击“以管理员身份运行此程序”。
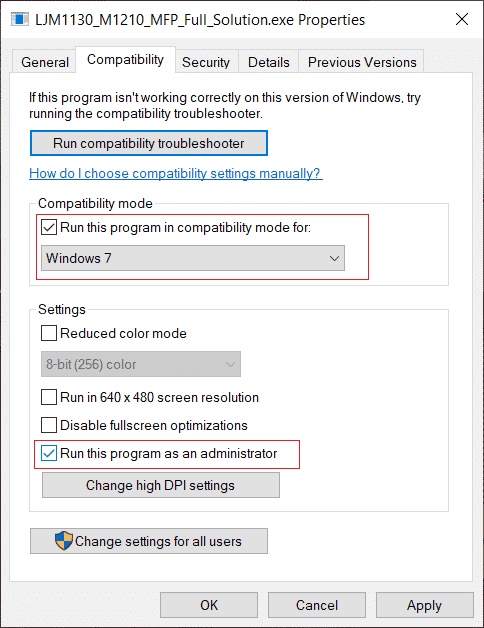
8. 最后,双击安装文件,等待驱动程序安装到您的设备上。
9. 完成后,重新启动电脑,看看您是否可以修复 Windows 10 的打印机状态错误问题。
方法 11:更新 Windows
如果您的电脑存在任何错误,通常可以通过 Windows 更新来修复。 Microsoft 会定期发布更新以修复所有这些错误,从而修复 Windows 10 的打印错误问题。 因此,请确保您已更新 Windows 操作系统,并执行任何待处理的更新。您可以使用我们的指南:如何下载和安装 Windows 10 最新更新。
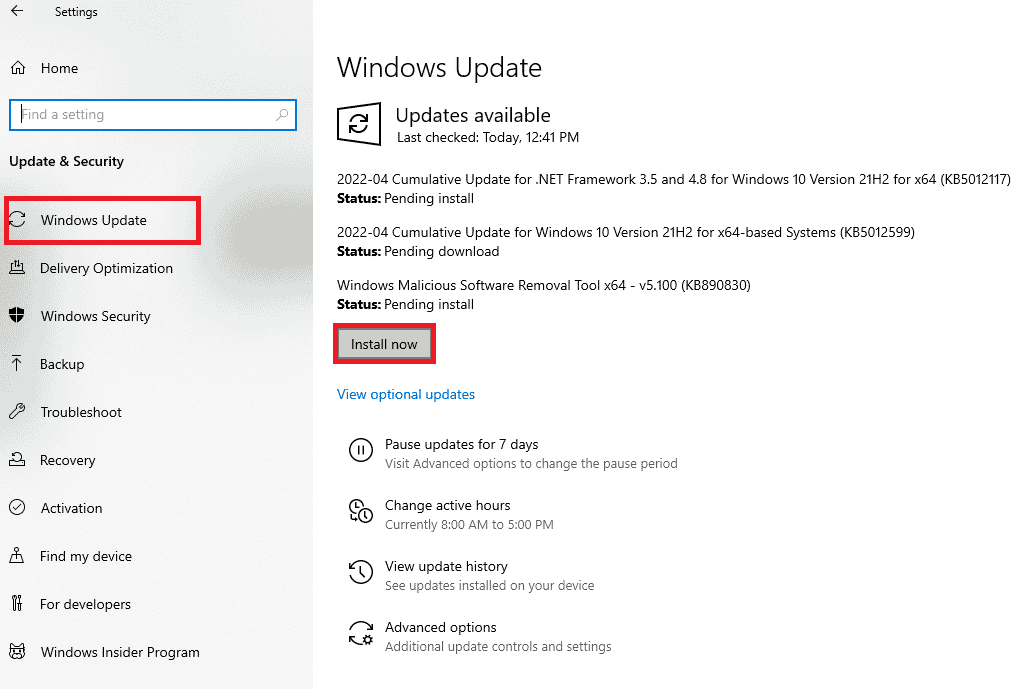
更新 Windows 操作系统后,检查打印机状态错误问题是否已解决。
方法 12:重新连接打印机
如果所有这些步骤都无法修复 Windows 10 的打印机状态错误,您可能需要完全卸载现有的驱动程序和打印机,然后再重新安装它们。 这个过程很简单,但比较繁琐,但它可以解决 Windows 电脑上的打印错误消息。 以下是删除和添加打印机的步骤。
1. 同时按下 Windows + I 键打开“设置”应用程序,然后选择“设备”设置。
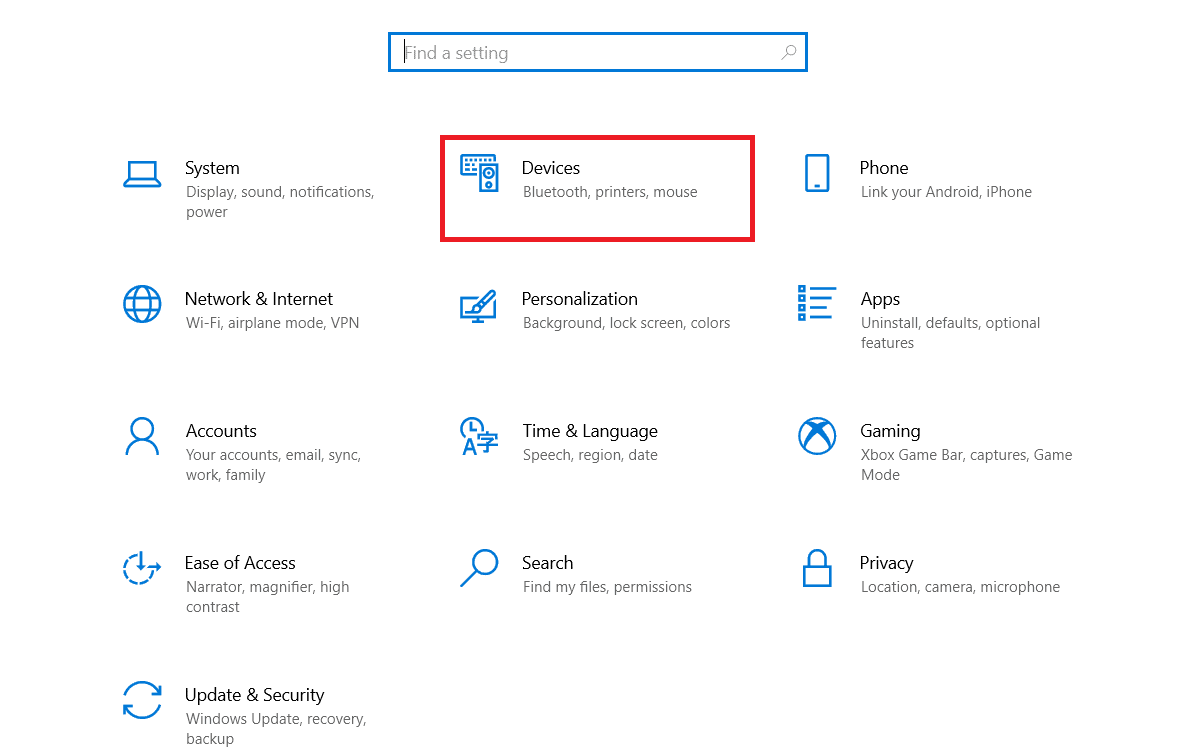
2. 移动到左侧窗格中的“打印机和扫描仪”设置。
3. 在右侧面板中找到出现问题的打印机,单击它访问其选项。 选择“删除设备”,让该过程完成,然后关闭“设置”。
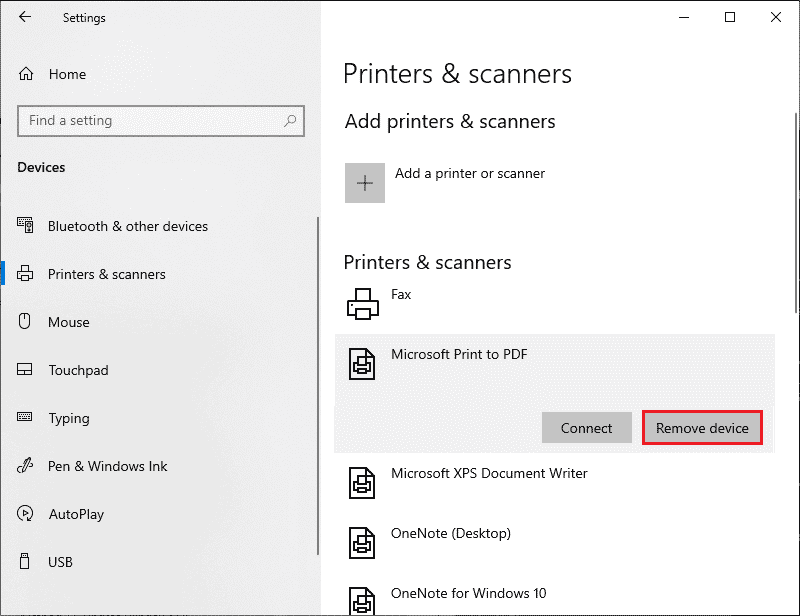
4. 同时按 Windows + S 键,在 Windows 搜索栏中键入“打印管理”,然后按 Enter 键打开该应用程序。
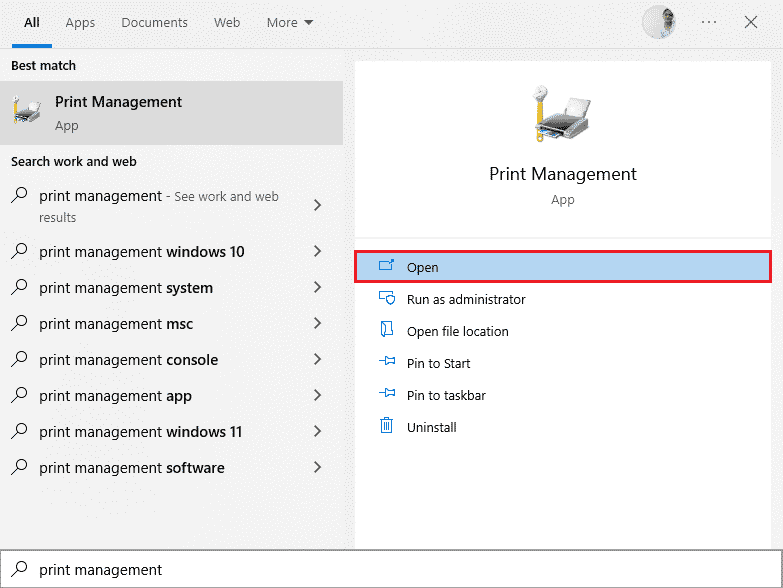
5. 双击“所有打印机”(在左侧面板或右侧面板中都可以),然后按 Ctrl + A 选择所有连接的打印机。
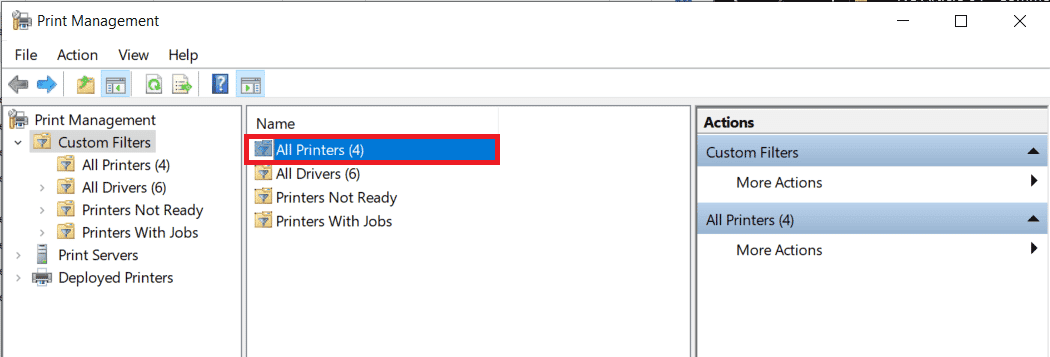
6. 右键单击任何打印机,然后选择“删除”。
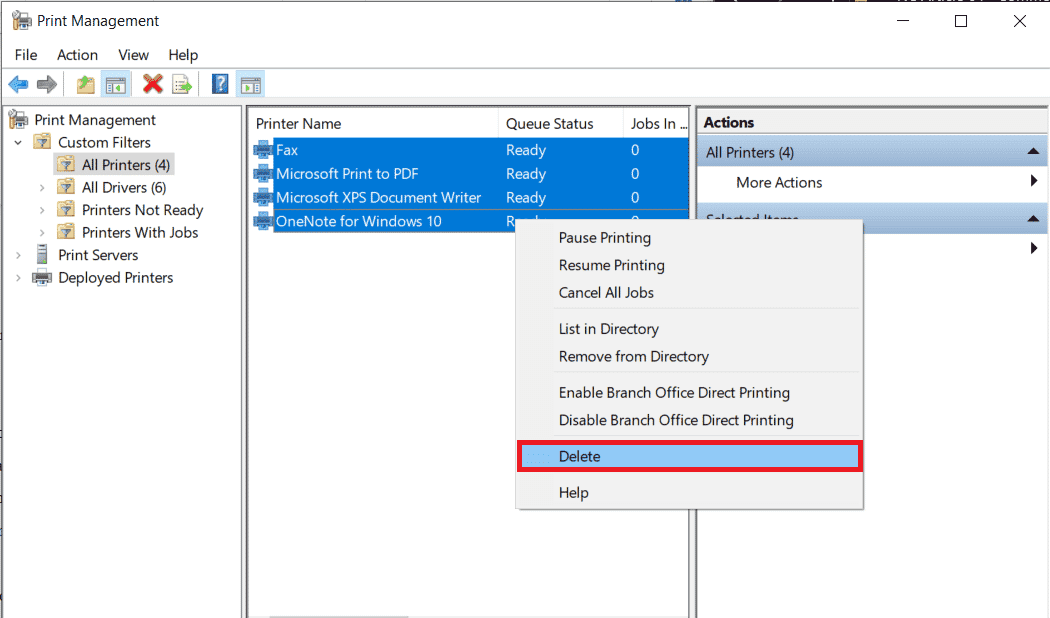
7. 现在,是时候重新添加打印机了,但首先,从电脑上拔下打印机电缆并重新启动。 电脑重新启动后,请正确重新连接打印机。
8. 按照上述步骤 1 和 2 打开“打印机和扫描仪”设置。
9. 单击窗口顶部的“添加打印机和扫描仪”按钮。
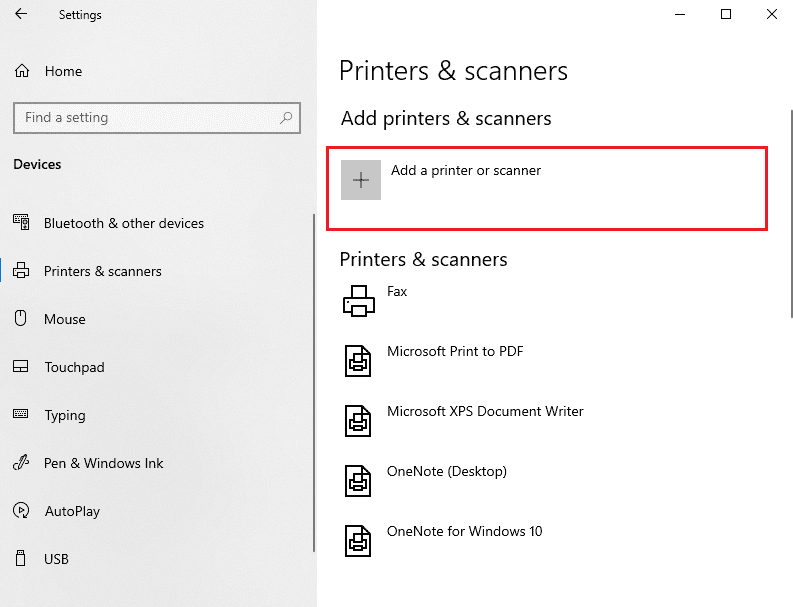
10. Windows 现在将自动开始寻找任何已连接的打印机。 如果 Windows 成功检测到连接的打印机,请在搜索列表中单击其条目,然后选择“添加设备”将其添加回来。 否则,请单击“我想要的打印机未列出”超链接。
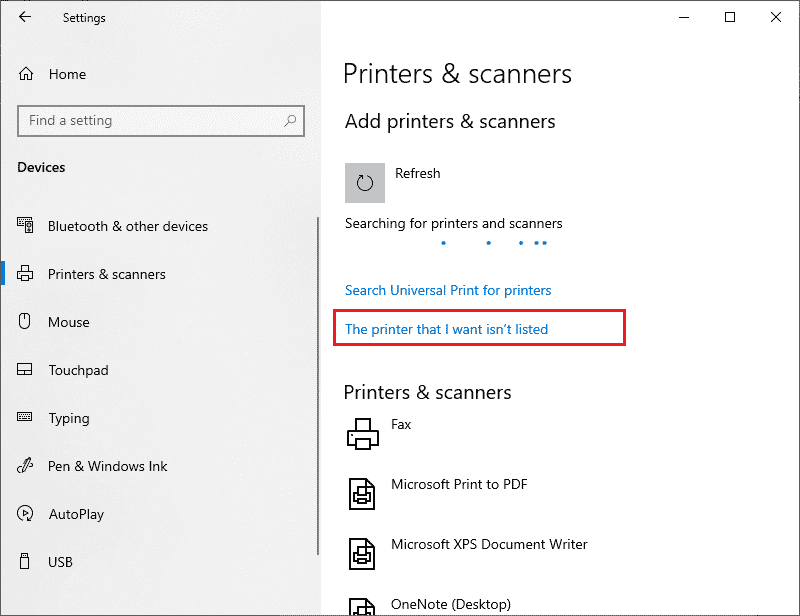
11. 在以下窗口中,单击单选按钮,选择适当的选项(例如,如果您拥有较旧的打印机,则选择“我的打印机有点旧”,如果打印机不使用 USB 连接,则选择“帮助我找到它”,或者选择“添加蓝牙、无线或网络可发现打印机”以添加无线打印机),然后单击“下一步”。
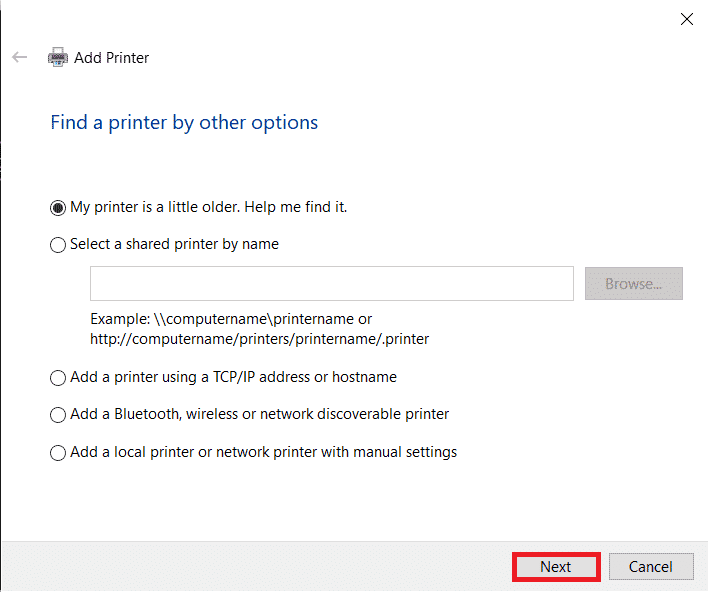
12. 按照屏幕上的说明重新安装您的打印机。
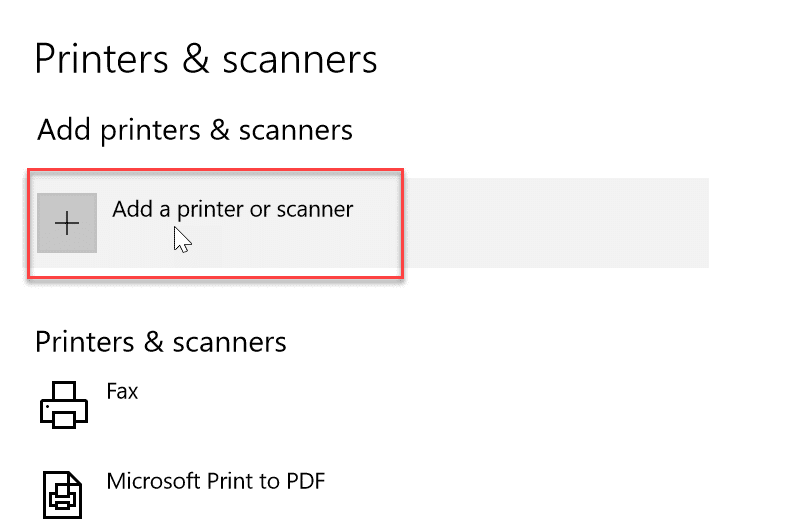
现在您已成功重新安装打印机,请尝试打印测试页以确保一切正常。
1. 打开 Windows 设置,单击“设备”。
2. 在“打印机和扫描仪”页面上,单击您刚刚添加回来并想要测试的打印机,然后单击“管理”按钮。
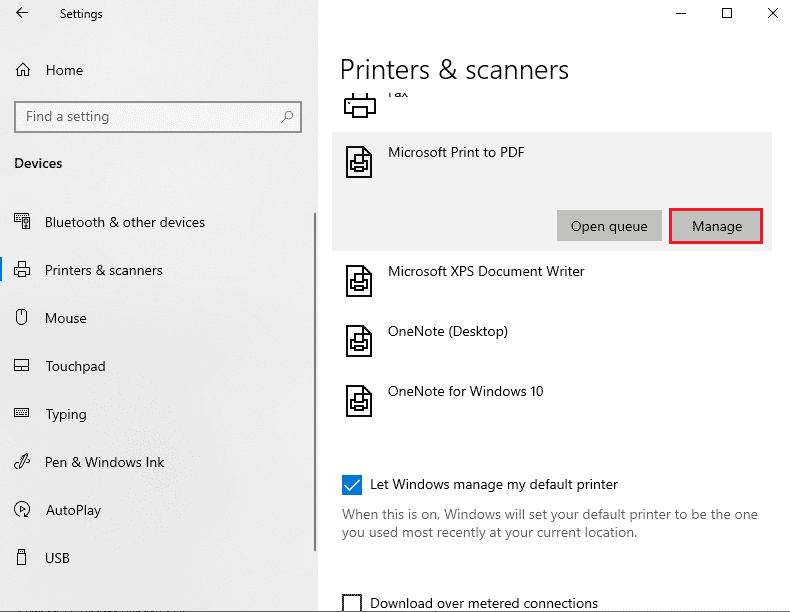
3. 最后,单击“打印测试页”选项。 注意听打印机打印页面的声音,然后欢欣鼓舞。
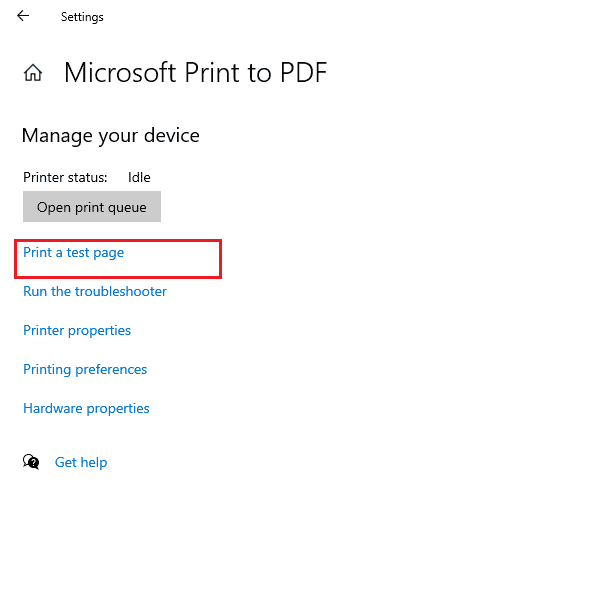
***
我们希望本指南能帮助您修复 Windows 10 中的打印错误。 请告诉我们哪种方法最适合您。 此外,如果您对本文有任何疑问/建议,请随时在评论区留言。