Dropbox 是一项由 Dropbox 公司运营的文件云存储服务。它使用户能够将个人文件存储在在线云端,并通过安装了 Dropbox 的各种设备进行访问。Dropbox 提供带有一定限制的免费计划,以及提供更多功能和更少限制的付费计划。尽管 Dropbox 很受欢迎,并为其用户提供了免费计划和良好的功能,但它并非没有错误和故障。其中一个问题是 Dropbox 错误 400。用户报告说收到 Dropbox 错误 400 消息,这可能会让他们感到困惑,因为它没有明确解释错误,以及我们应该采取哪些步骤来解决它。如果您对这个问题感到困惑并在互联网上搜索,那么您来对地方了,这篇文章正好可以帮到你。在这里,我们将讨论如何修复 Dropbox 错误 400。让我们开始吧。
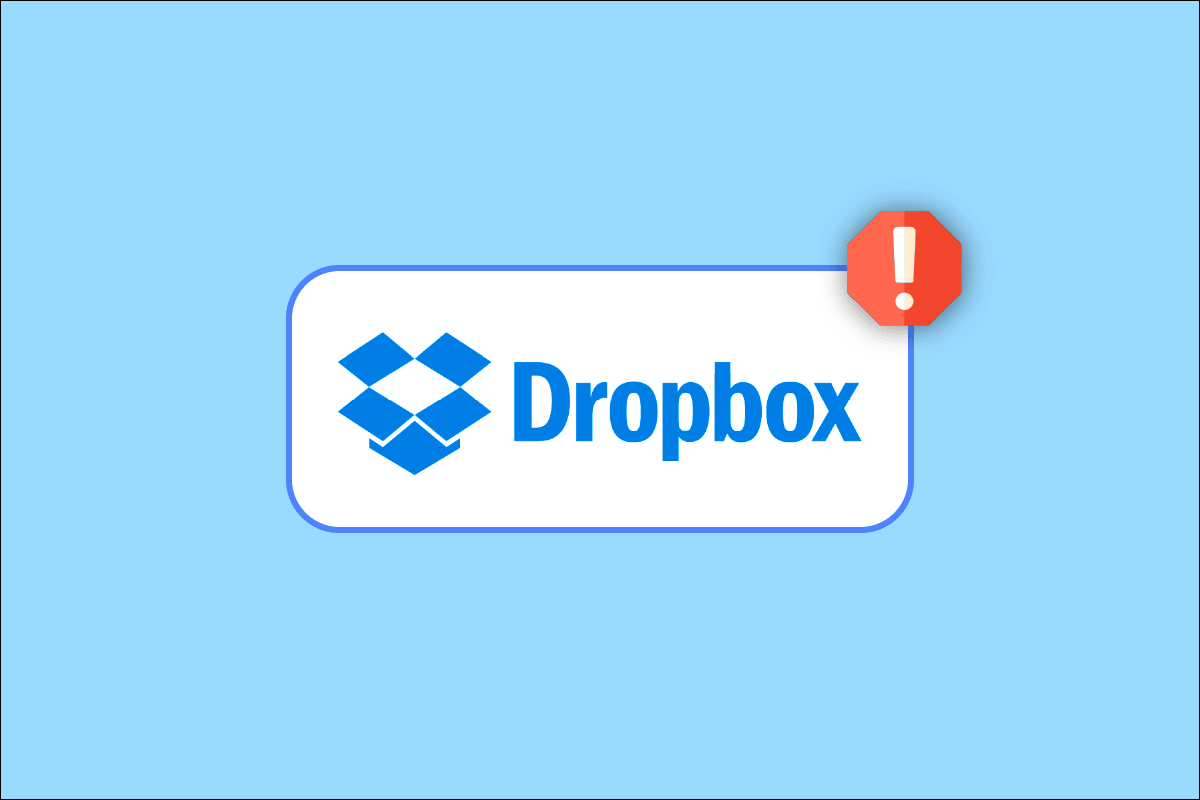
如何在 Windows 10 中解决 Dropbox 错误 400 消息
在我们深入研究如何解决问题之前,先来看看导致此问题出现的一些可能原因:
- Microsoft 运行时问题
- 病毒或恶意软件感染
- 程序冲突
- 安装损坏
- 过时的 Windows 版本
方法一:上传前重命名文件
在上传文件之前,尝试将其重命名为其他名称,然后再上传,看看这是否能阻止 Dropbox 错误 400 消息出现。请按照以下步骤操作:
1. 双击桌面上的 Dropbox 图标。
2. 接着,重命名您想要上传的文件。这里,我们将 platform-tools 文件重命名为 platform-tools123。
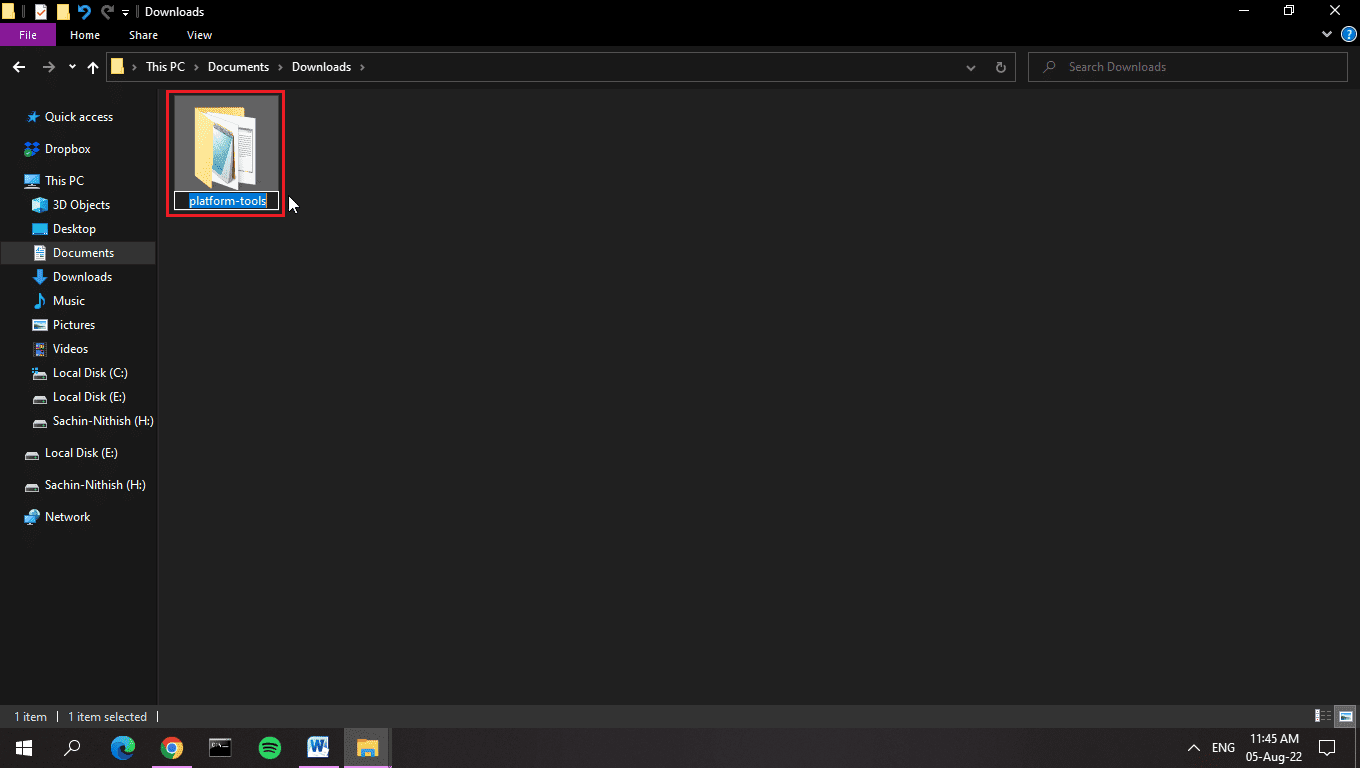
3. 现在,将重命名后的文件或文件夹上传到 Dropbox。
注意:我们在设备上创建了一个本地文件夹,这样每当我们把文件移动到该文件夹时,该文件就会自动上传到 Dropbox。这是通过 Dropbox Windows 应用程序实现的。
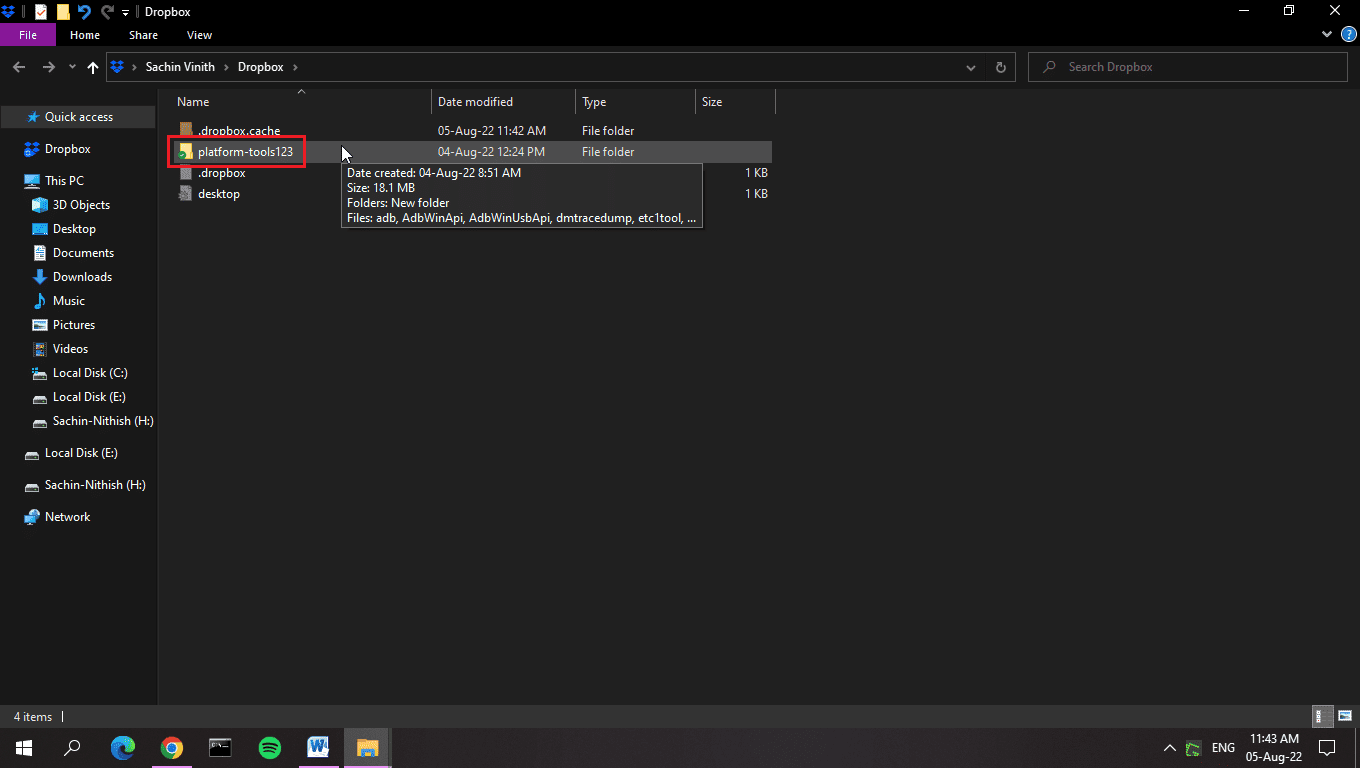
方法 2:更新 Windows 系统
Windows 更新有助于更新系统中大多数过时的驱动程序,这有助于解决 Dropbox 错误 400。有时,不正确的配置或文件也可能导致此问题。您可以通过更新操作系统来消除计算机和 Dropbox 中的错误。始终确保您的 Windows 操作系统已更新。如果有任何更新等待执行,请参考我们的指南,了解如何下载和安装 Windows 10 的最新更新。
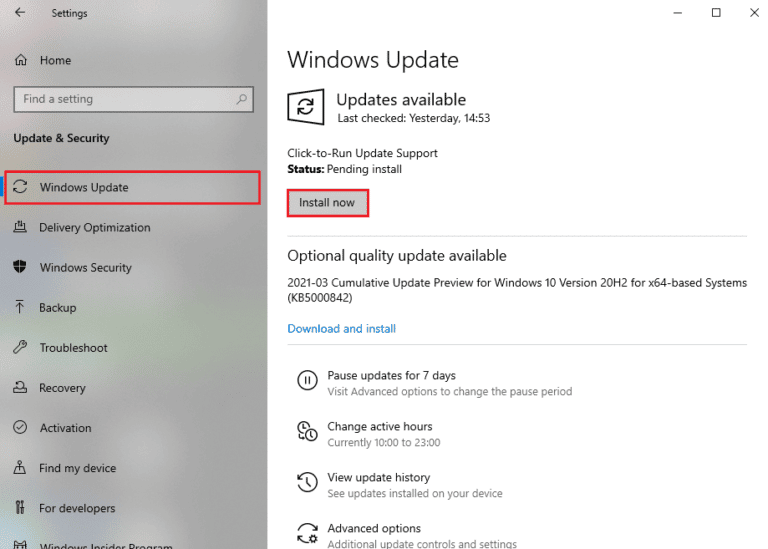
方法 3:关闭冲突的程序
由于应用程序冲突,也可能出现 Dropbox 错误 400。因此,要解决此问题,请查看我们关于如何在 Windows 10 中结束任务的指南。
注意:请注意不要结束任何系统进程。只结束您知道已安装的进程。
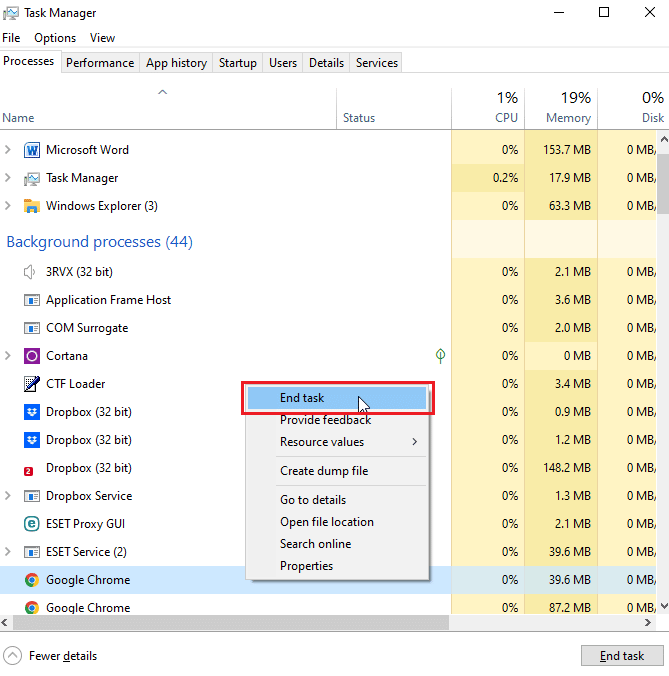
方法 4:运行恶意软件扫描
Dropbox 错误有多种原因,包括未能响应用户输入、内存泄漏(Dropbox 使用过多 RAM,这会降低系统速度——这是不正确的代码)以及运行时错误。其中大部分原因都是由于文件删除,也可能是由于病毒或恶意软件问题。请阅读我们关于如何在计算机上运行病毒扫描的指南,并采取相应的行动。
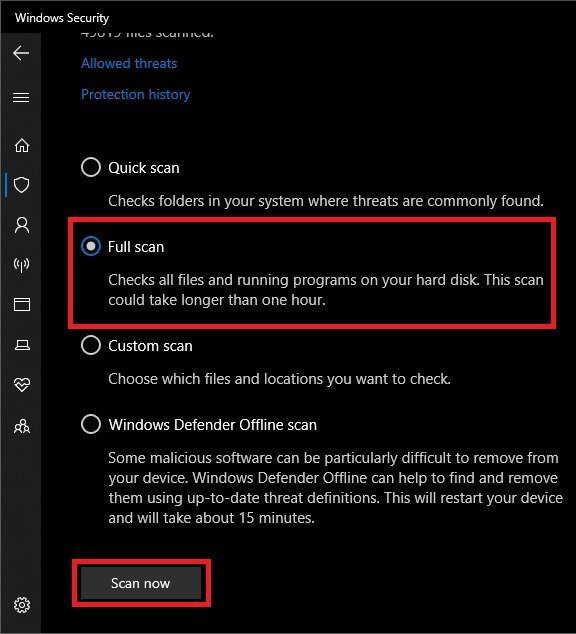
方法 5:运行磁盘清理
磁盘空间不足也可能导致 Dropbox 错误。您可以使用内置的 Windows 实用程序“磁盘清理”来修复此错误。请按照我们的指南,了解如何在 Windows 10 中使用磁盘清理。
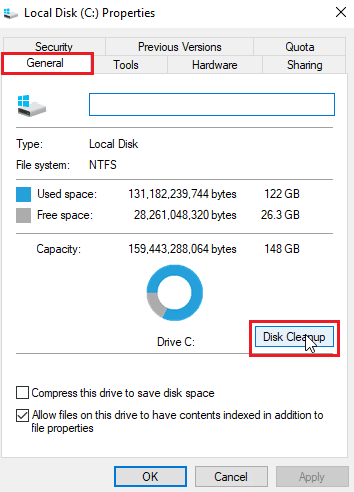
方法 6:重新安装 Microsoft 库
收到 Dropbox 错误消息也可能表示运行时错误。要解决此问题,您可以卸载最新的 Microsoft Visual C++ 2015 – 2022 软件包。请按照以下步骤操作:
1. 按 Windows 键,输入“控制面板”,然后点击“打开”。
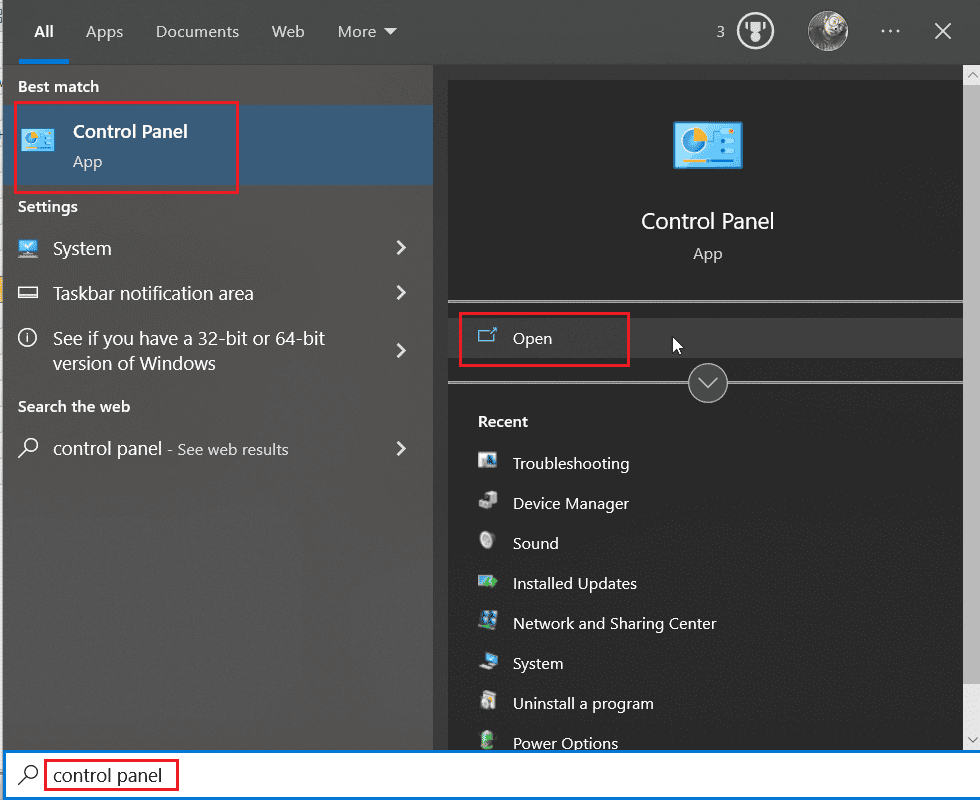
2. 将“查看方式”设置为“类别”,然后在“程序”部分下,点击“卸载程序”。
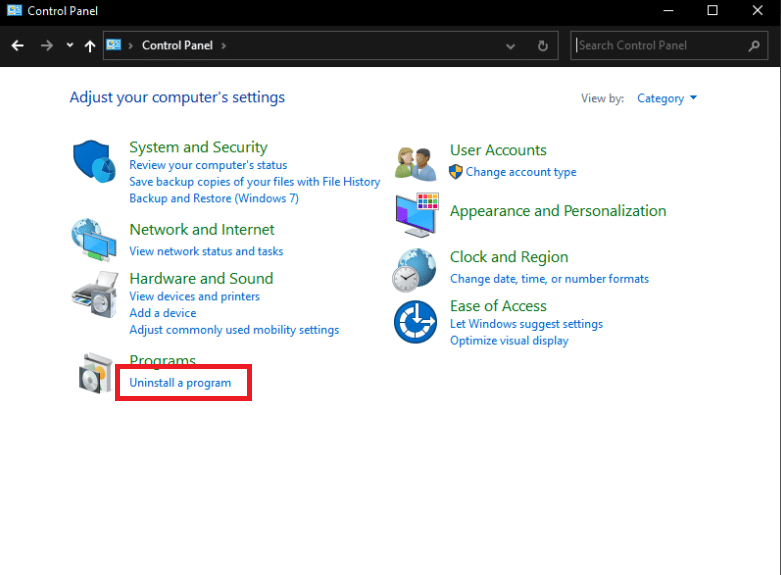
3. 右键单击 Microsoft Visual C++ 可再发行组件,然后选择“卸载”。
注意:您需要卸载最新的 Microsoft Visual C++ 可再发行组件 x86 和 x64。
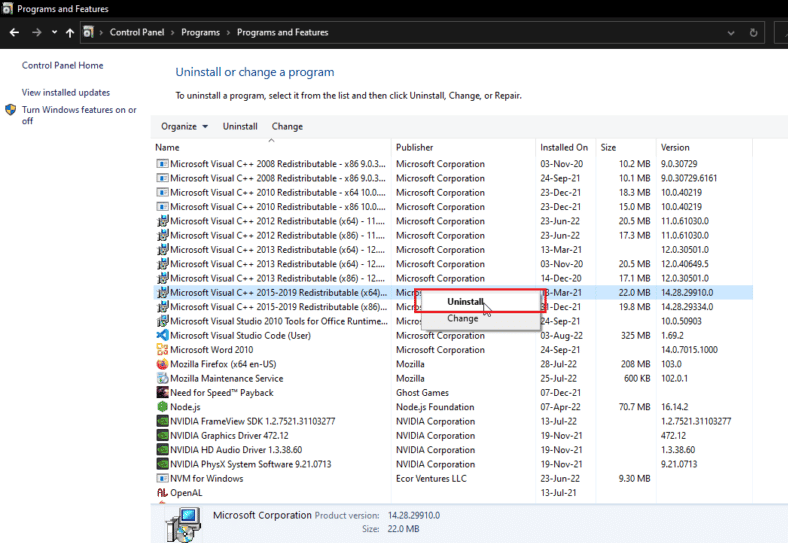
4. 导航到 Microsoft Visual C++ Redistributable 下载页面,然后点击 Microsoft 2015 – 2022 运行时库的官方链接。
注意:如果您的系统基于 32 位 Windows,请下载 x86 链接并仅安装 x86。如果您的系统基于 64 位 Windows,请下载 x64 链接和 x86 并安装两者。
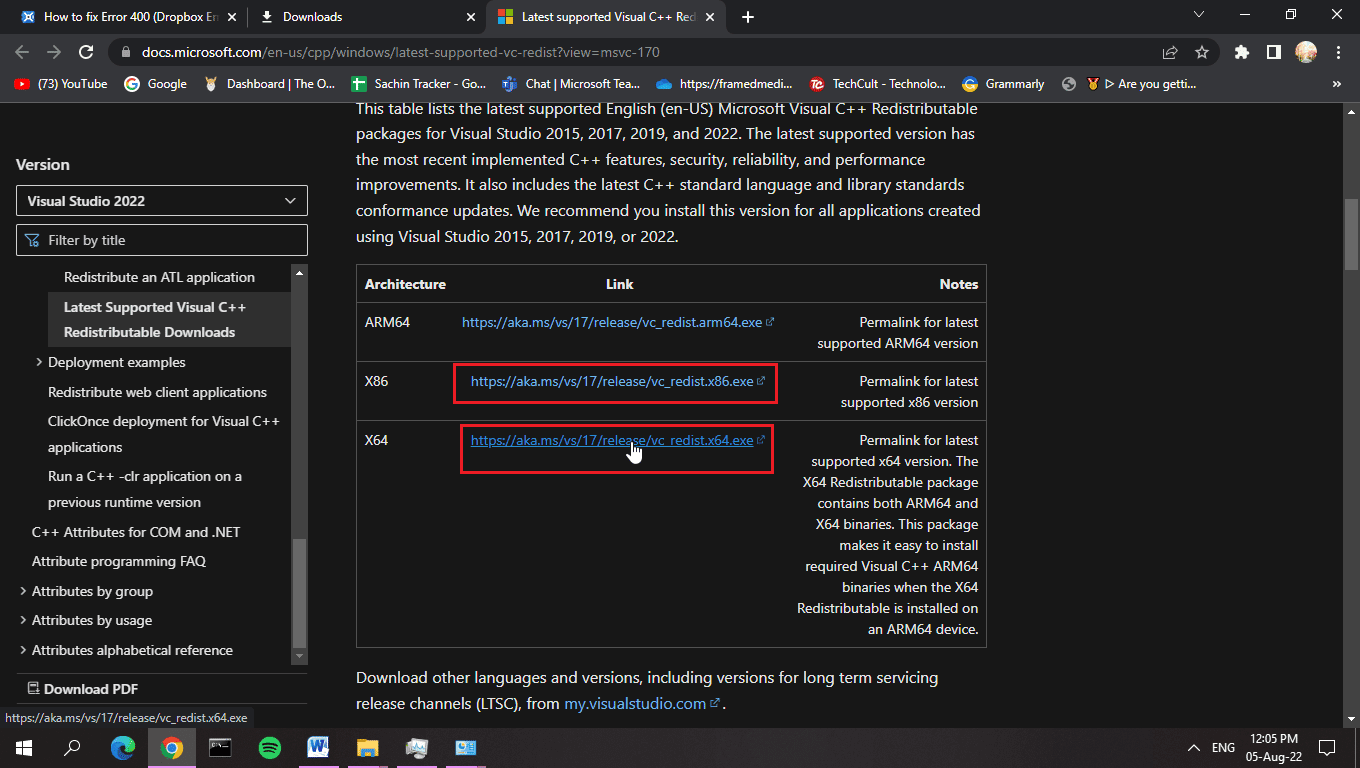
5. 要知道您当前使用的是哪个操作系统,请右键单击“此电脑”,然后单击“属性”。
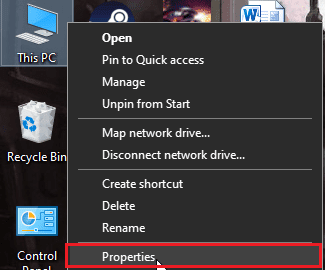
6. 在这里,您可以查看系统正在运行的架构信息。
注意:如果显示 64 位,则表示您的电脑支持 64 位和 32 位文件。如果显示 32 位,则表示您的电脑仅支持 32 位安装文件。
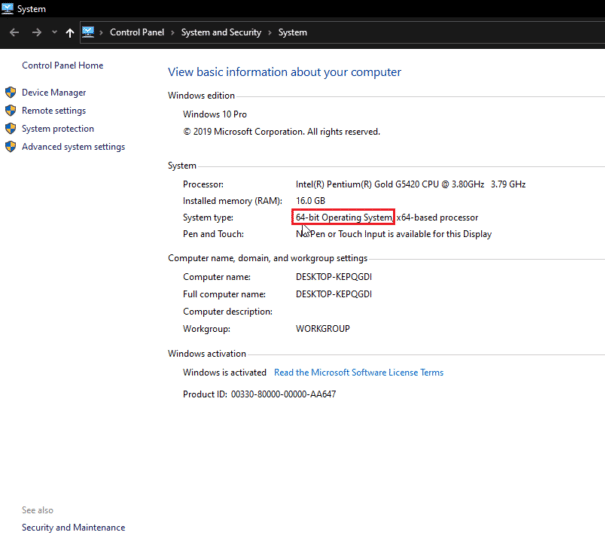
7. 双击安装文件,点击“我同意许可条款和条件”复选框,然后点击“安装”。
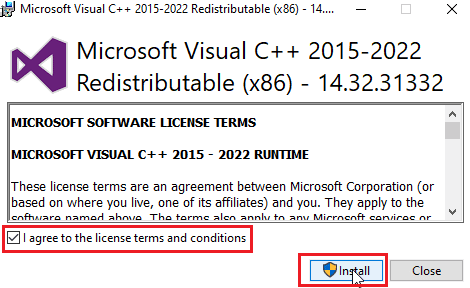
8. 安装完成后,点击“关闭”。
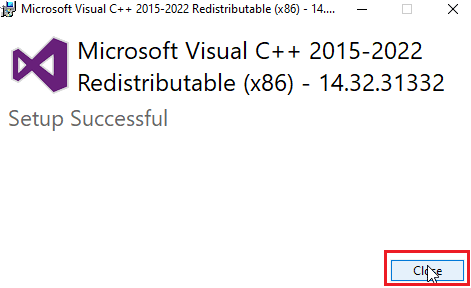
方法 7:重新安装 Dropbox
Dropbox 错误消息可能是由于注册表项缺失或 Dropbox 安装中的文件损坏。您可以尝试重新安装 Dropbox 应用程序以解决 Dropbox 错误 400 问题。
1. 在搜索栏中搜索“控制面板”,然后点击“打开”。
2. 将“查看方式”设置为“类别”。在“程序”标题下,单击“卸载程序”。
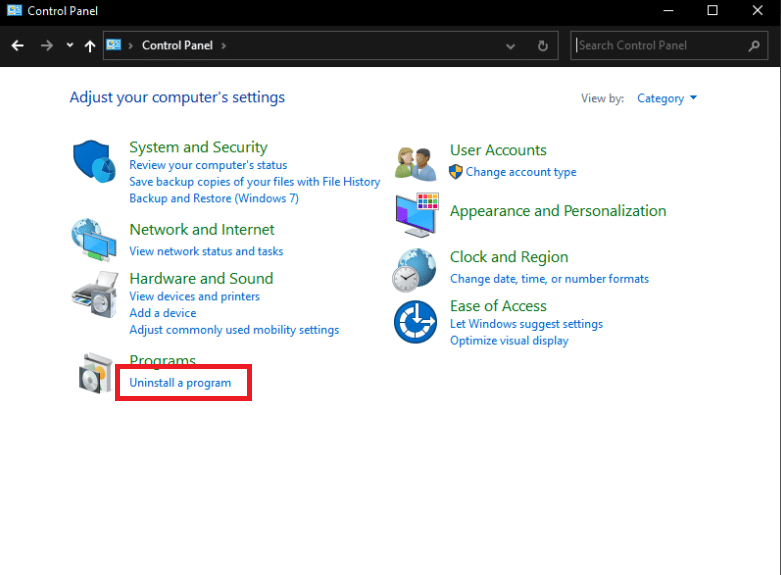
3. 右键单击 Dropbox,然后选择“卸载”。
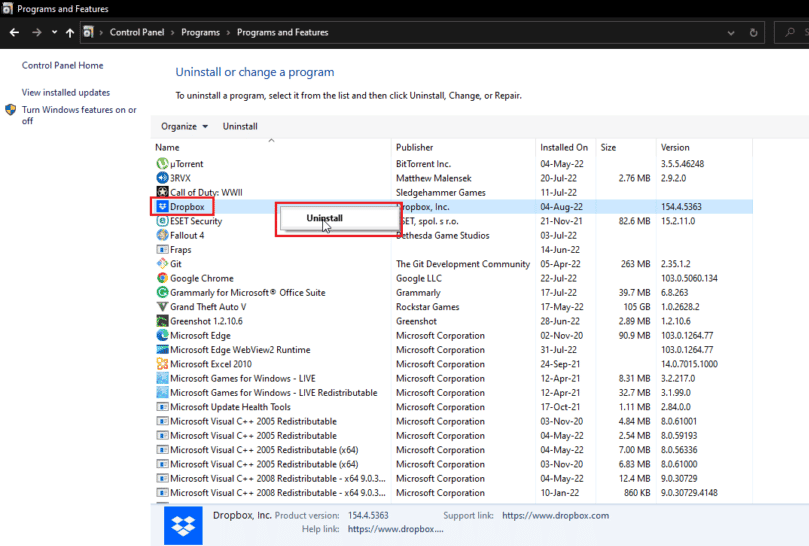
4. 按照屏幕上的说明卸载 Dropbox。
5. 同时按下 Windows 键 + R 键以启动“运行”对话框。
6. 输入 %localappdata% 并点击“确定”。
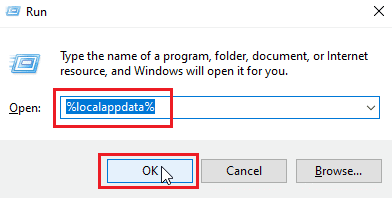
7. 右键单击名为“Dropbox”的文件夹,然后选择“删除”。
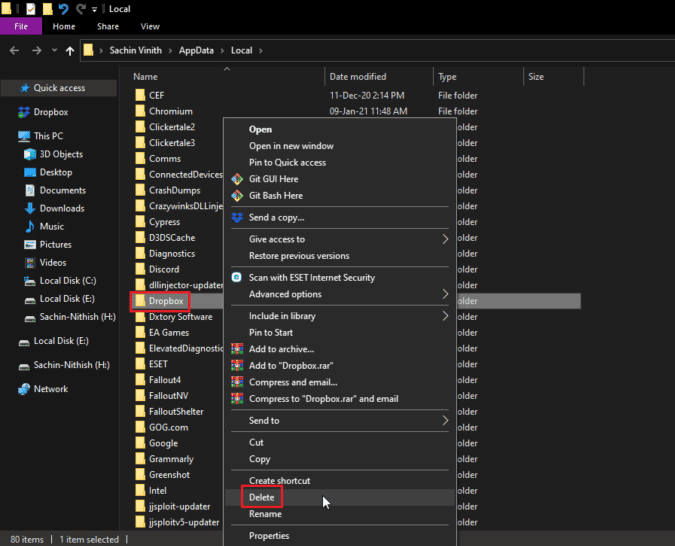
8. 现在,再次按下 Windows 键 + R 键,打开“运行”对话框,输入 %appdata%,然后单击“确定”。
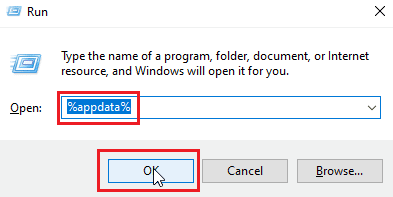
9. 搜索 Dropbox 文件夹并将其删除,如前所述。
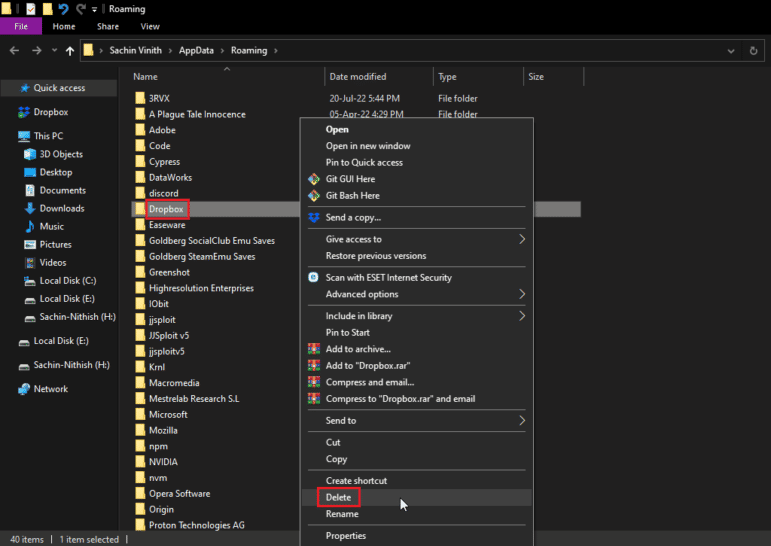
10. 启动“运行”对话框,输入 %programfiles(x86)%,并删除 Dropbox 文件夹。
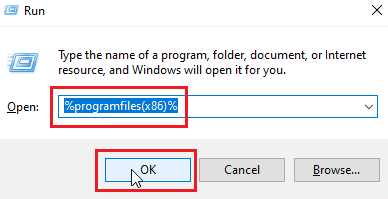
注意:如果找不到 Dropbox 文件夹,请输入 %programfiles% 并删除 Dropbox 文件夹。
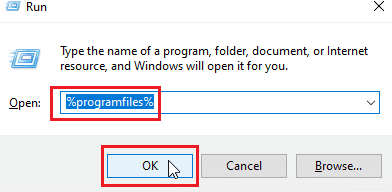
11. 最后,访问 Dropbox 官方网站并点击“立即下载”。
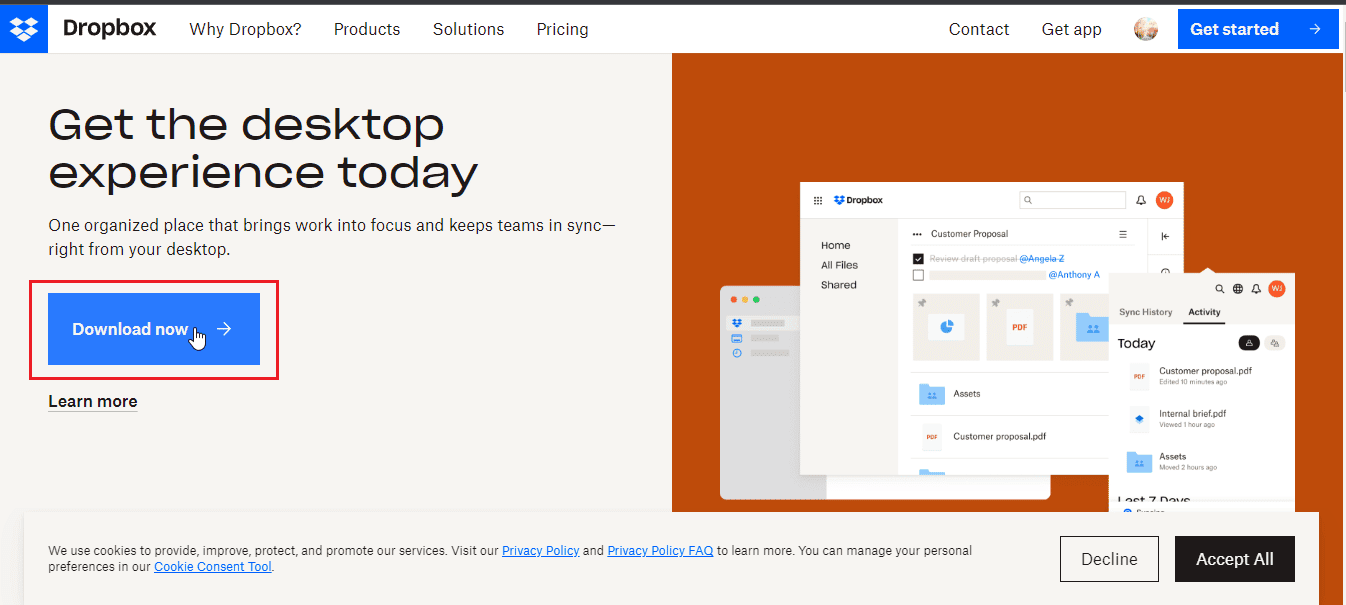 –
–
12. 点击安装文件安装 Dropbox。
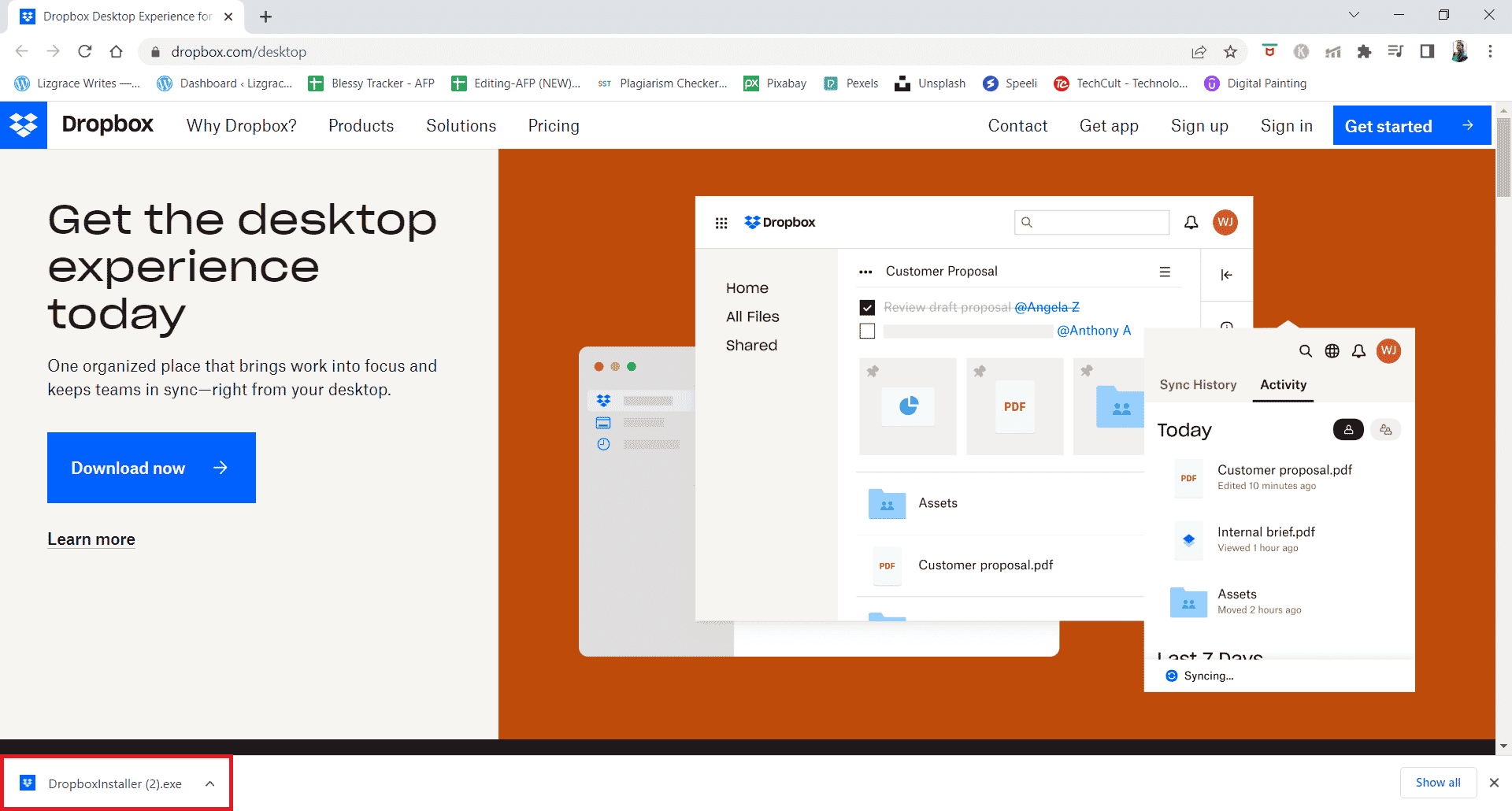
13. 在提示中点击“是”。
14. 登录您的帐户以在您的设备上设置 Dropbox。
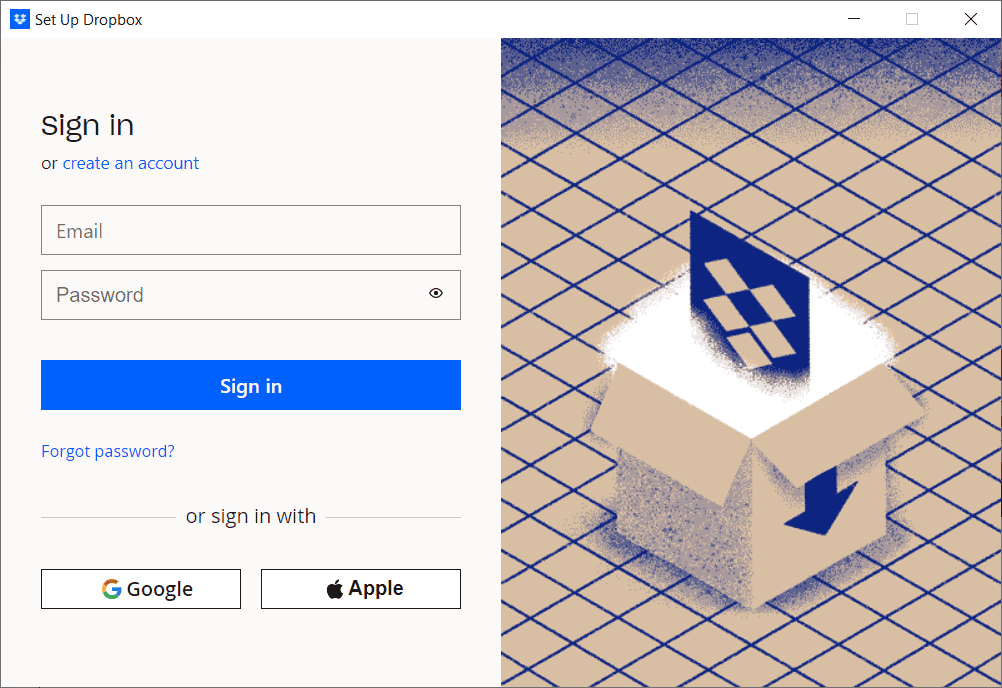
专业提示:如何在 Dropbox 中删除连接的设备
您登录的设备或应用程序可能存在问题,无论该设备是 Android、Windows 还是 iOS。您可以删除所有这些设备,并从出现 Dropbox 错误的设备重新登录,以尝试修复 400 错误。请按照以下步骤操作:
注意:我们已经在 Google Chrome 上执行了这些步骤。
1. 前往 Dropbox 官方网站并登录您的帐户。
2. 点击右上角的帐户头像以打开选项。
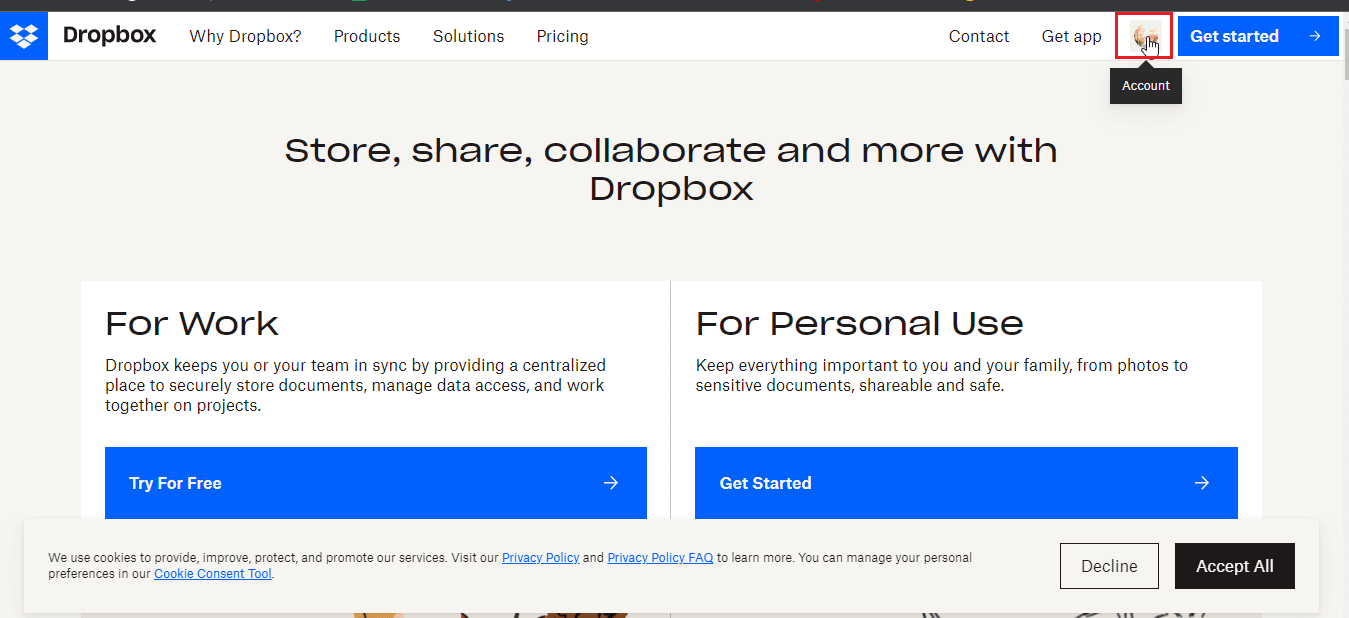
3. 现在,点击“设置”。
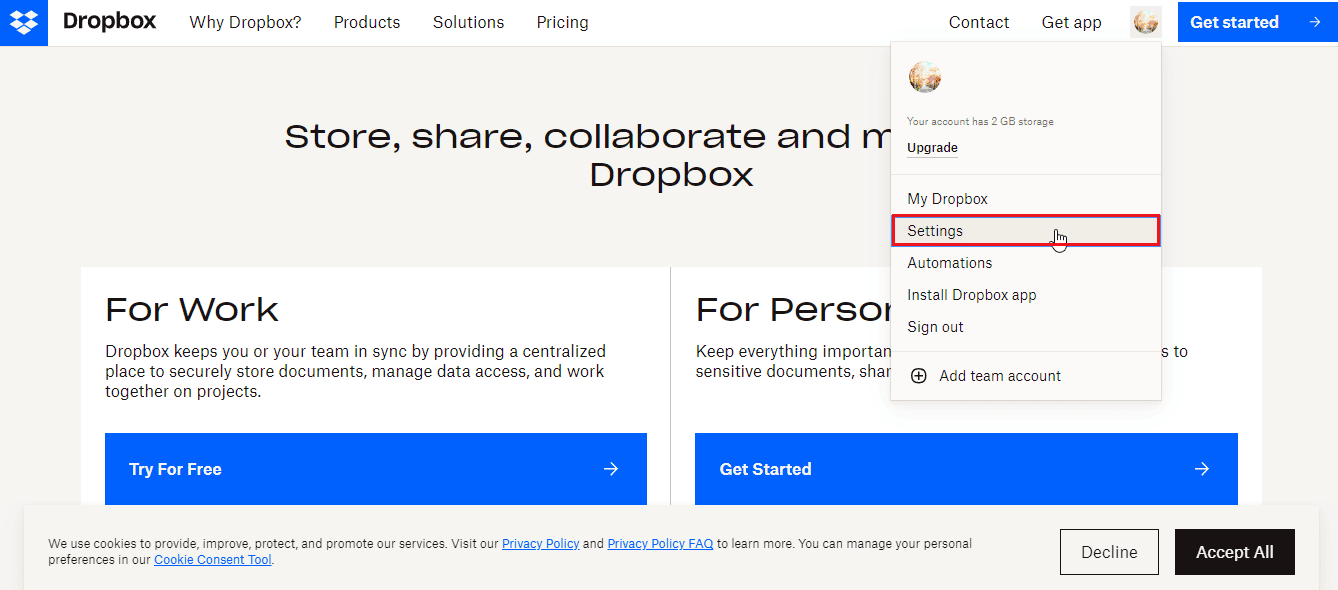
4. 导航到“安全”选项卡。
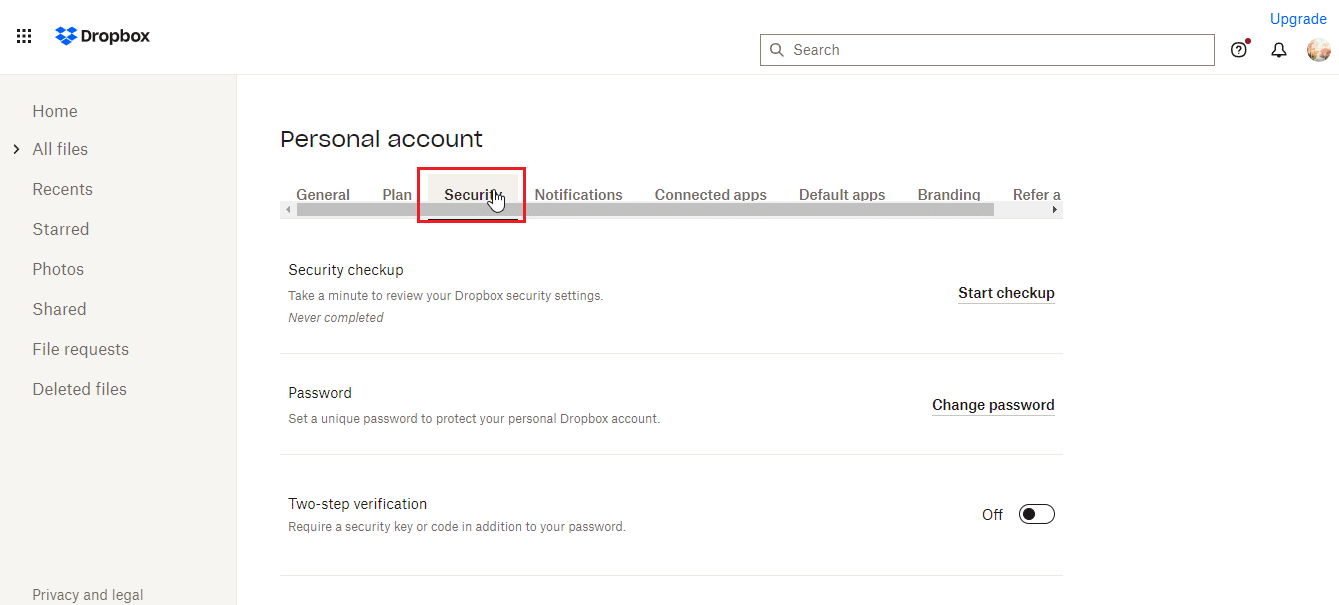
5. 向下滚动,点击要删除的设备旁边的垃圾桶图标。
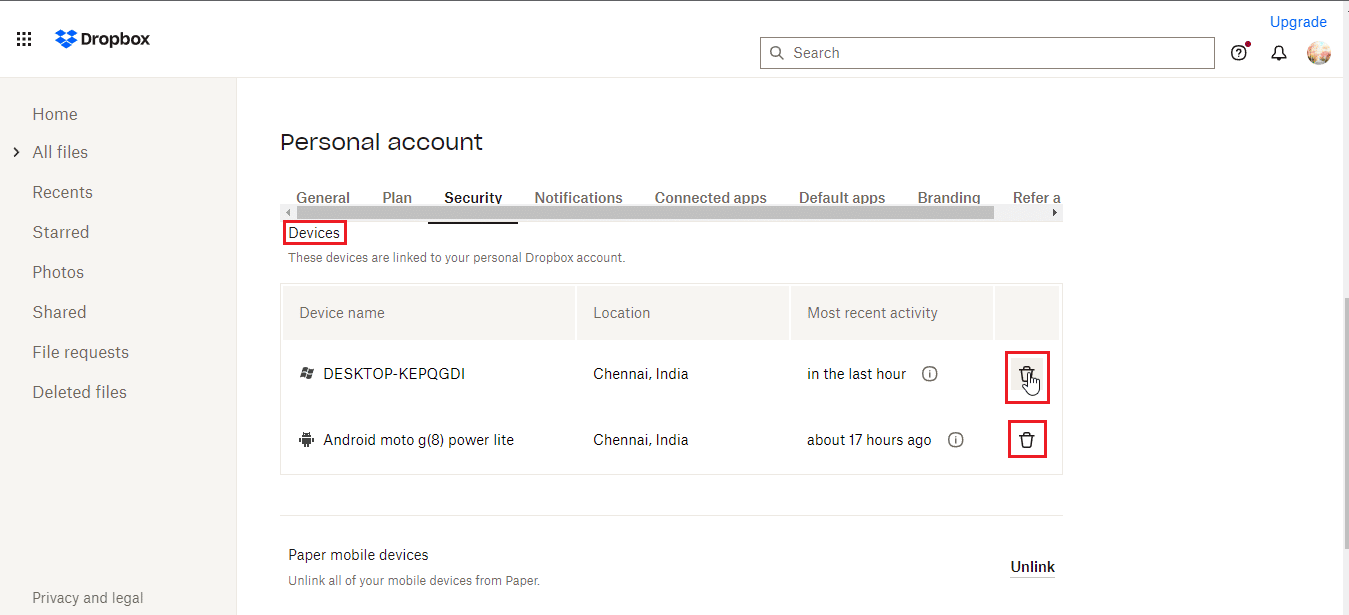
6. 现在,您可以使用导致问题的设备登录 Dropbox,看看问题是否得到解决。
常见问题 (FAQ)
Q1. Dropbox 中允许的文件类型有哪些?
答:用户可以保存的文档类型或文件类型没有限制,但对于免费用户来说,存储空间会受到限制。高级计划可以获得更多空间和福利,但需要付费。
Q2. Dropbox 是一次性付款的服务吗?
答:不,Dropbox 不是一次性付款服务。它是一项基于订阅的服务,用户需要订阅才能使用 Dropbox 服务。如果首选一次性付款,请考虑购买硬盘驱动器。
Q3. Dropbox 好用且物有所值吗?
答:由于 Dropbox 提供良好的下载和上传速度,其服务也很好。在购买之前,您可以尝试其免费服务。
***
我们希望这篇关于如何修复 Dropbox 错误 400 消息的文章对您有所帮助,并且您能成功解决您的问题。请让我们知道哪种方法对您有效。如果有任何疑问或建议,请不要忘记在下面的评论部分中留言。另外,请告诉我们您接下来想了解什么。