当您尝试从 Microsoft Store 下载任何应用或软件时,可能会遇到诸如 Microsoft 错误 0x80070032 之类的问题。 此错误可能由多种因素引起。 常见情况包括使用外部硬盘驱动器作为备份位置,或在 Windows 10 计算机上进行主要更新时。 如果您正面临同样的 Microsoft Store 错误代码 0x80070032,本指南将为您提供解决方案。
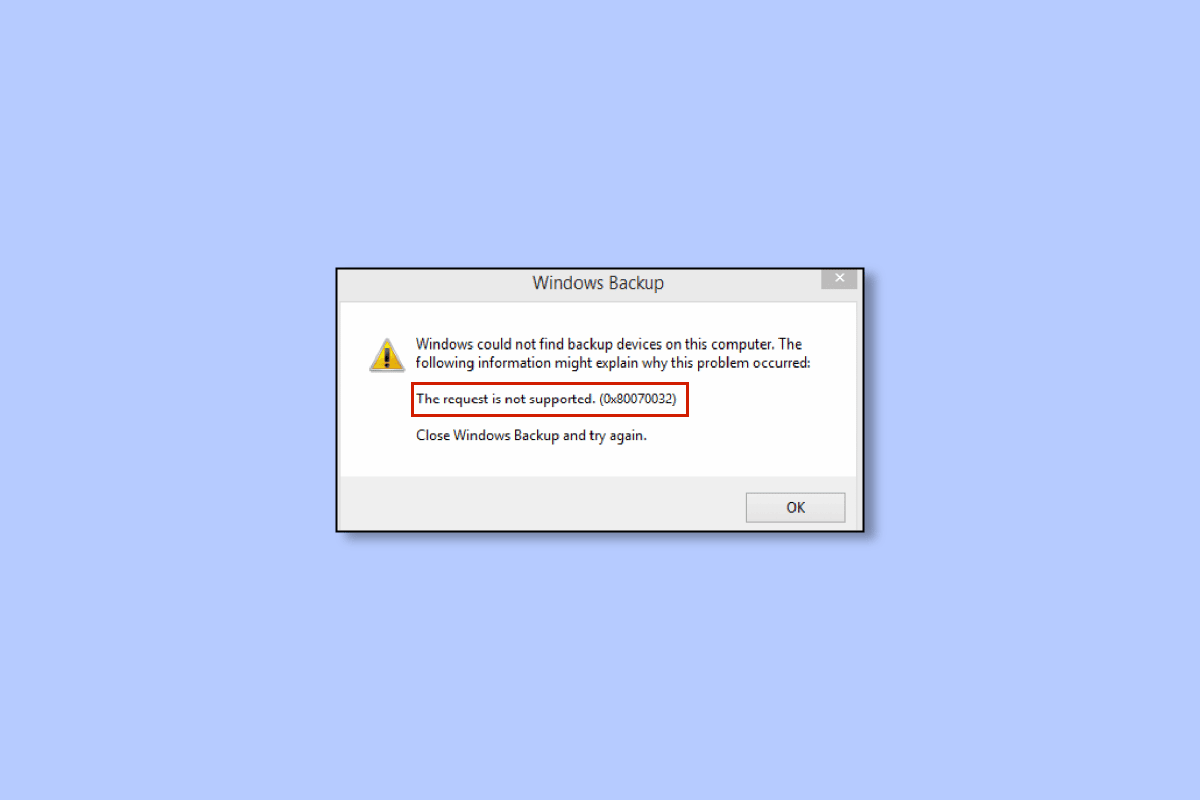
解决 Windows 10 中 Microsoft 错误 0x80070032 的方法
Microsoft Store 错误代码 0x80070032 没有单一的根本原因。多种情况都可能触发此问题,您需要分析最有可能导致此错误的因素 在您的 Windows 10 电脑上。
- 网络连接不稳定。
- Microsoft Store 缓存损坏。
- Windows 操作系统版本过旧。
- 临时文件损坏。
- 日期和时间设置不准确。
- 驱动器空间不足,无法安装新的应用程序或软件。
- 应用程序/软件本身损坏。
- 防病毒/防火墙阻止应用程序的安装。
- 用户配置文件相关的临时故障。
- 系统版本与应用程序不兼容。
- 注册表项损坏。
现在,我们将继续探讨如何解决此错误。
一旦您确定了导致您的设备上出现 0x80070032 的具体原因,就可以轻松找到对应的解决方法。 如果您不确定,请尝试以下所有方法来排除此错误代码。
方法一:基础故障排除方法
在尝试任何其他高级故障排除方法之前,请先尝试一些基本技巧,这些技巧可能只需几次点击就能帮助您修复错误代码。
1A. 确保网络连接正常
如果您的互联网连接不足,您将无法在设备上安装或下载任何应用程序或软件。 请始终测试您的带宽,并检查是否有多个设备连接到同一网络。
尝试连接到不同的网络(其他 Wi-Fi 或移动热点)并检查是否再次出现相同的错误。 如果您在其他网络连接中没有遇到问题,则可能表明您的网络设备或连接存在问题。
您可以参考我们关于如何解决 Windows 10 上网络连接问题的指南,以解决您的网络问题。 这包括重新启动路由器/调制解调器、重置 TCP/IP 以及调整网络适配器设置。
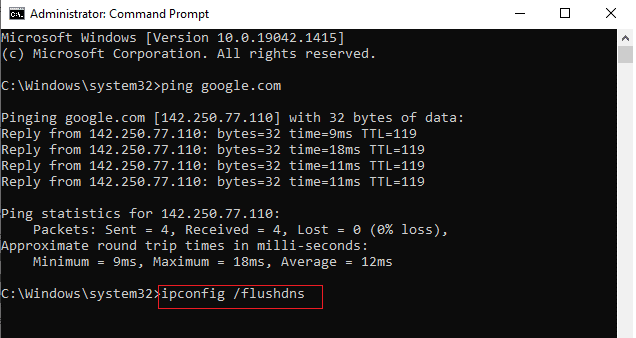
修复网络问题后,检查是否再次出现相同的错误。
1B. 重启电脑
如果您的电脑出现任何临时故障,您可能会遇到 0x80070032 Microsoft Store 错误。 解决所有临时故障的一个常见技巧是重新启动计算机。 您可以按照以下步骤重新启动电脑。
1. 同时按下 Windows + D 键进入桌面。
2. 现在,同时按下 Alt + F4 键。
3. 然后,从下拉菜单中选择重新启动选项,并按下 Enter 键。
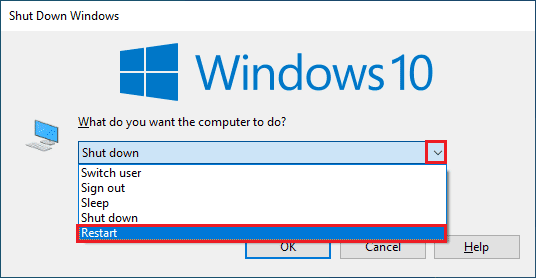
如果重新启动 Windows 10 电脑对您没有帮助,还有另一种简单的方法可以通过简单的步骤来修复 0x80070032 错误。 这也有助于确保强大而可靠的网络连接。
1C. 重启路由器
您可以通过重新启动互联网路由器或调制解调器来建立新的连接。 这通常用于解决网络连接问题,并且可能修复所讨论的错误。 您可以按照我们的重新启动路由器或调制解调器指南来操作。 路由器重新启动后,检查您是否可以正确连接到 Microsoft Store。

1D. 重新登录
Microsoft 账户登录过程中的错误可能会导致 Windows 10 中出现 Microsoft Store 错误代码 0x80070032。 因此,如果您遇到此错误且不清楚原因,请尝试退出您的账户并重新登录。 以下是具体步骤:
1. 按 Windows 键并键入“Microsoft Store”,然后点击“打开”。
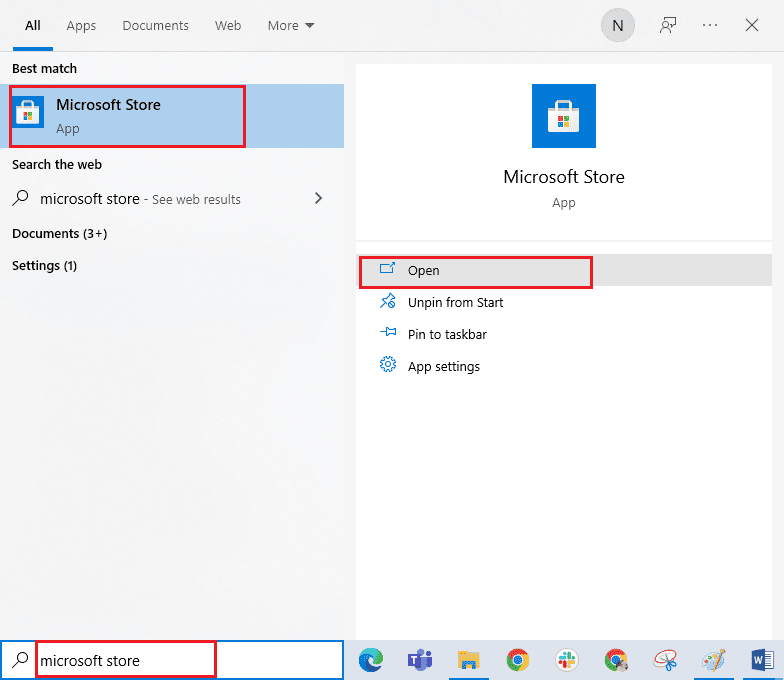
2. 点击“打开”。 然后点击您的个人资料图标,并选择“退出”选项。
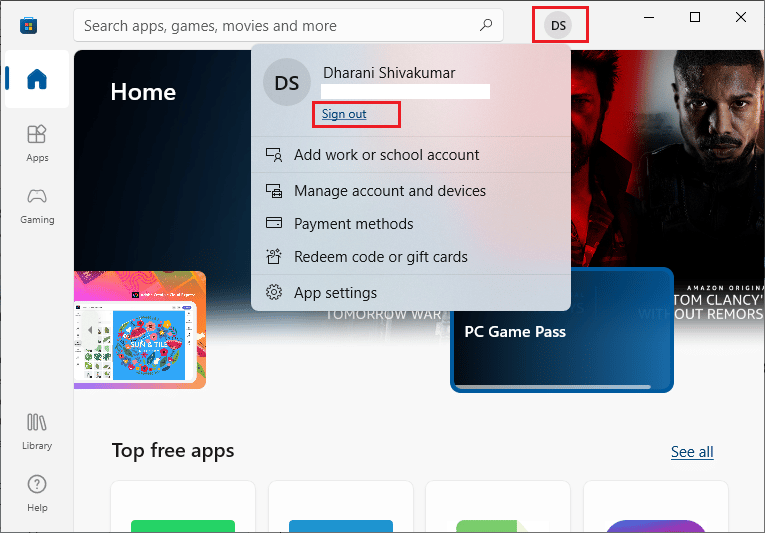
3. 现在,点击“登录”,如图所示。
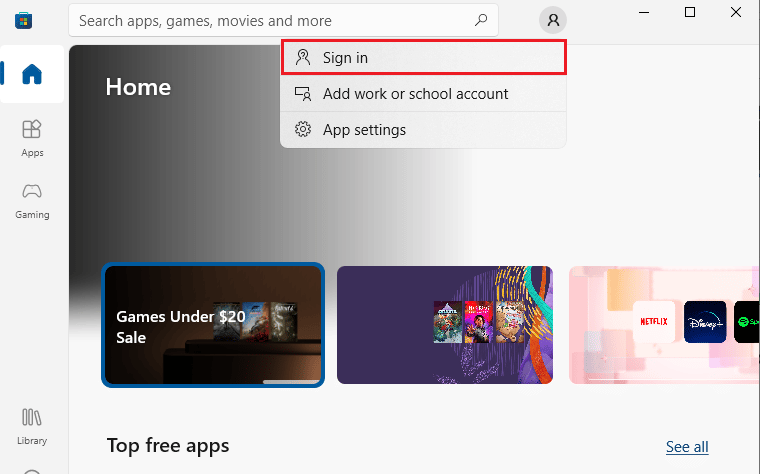
4. 选择您的 Microsoft 账户,然后点击“继续”按钮。
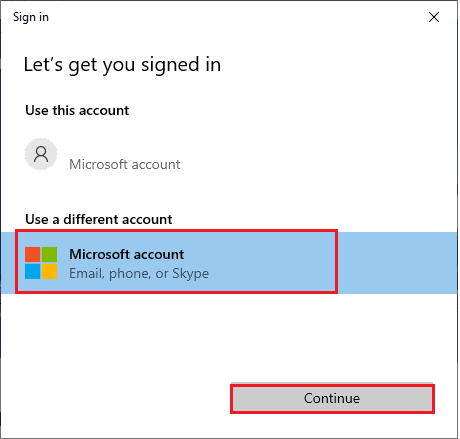
5. 输入您的登录凭据,并重新登录您的 Microsoft 账户。
1E. 清理存储空间
如果您的 Windows 10 电脑空间不足,您将无法添加或安装任何新的应用程序或软件。 首先,检查您的驱动器是否有足够的空间,如果空间不足,请按照以下说明清理所有临时文件。
第一步:检查驱动器空间
要检查 Windows 10 电脑中的驱动器空间,请按照以下步骤操作。
1. 同时按下 Windows + E 键,打开文件资源管理器。
2. 现在,从左侧屏幕点击“此电脑”。
3. 检查“设备和驱动器”下的磁盘空间,如图所示。 如果驱动器显示为红色,则需要考虑清理临时文件。
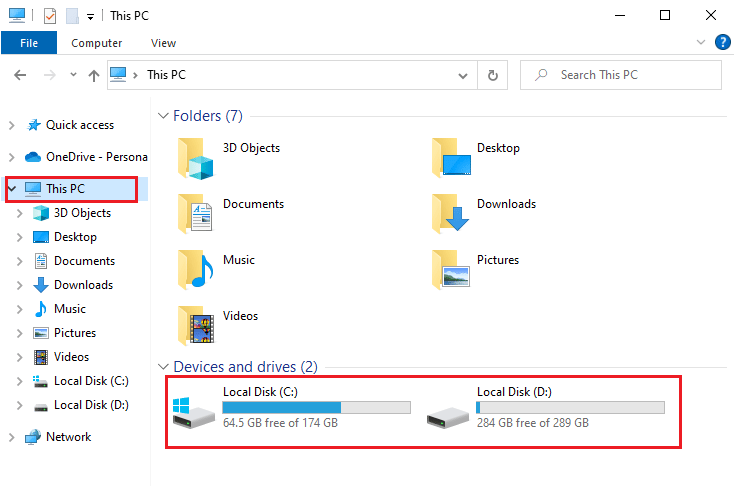
第二步:清理临时文件
临时文件存储在您的电脑中,以加快搜索速度。 然而,随着时间的推移,这些文件会累积,并可能导致 Windows 10 电脑上的空间不足。 要从 Microsoft Store 安装任何新应用程序并避免 0x80070032 Microsoft Store 错误,您必须清理电脑中的一些空间。
以下是我们关于 10 种在 Windows 上释放硬盘空间的方法 的指南,它将帮助您清除计算机中所有不必要的文件。 按照相同的方法修复 Microsoft 错误代码。
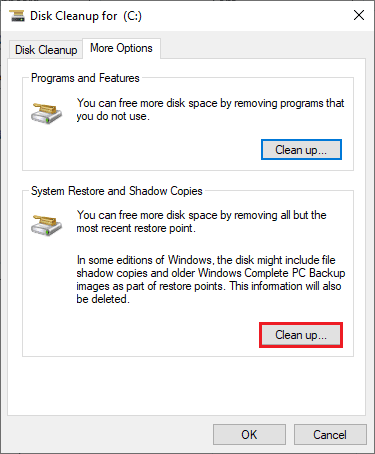
1F. 更新 Windows
如果您的 Windows 10 计算机中存在任何错误、故障和补丁相关问题,您可能无法安装任何新的应用程序和游戏。 此问题可以通过安装 Windows 更新来解决。 首先,检查您是否使用的是操作系统的最新版本,或者是否有待处理的更新。请参考我们的指南,了解如何下载和安装 Windows 10 的最新更新。

更新 Windows 操作系统版本后,检查您是否在 Microsoft Store 上修复了错误 0x80070032。
另请阅读:修复 Windows 更新下载 0x800f0984 2H1 错误
1G. 禁用代理和 VPN
代理服务器和 VPN 服务可以隐藏您的互联网身份,但如果其设置与您的计算机不兼容,可能会导致一些错误。 其中一个问题是 Microsoft Store 错误代码 0x80070032。 要禁用代理和 VPN 服务,请参阅我们关于如何在 Windows 10 上禁用 VPN 和代理 的指南,并按照文章中的步骤操作。
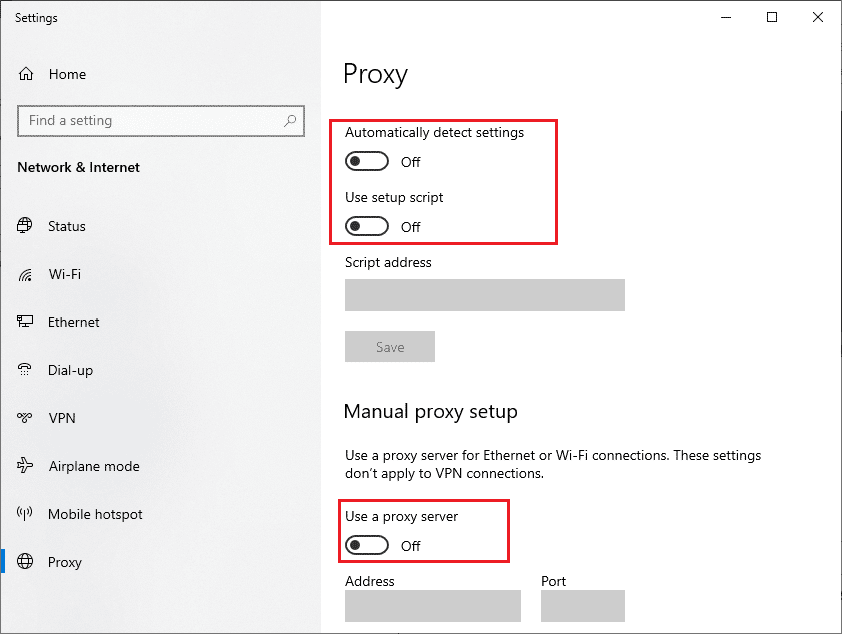
禁用 VPN 客户端和代理服务器后,检查是否已修复错误代码。 同样,如果错误代码仍然存在,请尝试连接到移动热点并检查是否再次出现。
1H. 使用 Google DNS 地址
许多用户建议使用 Google DNS 地址可以解决在 Microsoft Store 安装游戏和应用程序过程中出现的任何冲突。 如果您在 Microsoft Store 上遇到错误 0x80070032,请按照我们的指南,了解如何在 Windows 10 中更改 DNS 设置。
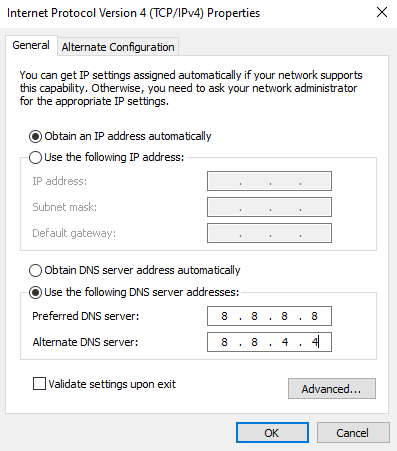
切换到 Google DNS 地址后,检查是否可以从 Microsoft Store 安装新应用程序。
1I. 暂时禁用防病毒软件(如果适用)
有时,当您尝试从 Microsoft Store 安装某些特定的应用程序或游戏时,您计算机上的防病毒软件可能会将其识别为威胁并阻止其安装。 因此,请谨慎地禁用您电脑上的任何第三方防病毒程序或内置安全套件,您可以参考我们关于如何在 Windows 10 上临时禁用防病毒软件 的指南。
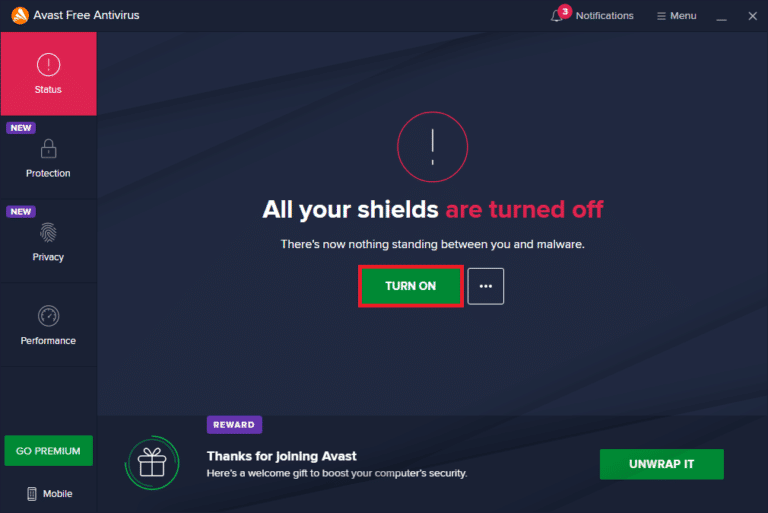
在设备中安装所需的应用程序后,请确保再次启用安全套件,以防止任何恶意攻击。
1J. 禁用 Windows 防火墙(不推荐)
与防病毒软件类似,您电脑中的 Windows Defender 防火墙可能会阻止任何应用程序通过 Microsoft Store 下载。 因此,在这种情况下,您可以降低安全套件的严格程度(仅将少数功能列入白名单),或者按照我们关于如何禁用 Windows 10 防火墙 的指南,完全禁用 Windows Defender 防火墙。
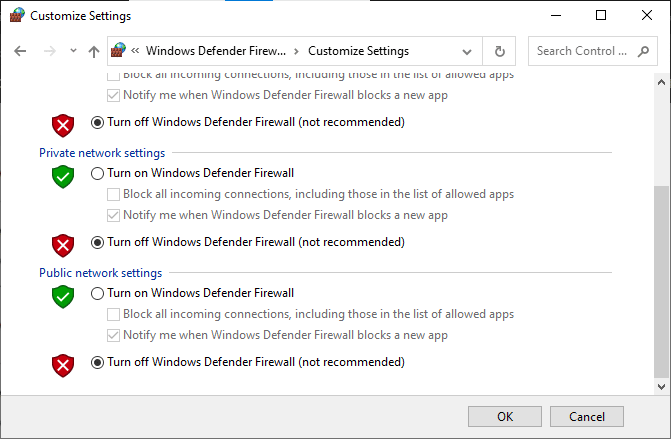
安装应用程序后,请确保再次启用防火墙套件,并继续使用您的电脑。
方法 2:重新启动 Microsoft Store 进程
如果没有登录错误,则可能是某些损坏的 Microsoft 进程导致 Microsoft Store 错误代码 0x80070032。 请按照以下说明结束所有 Microsoft Store 进程。
1. 同时按下 Ctrl + Shift + Esc 键,以启动任务管理器。
2. 现在,在“进程”选项卡中,点击 “Microsoft Store”,然后点击“结束任务”按钮,如图所示。
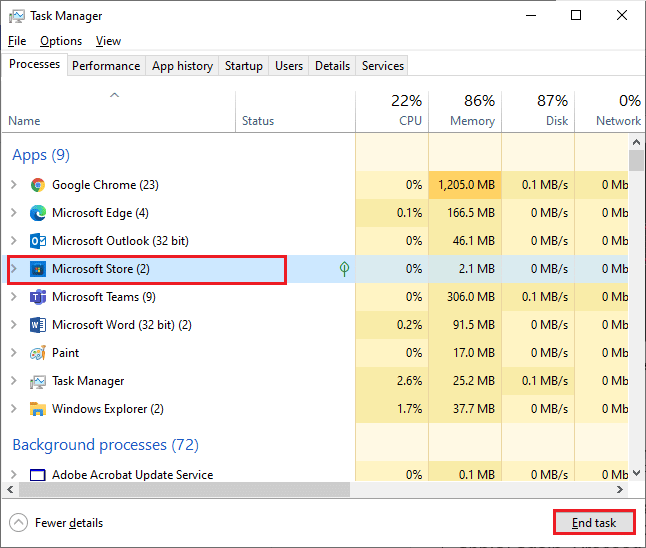
3. 重新启动 Microsoft Store 并检查 Microsoft Store 上的错误 0x80070032 是否已解决。
方法 3:关闭不兼容的后台进程
某些在后台运行的不兼容程序和应用程序可能会干扰 Microsoft Store 下载过程,从而导致 Microsoft 错误 0x80070032。 建议您按照我们关于如何在 Windows 10 中结束任务 的指南,关闭所有后台进程。
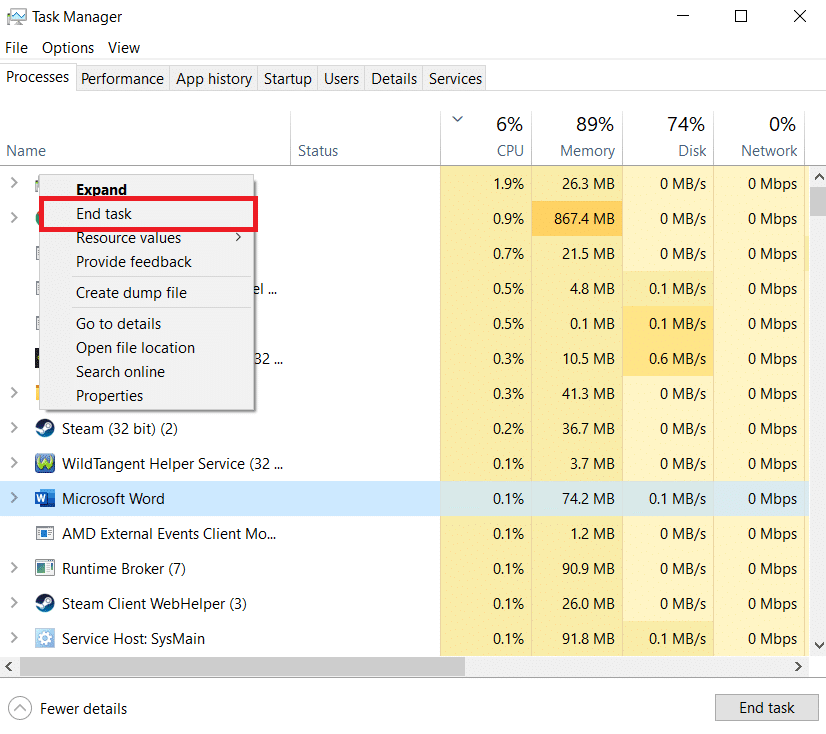
除了关闭所有后台进程外,还可以尝试按照我们关于禁用 Windows 10 PC 上所有启动进程 的指南进行操作 4 种方法在 Windows 10 中禁用启动程序
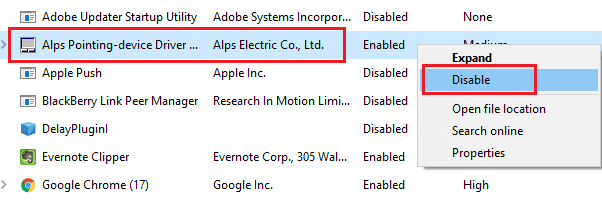
方法 4:同步日期和时间设置
要从 Microsoft Store 安装任何游戏或应用程序,您的电脑必须将日期和时间值同步到全局设置。 以下是在电脑中同步日期、地区和时间数据,以解决 Microsoft Store 错误代码 0x80070032 的一些说明。
1. 同时按下 Windows + I 键,打开 Windows 设置。
2. 现在,选择“时间和语言”选项,如图所示。

3. 接下来,在“日期和时间”选项卡中,确保“自动设置时间”和“自动设置时区”选项都已开启。
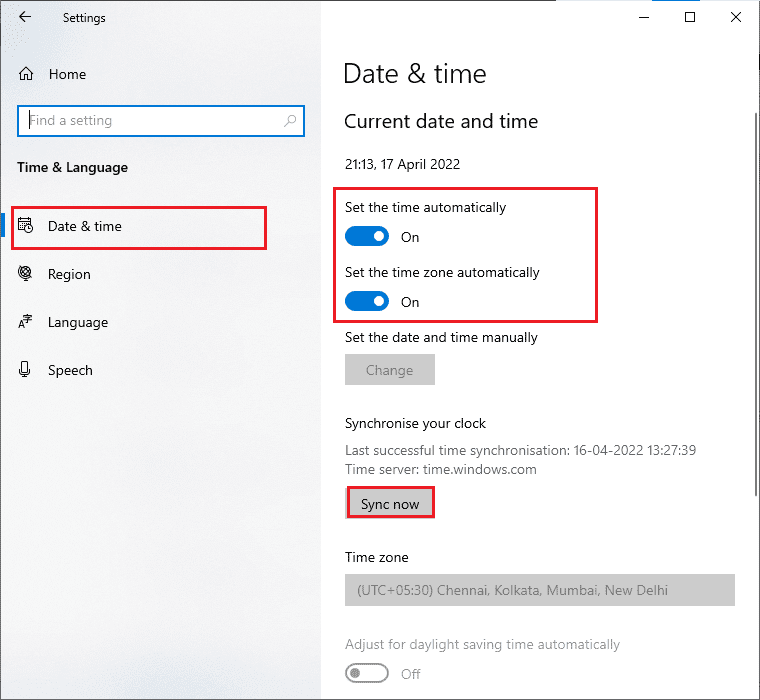
4. 然后,点击“立即同步”选项。
方法 5:运行 Windows 应用商店应用程序疑难解答
您的 Windows 10 电脑内置了故障排除工具,可以修复 Microsoft Store 中的任何问题。 按照下面提到的步骤运行 Windows 应用商店应用程序疑难解答。
1. 点击 Windows 键, 键入“疑难解答设置”,然后点击“打开”。
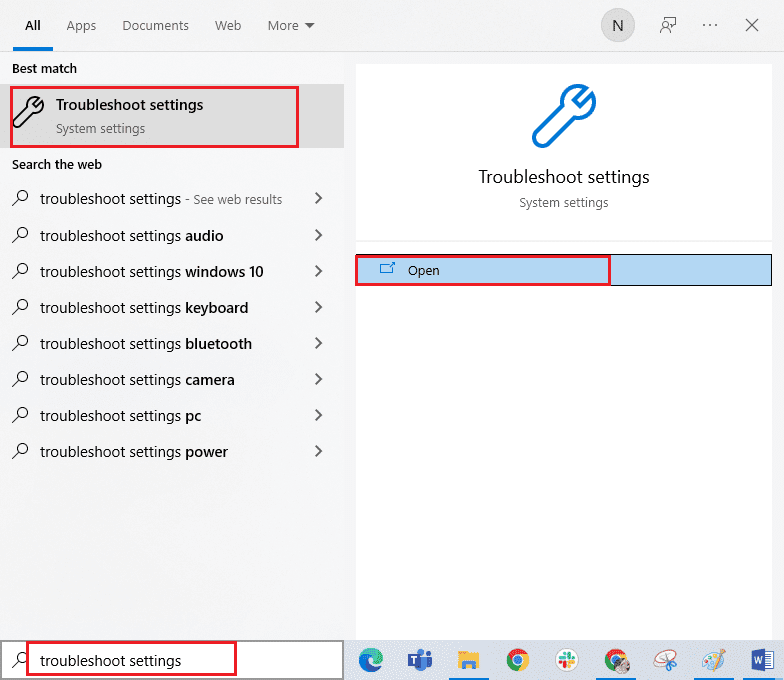
2. 选择“Windows 应用商店应用程序疑难解答”,然后点击“运行疑难解答”按钮,如下所示。
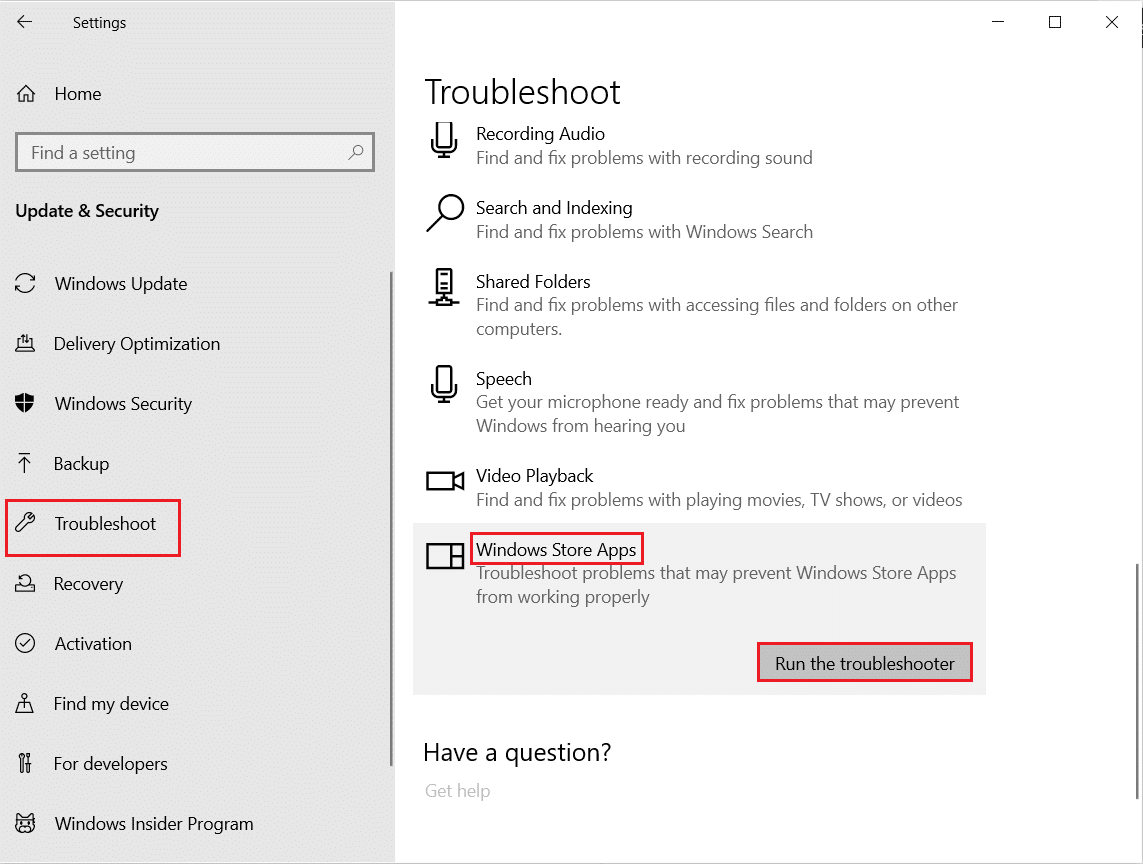
3. 如果在故障排除过程后发现任何问题,请点击“应用此修复程序”。
4. 最后,按照即将出现的提示中的说明重新启动您的电脑。
检查是否已修复 Microsoft 错误 0x80070032。
方法 6:删除 Windows 存储缓存
Microsoft Store 中损坏的缓存和损坏的数据将导致 0x80070032 Microsoft Store 错误。 按照下面提到的说明删除 Windows 应用商店缓存。
1. 同时按下 Windows + R 键,启动运行对话框。
2. 现在,键入 “wsreset.exe” 并按下 Enter 键。
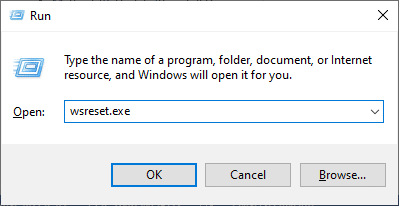
3. 等待命令提示符窗口消失。
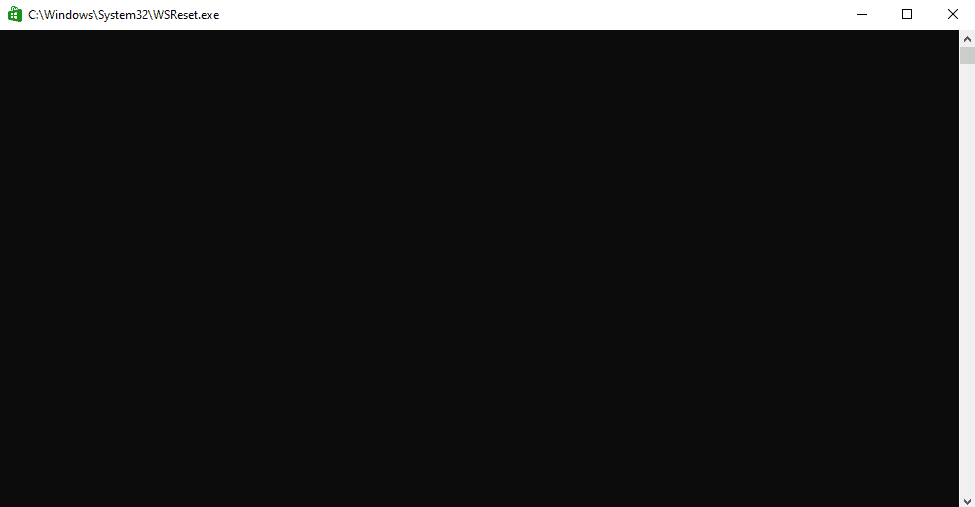
确保您已修复 Microsoft Store 上的错误 0x80070032。
另请阅读:Microsoft Store 在哪里安装游戏?
方法 7:重新启动基本 Windows 服务
必须在您的计算机中启用一些重要的 Windows 服务,如 Windows 更新和后台智能传输服务,以避免 Microsoft 错误 0x80070032 错误。 后台智能传输服务使用任何空闲带宽来安装最新更新,以便您的计算机仅在没有其他安装正在进行时安装任何更新。 如果这些服务在您的系统中被禁用,您更有可能遇到所讨论的错误。 因此,请按照以下说明重新启动基本的 Windows 服务。
1. 按 Windows 键,键入 “服务”,然后点击 “以管理员身份运行”。
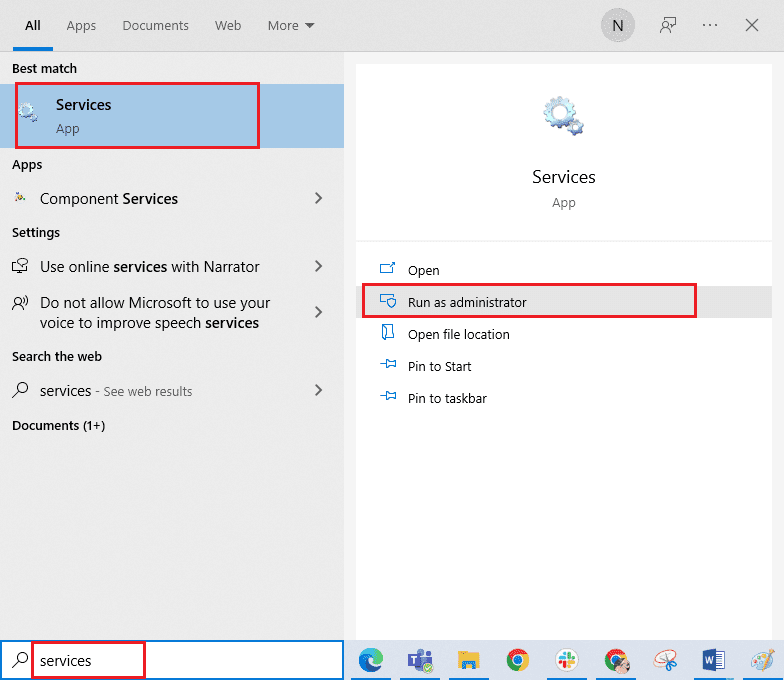
2. 现在,向下滚动并双击 “后台智能传输服务”。
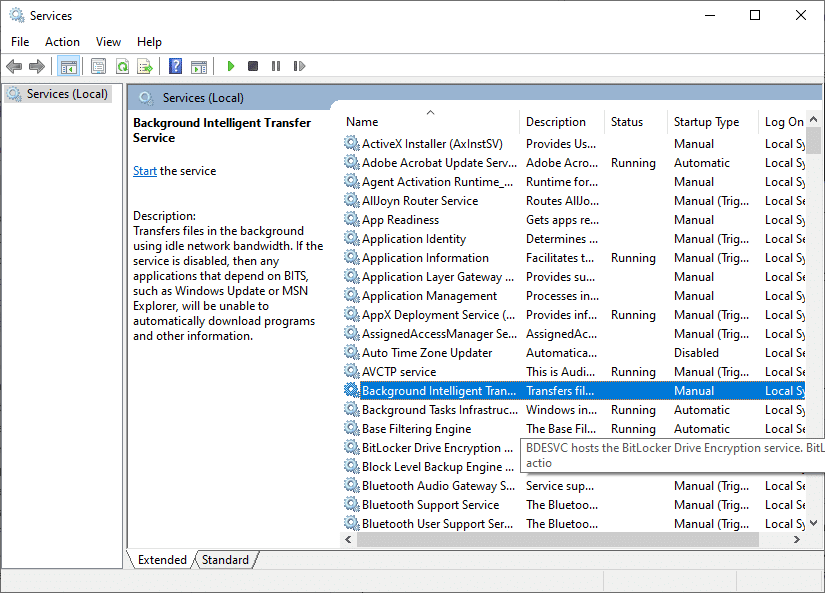
3. 现在,将启动类型选择为“自动”,如图所示。
注意:如果服务状态为“已停止”,则点击“开始”按钮。 如果服务状态为“正在运行”,请点击“停止”并再次“启动”。
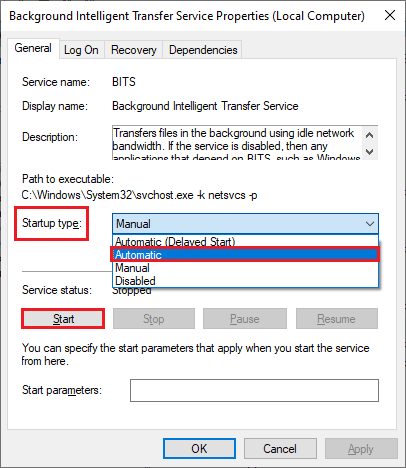
4. 点击 “应用” > “确定”以保存更改。 检查您是否可以修复所讨论的错误。
5. 对加密、网络位置感知、MSI 安装程序和 Windows 更新服务等其他 Windows 服务重复所有这些步骤。
方法 8:安装应用程序更新
要修复 Microsoft 错误 0x80070032,请确保 Microsoft Store 库中的所有应用程序都已更新到最新版本。 如果有很多更新待处理,新的更新或安装可能会在此过程中遇到一些错误。 按照下面提到的步骤安装 Microsoft Store 应用更新。
1. 按 Windows 键并键入 “Microsoft Store”,然后点击“打开”。
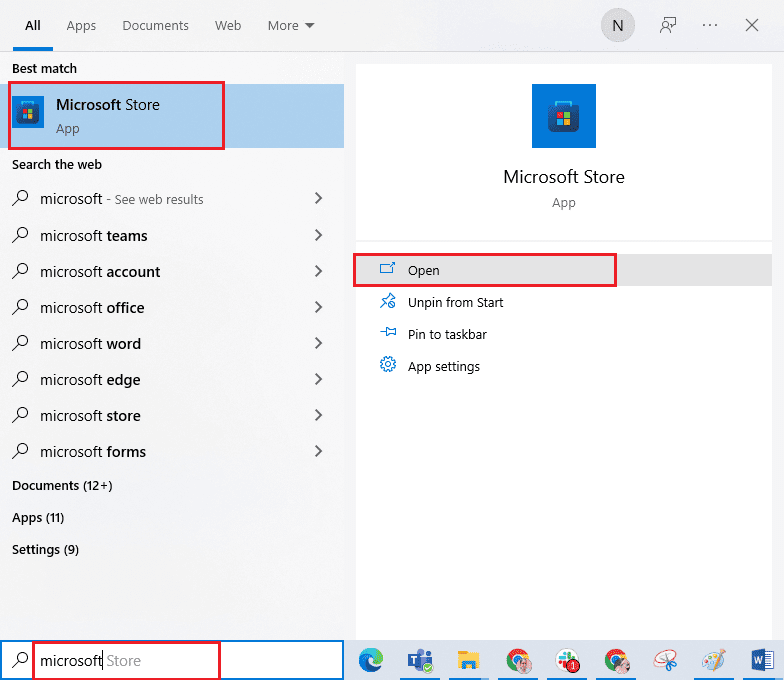
2. 然后,点击 Microsoft Store 窗口左下角的“库”图标。
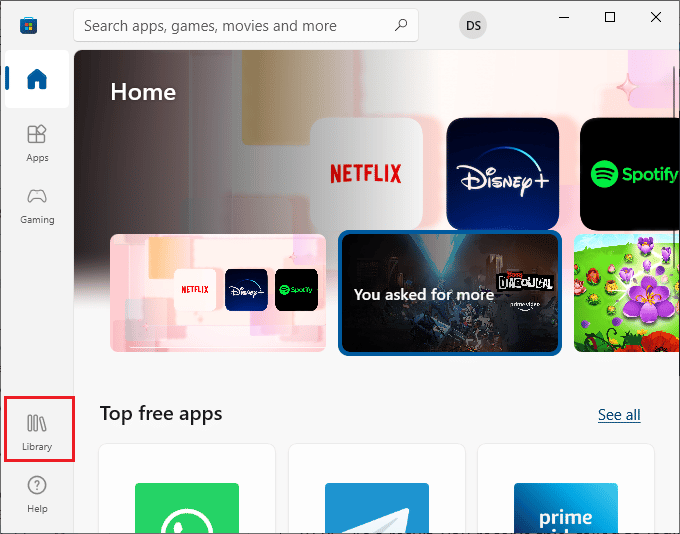
3. 然后,点击“获取更新”按钮,如图所示。
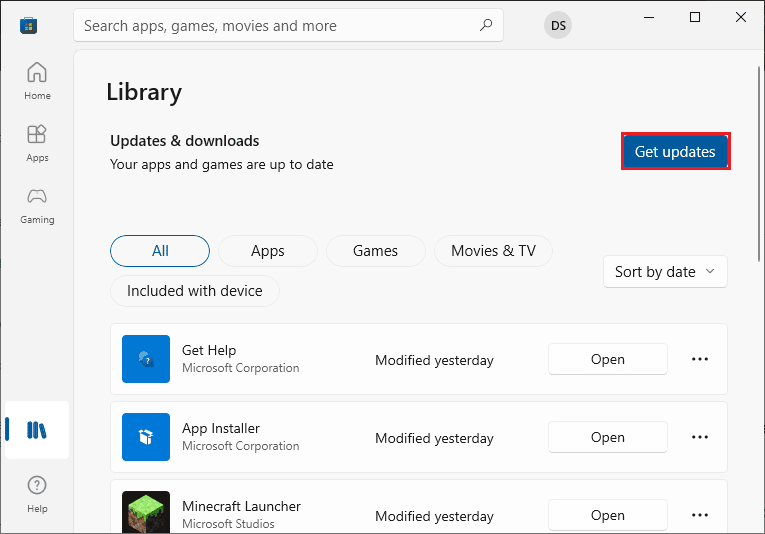
4. 然后,点击高亮显示的“全部更新”按钮。
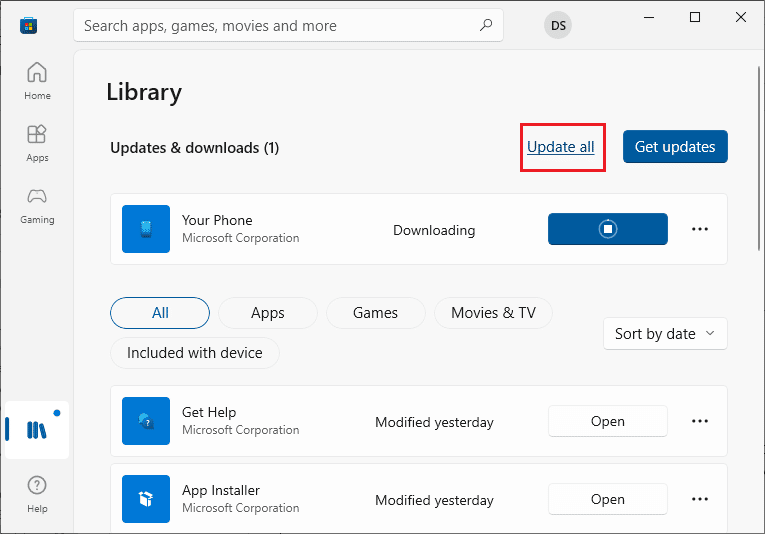
5. 等待更新下载到您的 Windows 10 电脑,并确保您收到您的应用和游戏是最新的提示。
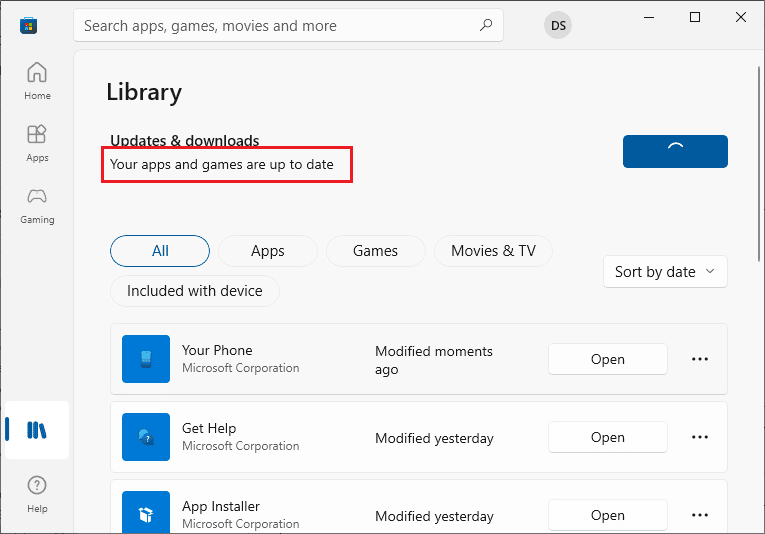
检查您是否已修复所讨论的 0x80070032 Microsoft 错误。
方法 9:使用 Windows 注册表编辑器
尽管使用注册表项并不安全,但删除一些损坏的注册表项可能会帮助您修复 Microsoft Store 上的错误 0x80070032。 以下是一些调整 Windows 注册表编辑器的说明,以修复所讨论的错误。
1. 按 Windows 键并键入“注册表编辑器”,然后点击 “以管理员身份运行”。
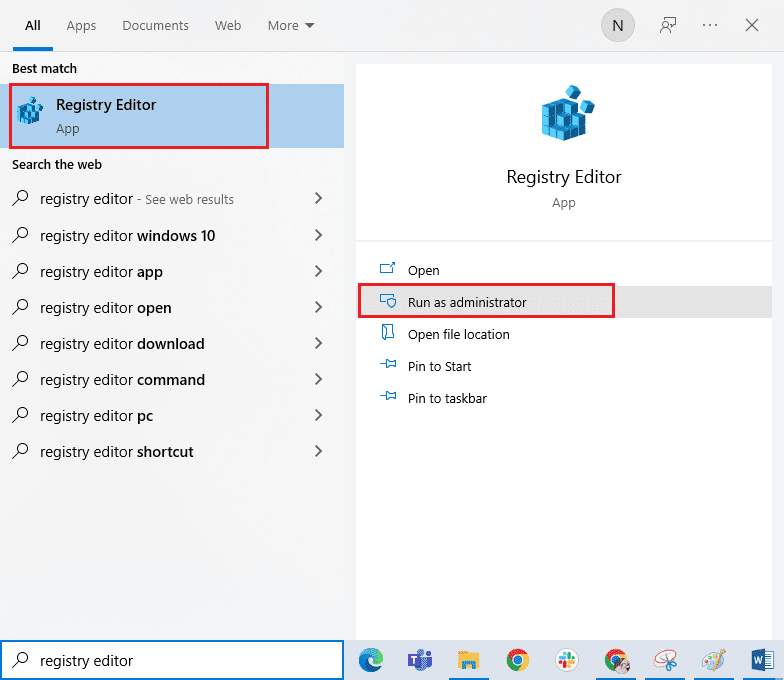
2. 现在,将以下路径复制并粘贴到注册表编辑器导航路径中。
ComputerHKEY_LOCAL_MACHINESYSTEMCurrentControlSetServicesGamingServices ComputerHKEY_LOCAL_MACHINESYSTEMCurrentControlSetServicesGamingServicesNet
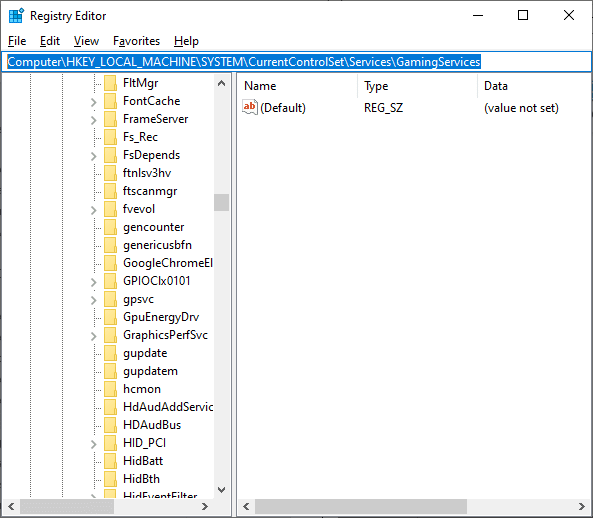
3. 在右窗格中,右键单击每个文件夹,然后点击“删除”。
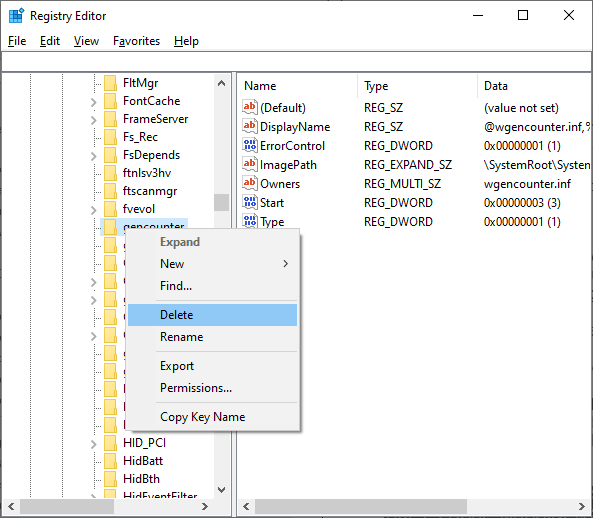
4. 最后,重新启动您的计算机,并检查您是否已解决所讨论的问题。
方法 10:重新注册 Microsoft Store
如果重置 Microsoft Store 无法解决 Microsoft 错误 0x80070032,则重新注册 Windows Store 可能对您有所帮助。 按照以下说明进行操作。
1. 按 Windows 键并键入 “Windows PowerShell”,然后点击 “以管理员身份运行”,如图所示。

2. 现在,输入以下命令并按下 Enter 键。
PowerShell -ExecutionPolicy Unrestricted -Command "& {$manifest = (Get-AppxPackage Microsoft.WindowsStore).InstallLocation + 'AppxManifest.xml' ; Add-AppxPackage -DisableDevelopmentMode -Register $manifest}
<img class=”alignnone wp-image-125080″ width=”