从微软商店,您可以下载并使用数百万个应用和程序。但有时,当您尝试访问微软商店时,可能会遇到 0x80073D12 错误代码,导致您无法安装任何应用程序。 这是一个相当令人头疼的问题,尤其是当您需要在高峰时段下载一些非常需要的应用程序时。不过别担心!本指南将通过简单有效的故障排除方法帮助您解决微软错误代码 0x80073D12。
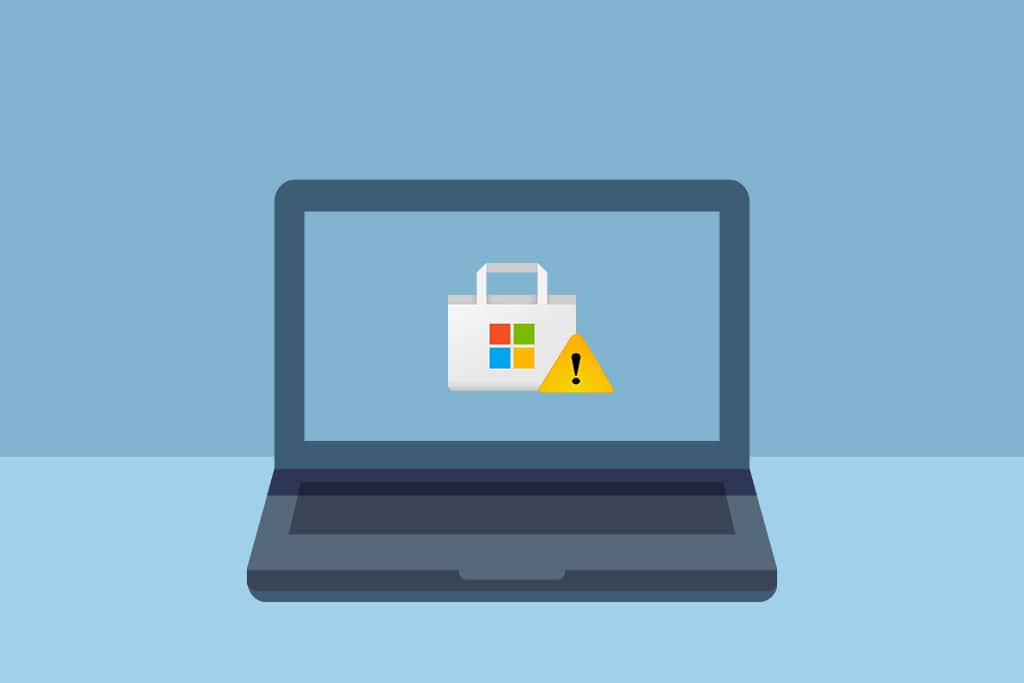
如何修复 Windows 10 中的微软商店错误 0x80073D12
以下是在 Windows 10 电脑上出现微软商店错误 0x80073D12 时,系统显示的完整消息。
“安装应用程序或游戏。在安装此附加组件之前,您需要安装它所使用的应用程序或游戏。”
或者,
“此捆绑包中的一个或多个项目尚未安装,请继续尝试。您也可以尝试从下载和更新错误代码 0x80073d12 安装它们。”
是什么导致微软错误代码 0x80073D12?
导致微软错误 0x80073D12 的原因并非只有一个。多种情况可能导致此错误代码,您需要分析最有可能导致 Windows 10 电脑出现此错误的原因。
- 不正确或不稳定的网络连接。
- 损坏的微软商店缓存。
- 过时的 Windows 操作系统。
- 累积的临时文件。
- 不正确的日期和时间设置。
- 驱动器空间不足,无法安装新的应用程序和程序。
- 损坏的应用程序或程序。
现在,请继续阅读下一部分来解决此错误。一旦您确定了导致 Windows 10 中出现微软错误 0x80073D12 的确切原因,就更容易确定哪种故障排除方法可以解决该问题。否则,请尝试以下所有方法来解决问题。
方法 1:基本故障排除步骤
在执行其他高级方法之前,请先尝试以下这些基本故障排除步骤。
1. 确保正确的网络连接
如果您没有稳定的互联网连接,您将无法在设备上安装或下载任何应用程序或程序。始终检查您的网络带宽,并测试是否有太多设备连接到同一个网络。
- 尝试连接到不同的网络(其他 Wi-Fi 或移动热点),并检查是否仍然遇到相同的错误。
- 如果切换网络后问题消失,则表示您的网络设备和连接可能存在问题。
请阅读我们关于如何解决 Windows 10 网络连接问题的指南,其中包含重新启动路由器/调制解调器、重置 TCP/IP 以及更改网络适配器设置等步骤。
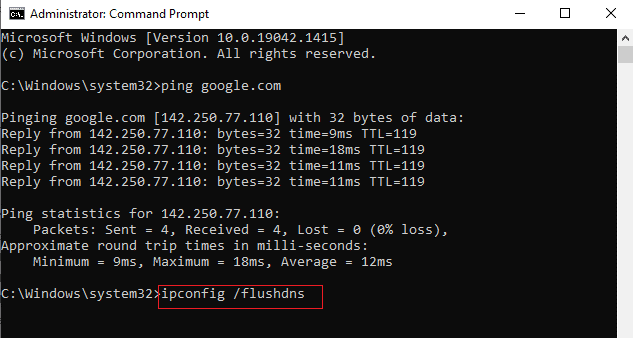
修复网络问题后,请再次检查是否仍然出现相同的错误。
2. 检查是否正在安装扩展
在确认互联网连接没有问题后,接下来要检查的是您是否正在尝试安装某个游戏/应用程序的扩展。如果您正在安装扩展程序,则必须先安装相应的应用程序,然后再安装扩展程序。我们举例说明:
- 例如,如果您从微软商店安装《极限竞速 地平线3:风火轮》,系统会提示您:《极限竞速 地平线3:风火轮》是一个附加组件,要安装它,必须先安装游戏本身(有时需要玩过游戏中的几个关卡)。
- 如果您正在安装的应用程序是一个应用程序或扩展程序,请在网上搜索相关信息。
方法 2:登录微软账户
微软账户登录过程中的错误可能会导致微软错误 0x80073D12。因此,如果您遇到此错误并且不确定具体原因,可以尝试退出账户并重新登录。以下是具体步骤:
1. 点击 Windows 键并输入“微软商店”。
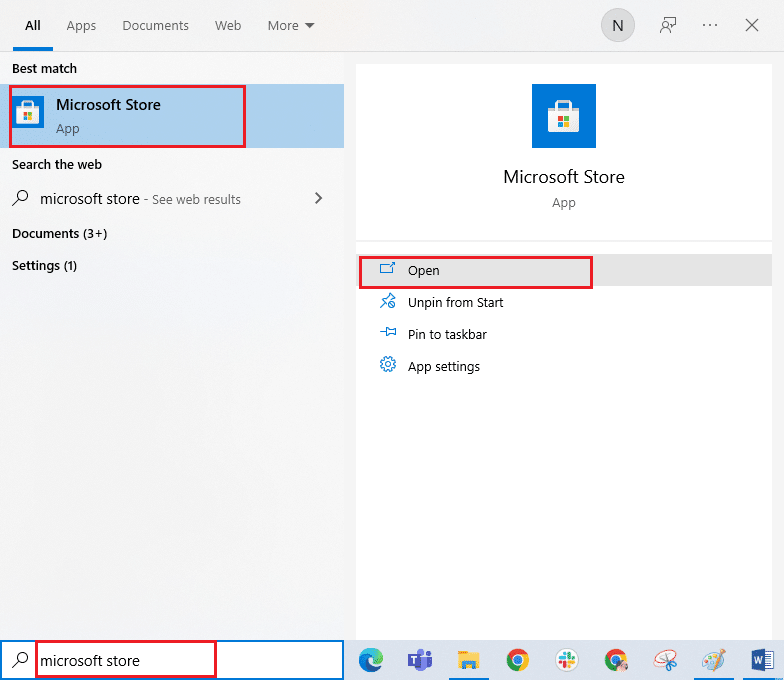
2. 单击“打开”。然后,单击您的个人资料图标,再单击“退出”选项。
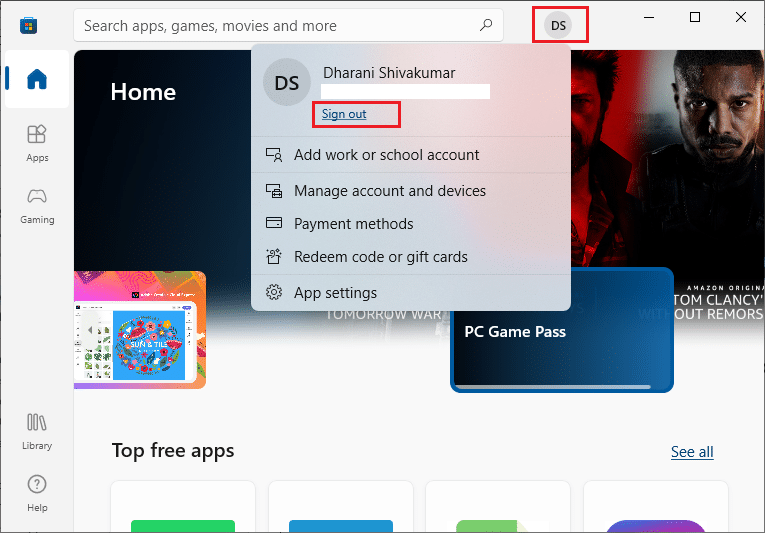
3. 现在,如图所示,单击“登录”。
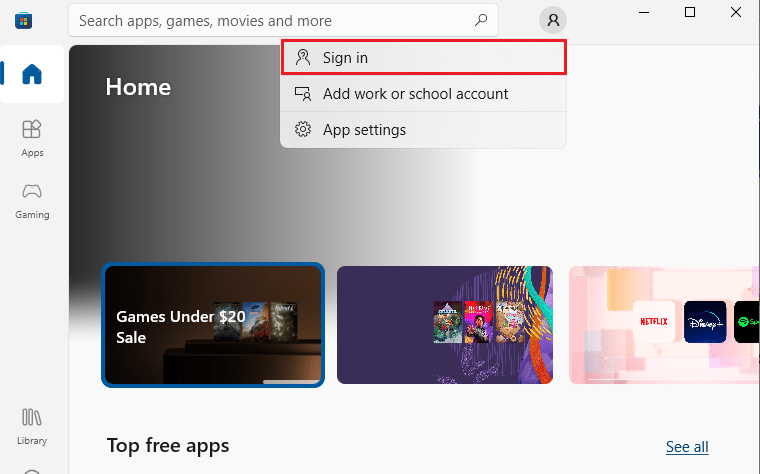
4. 选择您的微软账户,然后单击“继续”按钮。
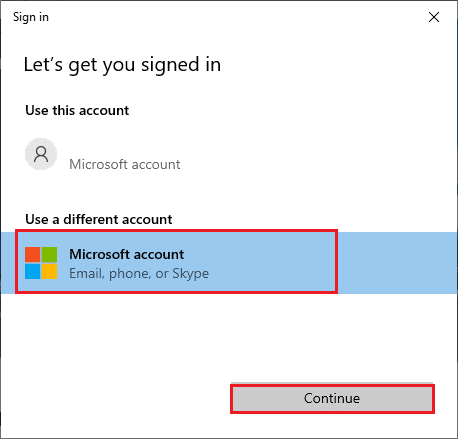
5. 输入您的登录凭据,重新登录到您的微软账户。
方法 3:重新启动微软商店进程
如果不是登录错误的问题,则可能是某些损坏的微软进程导致了微软错误代码 0x80073D12。按照以下步骤退出所有微软商店进程。
1. 同时按下 Ctrl + Shift + Esc 键,打开任务管理器。
2. 在“进程”选项卡中,单击“微软商店”,然后单击“结束任务”按钮。
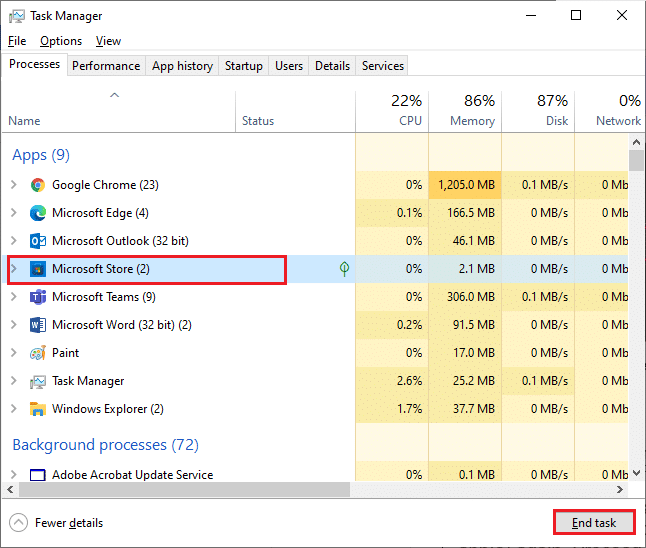
3. 重新启动微软商店,并检查微软商店错误代码 0x80073D12 是否已解决。
方法 4:退出不兼容的后台进程
在后台运行的某些不兼容的程序和应用程序可能会干扰微软商店的下载过程,从而导致错误代码 0x80073D12。建议您按照我们关于如何在 Windows 10 中结束任务的指南,关闭所有后台进程。

除了关闭所有后台进程外,请尝试按照我们的指南《在 Windows 10 中禁用启动程序》中的方法,禁用 Windows 10 电脑上的所有启动程序。
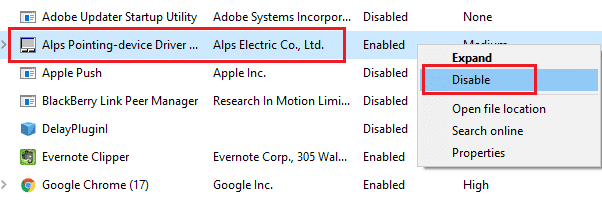
方法 5:同步日期和时间设置
要从微软商店安装任何游戏或应用程序,您的电脑必须将日期和时间值同步到全局设置。以下是在 Windows 10 电脑上同步日期、地区和时间数据的一些步骤:
1. 同时按住 Windows + I 键,打开 Windows 设置。
2. 选择“时间和语言”选项。
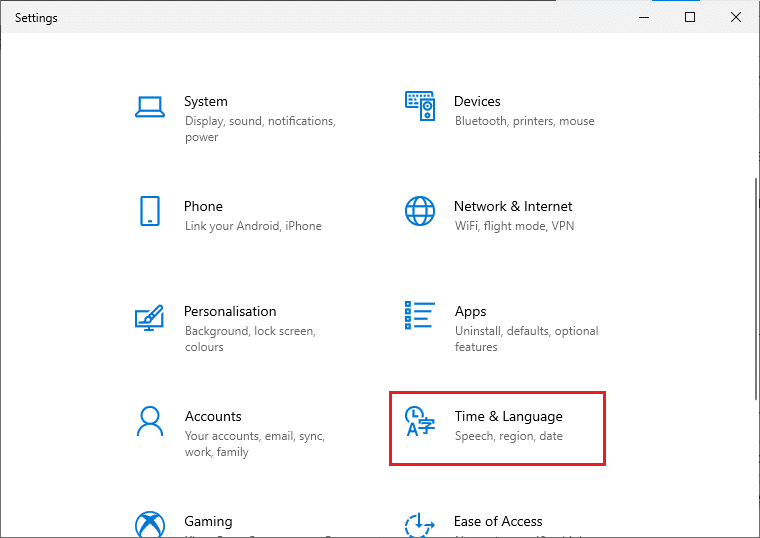
3. 在“日期和时间”选项卡中,确保“自动设置时间”和“自动设置时区”这两个选项都已打开。然后单击“立即同步”。
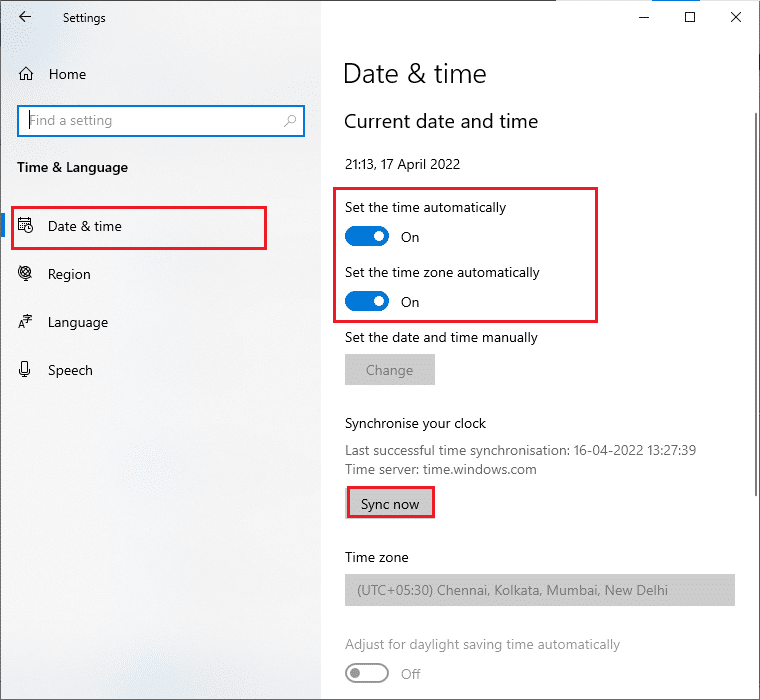
方法 6:运行 Windows 应用商店应用程序疑难解答
您的 Windows 10 电脑内置了故障排除工具,可修复微软商店中的任何问题。 按照以下步骤运行 Windows 应用商店应用程序疑难解答。
1. 按 Windows 键,输入“疑难解答设置”,然后单击“打开”。
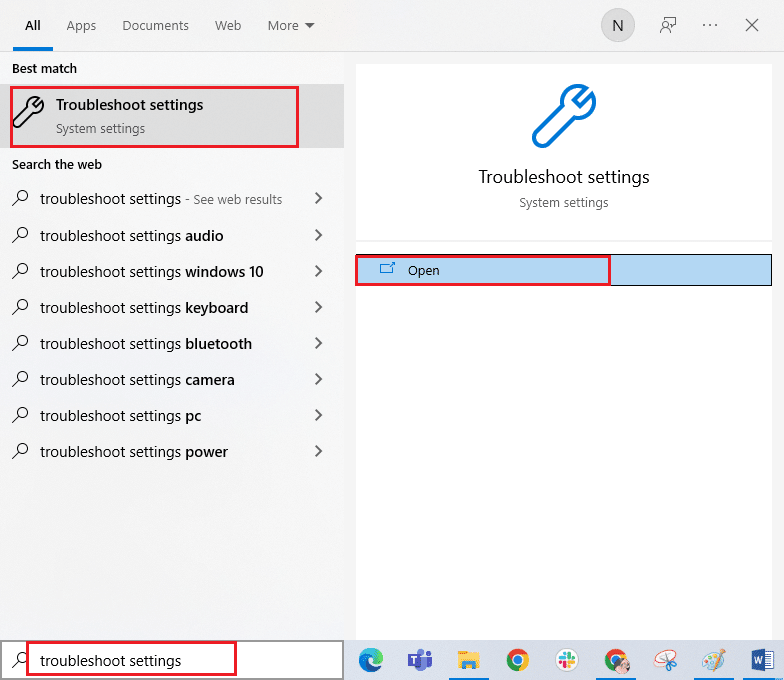
2. 现在,单击“Windows 应用商店应用”,然后单击“运行疑难解答”。
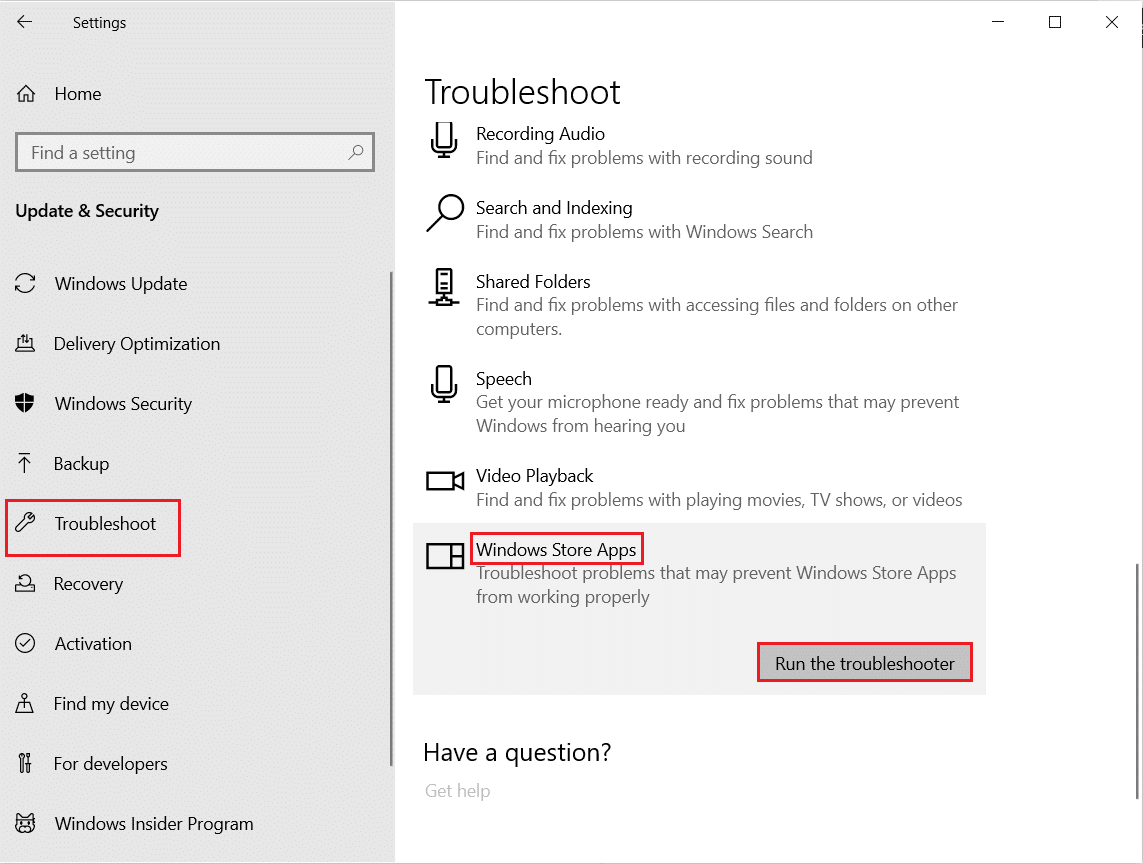
3. 如果在故障排除过程后发现任何问题,请单击“应用此修复程序”。
4. 最后,按照屏幕上的提示重新启动电脑。
方法 7:删除 Windows 存储缓存
微软商店中损坏的缓存和数据可能会导致微软商店错误代码 0x80073D12。按照以下步骤删除 Windows 应用商店缓存。
1. 同时按下 Windows + R 键,启动“运行”对话框。
2. 现在,输入“wsreset.exe”并按 Enter 键。
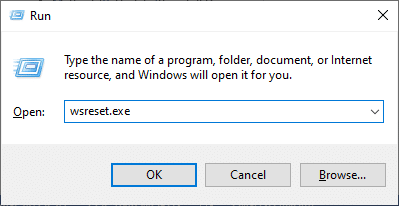
3. 检查您的微软商店错误代码 0x80073D12 问题是否已解决。
方法 8:删除临时文件
如果您的 Windows 10 电脑空间不足,您将无法添加或安装任何新的应用程序或程序。首先,检查您的驱动器是否有足够的空间。如果空间不足,请按照以下步骤清除所有临时文件。
第 I 步:检查驱动器空间
要检查 Windows 10 电脑中的驱动器空间,请按照以下步骤操作。
1. 同时按 Windows + E 键,打开文件资源管理器。
2. 在左侧菜单中,单击“此电脑”。
3. 检查“设备和驱动器”下的磁盘空间,如图所示。如果它们显示为红色,请考虑清除临时文件。
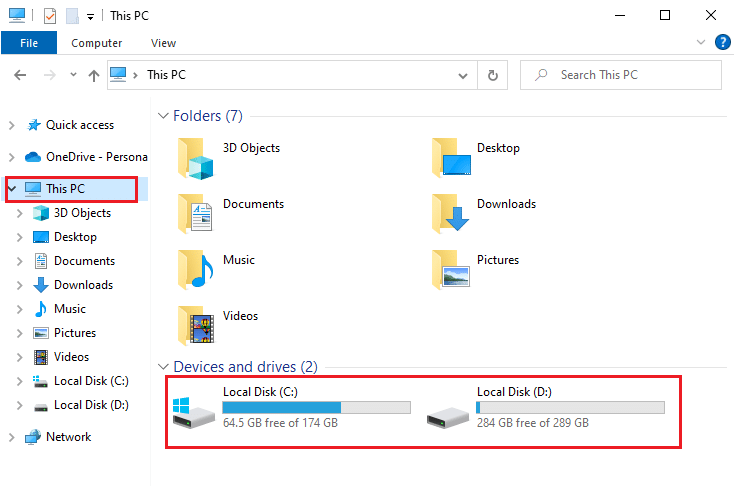
第二步:清除临时文件
临时文件存储在您的电脑中,以提高搜索速度。但是,随着时间的推移,这些文件会累积,并可能导致 Windows 10 电脑空间不足。要从微软商店安装任何新应用程序并避免出现错误代码 0x80073D12,您必须清除计算机中的一些空间。请参考我们的指南《10 种在 Windows 上释放硬盘空间的方法》,其中会教您如何清除计算机中所有不必要的文件。 按照相同的方法来修复微软错误代码。
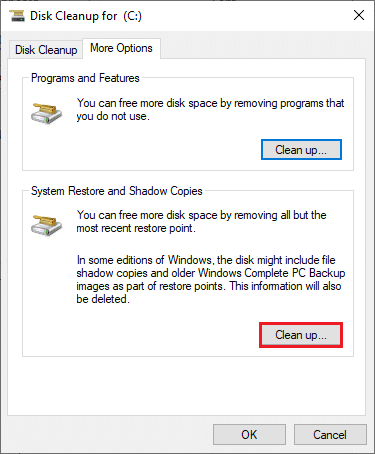
方法 9:安装应用程序更新
要修复微软错误 0x80073D12,请确保微软商店库中的所有应用程序都更新到最新版本。如果有很多更新待处理,新的更新或安装可能会在此过程中遇到几个错误。按照以下步骤安装微软商店应用更新。
1. 转到搜索菜单并输入“微软商店”。单击“打开”。

2. 单击微软商店窗口左下角的“库”图标。
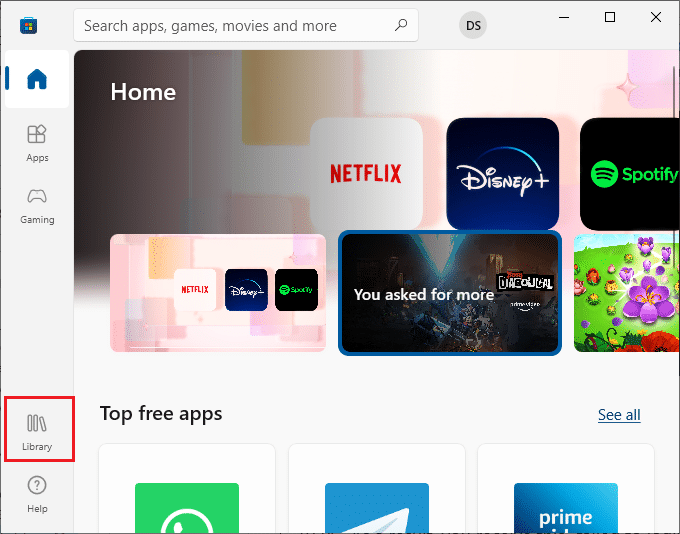
3. 然后,单击“获取更新”按钮。
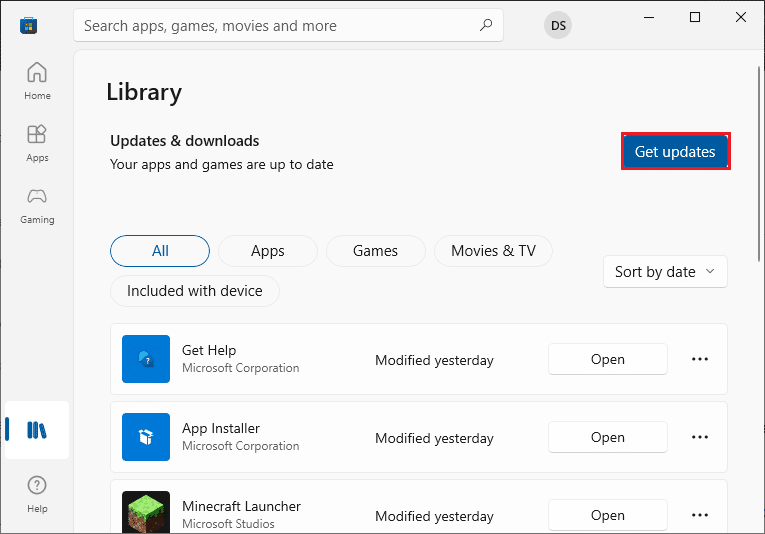
4. 单击“全部更新”按钮。
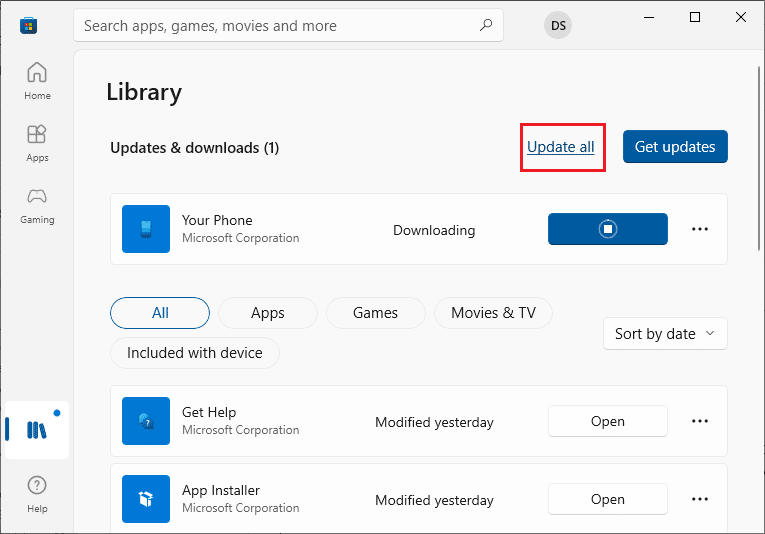
5. 等待更新下载到您的 Windows 10 电脑,并确保收到“您的应用和游戏都是最新的”提示。
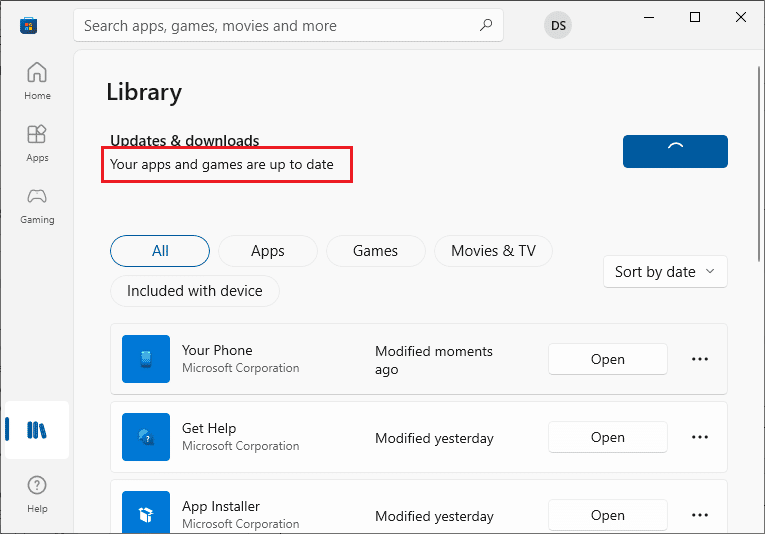
方法 10:更新 Windows
如果您的 Windows 10 计算机中存在任何错误、缺陷和补丁相关问题,您可能无法安装任何新应用和游戏。此问题可以通过安装 Windows 更新来解决。首先,请检查您是否使用的是操作系统的更新版本,或者是否有待处理的更新。请按照我们的指南《如何下载和安装 Windows 10 最新更新》中的步骤进行操作。

更新 Windows 操作系统版本后,请检查是否修复了微软错误 0x80073D12。
方法 11:禁用代理和 VPN 服务器
代理服务器和 VPN 服务会隐藏您的互联网身份,但如果设置与您的计算机不兼容,您将面临多个错误。其中一个问题是微软错误代码 0x80073D12。要禁用代理和 VPN 服务,请遵循我们关于如何在 Windows 10 上禁用 VPN 和代理的指南,并按照文章中的步骤进行操作。
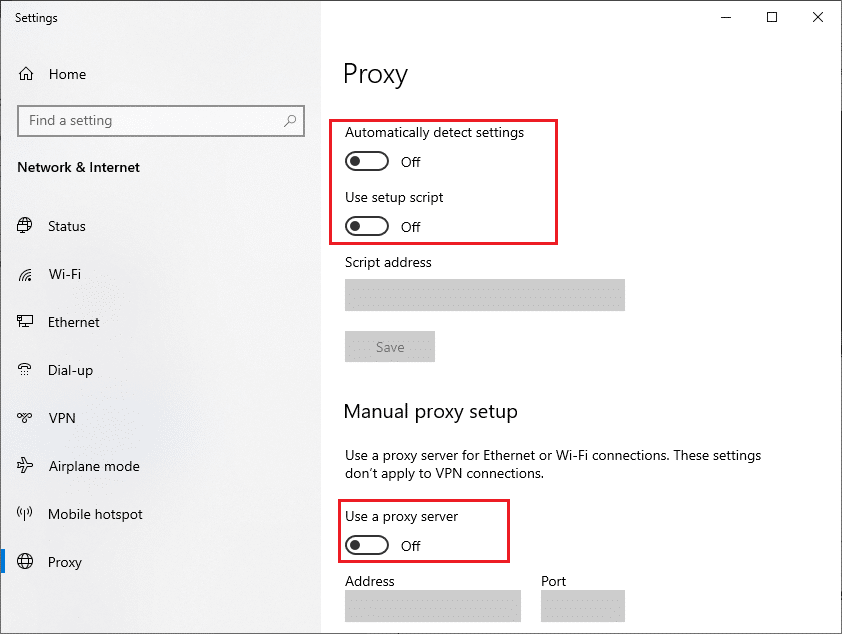
禁用 VPN 客户端和代理服务器后,检查是否修复了错误代码 0x80073D12。此外,如果问题仍然存在,请尝试连接到移动热点,并检查是否还会出现该问题。
方法 12:使用谷歌 DNS 地址
许多用户建议使用 Google DNS 地址可以解决从微软商店安装游戏和应用程序过程中出现的冲突。如果您遇到微软错误代码 0x80073D12,请按照我们关于如何在 Windows 10 中更改 DNS 设置的指南进行操作。
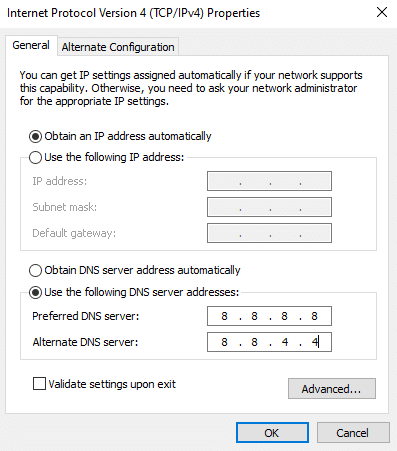
切换到 Google DNS 地址后,请检查是否可以从微软商店安装新应用程序。
方法 13:暂时禁用防病毒软件(如果适用)
有时,如果您尝试从微软商店安装任何特殊的应用程序或游戏,计算机上的防病毒软件可能会将其识别为威胁,并阻止安装该应用程序。因此,请按照我们的指南《如何在 Windows 10 上临时禁用防病毒软件》中的步骤,暂时禁用您电脑上的任何第三方防病毒程序或内置安全套件。
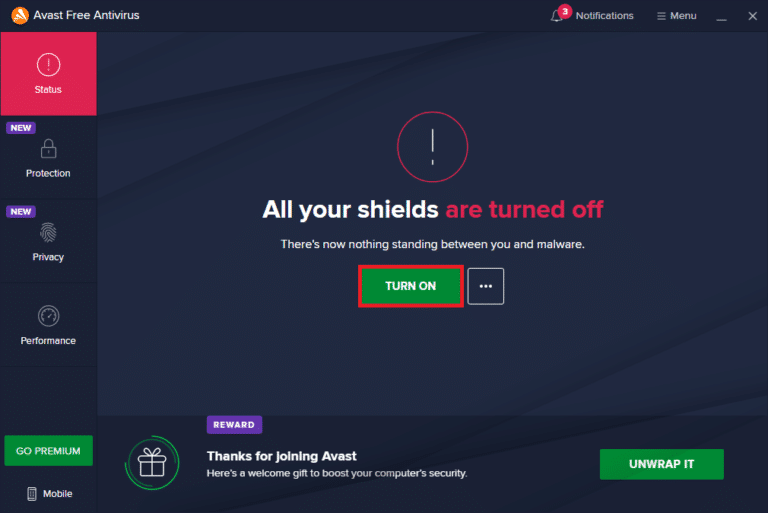
在设备上安装所需的应用程序后,请确保重新启用安全软件,以防止恶意攻击。
方法 14:禁用 Windows 防火墙(不推荐)
与防病毒程序类似,计算机中的 Windows Defender 防火墙可能会阻止通过微软商店下载任何应用程序。因此,在这种情况下,您必须降低安全软件的严格程度(将某些功能列入白名单),或按照我们的指南《如何禁用 Windows 10 防火墙》中的步骤,完全禁用 Windows Defender 防火墙。
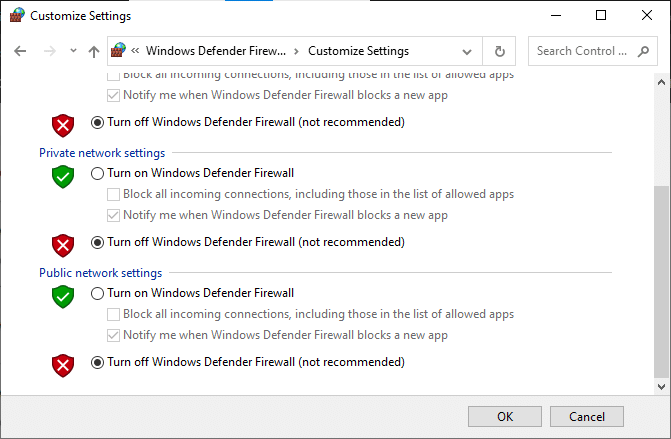
安装应用程序后,请确保重新启用防火墙并继续使用您的电脑。
方法 15:修复和重置应用程序或加载项
如果以上方法都未能帮助您修复 Windows 10 电脑中的微软错误 0x80073D12,那么此方法将是一种简单有效的解决方案。如果您正在安装任何应用程序或游戏的附加组件,并且遇到该错误,请尝试修复应用程序,或者在必要时按照以下步骤重置应用程序。
注意:这里以 Minecraft 启动器应用为例进行演示。请根据您自己的应用程序执行步骤。
1. 点击 Windows 键并输入“Minecraft 启动器”。
2. 选择突出显示的“应用程序设置”选项。
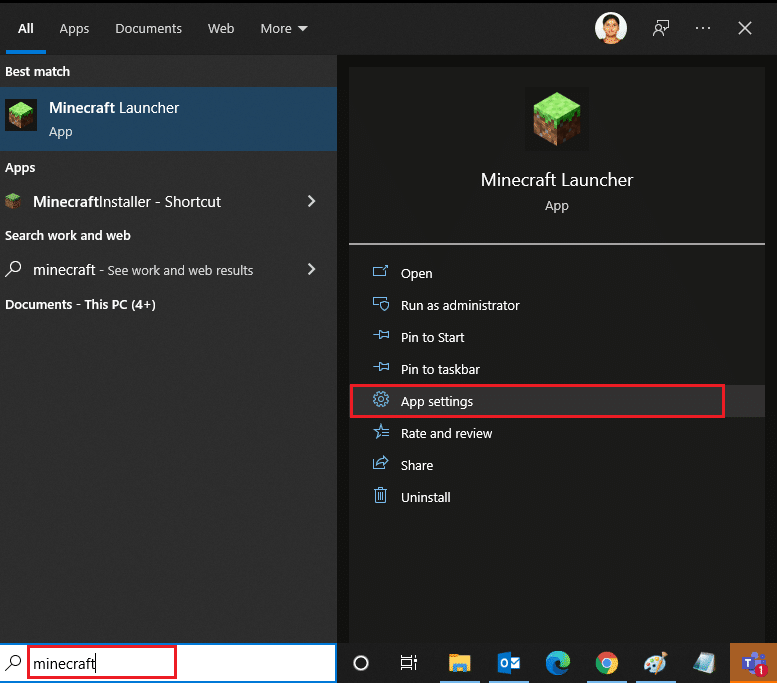
3. 向下滚动设置屏幕,并单击突出显示的“修复”选项。
注意:修复 Minecraft 启动器不会影响您的应用程序数据。
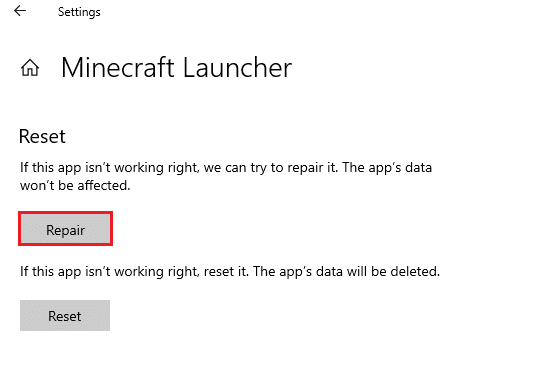
4. 检查您的问题是否已解决。如果没有,请单击“重置”选项。
注意:重置 Minecraft 启动器将删除应用程序数据。
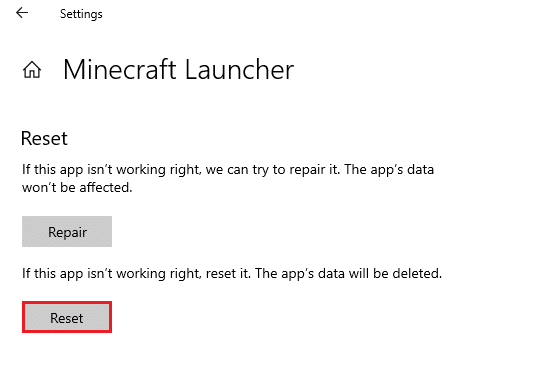
5. 最后,重新启动您的电脑,并检查您是否已修复安装任何应用程序或附加组件时遇到的微软错误代码 0x80073D12。
方法 16:重新注册微软商店
如果重置微软商店不能修复代码 0x80073D12,重新注册 Windows Store 可能会有所帮助。请按照以下说明进行操作。
1. 按 Windows 键,输入“PowerShell”,然后单击“以管理员身份运行”。
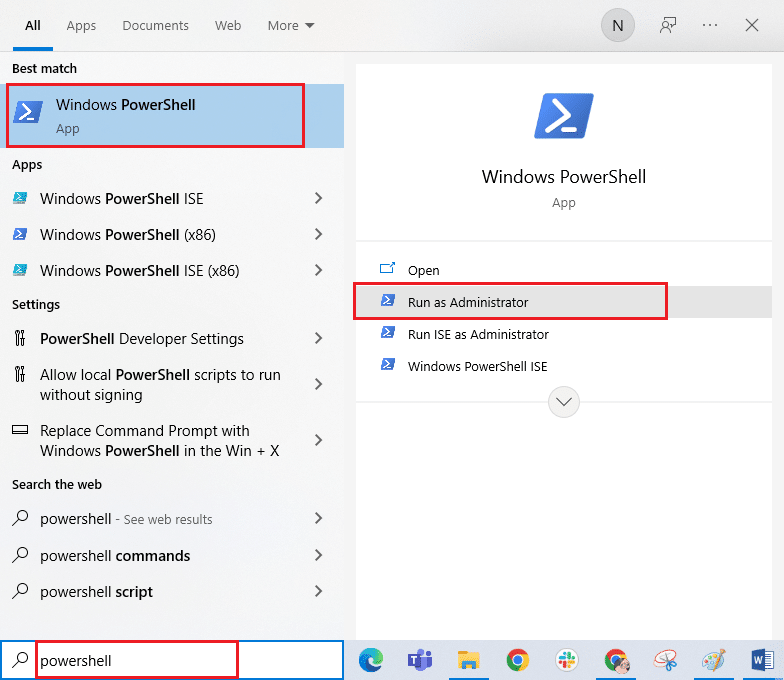
2. 现在,输入以下命令并按 Enter 键。
PowerShell -ExecutionPolicy Unrestricted -Command "& {$manifest = (Get-AppxPackage Microsoft.WindowsStore).InstallLocation + 'AppxManifest.xml' ; Add-AppxPackage -DisableDevelopmentMode -Register $manifest}
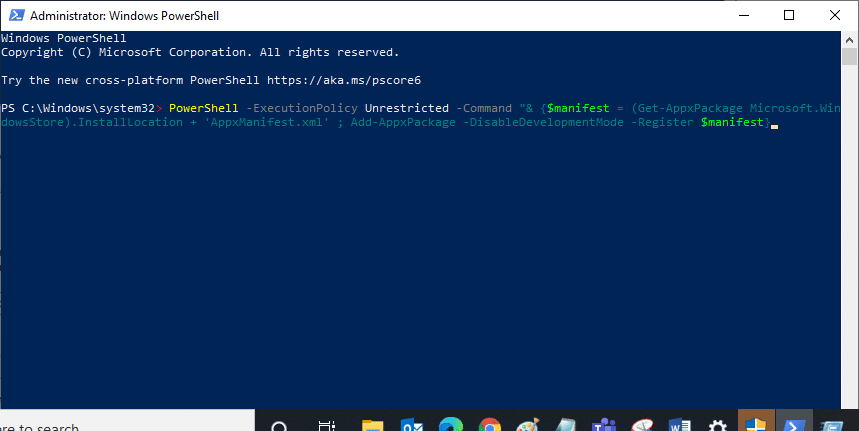
3. 等待命令执行完成,现在您应该不再遇到此错误。
方法 17:重新安装微软商店
如果上述方法都未能帮助您修复代码 0x80073D12,那么解决问题的最后一个选项是重新安装微软商店。 此卸载过程无法通过控制面板或设置程序完成。 PowerShell 命令将帮助您重新安装微软商店,如下所述。
1. 以管理员身份启动 Windows PowerShell。
2. 现在,输入 “get-appxpackage –allusers” 命令并按 Enter 键。
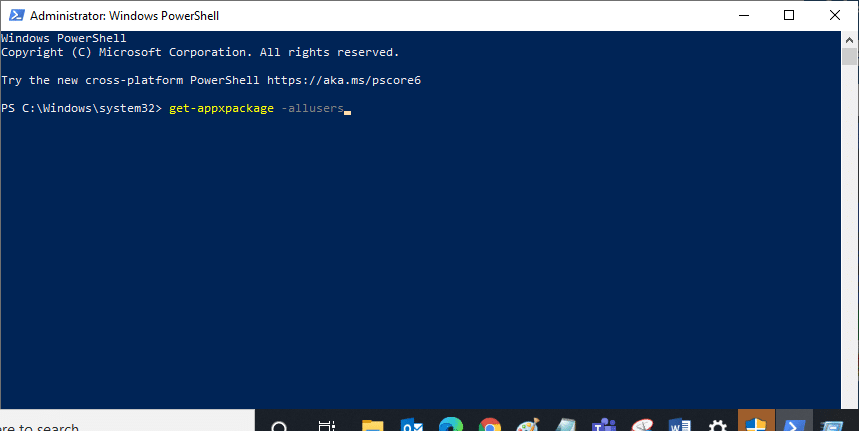
3. 搜索 “Microsoft.WindowsStore” 名称并复制 “PackageFullName” 条目。
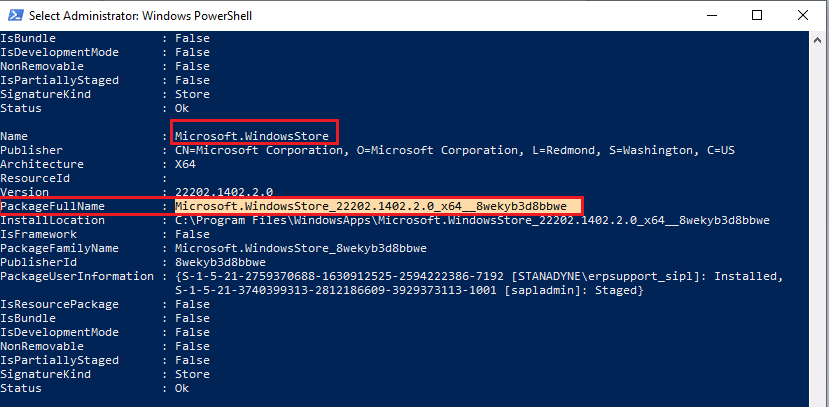
4. 转到 PowerShell 窗口中的新行,并输入 “remove-appxpackage” ,后跟一个空格和您在上一步中复制的内容。看起来如下:
remove-appxpackage Microsoft.WindowsStore_22202.1402.2.0_x64__8wekyb3d8bbwe
注意:该命令可能会因您使用的 Windows 版本而略有不同。
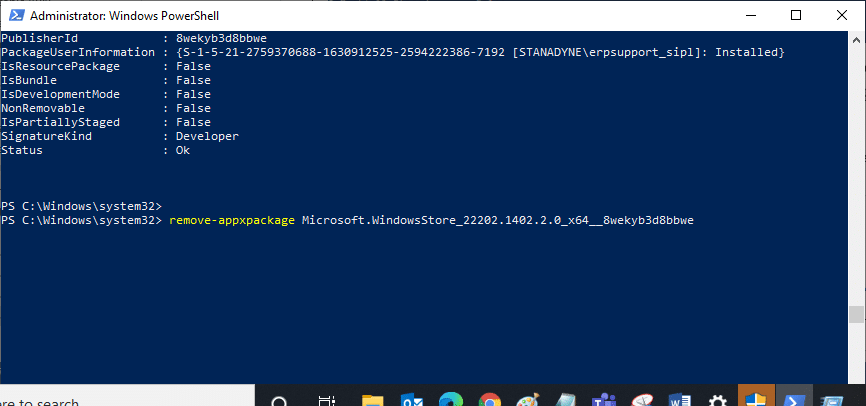
5. 接下来,重新启动电脑。微软商店将从您的电脑中删除。
6. 然后,要重新安装它,请再次以管理员身份打开 Windows PowerShell 并执行以下命令。
Add-AppxPackage -register "C:Program FilesWindowsAppsMicrosoft.WindowsStore_11804.1001.8.0_x64__8wekyb3d8bbweAppxManifest.xml" –DisableDevelopmentMode
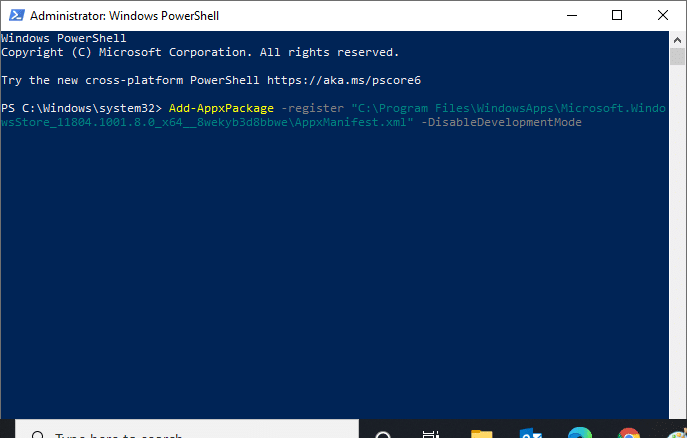
微软商店将重新安装到您的电脑上,您将不会再遇到微软商店错误代码 0x80073D12。
方法 18:创建新用户配置文件
一些用户报告说,创建一个新的用户配置文件可以修复微软错误 0x80073D12。您可以按照我们指南《如何在 Windows 10 上创建本地用户账户》中的步骤创建新的用户配置文件。
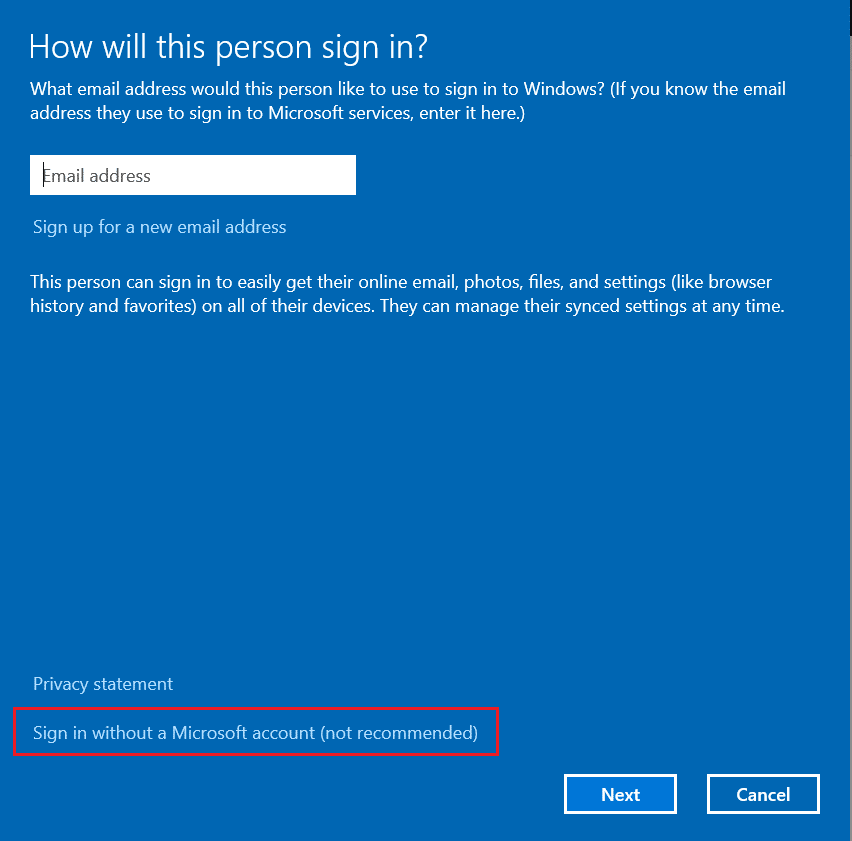
创建新的用户配置文件后,请检查您是否已修复此错误。
方法 19:执行系统还原
如果您仍然遇到微软错误 0x80073D12 的问题,请尝试将您的计算机恢复到之前运行良好的状态。您可以按照我们关于如何在 Windows 10 上使用系统还原的指南轻松完成此操作。
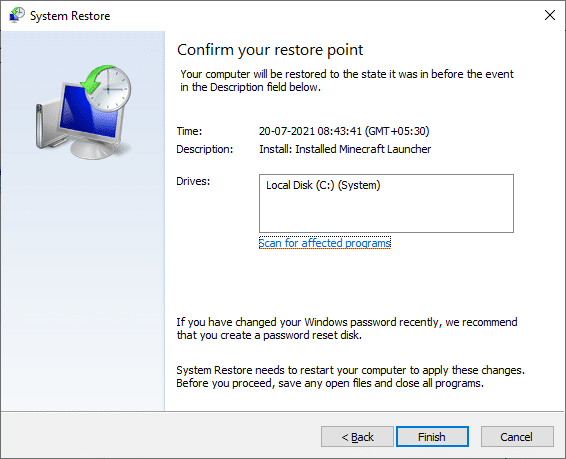
在这种情况下,您之前创建的系统还原点将非常有助于修复此错误。
方法 20:重置电脑
如果您确认微软商店本身没有问题,但仍然遇到微软商店错误 0x80073D12,我们建议您重置电脑。要解决此问题,请按照我们的指南《如何在不丢失数据的情况下重置 Windows 10》中的步骤进行操作。
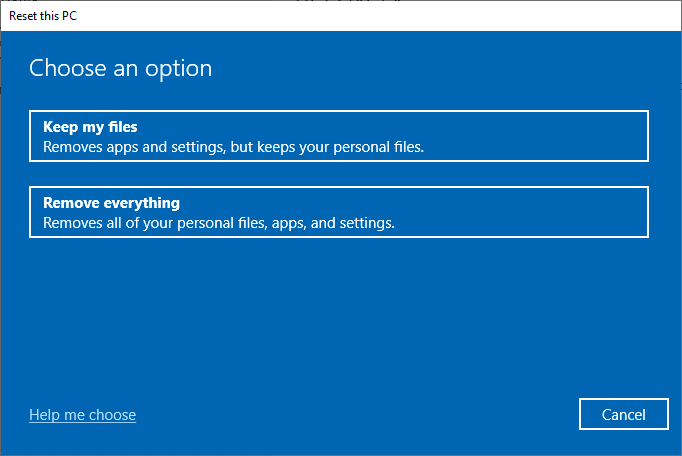
***
我们希望本指南对您有所帮助,并且您能够成功修复 Windows 10 中的微软错误 0x80073D12。请继续访问我们的页面,获取更多实用的提示和技巧。欢迎您在下方留言,告诉我们您接下来想了解什么内容。