若您是图像视频游戏的爱好者,那么《我的世界》(Minecraft) 绝对是您的理想之选。 在《我的世界》中,您能够构建和破坏各种三维方块,而您的主要目标是生存、建造、探索以及最终享受乐趣。 您需要登录账户或服务器才能体验游戏。 对于桌面版的《我的世界》而言,您很可能需要一个微软账户。 只有拥有基岩版,您才可以在不登录的情况下畅玩《我的世界》。 然而,您仍然需要在 Windows 10/11 电脑上登录 Xbox 才能在不登录的情况下访问《我的世界》。 这是因为 Java 版本的《我的世界》需要手动登录,而基岩版则会自动进行登录。 然而,一些用户在尝试手动登录《我的世界》服务器时会遇到登录错误。 在本指南中,我们将介绍一些有效的故障排除方法,以帮助您解决无法登录《我的世界》的问题。 让我们一起来探索这些方法,并在 Windows 10 电脑上应用它们。
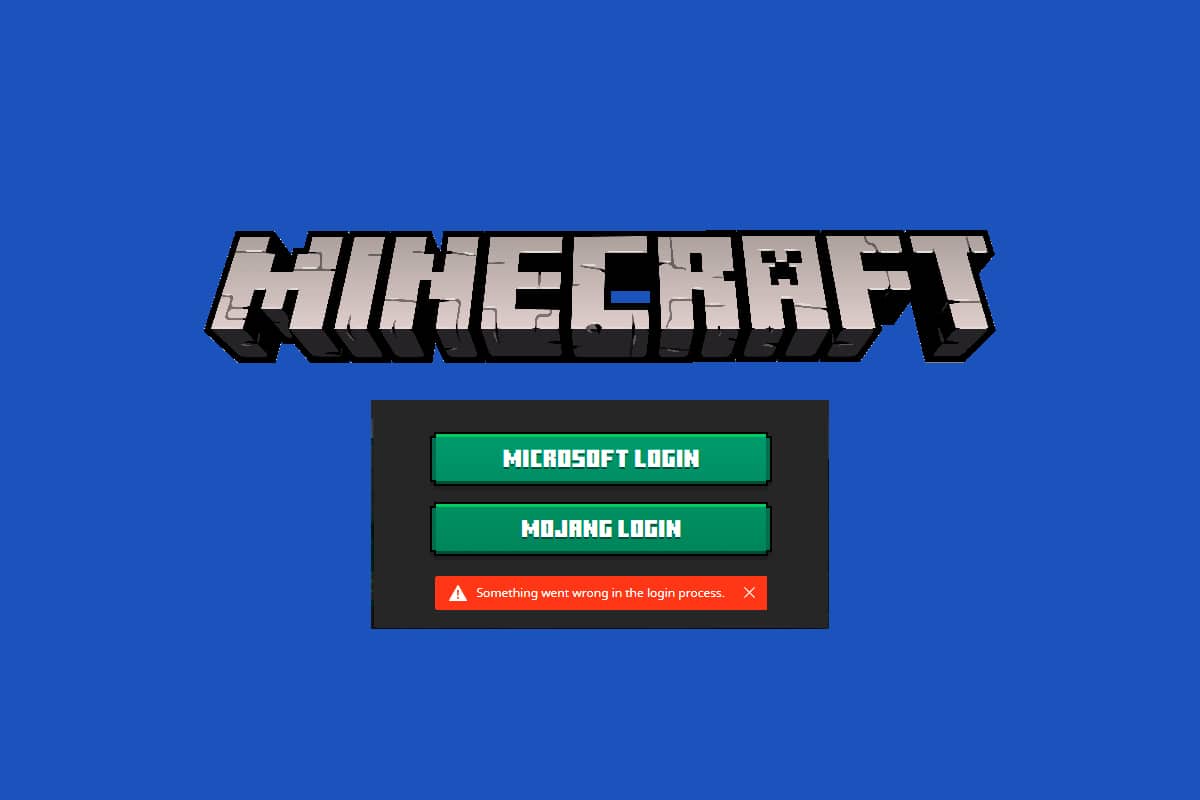
如何解决 Windows 10 中的《我的世界》登录错误
《我的世界》登录失败问题的最常见原因是当您尝试连接《我的世界》服务器时出现错误。 对于一些 Windows 10 用户来说,这是一个令人头疼的问题。 以下是一些导致无法登录《我的世界》错误的原因:
- 来自服务器的连接问题。
- Windows Defender 防火墙正在阻止 URL 或程序。
- 过时或有故障的图形驱动程序。
- 主机文件中的缓存文件损坏。
- 浏览器冲突和服务器维护活动。
因此,要解决《我的世界》登录错误,更新显示适配器、重置主机文件条目、禁用 Windows Defender 防火墙、切换到其他浏览器、更新 Java 程序是最有效的解决办法。
以下是一些有效的解决办法,可以帮助您修复《我的世界》登录错误。 这些方法从基础到高级排列,以便您快速获得修复。 您还在等什么呢? 请继续阅读文章。
方法一:基本故障排除
以下是一些基本的故障排除方法,可以帮助您通过简单操作修复《我的世界》登录错误:
-
重启电脑:首先,尝试重启您的电脑。 这将解决与计算机相关的临时故障。
-
在 Xbox 应用和 Microsoft Store 应用中使用相同账户:请确保您在 Xbox 和 Microsoft Store 应用中使用同一个账户登录。 如果您使用两个不同的账户,这会导致无法登录《我的世界》的错误。
-
关闭后台应用程序:如果您的电脑有任何使用作弊、特殊生物或类似功能的后台应用程序,这些程序可能会干扰《我的世界》游戏。 关闭电脑上所有其他正在运行的后台应用程序。 如果必要,您也可以卸载它们。 再次登录,检查您是否已修复《我的世界》登录失败的错误。
-
使用官方启动器:如果您使用第三方启动器打开《我的世界》,这可能会导致《我的世界》无法登录。 请始终使用 官方启动器 登录《我的世界》。 此外,请确保您使用的是《我的世界》的最新版本,以避免任何登录错误。
-
切换到另一个浏览器:如果您在任何浏览器中遇到《我的世界》登录错误,请尝试使用其他浏览器。 在其他浏览器中打开一个新标签页,并导航到 Minecraft.net。 使用您的凭据登录。 如果您在新浏览器中没有遇到任何错误,请清除您主浏览器的浏览历史记录和缓存。
-
检查服务器状态:虽然《我的世界》没有官方状态页面,但您可以在 Twitter 支持账户中检查其状态。 如果登录存在任何问题,您可以在此页面上找到相关信息。 此外,如果正在进行任何服务器维护活动,您可能会遇到《我的世界》登录错误。
1. 访问 Mojang 状态页面 在 Twitter 上。

2. 检查是否没有与《我的世界》相关的问题。
3. 另外,检查 Reddit 和 Minecraft.net,看看是否有其他用户报告了相同的问题。
4. 如果您发现任何服务器问题或维护活动,您只能等待。
方法 2:重新启动《我的世界》启动器
作为一种基本的故障排除方法,请尝试重新启动《我的世界》启动器。 这需要您注销《我的世界》账户,然后等待一段时间后再重新登录。 这种方法很简单,以下是重新启动启动器的步骤:
1. 首先,在您的《我的世界》账户中点击“注销”。

2. 同时按下 Ctrl + Shift + Esc 键打开任务管理器。
3. 选择在后台运行的《我的世界》任务。 点击“结束任务”。

4. 重新启动您的计算机。
5. 使用您的凭据再次登录,并检查是否修复了《我的世界》登录失败的错误。

方法 3:以管理员身份启动《我的世界》启动器
有时,您可能需要管理员权限才能访问《我的世界》启动器中的某些服务。 如果您没有被授予管理员权限,可能会遇到无法登录《我的世界》的错误。 按照以下步骤以管理员身份启动《我的世界》:
1. 右键单击桌面上的《我的世界》快捷方式,或者导航到安装目录并右键单击它。
2. 单击“属性”。

3. 在“属性”窗口中,切换到“兼容性”选项卡。

4. 选中“以管理员身份运行此程序”复选框。

5. 最后,单击“应用”和“确定”以保存更改。
方法 4:从主机文件中删除《我的世界》条目
如果主机文件已编辑了 Minecraft.net 或 Mojang 域的条目,您可能会遇到《我的世界》登录错误。 因此,您必须删除这些条目才能解决问题。 以下是如何删除《我的世界》条目的步骤:
1. 同时按下 Windows + E 键打开 Windows 资源管理器。
2. 切换到“查看”选项卡,并勾选“显示/隐藏”部分中的“隐藏的项目”复选框。

3. 现在,从文件资源管理器导航到以下路径:
C:\Windows\System32\drivers\etc

4. 选择并右键单击“hosts”文件,然后选择“打开方式”选项。

5. 从列表中选择“记事本”选项,然后单击“确定”。

6. 现在,“hosts”文件将在记事本中打开,如下所示。

7. 单击 Ctrl + F 键打开查找窗口。 在“查找内容”选项卡中,键入“Minecraft”,然后单击“查找下一个”。

8. 如果您没有得到任何搜索结果,则表示您的电脑上没有任何损坏的《我的世界》文件。 如果您找到《我的世界》部分,请右键单击它并删除它们。
9. 通过同时单击 Ctrl+S 键保存文件。
10. 退出记事本,并检查是否修复了《我的世界》登录错误。
方法 5:刷新 DNS
刷新 DNS 将删除存储在缓存中的所有网络数据,从而强制进行新的 DNS 配置。 按照以下步骤刷新 DNS 缓存:
1. 转到 Windows 搜索菜单,并键入“cmd”。 单击“以管理员身份运行”。

2. 现在,在命令窗口中输入“ipconfig /flushdns”并按 Enter 键。

3. 等待命令执行,错误将会立即修复。
方法 6:启用 Windows 更新服务
要修复无法登录《我的世界》的错误,请检查 Windows 更新、IP 助手、Xbox Live 身份验证管理器、Xbox Live 游戏保存、Xbox Live 网络服务、游戏服务、Microsoft 安装服务等基本游戏服务是否正在运行。 以下是操作方法:
1. 点击 Windows 键并输入“服务”。 点击“以管理员身份运行”。

2. 向下滚动并搜索“Windows Update Services”,然后单击它。

3. 单击“属性”。
注意:您也可以双击“Windows 更新服务”以打开“属性”窗口。

4. 将“启动类型”设置为“自动”。

5. 单击“应用”和“确定”以保存更改。
6. 对以下服务重复相同的步骤,并检查是否已解决问题:
- IP 助手,
- Xbox Live 身份验证管理器,
- Xbox Live 游戏保存,
- Xbox Live 网络服务,
- 游戏服务,
- Microsoft 安装服务。
方法 7:重置并清除 Microsoft Store 缓存
要修复《我的世界》登录错误,您可以尝试重置并清除 Microsoft Store 缓存。 有一种简单的方法可以完成此任务,具体如下:
1. 在搜索栏中键入“Powershell”,然后单击“以管理员身份运行”。

2. 键入以下命令并按 Enter 键:
Get-AppxPackage -AllUsers| Foreach {Add-AppxPackage -DisableDevelopmentMode -Register “$($_.InstallLocation)AppXManifest.xml”}

3. 等待命令执行,并检查是否已修复《我的世界》登录失败的问题。
方法 8:更新 GPU 驱动程序
任何损坏的图形驱动程序都可能导致您的 Windows 10 电脑出现《我的世界》登录失败的错误。 其他旧的或不兼容的驱动程序也可能阻止《我的世界》连接。 建议您按照以下说明更新显卡驱动程序。
1. 点击 Windows 键并在搜索栏中输入“设备管理器”。

2. 双击“网络适配器”以展开它们。

3. 右键单击您的驱动程序(例如 Intel(R) Dual Band Wireless-AC 3168),然后单击“更新驱动程序”。

4. 单击“浏览我的计算机以查找驱动程序”,手动查找并安装驱动程序。

5. 单击“浏览…”按钮选择任何目录。 做出选择后,单击“下一步”按钮。

5A。 现在,如果驱动程序未更新,驱动程序将更新到最新版本。
5B。 如果它们已经处于更新状态,屏幕将显示以下消息:“您的设备的最佳驱动程序已安装”。

6. 单击“关闭”退出窗口。
7. 重新启动电脑,并检查是否已修复无法登录《我的世界》的错误。
方法 9:在 Microsoft Store 中安装更新
始终确保 Microsoft Store 中的所有应用和游戏都更新到最新版本。 如果有任何过时的应用程序,您可能会遇到登录问题。 按照以下步骤在 Microsoft Store 中安装更新:
1. 点击 Windows 键并输入“Microsoft Store”。 点击“打开”。

2. 单击左下角的“库”图标。

3. 单击“获取更新”。

4. 单击“全部更新”。

5. 等待更新下载到您的 Windows 10 电脑,并确保您收到提示,表明您的应用和游戏是最新的。

方法 10:更新 Windows
除了更新应用程序和游戏外,您还必须确保您的 Windows 10 电脑更新到最新版本。 以下是一些关于如何更新 Windows 操作系统并修复《我的世界》登录失败问题的说明:
1. 同时按 Windows + I 键启动设置。
2. 单击“更新和安全”磁贴,如图所示。

3. 在“Windows 更新”选项卡中,单击“检查更新”按钮。

4A。 如果有可用的新更新,请单击“立即安装”,并按照说明进行更新。

4B。 否则,如果 Windows 是最新的,那么它会显示“您是最新的”消息。

5. 重新启动电脑,并检查是否解决了《我的世界》登录无效的问题。
方法 11:禁用 Windows 防火墙
如果您的电脑上启用了 Windows Defender 防火墙,某些《我的世界》服务可能会被阻止。 因此,您将面临无法登录《我的世界》的错误。 您可以按照以下说明将《我的世界》的 URL 列入白名单或暂时禁用它。
选项一:白名单 URL
1. 转到 Windows 搜索菜单,并键入“Windows Defender 防火墙”。 点击“打开”。

2. 单击“允许应用或功能通过 Windows Defender 防火墙”。

3. 单击“更改设置”。 最后,检查是否允许《我的世界》通过防火墙。

4. 您可以使用“允许其他应用…”来浏览《我的世界》。

5. 最后,单击“确定”保存更改,并检查是否修复了《我的世界》登录不起作用的错误。
选项二:禁用 Windows Defender 防火墙(不推荐)
如果您通过将《我的世界》的 URL 列入白名单来解决不了问题,请尝试禁用 Windows Defender 防火墙。
注意:禁用防火墙会使您的系统更容易受到恶意软件或病毒的攻击。 因此,如果您选择禁用防火墙,请确保在解决问题后尽快启用它。
1. 通过在 Windows 搜索栏中搜索来启动控制面板。

2. 选择“系统和安全”。
