虽然Windows 10电脑旨在提供卓越的游戏体验,但有时也会遇到一些错误和挑战。就像微软发布更新来修复其操作系统中的错误一样,电子艺界(Electronic Arts)的客户也会发布更新来解决诸如Origin 0xc00007b之类的错误。Origin 0xc00007b在Windows 10中出现的原因有很多,包括缺少旧文件、不必要的后台程序、更新失败等等。如果你也遇到了这个问题,本指南将帮助你找到最佳的解决方案。
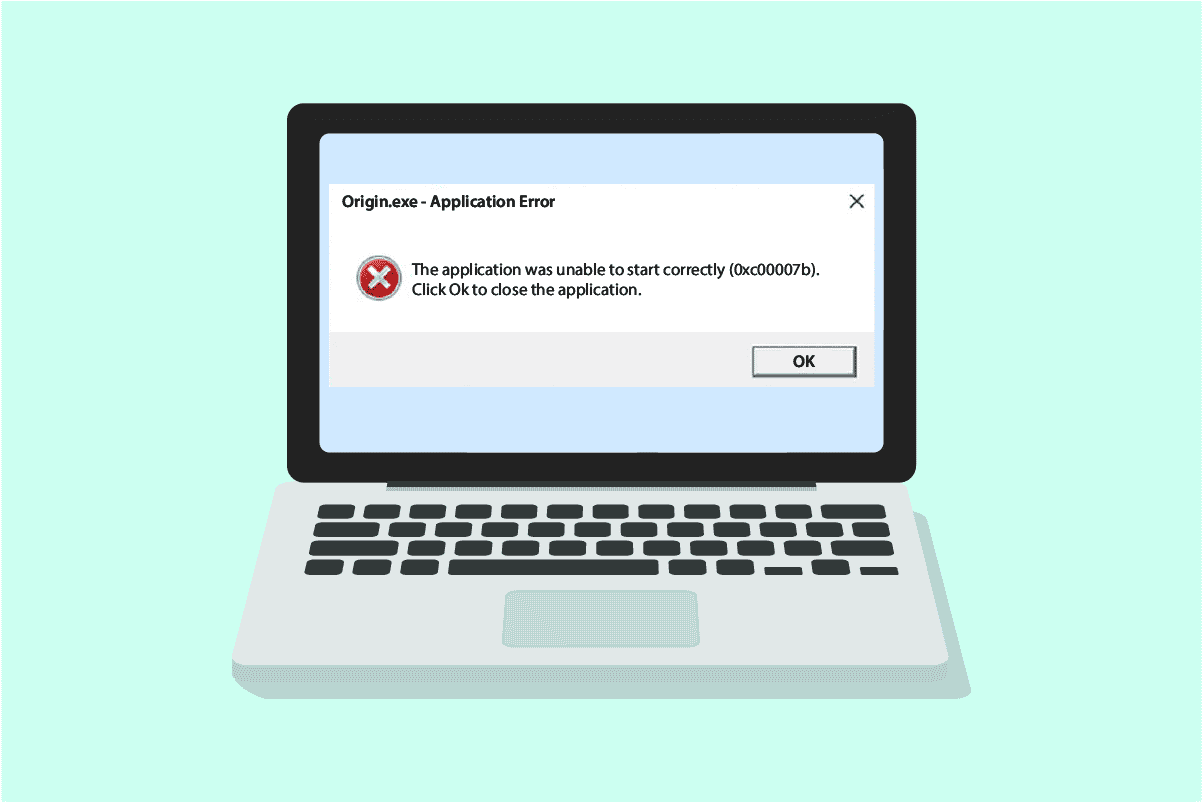
如何修复Windows 10中的Origin 0xc00007b错误
以下是一些导致Windows 10电脑出现Origin错误0xc00007b的常见原因。仔细阅读,找出困扰你的原因:
- Origin缺乏访问某些功能和文件的管理员权限。
- 网络连接不稳定。
- 后台运行的程序干扰游戏。
- 损坏的Origin缓存文件。
- 过时的Windows操作系统、.NET框架、显卡驱动程序。
- 电脑上的系统文件损坏。
- 防病毒软件和防火墙阻止了Origin。
- 电脑上的应用程序冲突以及Origin的错误配置文件。
这里有一些实用的技巧可以帮助你修复Origin错误0xc00007b。 但是,在尝试以下方法之前,请先重新启动你的Windows 10电脑,以解决设备相关的任何临时故障。如果在重新启动电脑后问题仍然存在,请按照以下方法操作。
方法一:以管理员权限运行Origin
Origin需要管理员权限才能访问某些文件和服务。如果你没有所需的管理权限,可能会遇到Origin 0xc00007b Windows 10问题。按照以下步骤以管理员身份运行Origin。
选项一:通过开始菜单
1. 按Windows键,然后输入Origin,然后点击“以管理员身份运行”。
注意:如果你没有看到“以管理员身份运行”选项,请点击向下箭头图标查看。
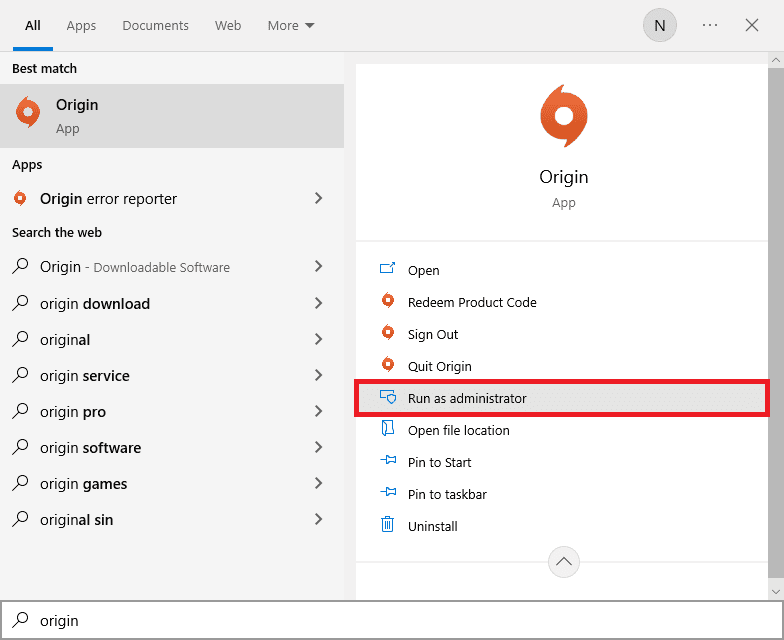
2. 在用户帐户控制提示中选择“是”。
选项二:通过文件位置
1. 按Windows键并输入Origin,然后点击“打开文件位置”。
注意:如果你没有看到“打开文件位置”选项,请点击向下箭头图标查看。
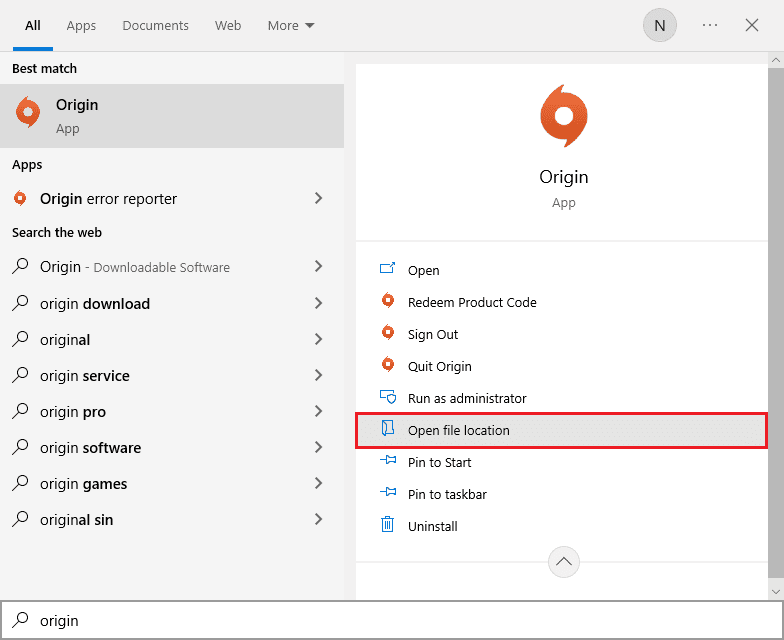
2. 然后,右键点击Origin的可执行文件。
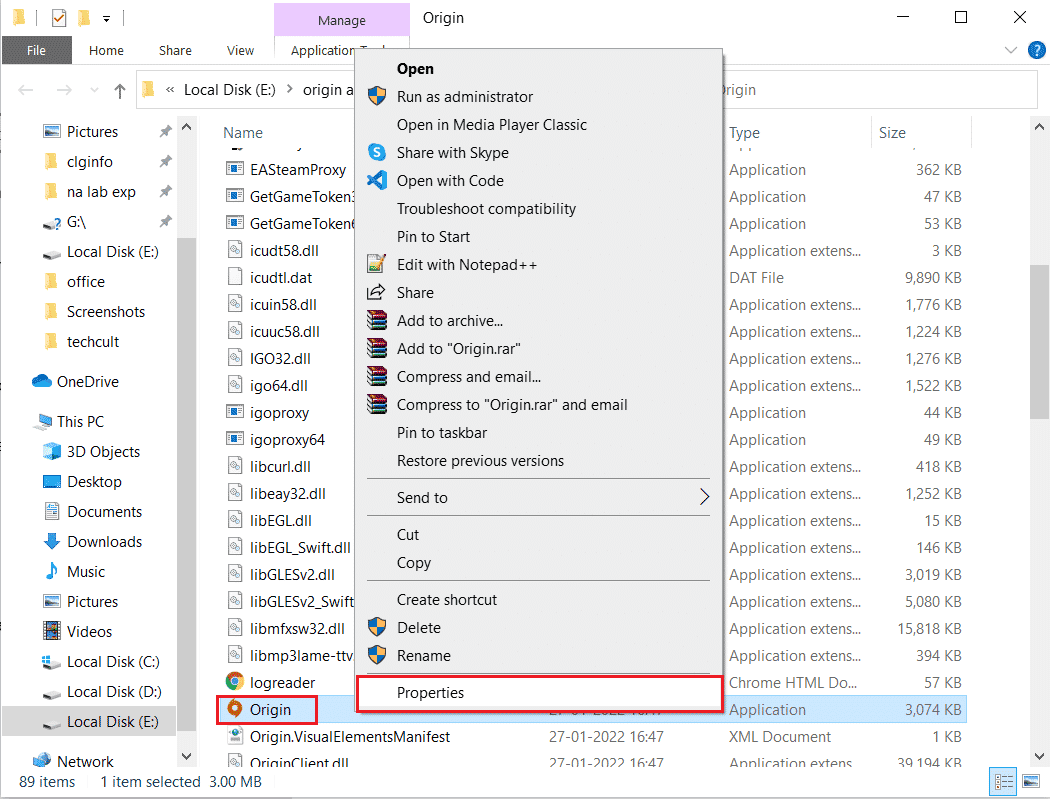
3. 现在,点击“属性”选项。
4. 切换到“属性”窗口中的“兼容性”选项卡,然后勾选“以管理员身份运行此程序”框,如下所示。
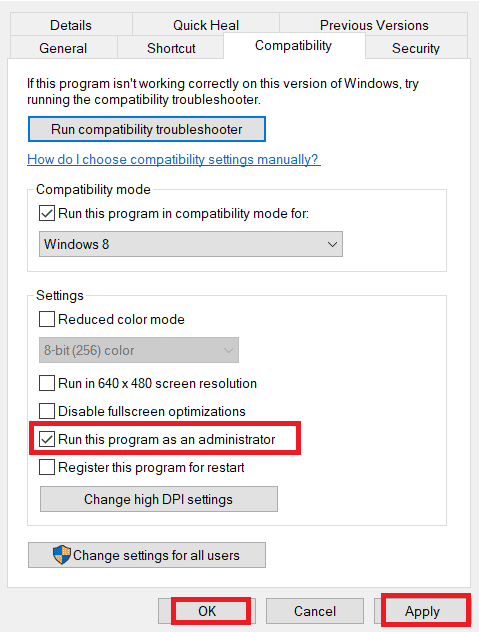
5. 最后,点击“应用”,然后点击“确定”保存更改。检查问题是否已解决。
方法二:验证Origin服务器状态
如果以管理员权限运行游戏无法帮助你修复Origin错误代码0xc00007b,那么检查Origin的服务器状态是另一种方法。按照以下步骤检查Origin服务器状态。
1. 前往Downdetector官方网站。
2. 如果服务器端没有任何问题,你将收到一条消息,表示“用户报告表明Origin当前没有问题”。
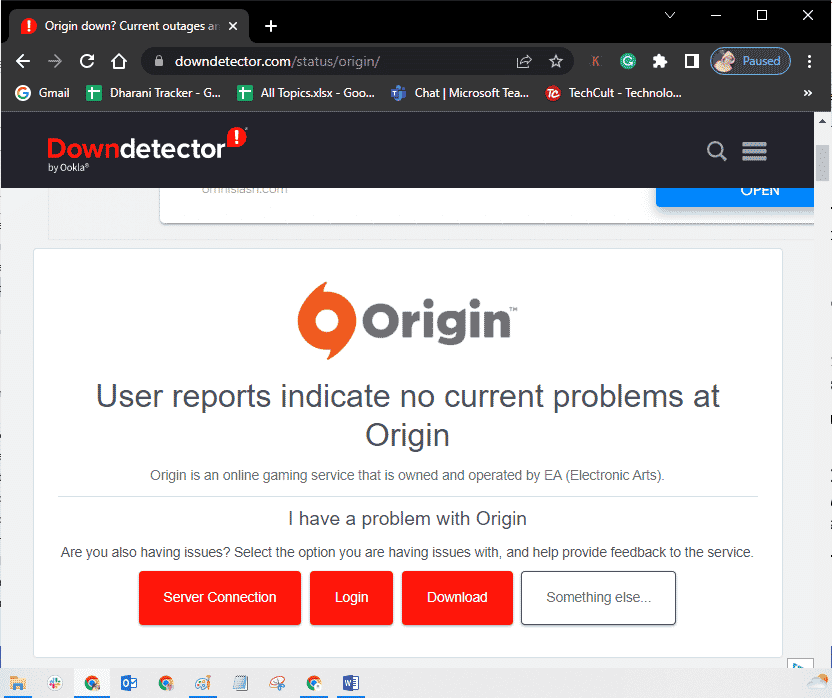
3. 如果你看到任何其他消息,则必须等待服务器端问题得到解决。
方法三:确保稳定的网络连接
如果你的互联网连接不稳定或速度不足,也可能导致Origin 0xc00007b问题。电脑和路由器之间的干扰或障碍也可能导致此问题。
运行速度测试来检查电脑的网络速度。
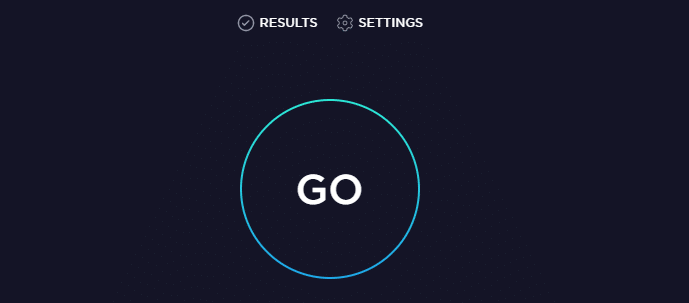
请确保你的电脑满足以下标准:
- 如果你的网络信号强度很低,请清除路由器之间的所有障碍物。
- 如果多个设备连接到同一网络,你的互联网连接速度可能会变慢,请尽量避免这种情况。
- 最好选择经过ISP(互联网服务提供商)认证的路由器或调制解调器。
- 不建议使用旧的、损坏的或破损的电缆,必要时请更换电缆。
- 确保调制解调器到墙壁的电线和调制解调器到路由器的电线不受任何干扰。
如果你遇到任何互联网连接问题,请参阅我们关于如何解决Windows 10上的网络连接问题的指南。
方法四:重启Origin进程
重新启动Origin进程是解决Origin错误0xc00007b的另一种方法。请按照以下指示进行操作。
1. 按Ctrl+Shift+Esc键打开任务管理器。
2. 在“进程”选项卡下找到并选择Origin任务。
3. 现在,点击“结束任务”。
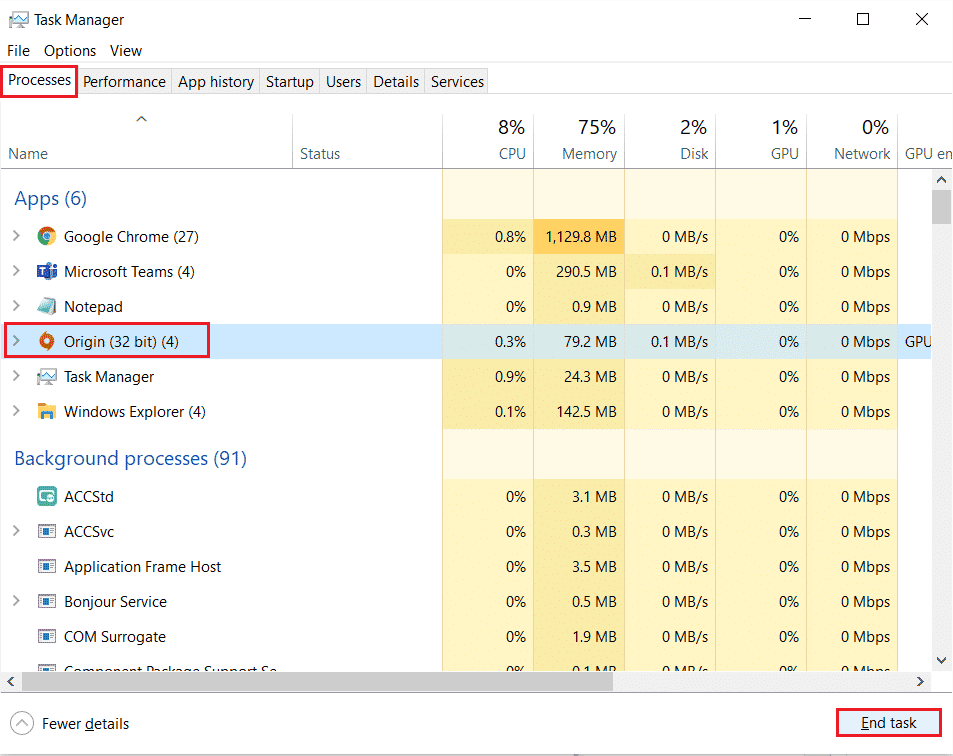
4. 现在,按照方法一中的说明以管理员身份启动Origin,并检查问题是否已解决。
方法五:关闭后台应用程序
可能有许多应用程序在后台运行,这会增加CPU资源的使用并消耗内存空间,从而影响系统性能,并可能导致Origin 0xc00007b Windows 10问题。按照我们的指南,在Windows 10中结束任务,关闭以下所有可能占用电脑资源的进程:
- Cortex
- NVIDIA GeForce Experience
- Uplay
- Xbox Windows 应用程序
- Discord
- MSI Afterburner
- RivaTuner Statistics/Server
- ReShade
- AMD的Wattman计划
- 碎片
- AB叠加
- 华硕声波雷达
- NVIDIA ShadowPlay
- AverMedia流媒体引擎
- Steam
- Razer Synapse
- OBS
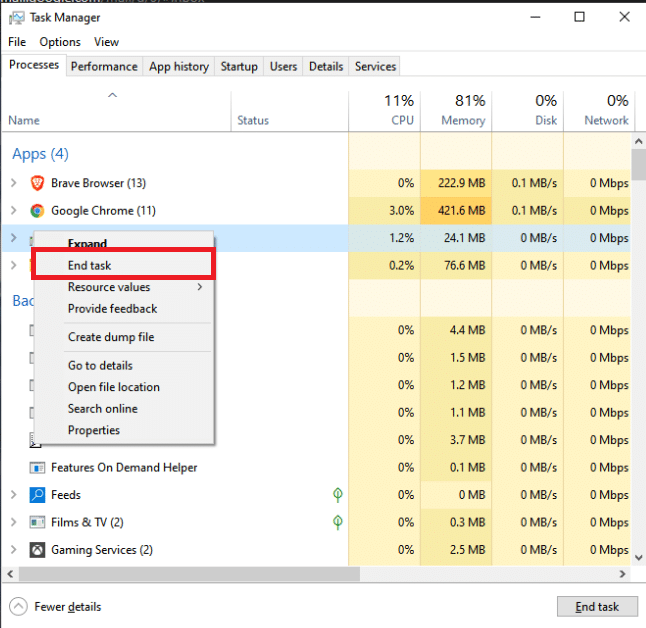
方法六:清除Origin缓存文件
请按照以下步骤删除Origin的临时缓存文件,这将有助于你修复Origin错误代码0xc00007b。
1. 按Windows键,然后输入%appdata%,然后点击“打开”。这将打开AppData漫游文件夹。
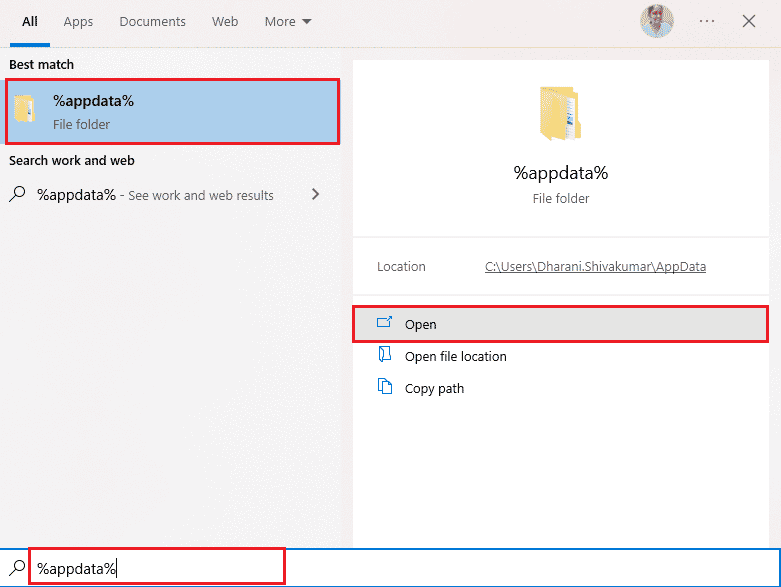
2. 右键点击Origin文件夹,然后选择“删除”选项,如下所示。
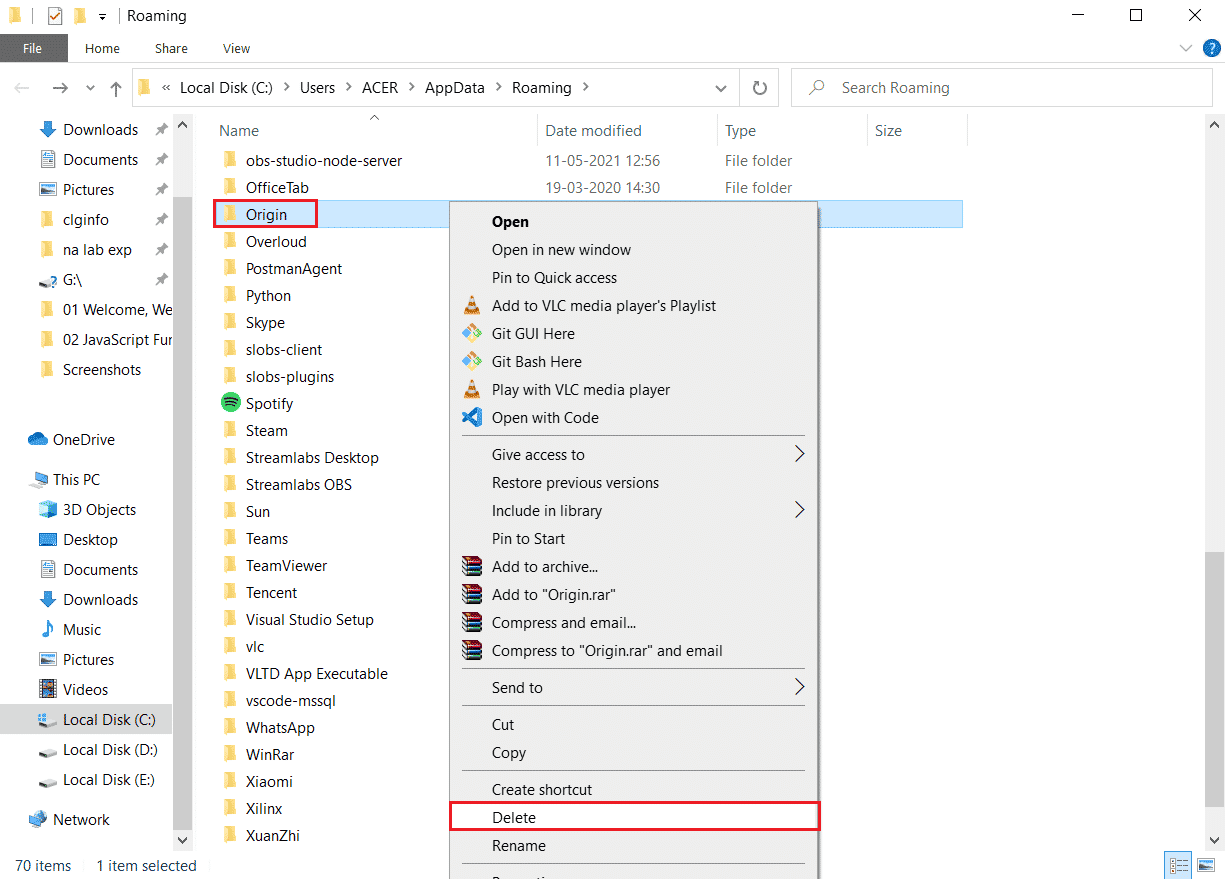
3. 转到开始菜单并输入%programdata%,然后点击“打开”以转到ProgramData文件夹。
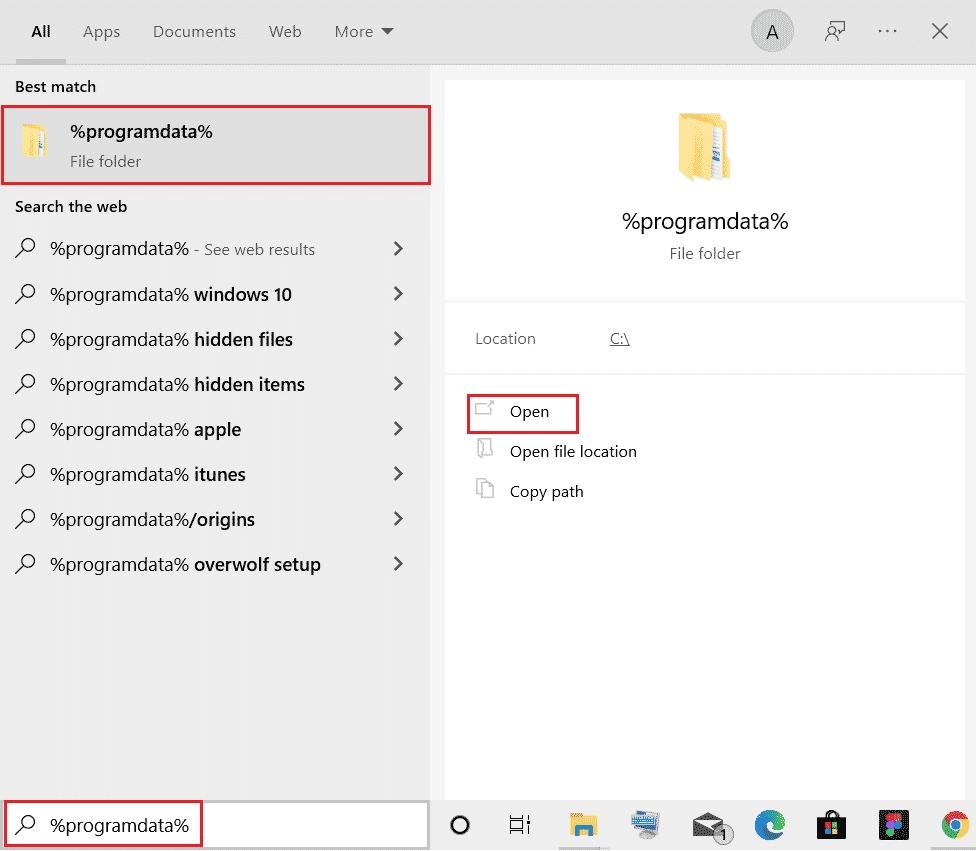
4. 然后,找到Origin文件夹,删除除LocalContent文件夹之外的所有文件,因为它包含所有游戏数据。
5. 最后,重启电脑。
方法七:更新Windows
有时,当你的操作系统过期时,也可能出现Origin 0xc00007b。微软会定期发布累积更新,其中包含新功能,以及针对错误和问题的修复。因此,如果你在Origin中遇到错误代码,请按照我们的指南,了解如何下载和安装Windows 10的最新更新,并在你的电脑上执行相同的步骤。
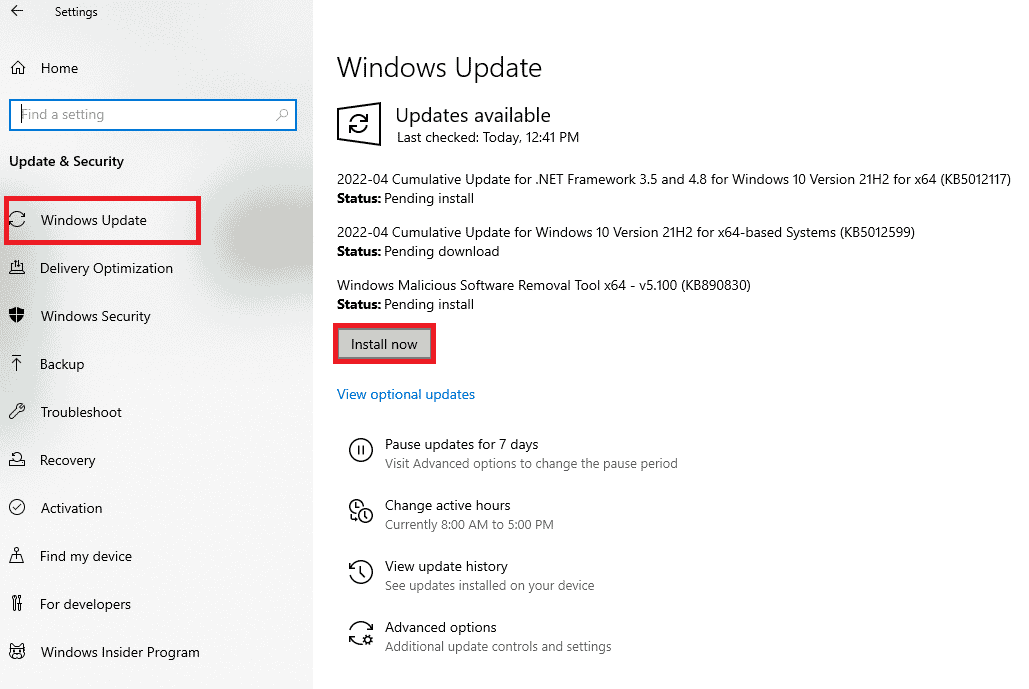
更新你的Windows操作系统后,检查你是否可以正常访问Origin。
方法八:更新DLL
如果你的电脑使用旧版本的xinput1_3.dll,你将面临Origin错误0xc00007b。该文件位于C盘中。如果此文件被其他应用程序的旧版本覆盖而损坏,则此错误的发生非常明显。我们建议按照以下说明更新该文件。
注意:从第三方网站下载文件是有风险的,因为你可能会下载恶意软件或病毒并将其安装在电脑上。请谨慎操作。
1. 通过谷歌搜索下载xinput1_3.dll。
2. 接下来,右键点击压缩文件夹,然后选择“全部提取”来提取下载的文件。
3. 接下来,复制xinput1_3.dll文件。
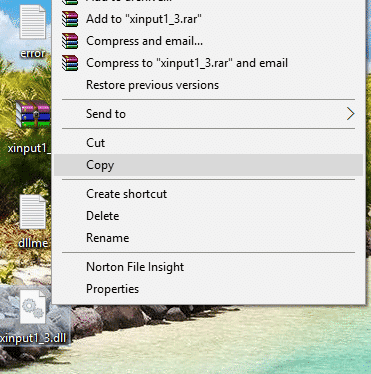
4. 在进行任何操作之前,你应该备份你原来的xinput1_3.dll文件。如果出现意外情况,你可以随时从备份文件中恢复它。
5. 同时按下Windows + E键,导航到C:\Windows\SysWOW64,然后将xinput1_3.dll文件粘贴到SysWOW64文件夹中。你可以右键点击并选择“粘贴”,或者同时按下CTRL + V键来执行此操作。
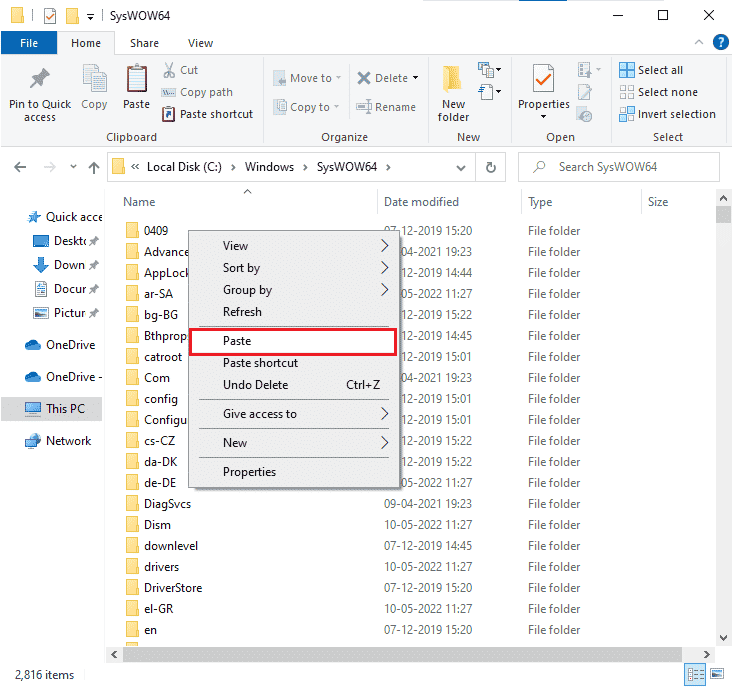
6. 最后,在出现的确认框中,点击“复制和替换”。
现在,DLL文件应该已更新并解决错误。
方法九:运行CHKDSK命令
如果硬盘驱动器存在相关问题,你可能会面临Origin错误0xc00007b。你可以按照以下说明检查硬盘驱动器相关的问题。
1. 按Windows键并输入“命令提示符”,然后点击“以管理员身份运行”。
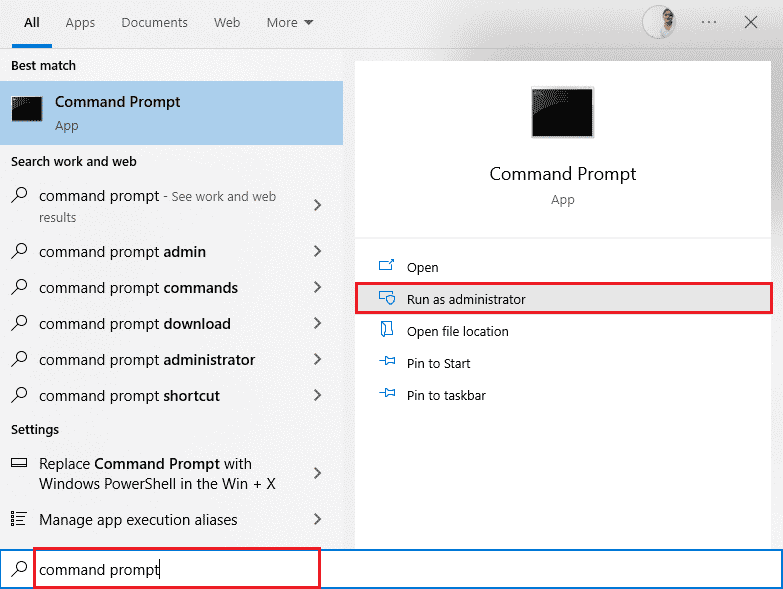
2. 接下来,在命令提示符窗口中输入chkdsk /f /r命令,然后按Enter键。
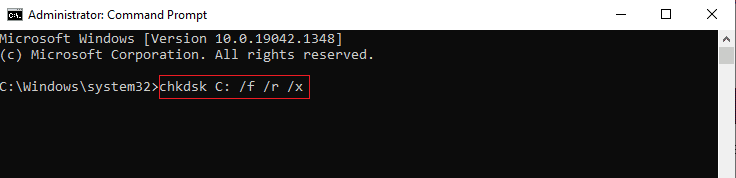
3. 如果你想在下次电脑重新启动时安排扫描,将显示一条确认消息。按键盘上的“Y”键同意,然后重新启动电脑。
4. 电脑重启时,会自动运行chkdsk命令扫描电脑硬盘。
5. 扫描完成且电脑启动进入Windows后,尝试打开Origin。现在,你将不会遇到0xc00007b错误。
方法十:修复系统文件
一些专家建议,检查Windows电脑的所有重要元素将有助于你修复Origin 0xc00007b。要执行此任务,你必须使用一些内置工具,例如系统文件检查器和部署映像服务和管理。阅读我们关于如何在Windows 10上修复系统文件的指南,并按照说明的步骤修复所有损坏的文件。
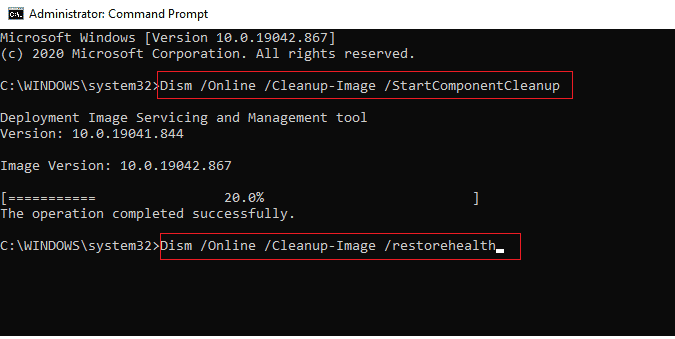
方法十一:更新.NET Framework
.NET框架是一个Windows软件开发框架,可以帮助你在电脑上顺利运行游戏程序和应用程序。你的Windows 10电脑上的.NET框架可能没有更新到最新版本,这可能会导致Origin 0xc00007b Windows 10错误。
按照以下步骤更新框架以修复0xc00007b。
1. 启动任何Web浏览器并搜索“.net framework”。
2. 然后,点击微软官方网站上的第一个搜索结果,标题为“Download .NET Framework”。
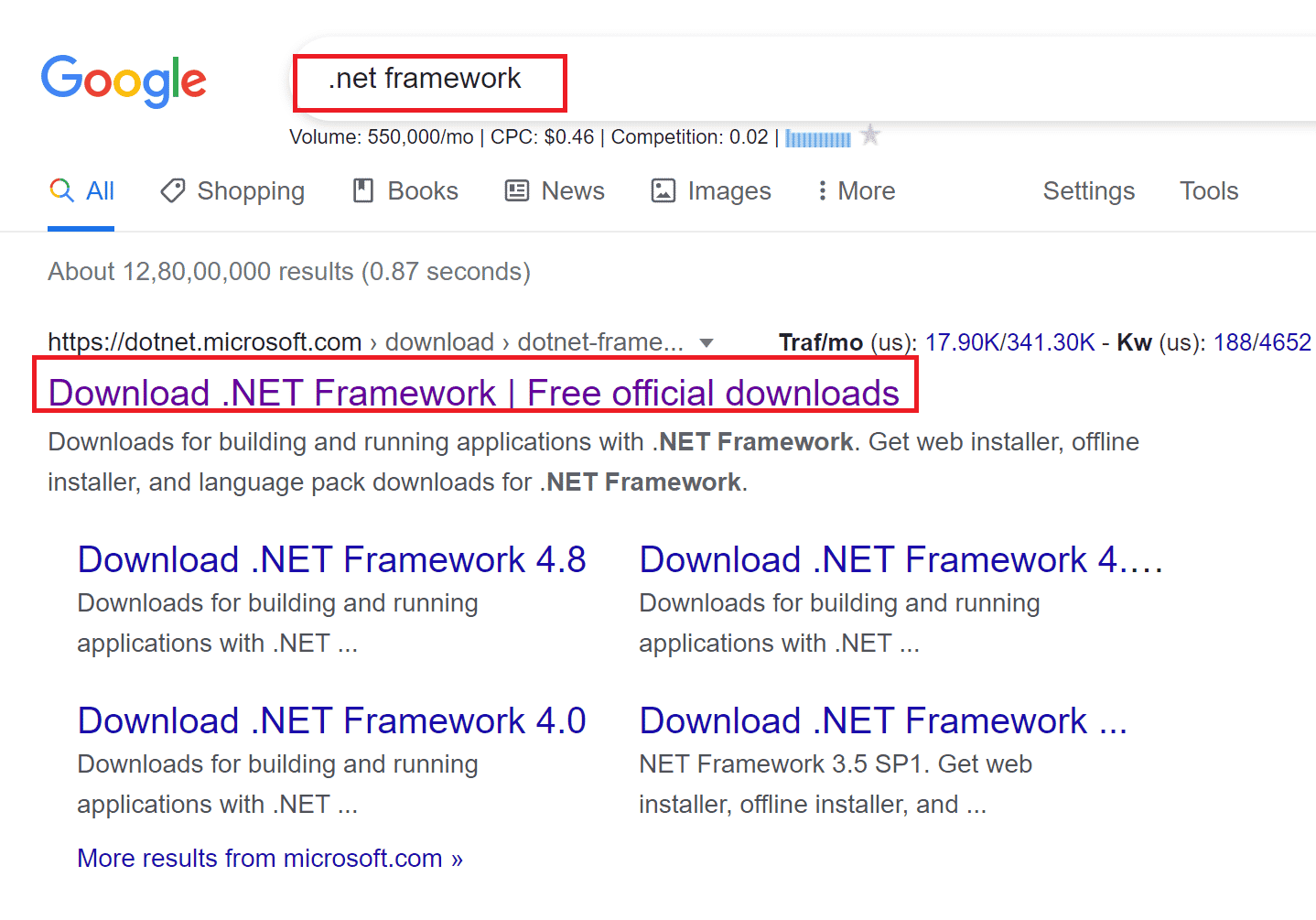
3. 将打开一个名为“Supported versions”的新窗口。在这里,点击标记为“(推荐)”的最新.NET Framework。
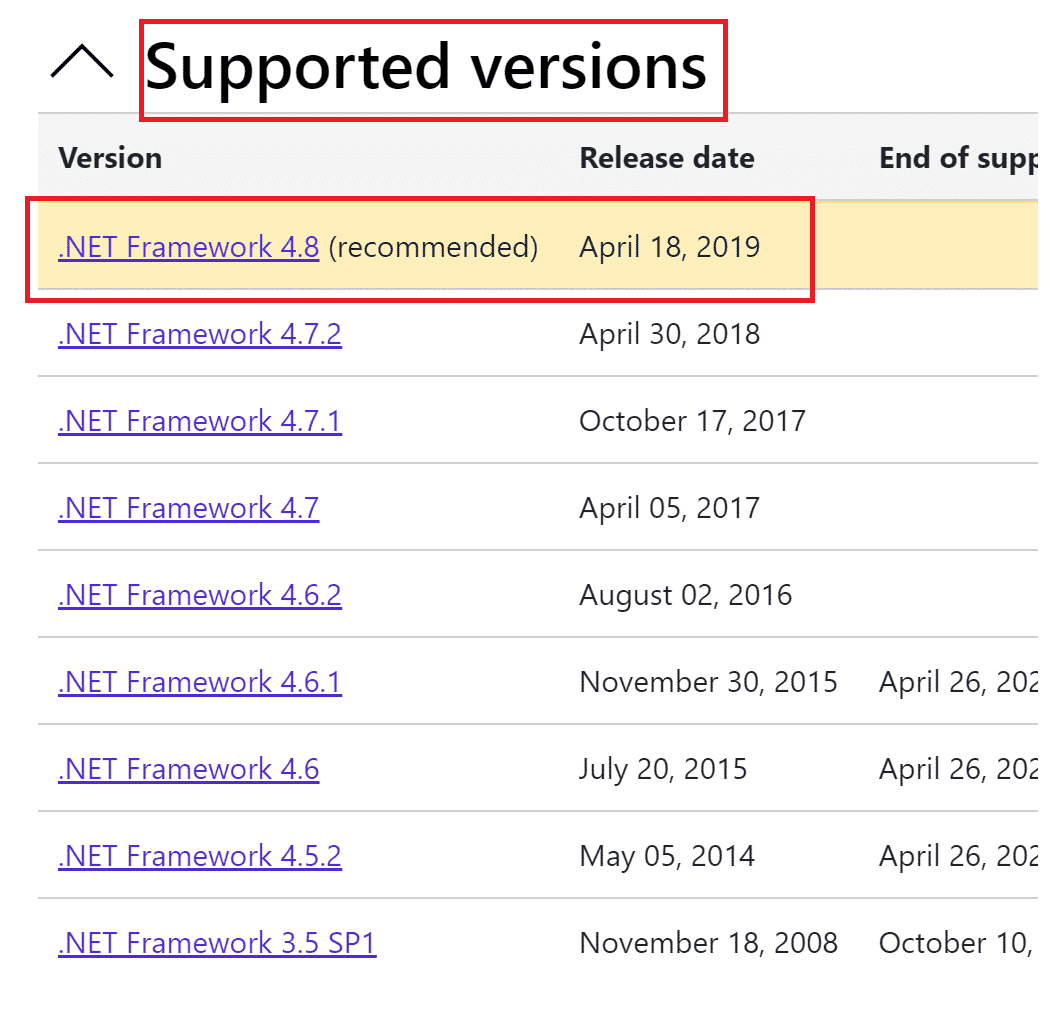
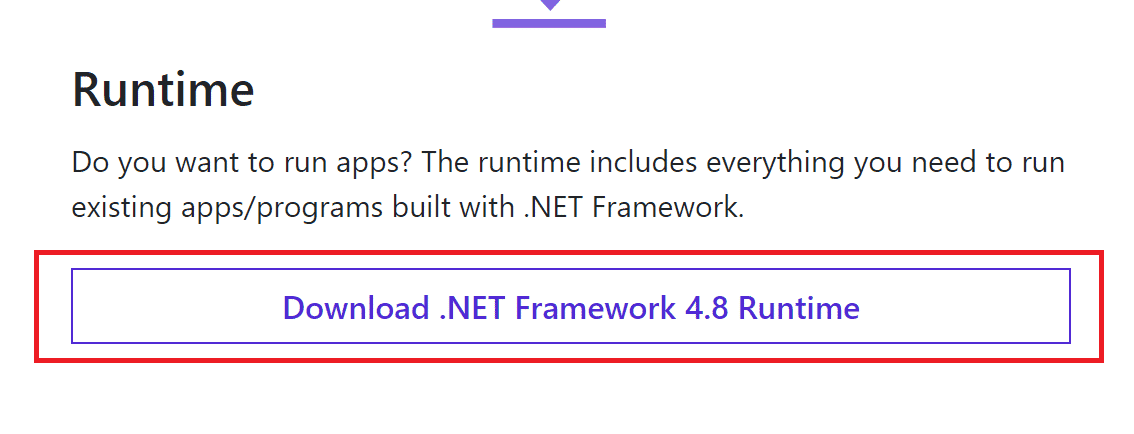
4. 现在,点击“运行时”部分下的“下载”按钮。参考上图。
5. 下载完成后,转到“我的下载”并双击下载的文件将其打开。然后,在UAC确认对话框中点击“是”。
6. 按照屏幕上的说明进行安装。
7. 软件框架安装完成后,重新启动电脑。
尝试打开Origin并查看0xc00007b错误是否仍然存在。如果是这样,请转到接下来的方法。
方法十二:更新DirectX版本
DirectX有助于保持Windows视频和音频硬件的稳定性。这有助于使用DirectX的游戏精确地避免任何常见错误和多媒体问题。简而言之,你可以通过按照以下说明更新DirectX版本来修复Origin错误代码0xc00007b。按照以下步骤手动更新DirectX,以便你可以修复0xc00007b错误。
1. 转到Windows搜索栏,搜索“此电脑”,然后点击“打开”。
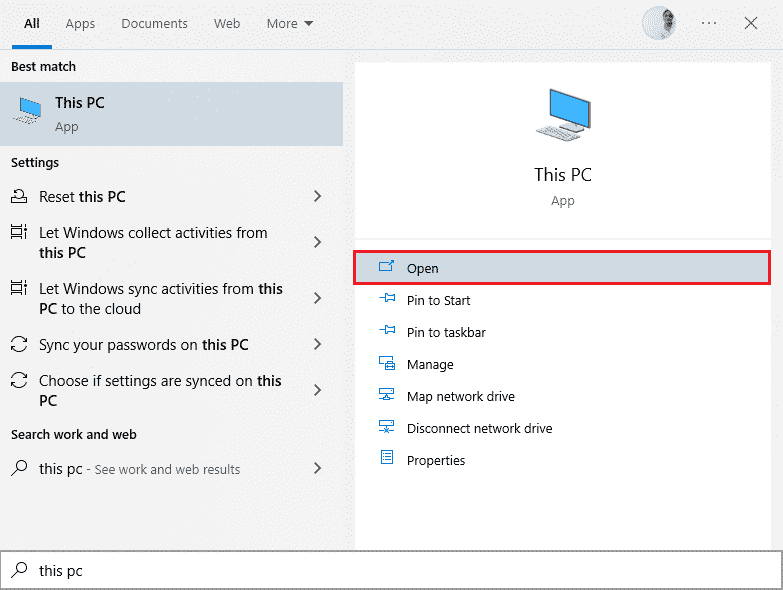
2. 点击C盘。然后,按照下面显示的文件路径导航到名为“System 32”或“SysWOW64”的文件夹,具体取决于你的系统架构:
- 对于32位Windows:Windows > System32
- 对于64位Windows:Windows > SysWOW64
注意:你也可以同时按下Windows + E键,直接导航到上述位置。
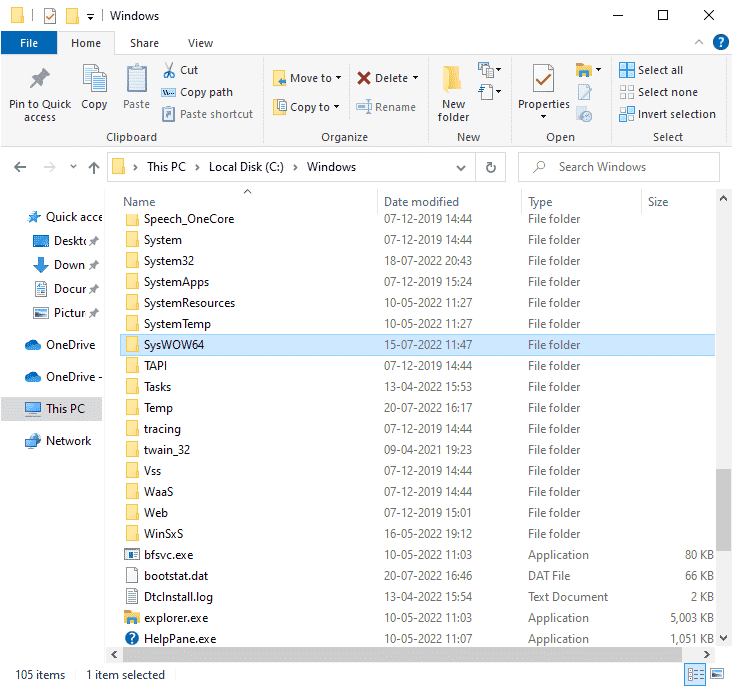
3. 在窗口右上角的搜索栏中,一一搜索下面列出的文件。然后,分别右键点击其中的每一个,然后点击“删除”,如下图所示。
- 从d3dx9_24.dll到d3dx9_43.dll
- d3dx10.dll
- 从d3dx10_33.dll到d3dx10_43.dll
- d3dx11_42.dll
- d3dx11_43.dll
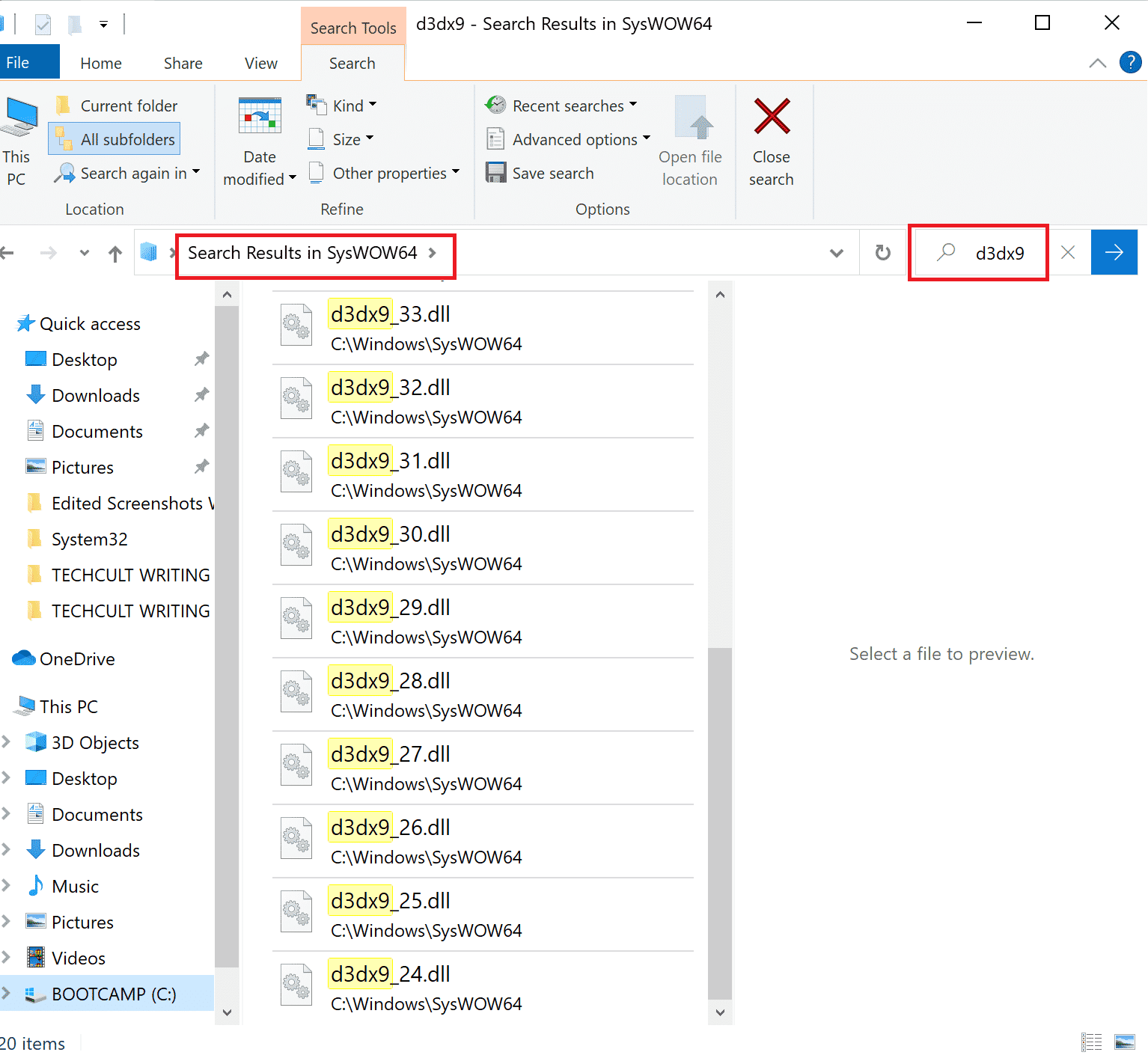
4. 接下来,访问DirectX End-User Runtime Web的微软下载页面。在这里,选择一种语言,然后点击“下载”按钮。
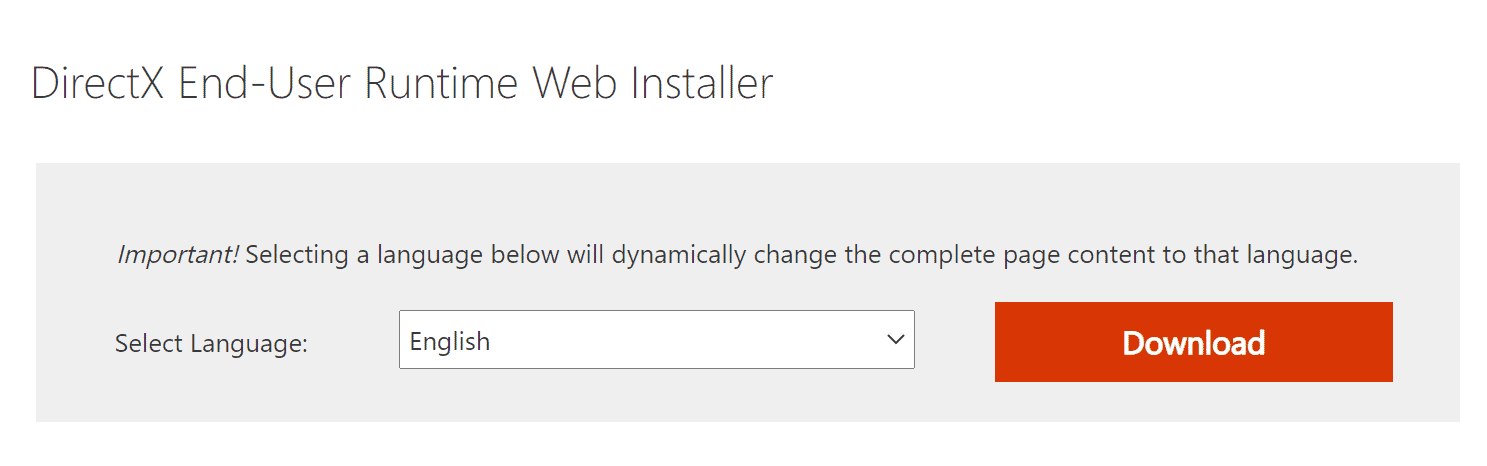
5. 下载完成后,打开下载的文件。它将被命名为dxwebsetup.exe。然后,在UAC对话框中选择“是”。
6. 按照屏幕上的说明安装DirectX。
7. 安装完成后,重启电脑,然后尝试打开Origin并检查是否再次遇到0xc00007b错误。
方法十三:在防火墙中添加排除项
如果Windows防火墙没有与Origin冲突,那么系统上的防病毒软件可能会阻止Origin,反之亦然。你可以为Origin添加排除项以解决Origin 0xc00007b问题。
选项一:通过Windows安全中心
1. 按Windows键,输入“病毒和威胁防护”,然后点击“打开”。
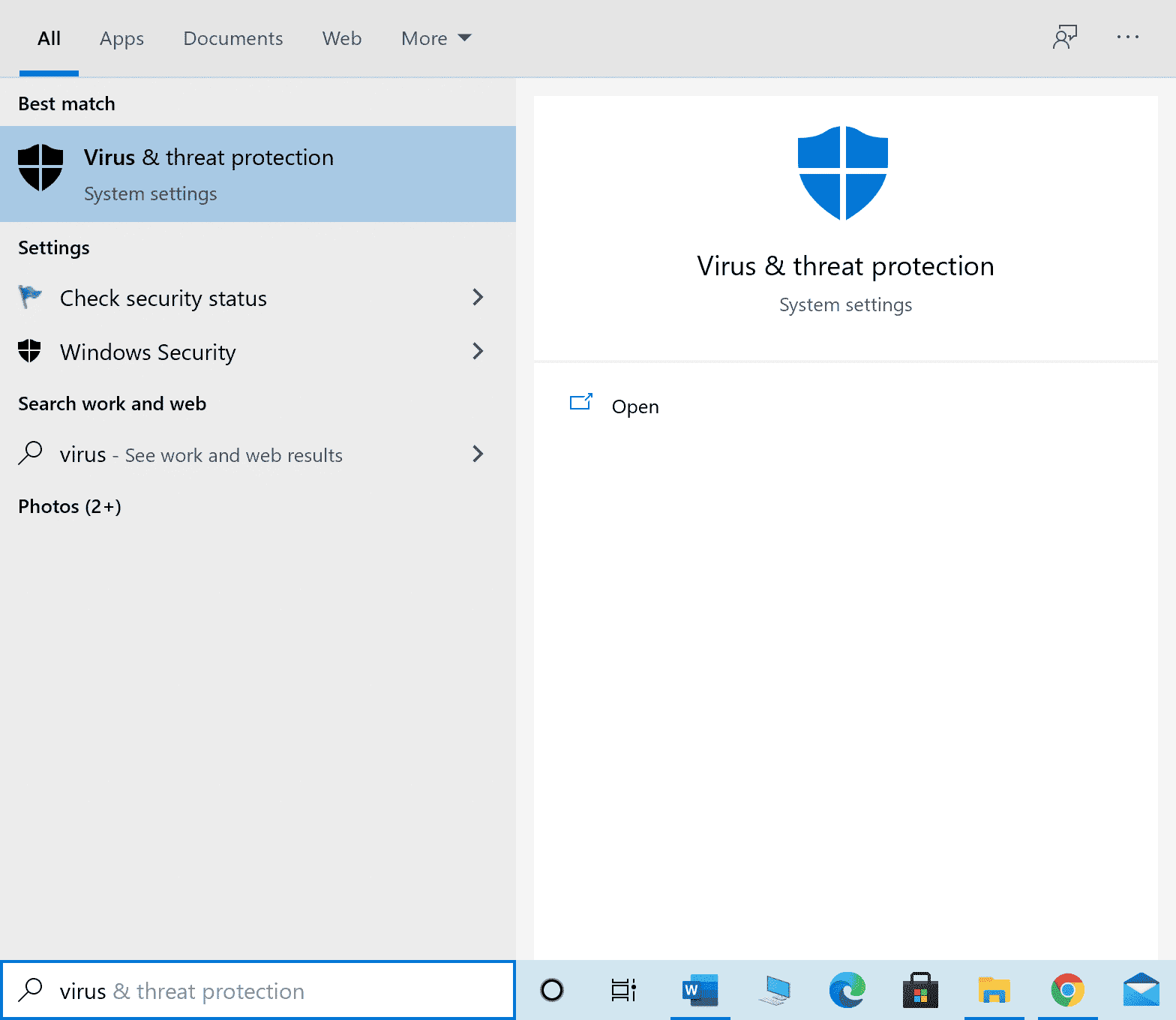
2. 然后,点击“管理设置”。
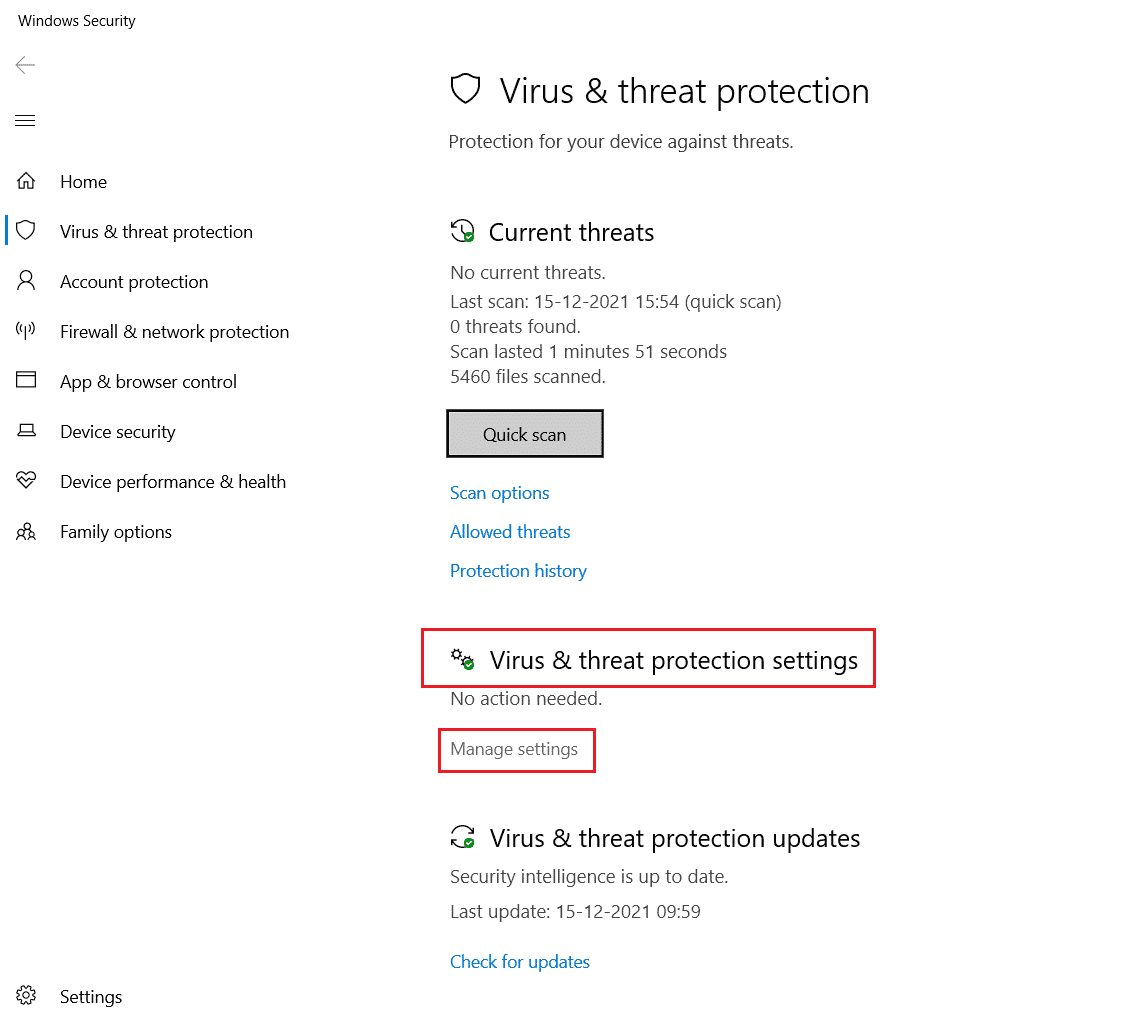
3. 然后,点击“添加或删除排除项”,如下所示。
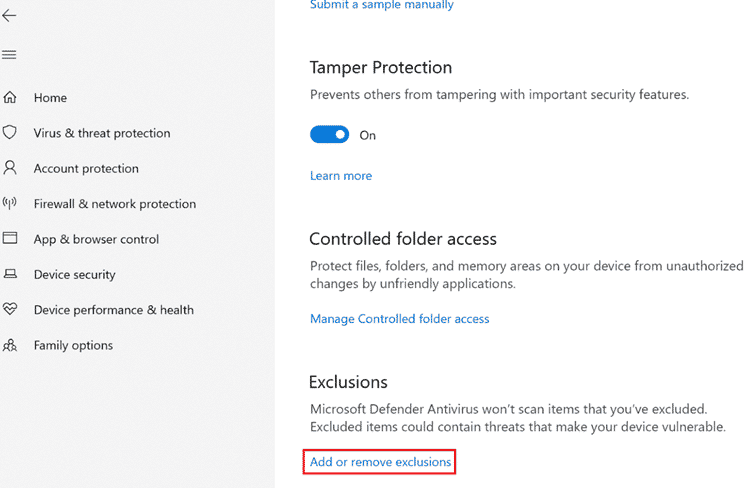
4. 在排除选项卡中,选择“添加排除项”并点击“文件”,如图所示。
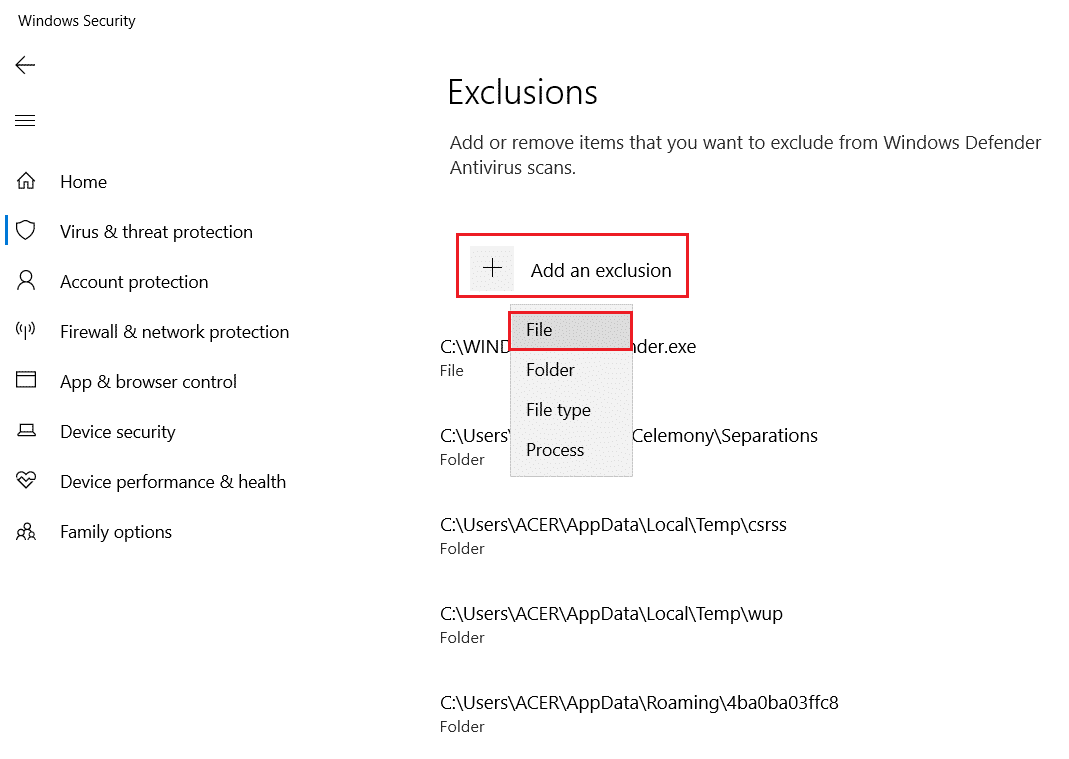
5. 现在,导航到安装程序的文件目录并选择Origin文件。
6. 等待工具添加到安全套件中,你就可以毫无问题地使用Origin了!
选项二:通过第三方防病毒软件
注意:我们以Avast Free Antivirus的步骤为例。请根据你的防病毒程序执行这些步骤。
1. 启动Avast Antivirus并点击右上角的“菜单”选项,如突出显示的那样。

2. 在这里,从下拉列表中点击“设置”。
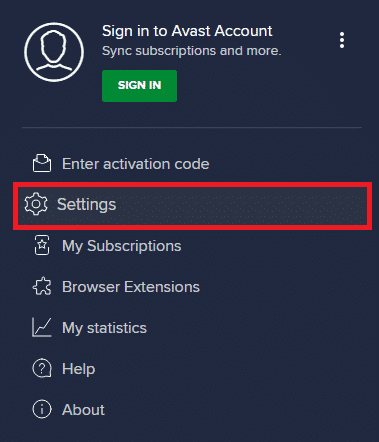
3. 在“常规”菜单中,转到“阻止和允许的应用程序”。
4. 然后,点击“允许应用程序列表”下的“允许应用程序”。参考下图
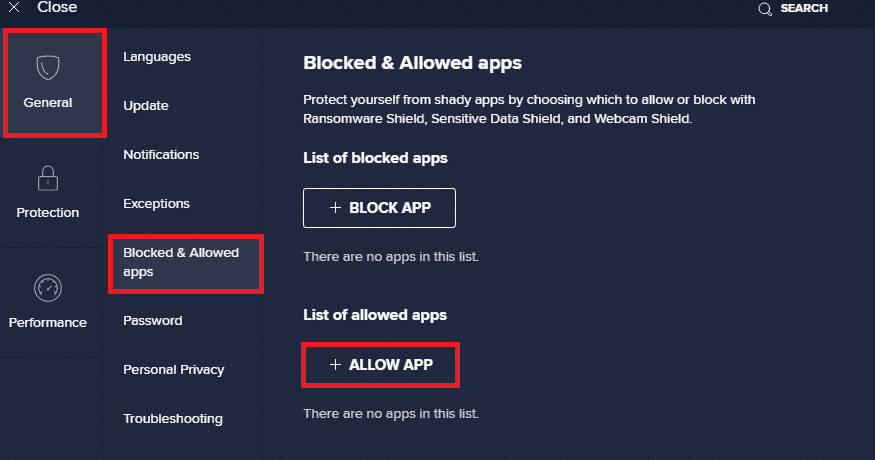
5A。现在,点击“添加”,对应于Origin应用程序路径,将其添加到白名单。
注意:我们在下面显示了将App Installer作为排除项添加的示例。
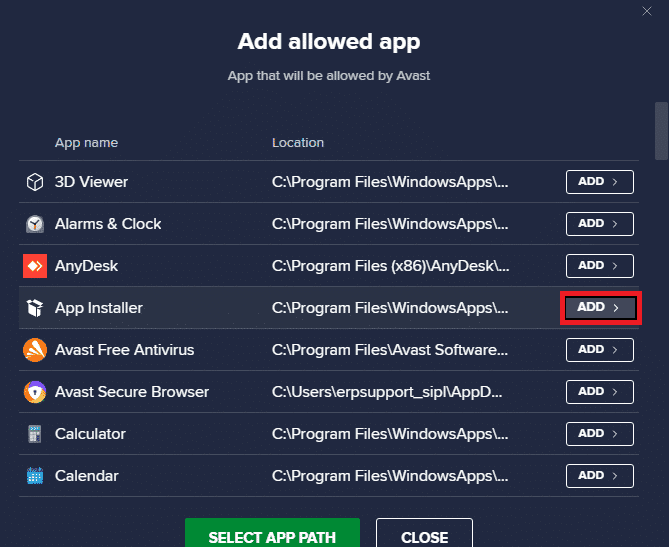
5B。或者,你也可以通过选择“选择应用程序路径”选项浏览Origin应用程序,然后点击“添加”按钮。
方法十四:修复C++ Redistributable
或者,你可以尝试修复Microsoft Visual C++ Redistributable包以修复Origin错误代码0xc00007b,如下所示:
1. 按Windows键并输入“应用程序和功能”。点击“打开”。
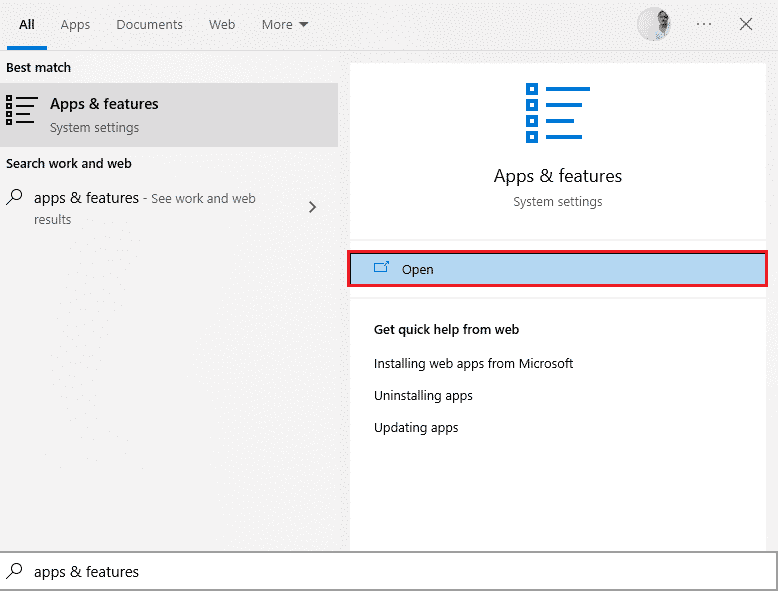
2. 在此列表的搜索栏中,输入“Microsoft Visual C++”。
3. 点击搜索结果中的第一个,然后点击“修改”,如下图所示。
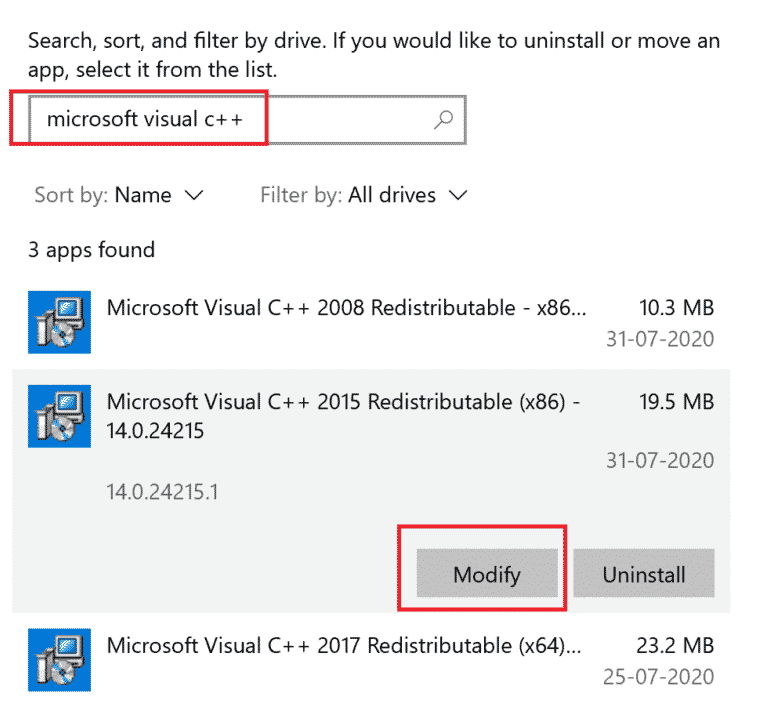
4. 然后,在“用户帐户控制”对话框中点击“是”。
5. 在出现的弹出窗口中,点击“修复”。等待该过程完成。
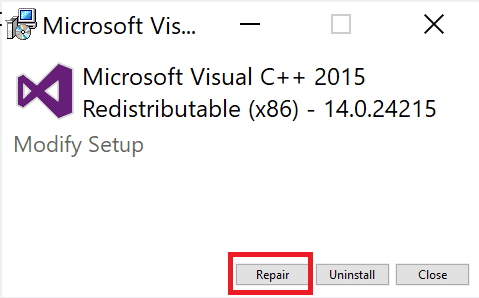
6. 确保通过重复步骤3和4对每个C++包执行此操作。
7. 最后,重启电脑。
打开你之前无法打开的应用程序。如果这不起作用,请尝试重新安装C++可再发行组件。
方法十五:重新安装C++ Redistributable
如果之前修复Microsoft C++ Visual Redistributable的方法没有修复Origin 0xc00007b,那么你将不得不重新安装Redistributable。按照给定的步骤卸载并重新安装它们。
1. 启动“应用程序和功能”窗口,如上述方法14所示。
<img class=”alignnone wp-image-114466″ width=”600″ height=”456″ src=”https://wilku.top/wp-content/