解决Windows 10中Software Reporter Tool占用CPU过高的问题
谷歌浏览器(Google Chrome)会利用Software Reporter Tool来扫描您的电脑,检测并移除可能导致浏览器出现问题的程序和插件。 虽然这是一个有益的工具,但有时它自身也可能成为问题根源,导致部分用户的电脑出现Software Reporter Tool占用CPU过高的情况。本文将深入探讨Software Reporter Tool的CPU占用问题,并提供一系列解决方案,帮助您尽快摆脱困扰。
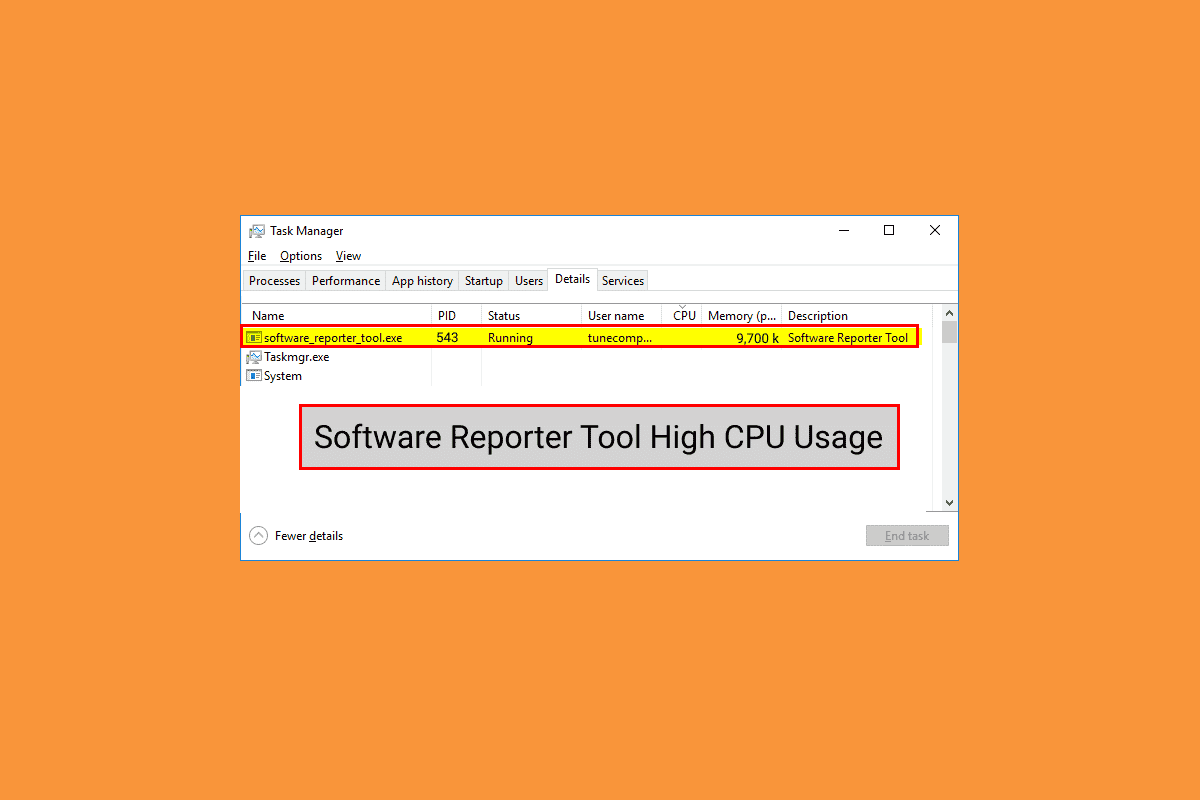
可能导致Software Reporter Tool占用CPU过高的原因
以下是一些可能导致Windows 10系统出现此问题的原因:
- 谷歌浏览器缓存损坏
- 谷歌浏览器版本过旧
- 访问和安全权限问题
- Software Reporter Tool的可执行文件(EXE)出现故障
接下来,我们将介绍一系列解决Software Reporter Tool占用CPU过高问题的方法。
重要提示:在尝试以下任何方法之前,请务必结束所有与谷歌浏览器相关的进程,包括Software Reporter Tool。
方法一:清除谷歌浏览器缓存数据
众所周知,损坏的缓存数据可能导致电脑出现各种问题,包括CPU占用率过高。 因此,彻底清除谷歌浏览器存储的缓存数据是解决Software Reporter Tool CPU占用率过高问题的一个好办法。 您可以参考我们关于如何在谷歌浏览器中清除缓存和Cookie的指南,按照详细步骤操作,有效解决此问题。
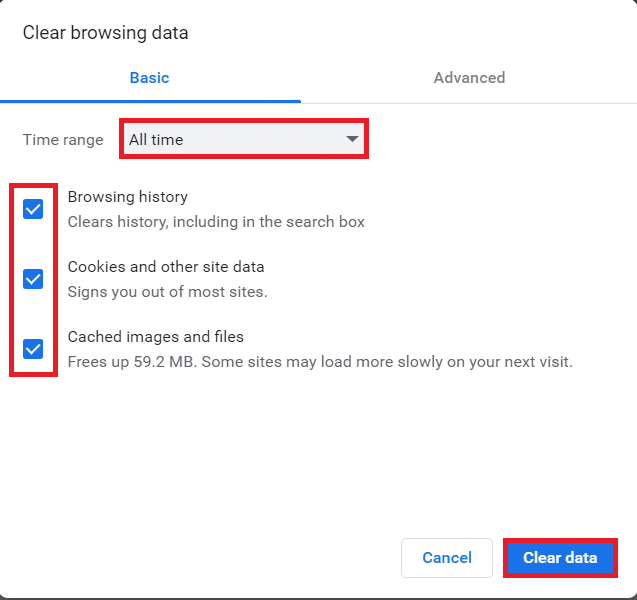
方法二:更新谷歌浏览器
如果在清除浏览器缓存后,Software Reporter Tool仍然占用大量CPU资源,请按照以下步骤更新谷歌浏览器,以修复此问题:
1. 在您的电脑上启动谷歌浏览器应用程序。
2. 点击右上角的三点图标,然后选择“帮助”选项。
注意:您也可以直接在地址栏中输入 chrome://settings/help 来打开“关于Chrome”页面。
3. 点击“关于Google Chrome”,如下图所示。
![]()
4A. 如果您的谷歌浏览器已是最新版本,您将看到“Chrome 是最新的”提示,如下所示。
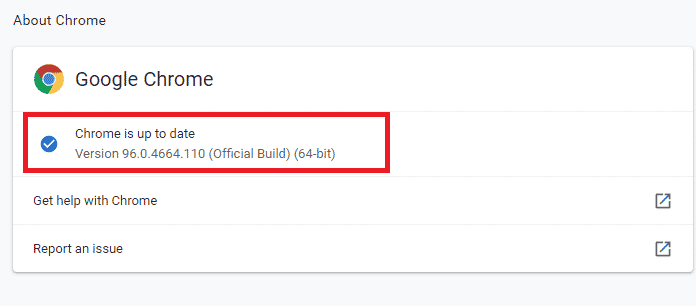
4B. 如果有可用的新版本,浏览器将自动更新。 更新完成后,请点击“重新启动”以完成更新。
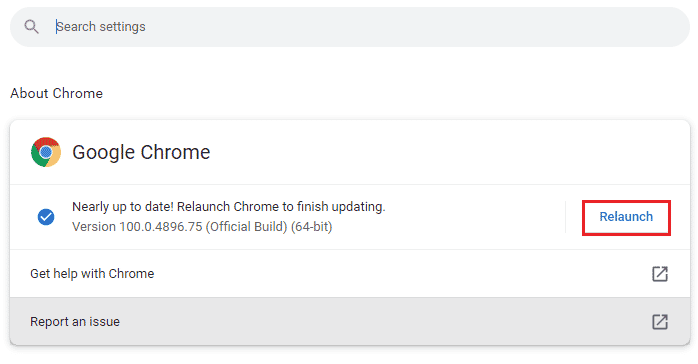
方法三:重命名Software Reporter Tool的可执行文件
部分用户发现,重命名Software Reporter Tool的.exe文件有助于解决CPU占用率过高的问题。 请按照以下步骤操作:
1. 同时按下Windows键和R键,启动“运行”对话框。
2. 在文本框中输入以下路径,然后按回车键:
%localappdata%GoogleChromeUser DataSwReporter
3. 双击打开谷歌浏览器版本文件夹,如下图所示。

4. 右键单击software_reporter_tool文件,然后从右键菜单中选择“重命名”,如下图所示。
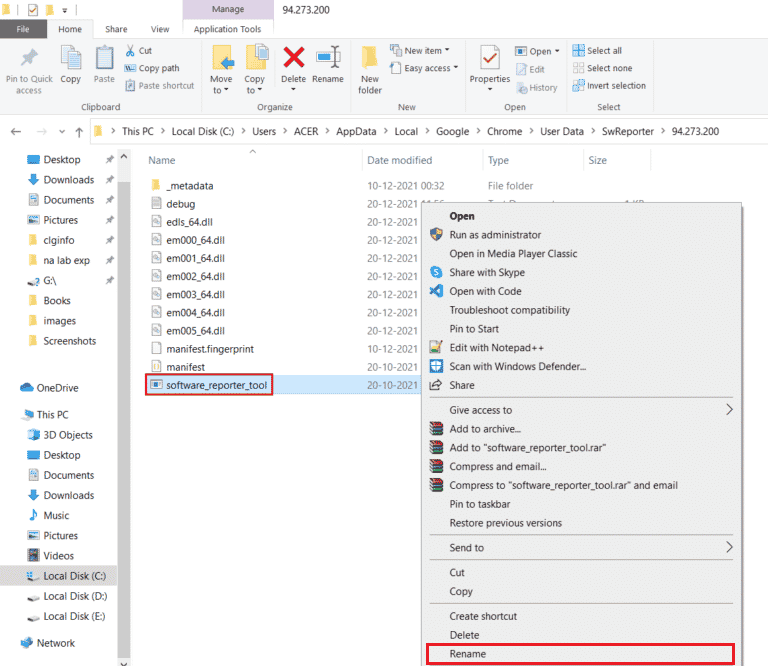
5. 将该文件重命名为其他名称(例如,OldSoftwareReporterTool),然后按回车键保存更改。
方法四:禁用文件夹权限
阻止对Software Reporter Tool可执行文件的访问也可能有效解决CPU占用过高的问题。 您可以通过在文件资源管理器中禁用继承的权限来做到这一点。 请按照以下步骤操作:
1. 同时按下Windows键和R键,启动“运行”对话框。
2. 在文本框中输入以下路径,然后按回车键:
%localappdata%GoogleChromeUser Data
3. 右键单击SwReporter文件夹,然后从右键菜单中选择“属性”。
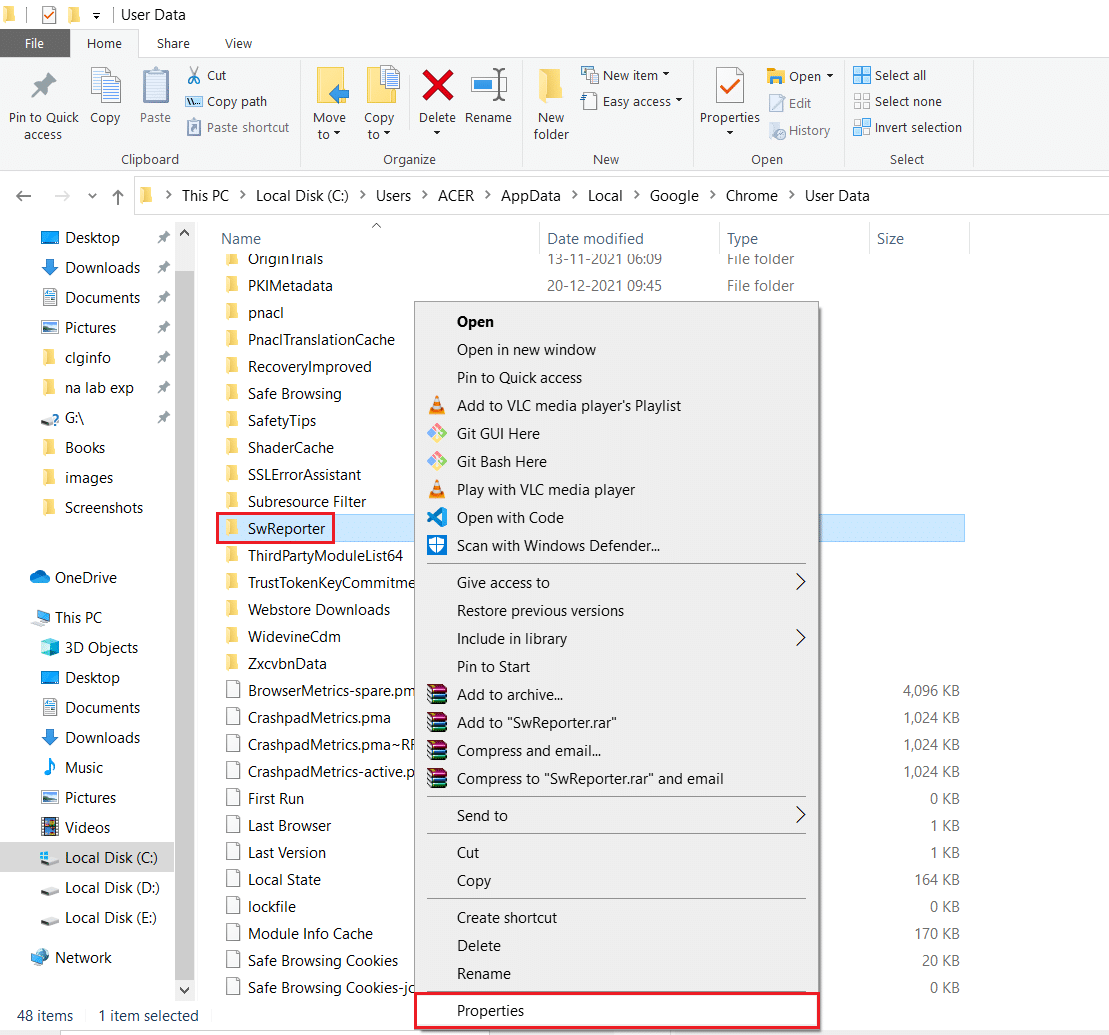
4. 切换到“安全”选项卡,然后点击“高级”按钮。
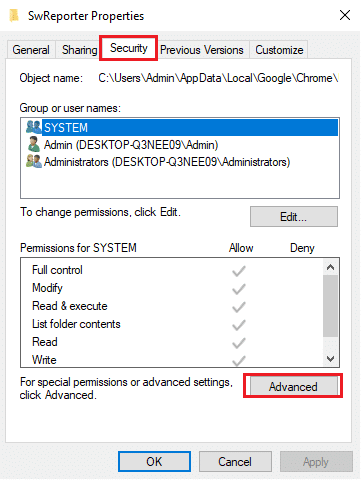
5. 点击“禁用继承”按钮,如下图所示。
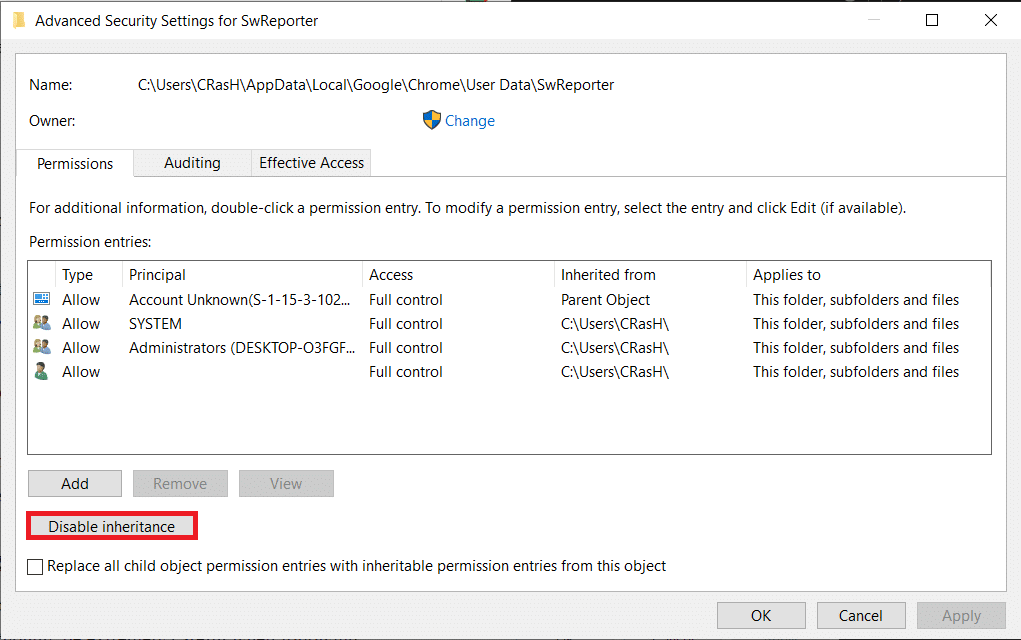
6. 在弹出的“阻止继承”窗口中,点击“删除所有继承的权限从该对象”选项。
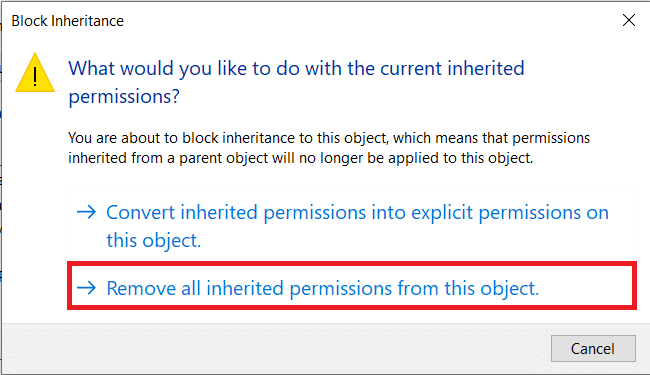
7. 点击“应用”,然后点击“确定”保存更改。
8. 最后,重新启动您的电脑,查看Software Reporter Tool CPU占用率过高的问题是否得到解决。
方法五:从谷歌浏览器设置中禁用Software Reporter Tool
由于Software Reporter Tool是谷歌浏览器的组件之一,因此您也可以通过禁用相关的浏览器设置来解决问题。 请按照以下步骤禁用:
1. 启动谷歌浏览器应用程序,点击右上角的三点图标。
2. 点击“设置”,如下图所示。

3. 在左侧窗格中,点击“高级”,然后选择“重置并清理”。

4. 点击“清理计算机”选项。
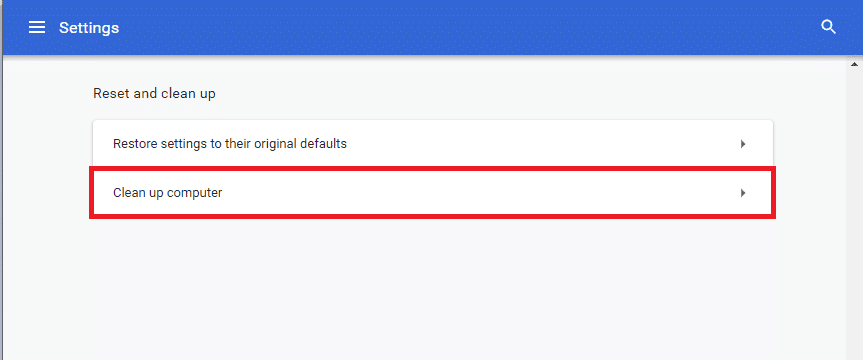
5. 取消选中“向 Google 报告在此清理期间在您的计算机上发现的有害软件、系统设置和进程的详细信息”复选框。
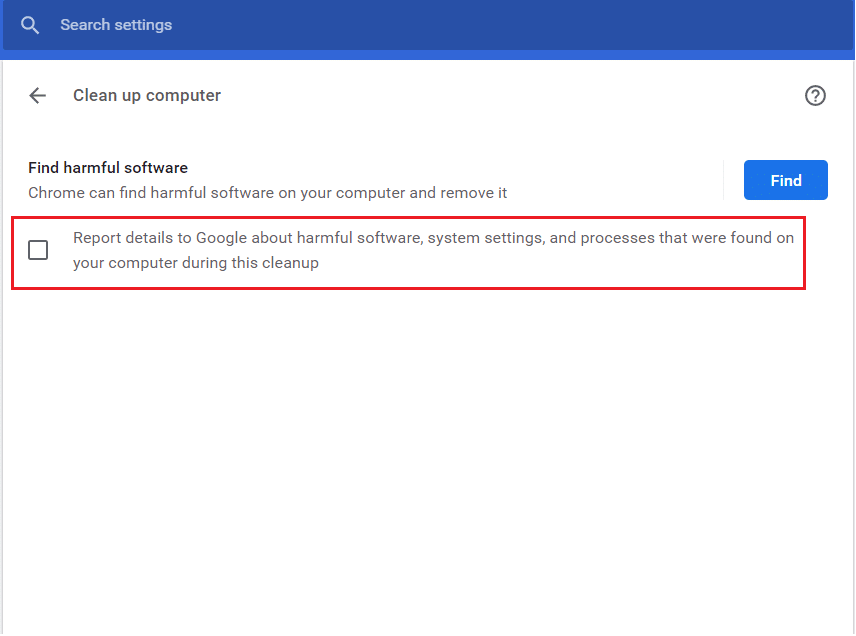
6. 现在,从“高级”部分点击“系统”,如下图所示。

7. 关闭“关闭谷歌浏览器时继续运行后台应用程序”的切换开关。
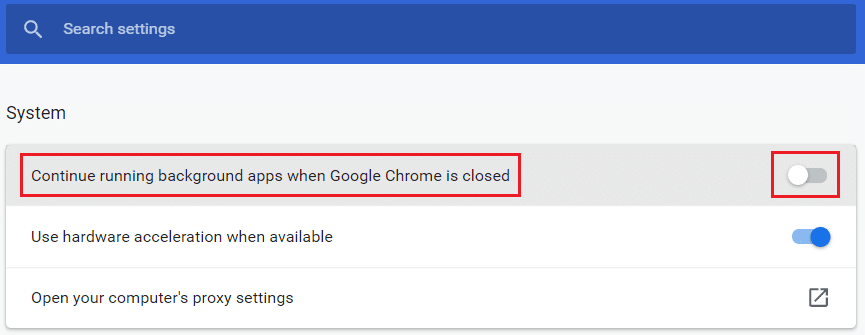
方法六:修改注册表项以阻止工具执行
您还可以通过修改注册表项来阻止Software Reporter Tool的执行。 请注意,操作注册表时需谨慎,错误的操作可能会导致系统损坏。 以下提供了两种修改注册表的方法:
重要提示:在修改注册表之前,请务必备份您的注册表,以便在出现问题时进行恢复。
选项一:使用软件策略密钥
使用软件策略密钥,您可以阻止软件报告工具的执行,并修复其占用大量CPU资源的问题。
1. 同时按下Windows键和R键,启动“运行”对话框。
2. 输入regedit并按回车键,打开注册表编辑器。
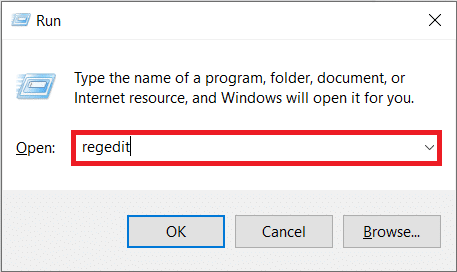
3. 在“用户账户控制”弹出窗口中点击“是”。
4. 导航到以下路径:
ComputerHKEY_LOCAL_MACHINESOFTWAREPoliciesGoogleChrome
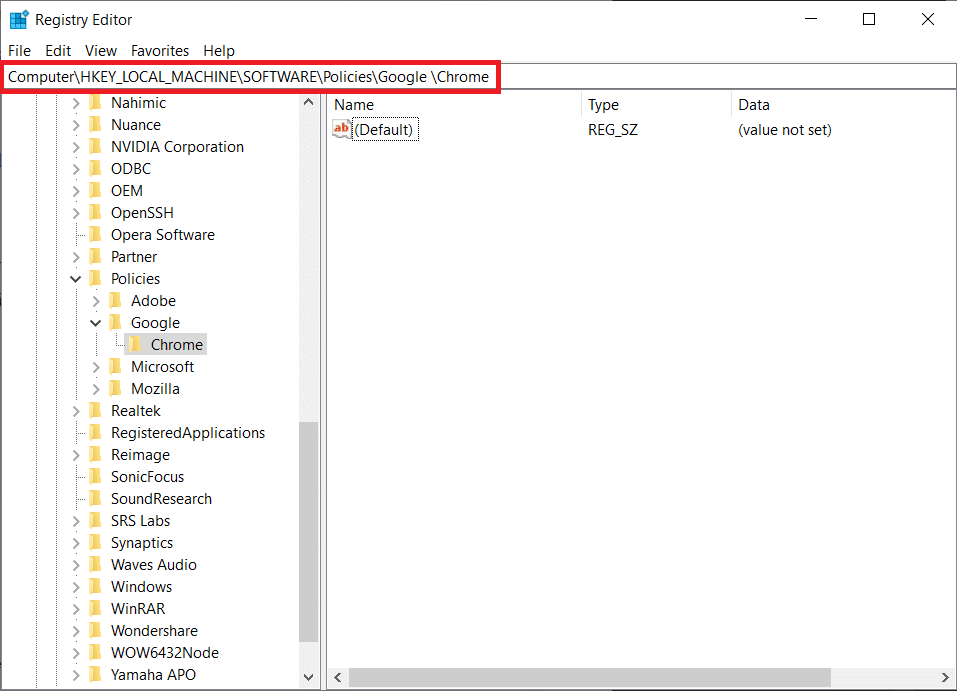
注意:如果这些子文件夹不存在,您需要按照步骤5和6自行创建它们。如果这些文件夹已存在,请跳至步骤7。
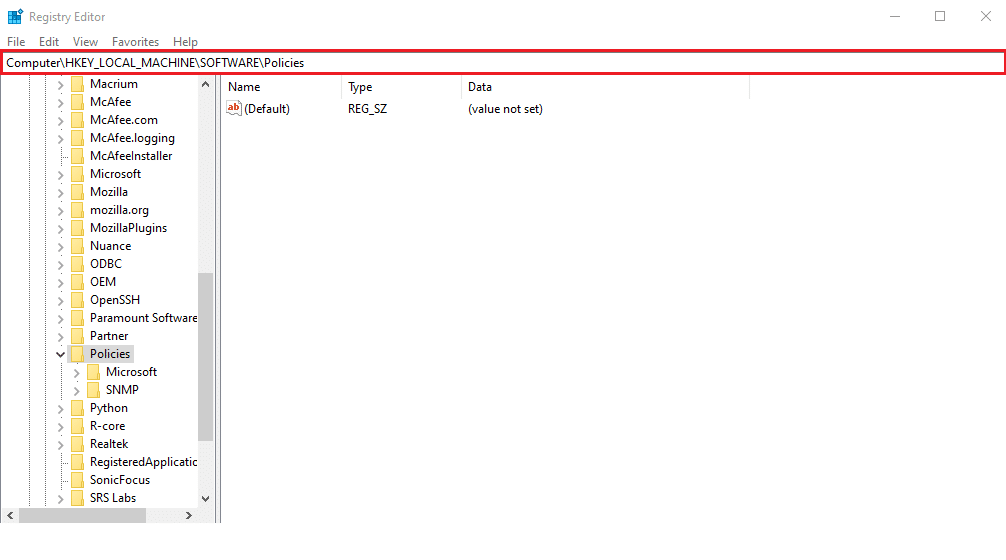
5. 右键单击“Policies”文件夹,选择“新建”,然后点击“项”,将其重命名为“Google”。

6. 右键单击新创建的“Google”文件夹,选择“新建”,然后点击“项”,将其重命名为“Chrome”。
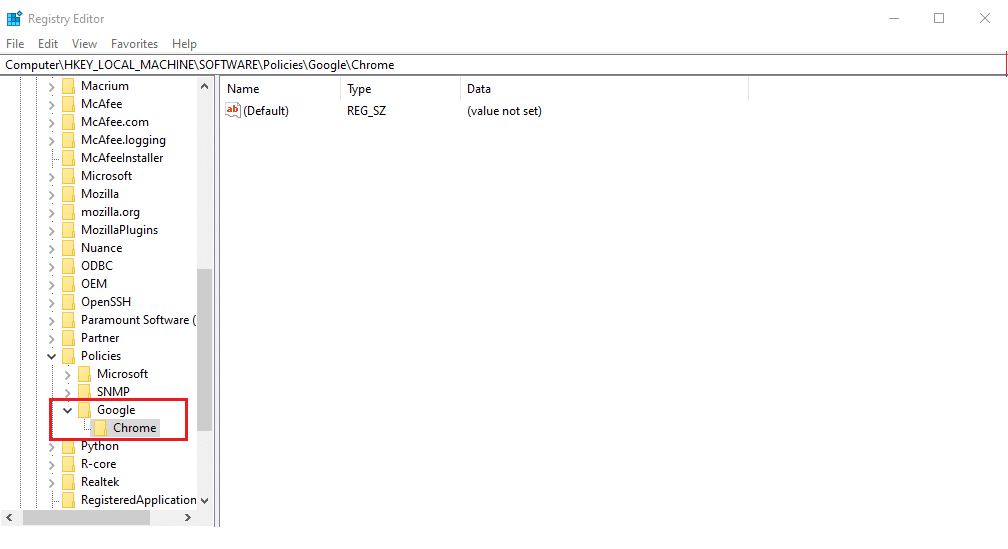
7. 在“Chrome”文件夹中,右键单击右侧窗格中的空白区域,选择“新建”,然后点击“DWORD (32 位) 值”。
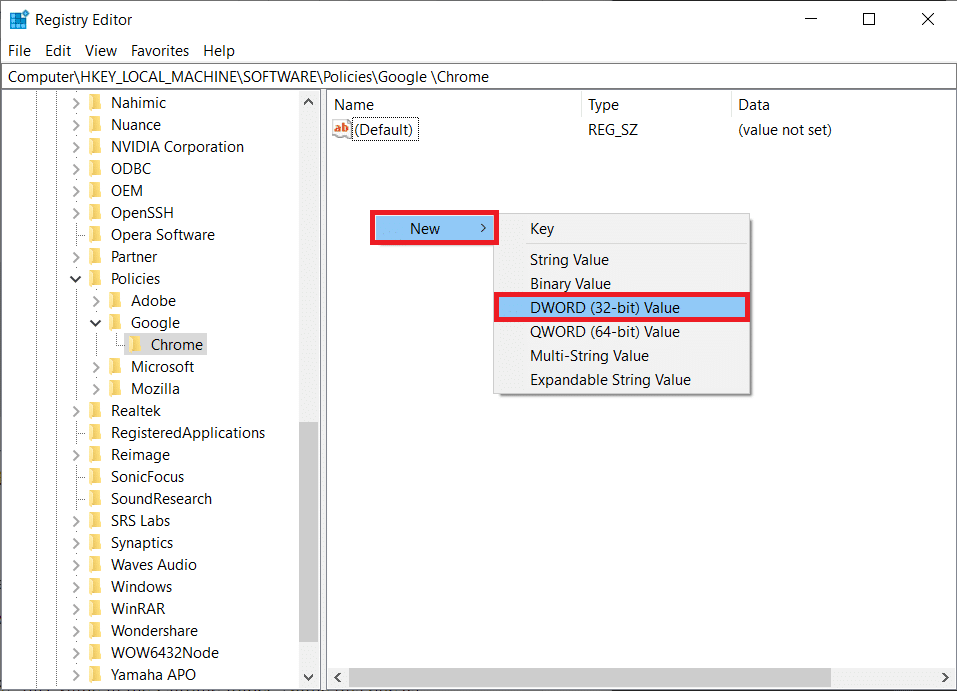
8. 在“数值名称”字段中输入“ChromeCleanupEnabled”,然后在“数值数据”字段中输入“0”,并点击“确定”。
注意:将“ChromeCleanupEnabled”设置为0将禁用Chrome清理工具的运行。
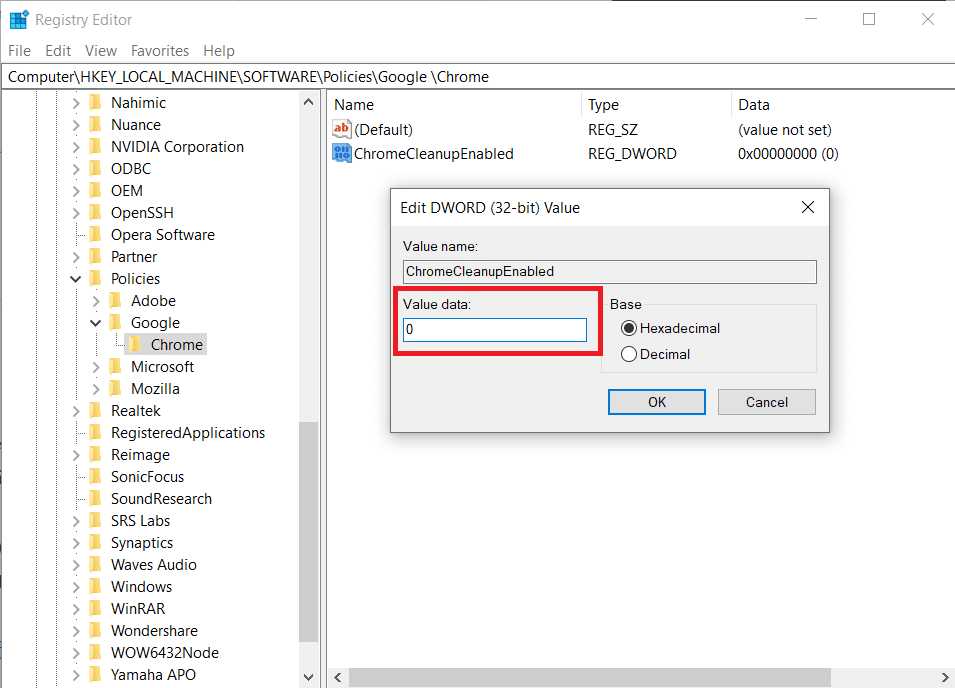
9. 再次按照步骤7,在“Chrome”文件夹中创建一个新的“DWORD (32 位) 值”。
10. 在“数值名称”字段中输入“ChromeCleanupReportingEnabled”,然后在“数值数据”字段中输入“0”,并点击“确定”。
注意:将“ChromeCleanupReportingEnabled”设置为0将禁用该工具的信息报告。
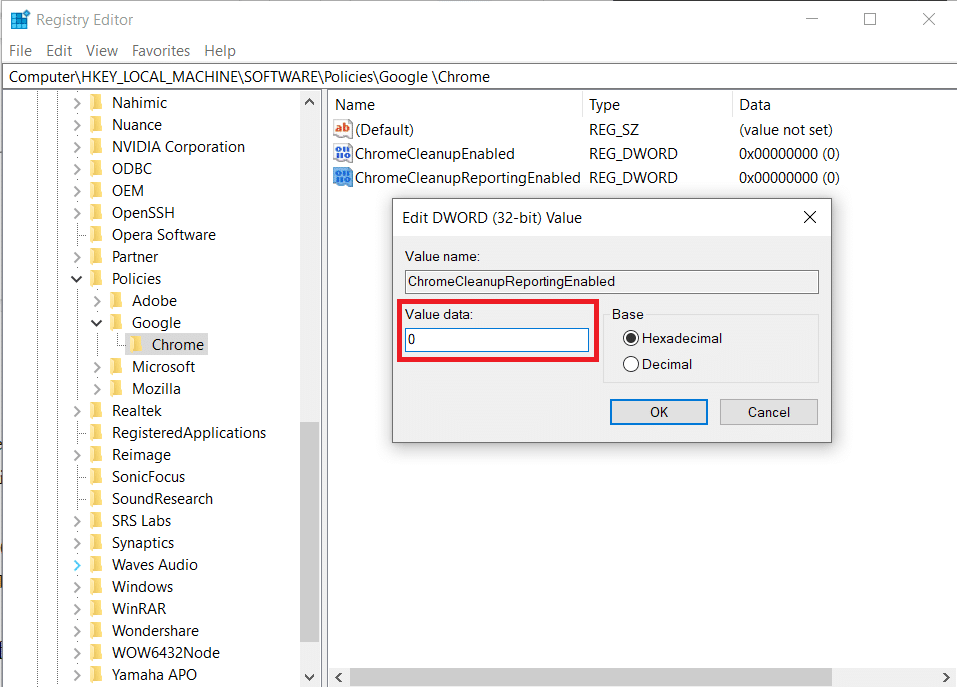
11. 重新启动您的电脑,使新的注册表项生效。
选项二:使用DisallowRun键
您还可以通过使用DisallowRun键禁用Software Reporter Tool。 请按照以下步骤操作:
1. 在注册表编辑器中,导航到以下路径:
HKEY_CURRENT_USERSoftwareMicrosoftWindowsCurrentVersionPolicies
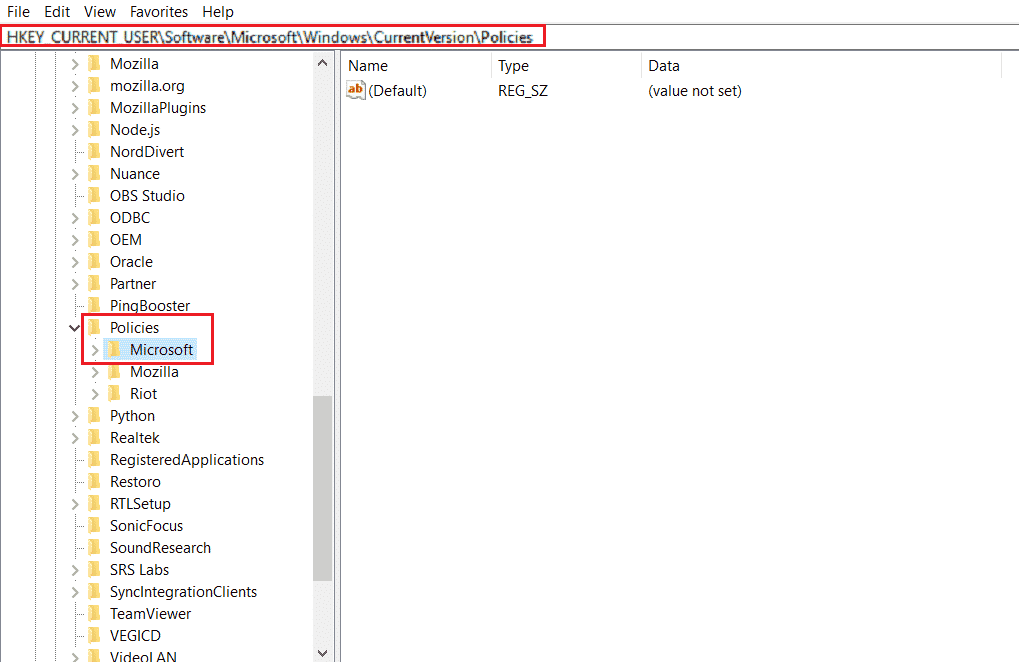
2. 在左侧窗格中,右键单击“Policies”文件夹,选择“新建”,然后点击“项”。

3. 将新创建的项重命名为“Explorer”。
4. 右键单击“Explorer”文件夹,选择“新建”,然后点击“项”。
5. 将新创建的项重命名为“DisallowRun”。
6. 右键单击“DisallowRun”,选择“新建”,然后点击“字符串值”。
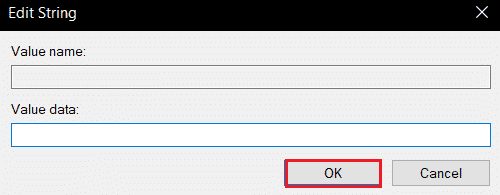
7. 在“数值名称”字段中输入“1”。
8. 在“数值数据”字段中输入“Software_Reporter_Tool.exe”。
9. 点击“确定”,然后关闭注册表编辑器。
10. 最后,重新启动您的电脑,查看Software Reporter Tool CPU占用率过高的问题是否已解决。
方法七:删除Software Reporter Tool的可执行文件
如果您在执行上述方法后仍然遇到问题,建议您删除Software Reporter Tool的.exe文件。
注意:这只是一个临时解决方案。删除该文件后,它可能会在后续的Chrome更新后重新出现并被激活。
1. 同时按下Windows键和R键,启动“运行”对话框。
2. 在文本框中输入以下路径,然后按回车键:
%localappdata%GoogleChromeUser DataSwReporter
3. 双击打开谷歌浏览器版本文件夹,如下图所示。

4. 右键单击software_reporter_tool可执行文件,然后点击“删除”选项,如下图所示。
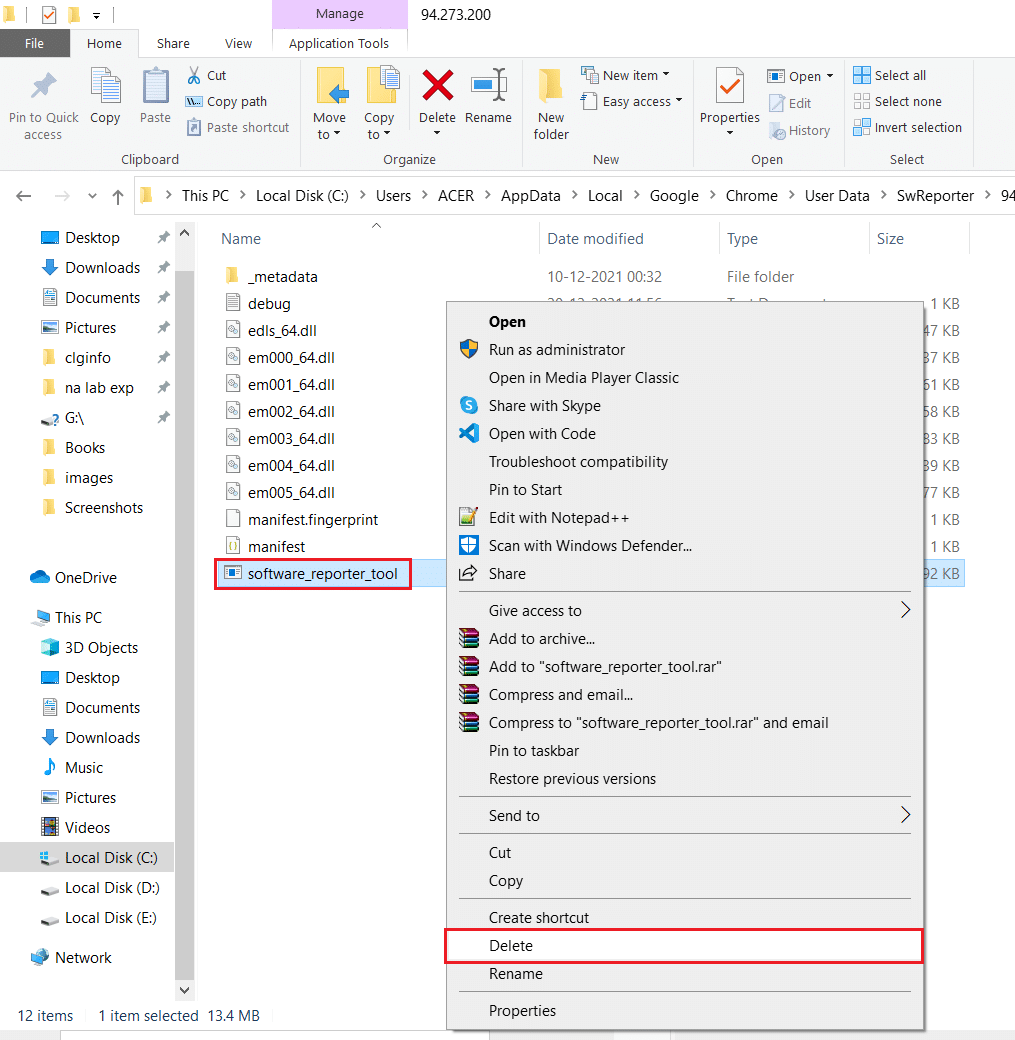
5. 最后,重新启动电脑,查看Software Reporter Tool CPU占用率过高的问题是否已解决。
***
我们希望本文提供的详细步骤能够帮助您解决Software Reporter Tool CPU占用率过高的问题。 如果您有任何疑问,或者希望我们撰写其他主题的文章,请随时在下方评论区留言告知我们。