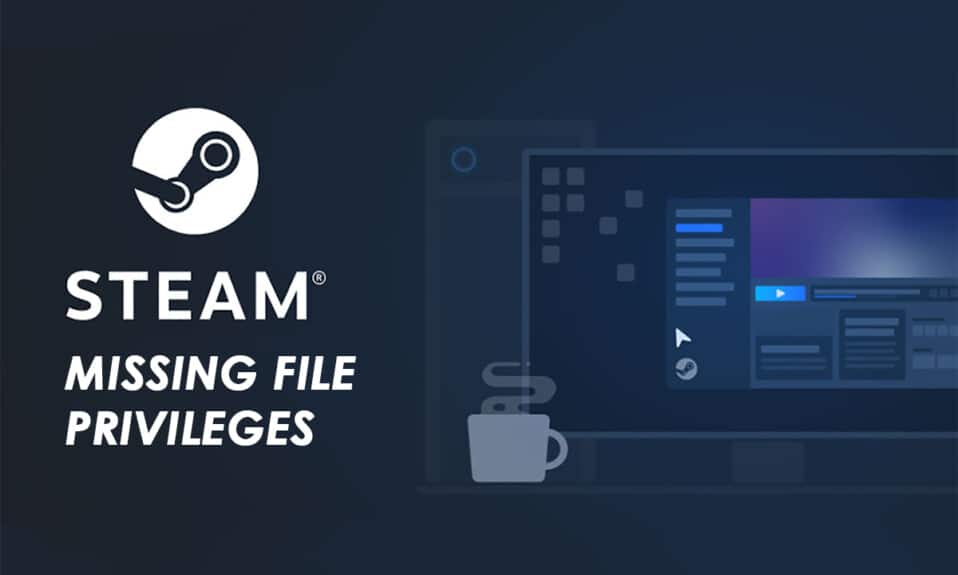
Steam 平台深受众多游戏爱好者的喜爱,它不仅方便用户下载和畅玩游戏,还为玩家提供了便捷的社交互动渠道。Steam 平台凭借其卓越的游戏体验而备受青睐,然而,用户在使用过程中偶尔会遇到一些恼人的错误,比如“Steam 缺少文件权限”的问题。 这种错误可能会在任何玩家的系统上出现,其根源多种多样。 但如同其他问题一样,此问题可以通过适当的方法解决,从而确保玩家可以无障碍地继续他们的游戏之旅。本文将详尽地介绍如何成功修复系统上出现的“Steam 缺少文件权限”错误。

在 Windows 10 系统中解决 Steam 文件权限缺失问题
此问题通常源于系统本身的一些设置或配置。以下是一些可能的原因:
- 当 Steam 应用程序缺乏必要的运行权限时,可能会触发“Steam 缺少文件权限”错误。
- 有时,在应用程序更新后会出现此问题。
- 系统库文件夹配置不当或游戏文件损坏也可能导致此错误的发生。
- 服务器负载过高也可能引发此问题。
值得庆幸的是,这些问题并非无解,通过适当的措施可以有效修复“Steam 缺少文件权限”错误。请仔细阅读以下方法并按照步骤操作,您将能够成功解决此问题,从而再次流畅地享受 Steam 带来的游戏乐趣。
方法一: 以管理员权限运行 Steam
通过以管理员身份运行 Steam,您可以赋予它必要的权限,以便下载、修改和写入系统中的相关文件。 这样,Steam 便可以访问那些普通权限无法触及的文件。 以下是具体步骤:
1. 右键点击 Steam.exe 文件,然后选择“属性”。

2. 在“兼容性”标签页中,勾选“以管理员身份运行此程序”的选项。

3. 最后,点击“应用”>“确定”以保存更改。

方法二: 更改下载区域
Steam 的内容系统在全球范围内划分为不同的区域。如果您的 Steam 应用程序设置的下载区域与服务器连接存在问题,就可能遇到“缺少文件权限”的错误。要解决此问题,只需在 Steam 应用程序中更改下载区域即可。以下是操作步骤:
1. 在您的系统上启动 Steam 应用程序。
2. 点击左上角的“Steam”选项。

3. 从菜单选项中选择“设置”。

4. 点击左侧面板中的“下载”部分。

5. 在“下载区域”下方,点击下拉菜单,从列表中选择其他区域。

6. 选择所需的区域后,点击“确定”。

7. 重启 Steam 以检查错误是否已修复。
方法 3: 修复 Steam 库文件夹
为了修复可能损坏的文件,您可以尝试修复 Steam 库文件夹。此操作将检测并修复库中损坏的文件,从而解决“Steam 缺少文件权限”错误。 请仔细阅读并按照以下步骤操作:
1. 打开 Steam 应用程序,进入上述的设置窗口。
2. 在设置窗口中,点击“下载”> “STEAM 库文件夹”,位于“内容库”部分之下。

3. 在存储管理器窗口中,点击 Steam 文件夹旁边的三个点图标。

4. 选择“修复文件夹”选项。

5. 将出现用户账户控制提示,询问是否允许此应用更改设备。 点击“是”。
6. 稍后,Steam 库文件夹将被成功修复。

方法四:验证游戏文件的完整性
如果下载过程因任何原因中断,可能会导致文件损坏,从而引发“Steam 缺少文件权限”的错误。为了验证已下载文件的完整性,请执行以下步骤:
1. 打开 Steam 应用程序。
2. 点击“库”选项。

3. 在左侧面板中,选择并右键点击目标游戏,然后点击“属性”选项。

4. 点击左侧面板中的“本地文件”选项。

5. 点击“验证游戏文件的完整性…”按钮。

6. 稍后,游戏文件将成功验证,确认下载的文件完好无损。

方法 5:禁用 igfxEM 模块
某些用户反映,禁用系统中的 igfxEM 模块并重启系统有助于解决“Steam 缺少文件权限”的问题。请按照以下步骤操作:
1. 同时按下 Ctrl + Shift + Esc 键,启动任务管理器。
2. 在进程列表中找到并选择“igfxEM Module”,然后点击右下角的“结束任务”。

3. 之后,重启 Steam 应用程序,检查问题是否解决。
方法六: 清除下载缓存
有时,下载过程中损坏的文件会在下载缓存文件夹中留下痕迹,导致更新和下载过程受阻。 通过清除下载缓存可以解决此问题。
1. 打开 Steam 应用程序,并进入之前的“设置”页面。
2. 在“下载”部分,点击“清除下载缓存”选项。

3. 在弹出的窗口中,点击“确定”以完成清除操作。

方法 7: 暂时禁用防病毒软件(如果适用)
系统上安装的防病毒软件有时可能会将下载的 Steam 游戏文件误识别为威胁。 这会导致防病毒软件隔离、修改或删除这些文件,以防止潜在的损害。由于防病毒软件可能会将未知游戏文件视为威胁,因此需要检查这些文件是否在隔离列表中,或者您可以暂时禁用防病毒软件以排除其影响。为此,请参考我们关于如何在 Windows 10 上临时禁用防病毒软件的指南。通过阅读这篇文章,您将了解如何在短时间内禁用设备上的防病毒软件并修复“Steam 缺少文件权限”错误。

***
以上是解决“Steam 缺少文件权限”问题的几种方法。希望这些步骤能帮助您成功解决此问题。如果您有任何疑问或建议,请随时在评论区与我们交流。