
Windows 系统旨在保持电脑运行顺畅,修复错误并提供新功能。通常,Windows 更新是一个无缝的过程,因为各种进程和服务会在后台运行以检查更新。其中一个更新进程是 Windows Update Medic 服务,也称为 WaasMedicSVC.exe,它负责管理 Windows 更新组件,以确保您的电脑能够定期获取最新的更新。然而,有时,在执行此服务时,它可能会消耗大量的磁盘和 CPU 资源,从而导致系统延迟和其他问题。如果您正面临 WaasMedicSVC.exe 导致高磁盘使用率的问题,那么您来对地方了。 我们为您准备了一份详细的指南,可以帮助您有效地解决 WaasMedicSVC.exe 占用高 CPU 的问题。

解决 Windows 10 中 WaasMedicSVC.exe 高磁盘使用率问题的方法
WaasMedicSVC.exe 导致高磁盘使用率的问题可能在 Windows 10 中发生,其原因可能有很多,以下是一些常见的原因:
- 系统配置不当。
- 防病毒软件或安全程序的干扰。
- 外部硬盘驱动器或 USB 驱动器的问题。
如前所述,WaasMedicSVC.exe 是 Windows 官方的更新组件,但有些病毒和恶意软件可能会伪装成它。这些病毒可能会冒充 WaasMedicSVC.exe,并导致高磁盘使用率问题。因此,首先要做的就是验证 WaasMedicSVC.exe 是否是病毒。您可以按照以下步骤进行验证。
如何验证 WaasMedicSVC.exe 是否为病毒
请按照以下步骤来检查 WaasMedicSVC.exe 是否是病毒:
1. 同时按下 Ctrl + Shift + Esc 键,打开任务管理器。
2. 在“进程”选项卡中,查找名为 WaasMedic 的进程。
3. 找到该进程后,右键单击它,然后选择“打开文件所在的位置”。
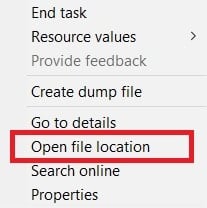
4. 默认情况下,WaasMedicAgent.exe 文件位于以下路径中:
C:WindowsSystem32
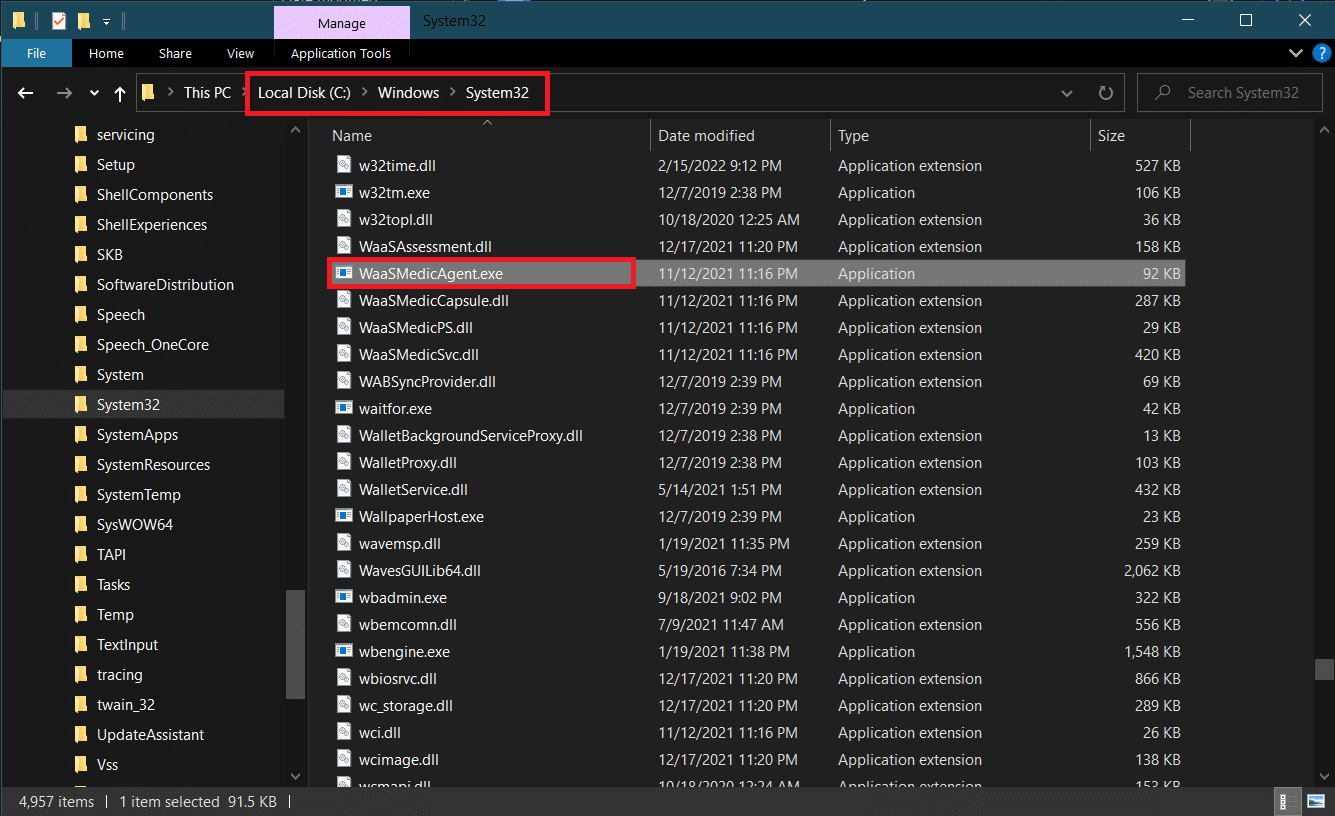
如果在上述位置没有找到 WaasMedicAgent.exe 文件,则很可能您遇到了病毒。
您可以尝试卸载一些最近安装的应用程序,并进行全面的系统扫描以清除病毒。
如果确认不是病毒,请继续按照以下方法来解决问题。
方法一:暂时禁用防病毒程序
有时,防病毒程序可能会将 WaasMedicSVC.exe 进程误认为是恶意进程。这会导致防病毒程序与 WaasMedicSVC.exe 的工作产生冲突,从而导致高磁盘使用率。您可以通过暂时禁用防病毒程序来解决此问题。如果禁用后问题得到解决,您可以将 WaasMedicSVC.exe 添加到防病毒软件的白名单中,以避免将来受到干扰。下面以 Avast 防病毒软件为例,说明如何操作:
请注意:不同防病毒软件的设置可能有所不同。
1. 按下 Windows 键并输入“Avast”,然后从菜单中单击“打开”。

2. 点击右上角的“菜单”选项。

3. 在下拉列表中选择“设置”。
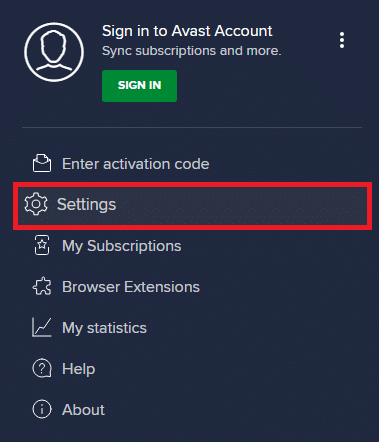
4. 在“常规”选项卡中,单击“阻止和允许的应用程序”,然后在“允许的应用程序”列表下,单击“+ 允许应用程序”。
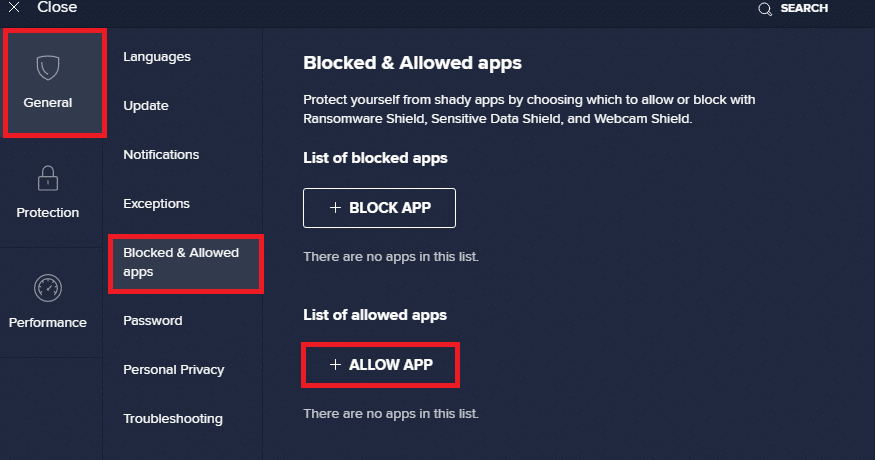
5. 在 WaasMedicSVC 旁边点击“添加”,或者您也可以使用“选择应用程序路径”浏览并选择它。
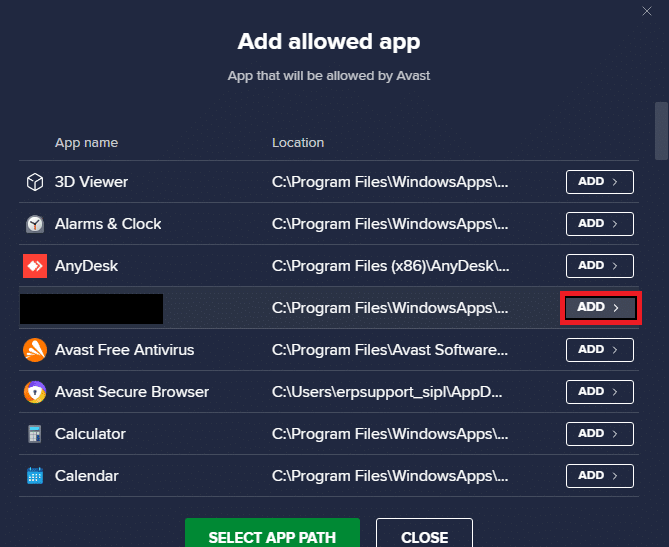
6. 在确认提示中单击“添加”,WaasMedicSVC 将被列入白名单。
7. 如果您想从白名单中删除 WaasMedicSVC,请转到如上所示的“常规”选项卡。
8. 点击三个点图标,之后会出现两个选项:
-
“更改允许的功能” – 可以让您更改允许应用程序在白名单中执行的功能。
-
“删除” – 将应用程序从白名单中删除。
9. 点击“删除”。
检查您是否已解决 WaasMedicSVC.exe 高 CPU 使用率的问题。
方法二:执行磁盘清理
清除更新文件、升级日志和其他临时文件可以帮助解决 WaasMedicSVC.exe 导致的高磁盘和 CPU 使用率问题。您可以使用磁盘清理功能来执行此操作。完成后,重新启动您的电脑并检查问题是否解决。
方法三:暂停更新
由于 WaasMedicSVC.exe 进程负责处理更新,它主要在更新过程中工作。如果您没有任何待安装的更新,您可以暂停更新以减少 WaasMedicSVC.exe 的使用。这可能会解决 WaasMedicSVC.exe 磁盘和 CPU 使用率高的问题。如果您仍然遇到问题,请尝试运行 Windows 更新疑难解答程序。
方法四:禁用 WaasMedicSVC.exe 进程
如果上述方法都不奏效,您可以尝试禁用 WaasMedicSVC.exe 进程。
选项一:通过注册表编辑器
您可以使用注册表编辑器来禁用 WaasMedicSVC.exe 进程。由于 WaasMedicSVC.exe 是 Windows 的一项基本服务,您可能无法直接从服务应用程序中禁用它。请按照以下步骤来禁用 WaasMedicSVC.exe:
注意:禁用 WaasMedicSVC.exe 可能会导致一些更新问题,请仅在必要时使用此方法。
1. 同时按下 Windows + R 键,打开“运行”对话框。
2. 输入“regedit”并单击“确定”以打开注册表编辑器。
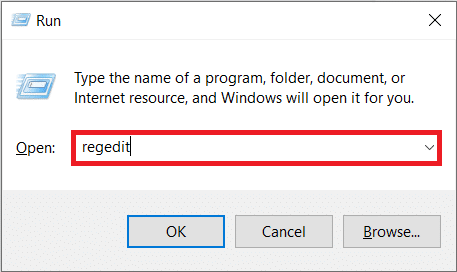
3. 转到以下路径(您可以直接复制粘贴到地址栏中并按 Enter 键):
ComputerHKEY_LOCAL_MACHINESYSTEMCurrentControlSetServicesWaaSMedicSvc
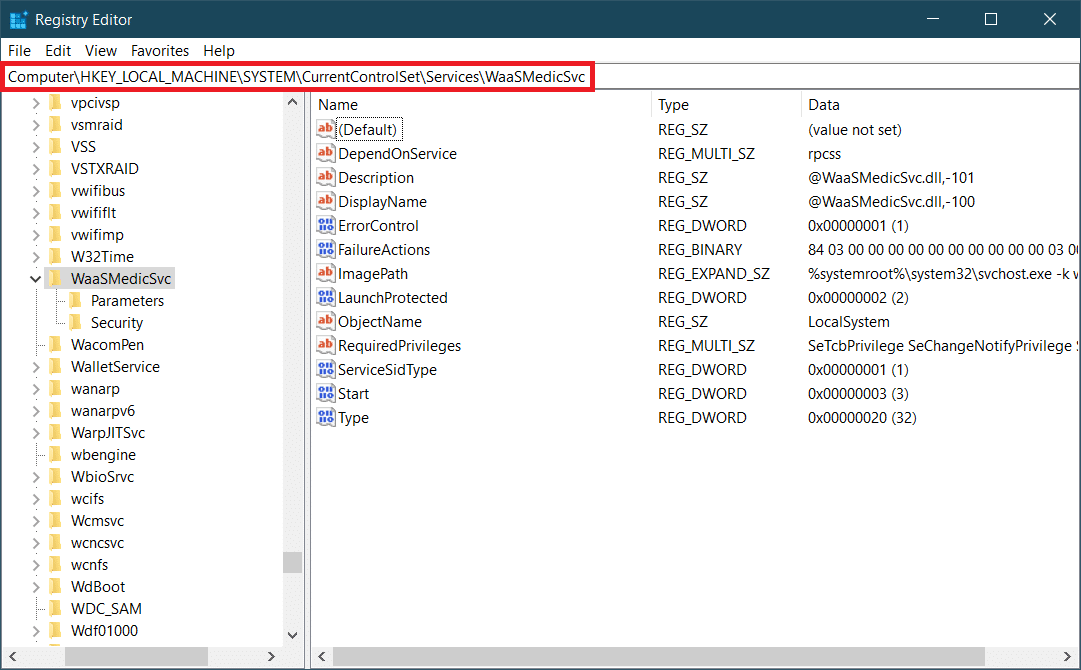
4. 在右侧面板中,双击 WaaSMedicSvc 文件夹。
5. 在左侧面板中,找到并右键单击“Start”,然后选择“修改”。
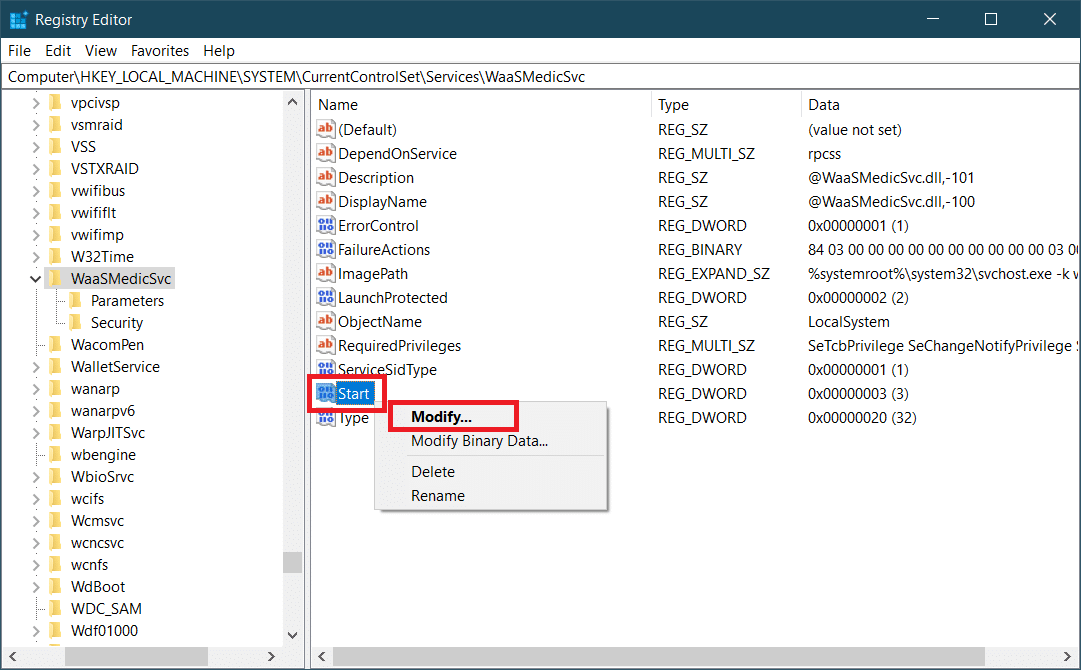
6. 将“数值数据”设置为“4”,然后单击“确定”保存。
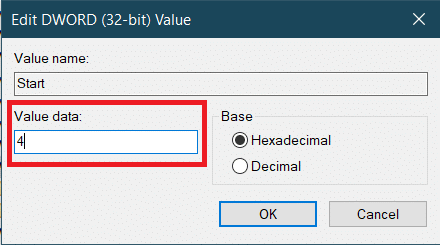
WaasMedic.exe 将不再自动运行,这可能会限制其磁盘和 CPU 使用率并解决问题。
选项二:使用第三方工具
您还可以使用第三方应用程序 Windows Update Blocker 来禁用 WaasMedicSVC.exe,这可能会解决 WaasMedicSVC.exe 导致的高磁盘使用率问题。请按照以下步骤进行操作:
1. 前往 Windows 更新拦截器 v1.7 的下载页面,然后单击网页底部的“下载”。
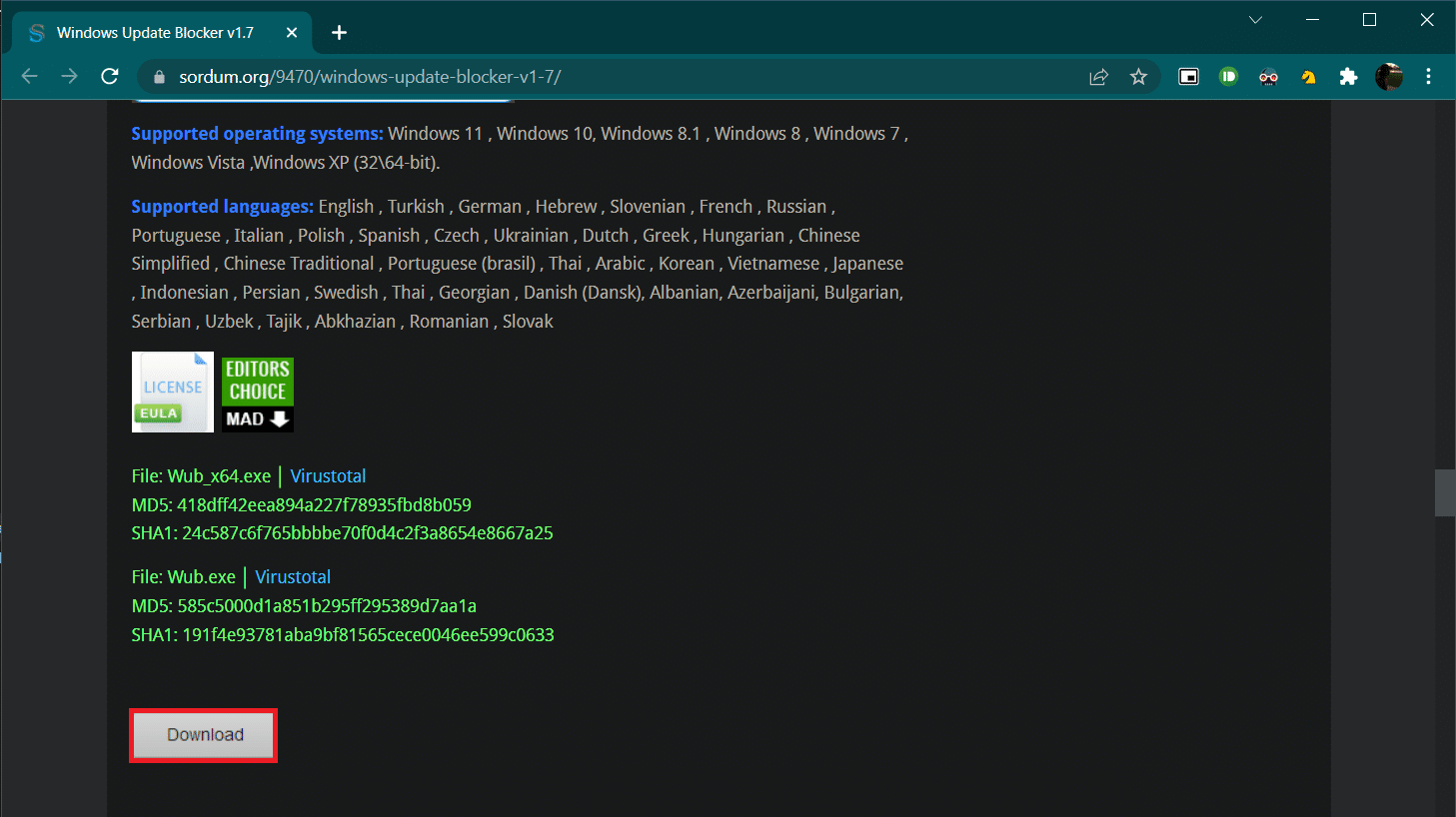
2. 下载完成后,打开包含下载的 Wub.zip 文件的文件夹,并使用 7-zip 或 WinRar 解压缩。
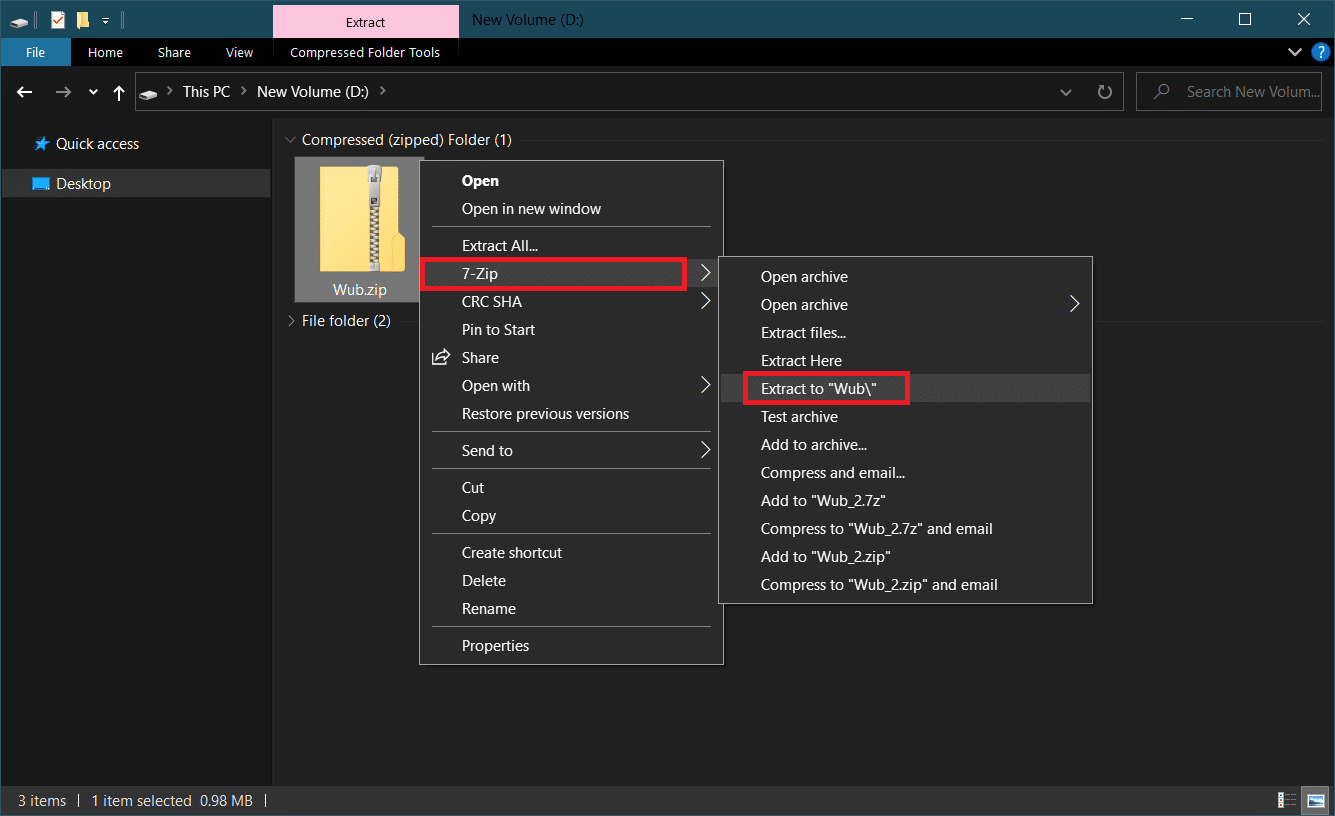
3. 右键单击 Wub_x64.exe 文件,然后从菜单中选择“以管理员身份运行”。
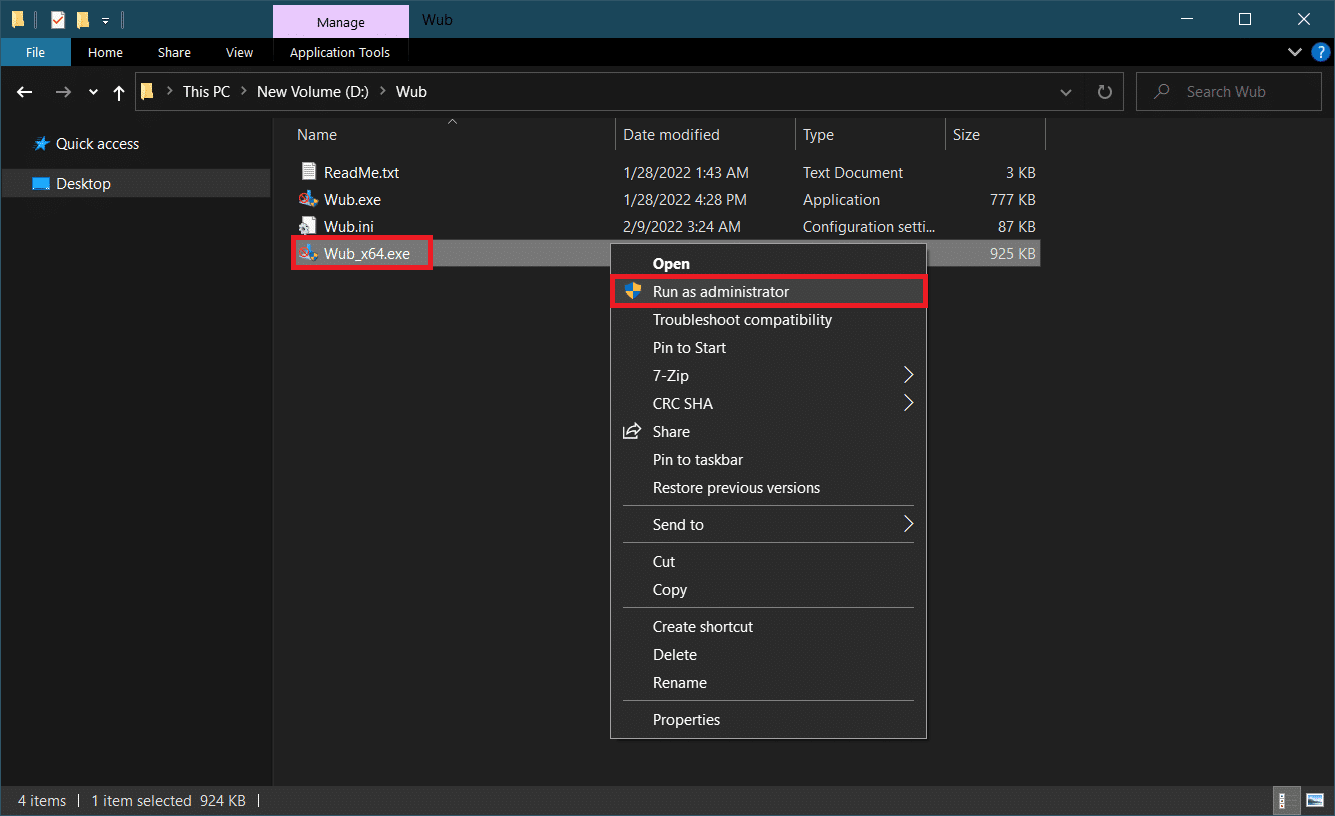
4. 单击“菜单”按钮,然后从列表中选择“Windows 服务”。
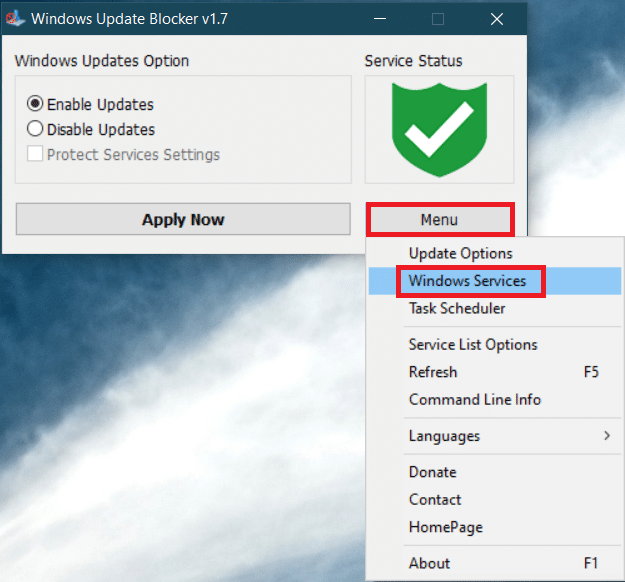
5. 之后,服务应用程序将打开。找到“Windows Update Medic Service”并右键单击它。选择“属性”。
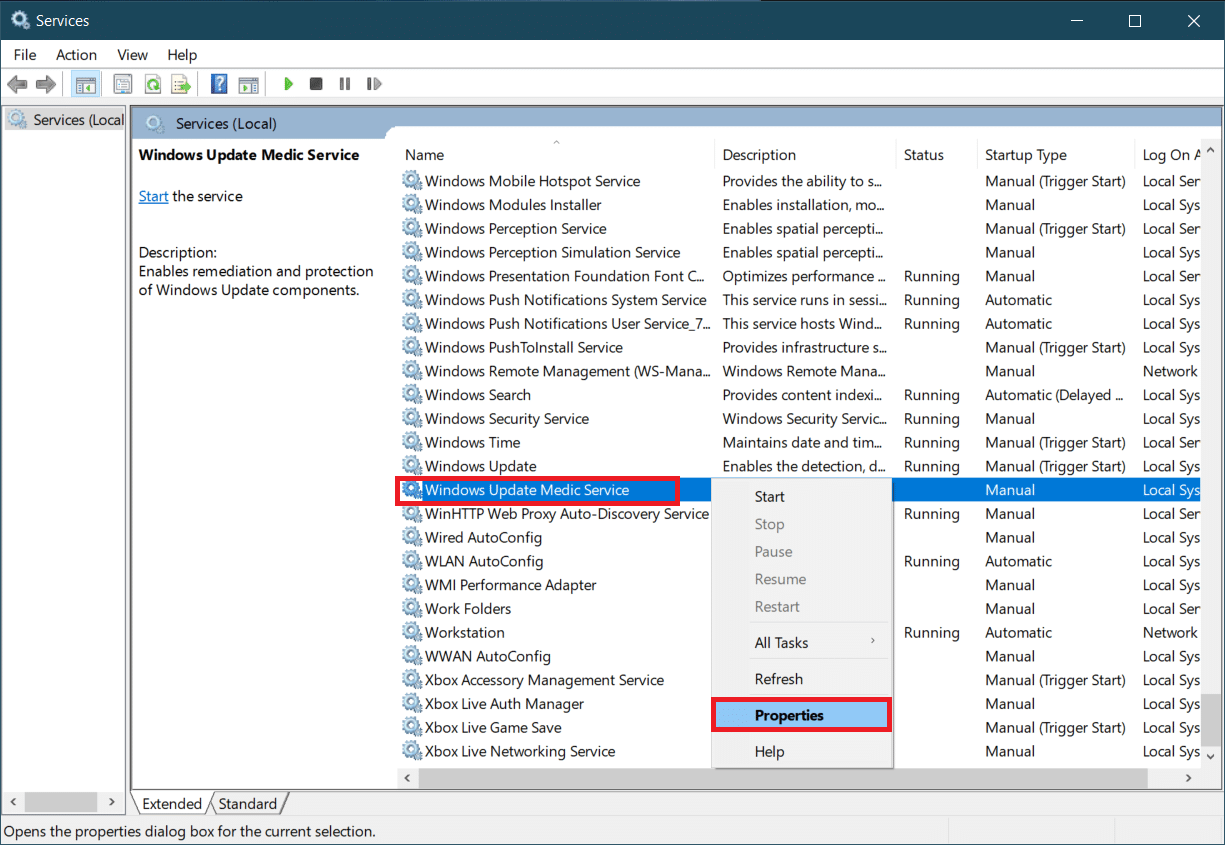
6. 在“常规”选项卡中,突出显示与服务名称一致的条目,然后同时按下 Ctrl + C 键复制它。
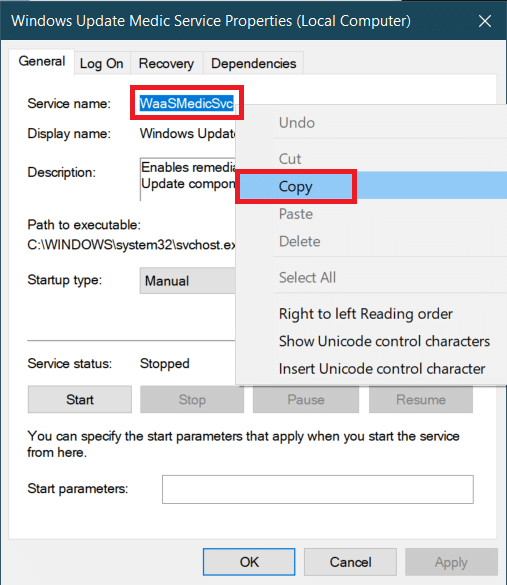
7. 打开步骤 2 中解压缩的 Wub 文件夹。
8. 右键单击 Wub.ini 文件,然后选择“打开方式 > 记事本”。
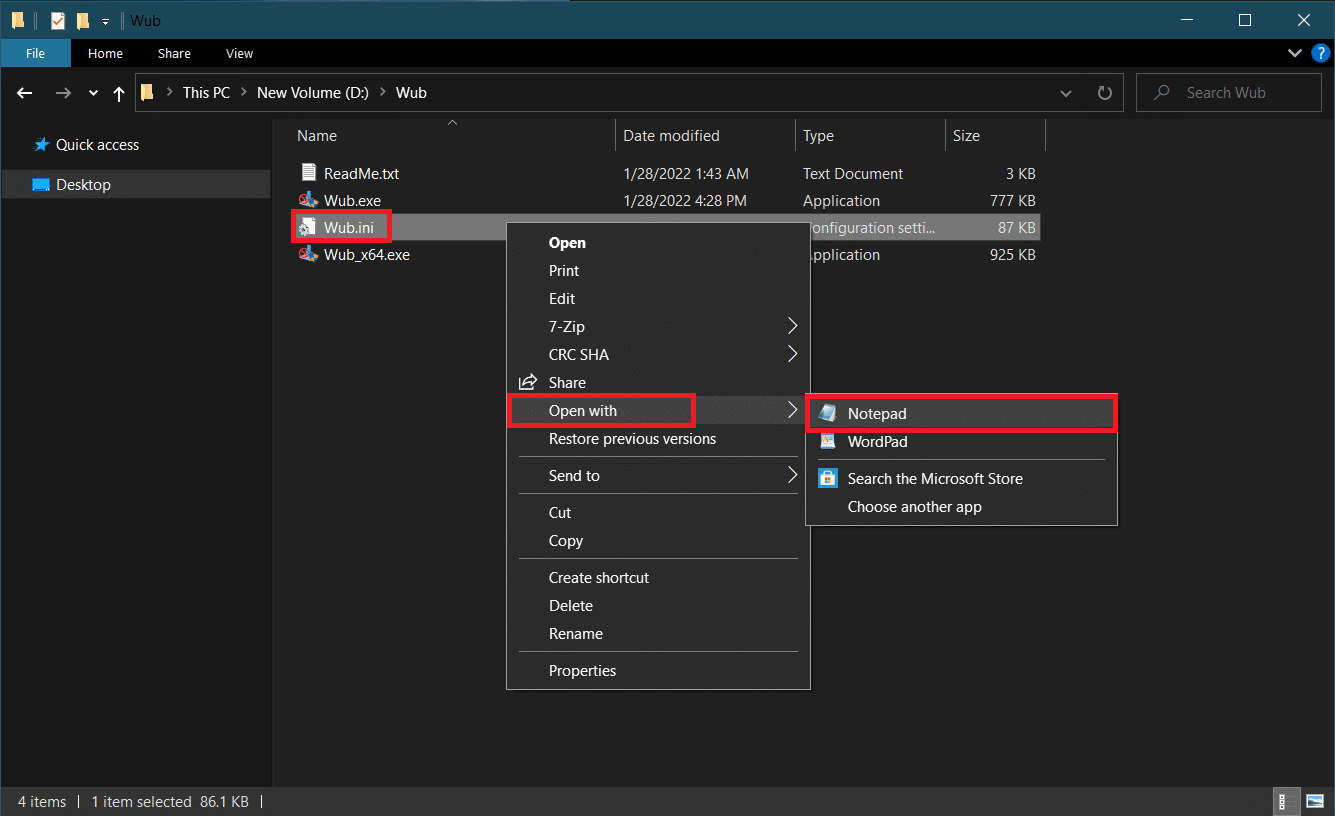
9. 在记事本中,在“dosvc=2,4”这行下面,粘贴您在第 6 步中复制的服务名称,然后在它前面输入“=3,4”,如下所示。按 Ctrl + S 保存文件修改。
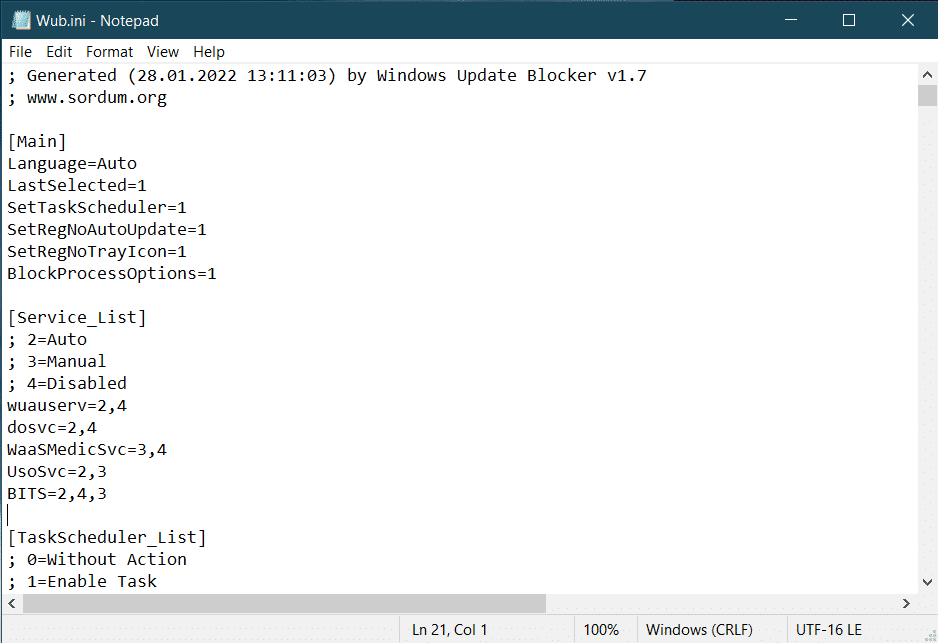
10. 返回 Wub 文件夹并双击 Wub_x64.exe 打开 Windows Update Blocker。
11. 单击“立即应用”按钮。
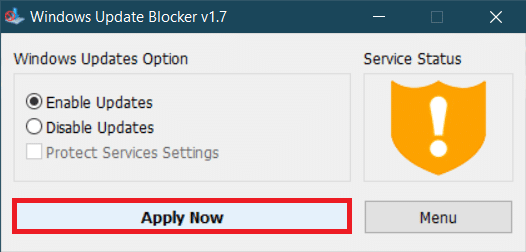
WaasMedicSVC.exe 进程将被禁用。 现在应该解决了问题。
***
我们希望本指南对您有所帮助,并且您能够成功解决 Windows 10 中 WaasMedicSVC.exe 高磁盘使用率的问题。请告诉我们哪种方法最适合您。如果您有任何疑问或建议,请随时在评论区提出。