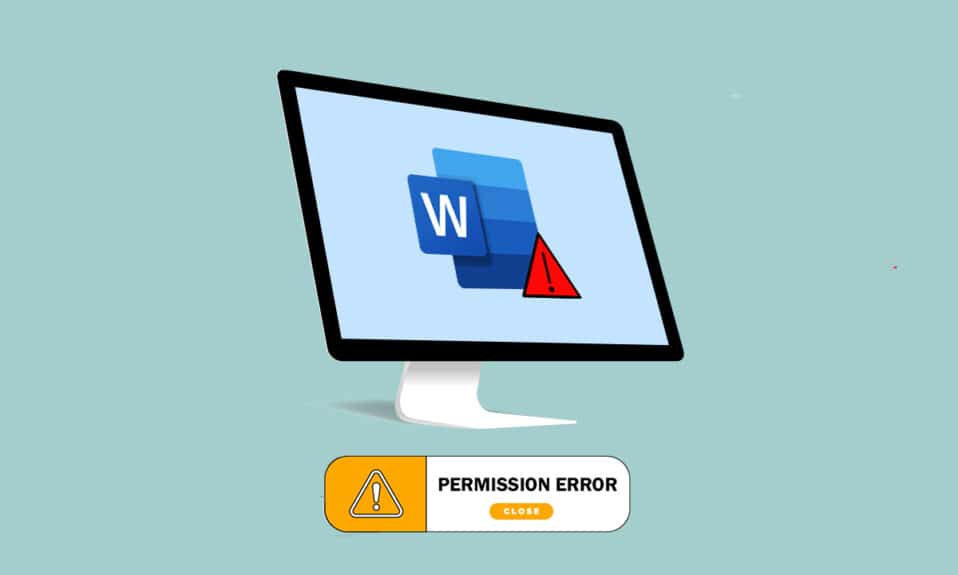
在当今时代,Word已成为不可或缺的应用程序。您是否曾遇到过Word因文件权限错误而无法保存的情况? 遇到此问题的用户并非少数。如果您搜索过“Word文件权限错误”或“Windows 10因权限错误无法保存文件”等关键词,那么您来对地方了。本文将深入探讨如何解决此错误。
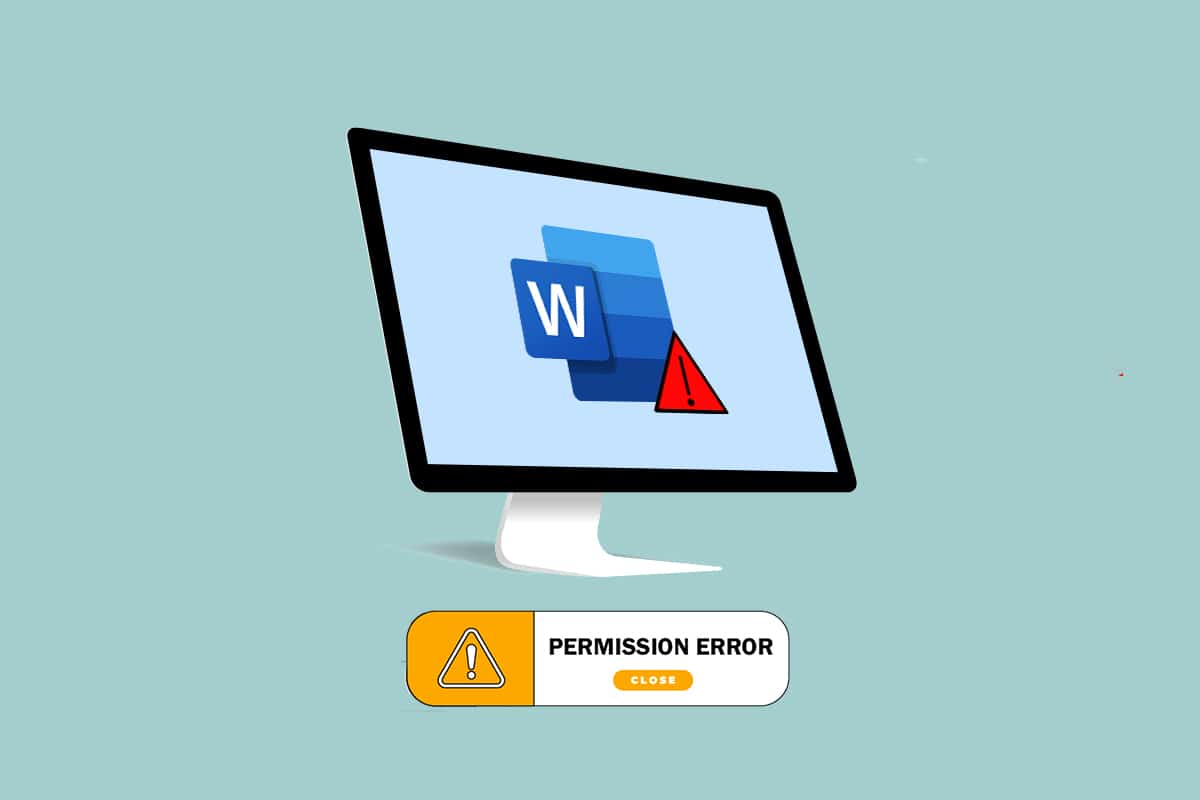
解决Windows 10中Word文件权限错误的方案
以下列出了导致Word因文件权限错误而无法保存的几种可能原因:
-
只读文件:您尝试编辑的Word文件可能以只读模式打开,因此无法编辑。
-
网络传输文件:您正在访问的Word文件可能并非存储在本地计算机上,而是通过网络(例如Google Docs)进行访问。
-
文件所有权:您正在使用的文件可能属于其他用户,您可能没有编辑权限。
-
防病毒软件干扰:某些防病毒软件(尤其是第三方软件)可能会干扰计算机上正常程序(如Word)的运行。
-
文件名冲突:您尝试保存的文件可能与目标位置已存在的文件重名。
-
格式不兼容:您尝试保存的Word文件格式可能与您计算机上的MS Word版本不兼容。使用不受支持的格式可能会导致此问题。
-
Word注册表损坏:注册表编辑器中Word的相关数据可能已损坏,导致Word文件难以使用。
-
后台进程冲突:Windows搜索服务等后台进程可能会中断并减慢Word文件的保存过程。
-
Word版本过旧:您计算机上的MS Word版本可能已过时,不支持保存文件。
-
自动更正功能:MS Word中的自动更正功能(如自动大写)有时可能会干扰保存过程。
方法一:基础故障排除
在调整Word文件设置之前,您可以尝试以下基本的故障排除方法:
1. 检查网络连接:当您尝试通过网络编辑Word文件时,请确保网络连接稳定且速度良好。 您可以使用Speedtest等网站测试网速。

2. 避免在移动存储设备中编辑:尽量避免直接在移动存储设备中编辑Word文件,而是将文件保存到本地计算机。 存储设备不稳定可能会影响保存过程。
3. 临时禁用防病毒软件:关闭计算机上的防病毒软件,允许Word文件正常保存。

4. 更新Windows:过时的Windows系统可能会导致文件无法以正确的格式保存。 请尝试更新Windows系统并重新保存文件。

5. 尝试管理员账户:如果您使用标准用户账户,可能无法修改Word文件。 尝试注销当前账户并使用管理员账户登录。
6. 切换用户账户:尝试使用其他用户账户(例如访客账户)登录,然后切换回您的用户账户,再次尝试保存文件。
7. 停止G-drive同步:如果您在计算机上使用了Google Drive同步,请尝试在Google Drive网站上关闭同步。
方法二:MS Word 应用程序故障排除
您可以尝试使用MS Word应用程序中的故障排除方法,以解决文件权限错误导致Word无法保存的问题:
1. 重启MS Word:关闭Word应用程序,然后重新打开。

2. 重命名文件:如果存在文件名相似的文件,请尝试以不同的名称保存。

3. 使用“另存为”:在Word文件的“文件”选项卡中,使用“另存为”选项代替“保存”选项。

4. 稍后尝试保存:等待几分钟,然后尝试使用Ctrl+S快捷键保存文件。
5. 多次尝试保存:有时,文件可能会出现小故障。尝试多次使用不同的方法(例如保存按钮、Ctrl+S快捷键等)保存文件。

6. 保存到其他驱动器:计算机上的某些驱动器可能需要特殊权限才能保存文件。尝试将文件保存到计算机上的其他分区或本地驱动器。

7. 复制内容到新文档:复制文件内容,粘贴到记事本等离线编辑器中,然后关闭Word文件,将内容保存到新的Word文档中。

8. 以其他格式保存:使用“另存为”窗口中的下拉菜单,将文件保存为其他格式。

9. 打开并修复Word:在MS Word应用程序中打开Word文件时,“打开”按钮下方会出现下拉菜单。选择“打开并修复”选项修复文件,然后保存。

10. 更新Microsoft Word:在Word应用程序的“文件”选项卡中,使用“账户”选项卡更新Microsoft Office。检查更新并手动下载MS Word的更新。
11. 退出并重新登录Microsoft Office:退出Microsoft Office,然后重新使用您的登录凭据登录。

方法三:禁用MS Word加载项
MS Word中的加载项可能会阻止或延迟文件保存。您可以尝试禁用加载项:
1. 按下Windows键+ R键,打开“运行”对话框。
2. 输入Winword /safe,点击“确定”按钮,以安全模式打开Word应用程序。

3. 单击应用程序左上角的“文件”选项卡。

4. 选择窗口左窗格中的“选项”选项卡。

5. 在“Word选项”窗口中,选择“加载项”选项卡。

6. 在“管理”下拉菜单中,选择“COM加载项”,然后点击“转到…”按钮。

7. 逐个选择加载项,然后点击“删除”按钮。 删除加载项后,点击“确定”按钮完成操作。

方法四:禁用MS Word自动更正
自动大写是MS Word中的一个附加选项,您可以禁用此选项来避免文件保存错误:
1. 在您的计算机上启动Word应用程序,然后单击左上角的“文件”选项卡。

2. 选择窗口左窗格中的“选项”选项卡。

3. 在“Word选项”窗口中,选择“校对”选项卡,然后点击“自动更正选项…”按钮。

4. 取消选中“自动更正”窗口中的所有选项,然后点击“确定”按钮,禁用自动大写。

方法五:授予账户编辑文件的权限
此方法允许您修改权限,授权您的用户账户编辑和保存Word文件。
1. 右键单击要编辑的Word文件,然后单击列表中的“属性”选项。

2. 在“常规”选项卡中,取消选择“只读”选项,然后转到窗口中的“安全”选项卡。

3. 单击窗口上显示的“高级”按钮。

4. 单击您的用户帐户详细信息旁边的“更改设置”。

5. 在下一个窗口的底部,单击“高级…”按钮。

6. 单击窗口上的“立即查找”按钮,选择计算机上的账户,然后点击“确定”按钮。

7. 单击所有窗口上的“确定”按钮以完成操作。
方法六:重启Windows搜索服务
此方法允许您重启后台进程Windows搜索服务,并修复错误。
1. 同时按下Windows键 + R键,打开“运行”对话框。
2. 输入services.msc,然后点击“确定”按钮,打开服务窗口。

3. 在列表中选择“Windows Search”服务,然后单击窗口中的“重启”选项以重启服务。

方法七:从注册表编辑器重置Word数据
您可以重置计算机上Word应用程序在注册表窗口中的数据,以修复权限错误。
1. 启动“运行”对话框,如方法六所示。
2. 输入regedit,点击“确定”按钮,启动注册表编辑器窗口。

3. 在注册表编辑器中,导航至以下路径:
ComputerHKEY_CURRENT_USERSoftwareMicrosoftOffice16.0Word

4. 右键单击“Data”文件夹,并在列表中选择“删除”选项。
注意:您还可以使用“导出”选项在本地创建备份副本。

方法八:修复Microsoft Office套件
您可以按照以下步骤修复整个Microsoft Office套件,以解决此问题。
1. 在搜索栏中搜索“控制面板”,然后在计算机上启动该应用程序。

2. 在“查看方式”设置中选择“类别”选项,然后点击菜单中的“程序”选项。

3. 右键单击Microsoft Office,然后选择“更改”选项。
注意:或者,您可以单击“卸载”按钮卸载该程序。 您可以从计算机上的Microsoft Store重新安装Microsoft Office。

4. 在下一个窗口中选择“修复”选项,然后单击“继续”按钮。

等待配置过程完成,然后重新启动计算机。
方法九:重置Word默认模板
您可以重置Word的默认模板以修复权限错误:
1. 同时按下Windows键 + R键,打开“运行”对话框。
2. 输入%appdata%,点击“确定”按钮,打开AppData文件夹。

3. 双击“Microsoft”文件夹。

4. 打开“模板”文件夹。

5. 将“Normal”文件移动到其他位置,以重置Word的默认模板。
注意:您也可以按Delete键删除“Normal”文件。

方法十:使用第三方修复工具
如果以上方法都无法修复错误,请尝试安装第三方软件修复Word文件。
1. 访问Remo官方网站。
注意:在安装软件之前,请关闭计算机上的Word文件。
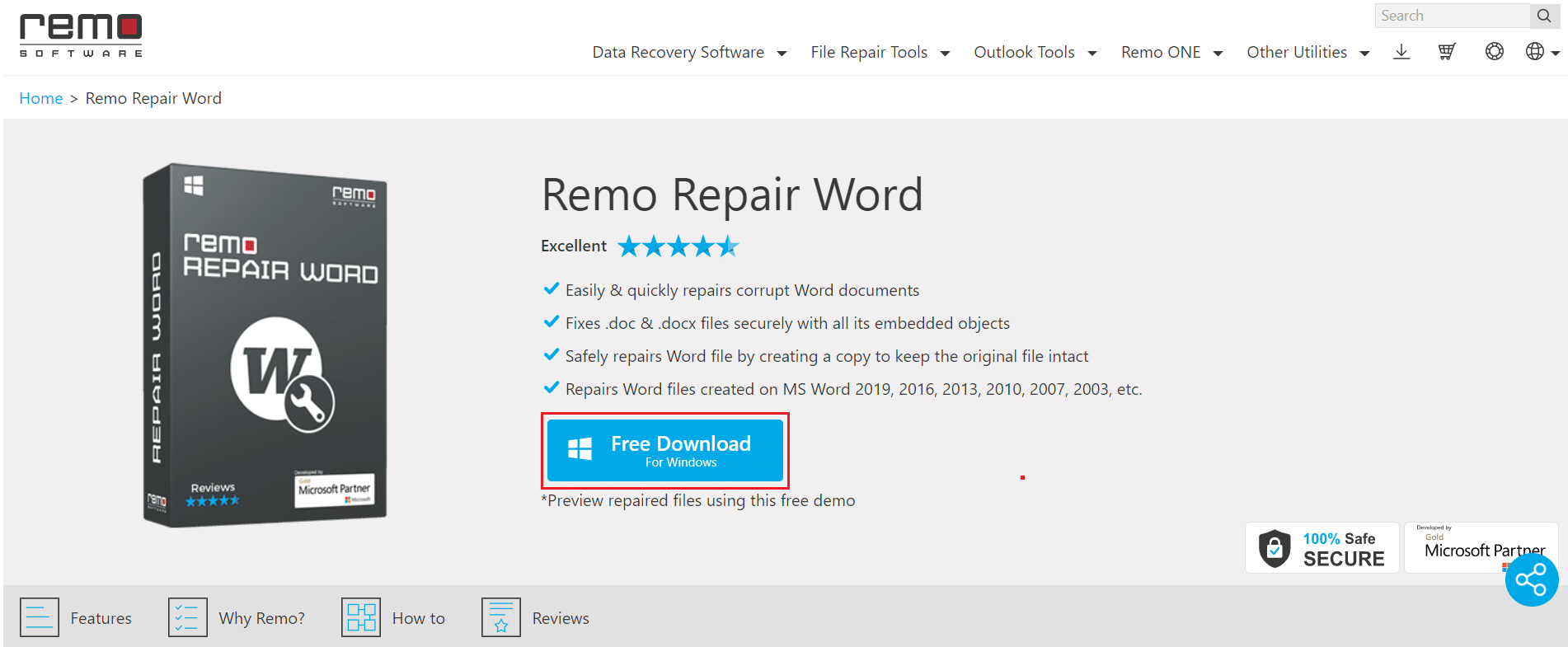
2. 单击向导窗口中的“下一步”按钮。
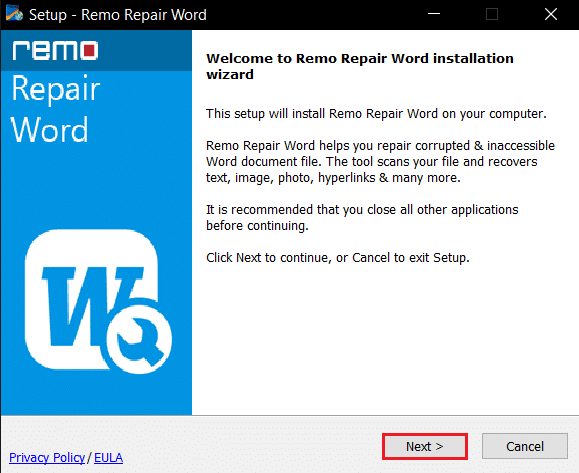
3. 单击许可证窗口上的“我接受”按钮,然后单击下一个窗口上的“完成”按钮。
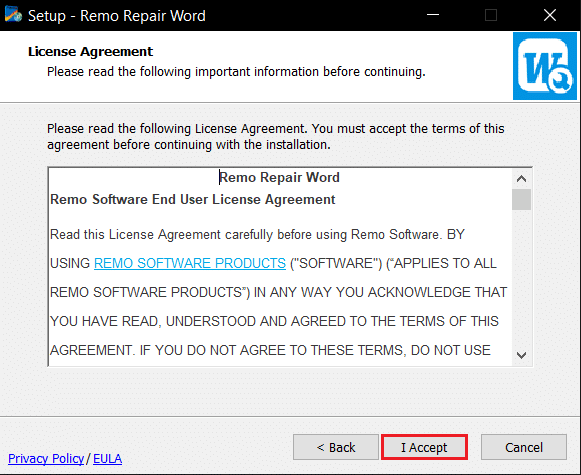
4. 打开Remo Repair Word,单击“浏览”选项,然后选择要修复的文件。
5. 单击“修复”选项,然后等待该过程完成。 然后,您可以打开修复后的Word文件。
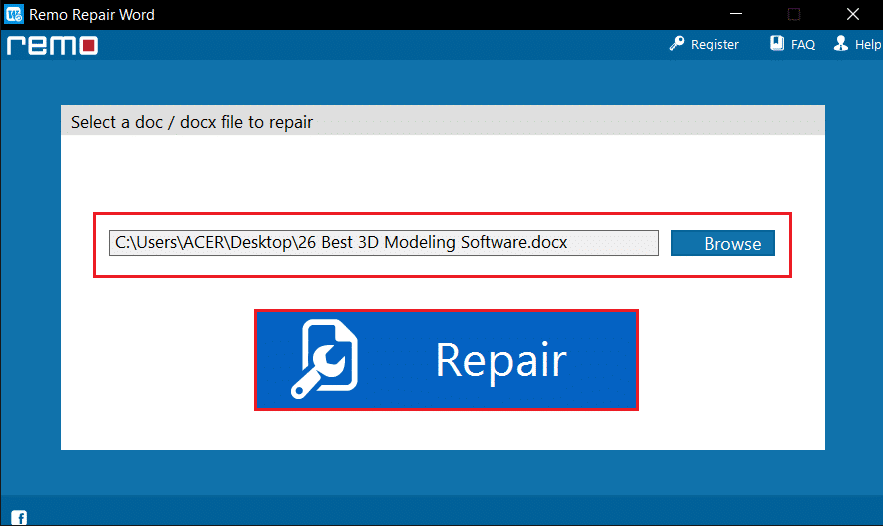
***
本文探讨了如何解决Windows 10中Word因文件权限错误而无法保存的问题。如果您的Windows 10系统也遇到因权限错误无法保存文件的问题,希望本文能对您有所帮助。如果您在解决Word文件权限错误时遇到任何问题,请在评论区提出您的建议、反馈或疑问。