很多玩家在他们的 Windows 10 电脑上玩《魔兽世界》时,会随机出现 WOW51900314 的错误提示。完整的错误信息是“我们无法使用您刚刚输入的内容登录。请再试一次。(WOW51900314)”。这个错误通常在你使用经典版本的游戏,或者登录了错误的游戏版本时出现。如果你也遇到了同样的错误,可以参考以下提供的故障排除方法来解决 WOW 错误 51900314。
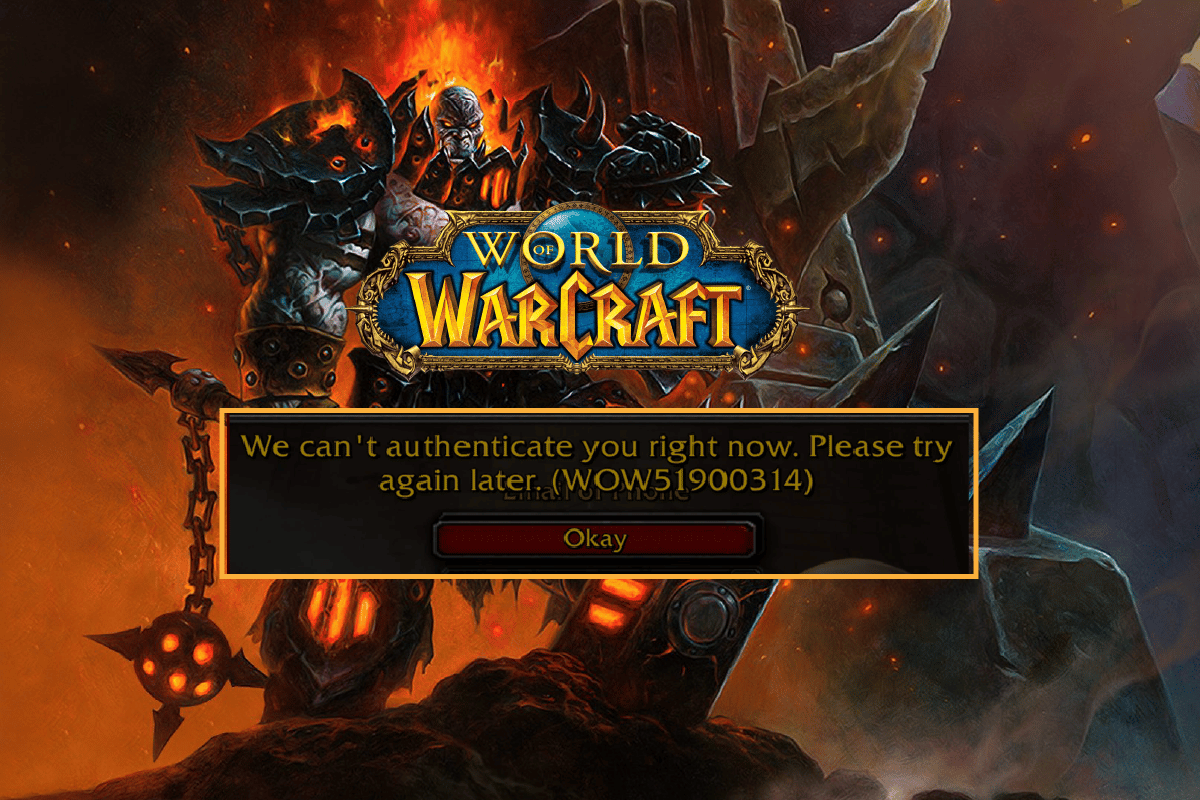
如何在 Windows 10 中修复 WOW51900314 错误
在 Windows 10 电脑上,导致 WOW 错误代码 51900314 的原因有很多。以下列举了一些主要的原因:
- Battle.net 客户端缺乏管理员权限。
- 游戏安装文件夹中的数据已损坏。
- 缺少必要的编辑权限。
- 防病毒程序可能会阻止游戏或游戏的一些功能。
- Windows Defender 防火墙正在阻止游戏程序。
- 操作系统和电脑驱动程序版本过旧。
- 游戏数据文件损坏。
接下来,我们将深入探讨《魔兽世界》错误 51900314 的故障排除方法。请仔细阅读并在你的 Windows 10 电脑上实践以下方法,以便修复 WOW 错误代码 51900314,并防止类似问题再次发生。
方法一:基础故障排除方法
按照这些基础步骤来尝试修复错误。
1A. 重启电脑
解决与《魔兽世界》相关的临时故障最直接的方法就是重启你的电脑。你可以按照以下步骤重启电脑:
1. 同时按下 Windows 键和 X 键,打开 Windows 高级用户菜单。
2. 选择“关机或注销”。
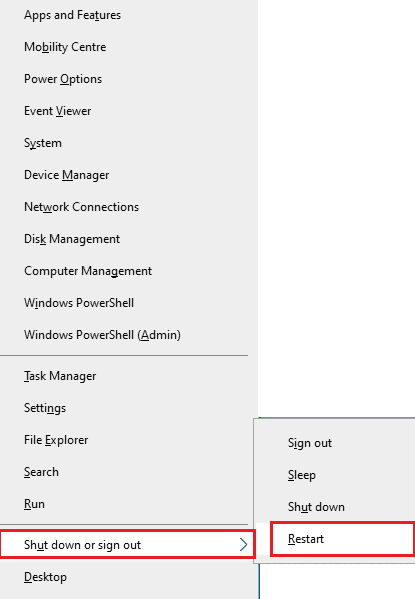
3. 最后,点击“重新启动”。
重启电脑后,再次尝试启动游戏,看看是否可以在没有错误的情况下运行。
1B. 检查游戏配置要求
如果启动游戏时出现 WOW 51900314 错误,你需要检查游戏的基本配置要求,并确保你的电脑满足这些要求。
最低配置要求:
- CPU:Intel Core i5-760 或 AMD FX-8100 或更高版本
- CPU 速度:未知
- RAM:4 GB 内存(集成显卡如 Intel HD Graphics 则需要 8GB)
- 操作系统:Windows 7 / Windows 8 / Windows 10 64位
- 显卡:NVIDIA GeForce GTX 560 2GB 或 AMD Radeon HD 7850 2GB 或 Intel HD Graphics 530 (45W)
- 像素着色器:5.0
- 顶点着色器:5.0
- 可用磁盘空间:70 GB
- 独立显存:2 GB
推荐配置要求:
- CPU:Intel Core i7-4770 或 AMD FX-8310 或更高版本
- CPU 速度:未知
- 内存:8 GB
- 操作系统:Windows 10 64 位
- 显卡:NVIDIA GeForce GTX 960 或 AMD Radeon R9 280 或更高版本
- 像素着色器:5.1
- 顶点着色器:5.1
- 可用磁盘空间:70 GB
- 独立显存:4 GB
1C. 确保网络连接正常
不稳定的网络连接可能会导致 WOW 错误代码 51900314。此外,如果你的路由器和电脑之间有障碍物,可能会干扰无线信号,导致连接问题。你可以运行一个 网速测试 来了解维持稳定连接的最佳网络速度。

请确保你的网络设备满足以下条件:
- 检查你的网络信号强度,如果信号很弱,请移除所有阻挡物。
- 避免过多的设备同时连接到同一个网络。
- 始终使用由你的互联网服务提供商 (ISP) 认证的调制解调器/路由器,以避免冲突。
- 不要使用老旧、破损或损坏的电缆。必要时更换电缆。
- 确保调制解调器到路由器和调制解调器到墙壁的电线连接稳定且无干扰。
如果存在任何网络连接问题,请参考我们的指南,了解如何解决 Windows 10 上的网络连接问题,进行故障排除。
1D. 关闭后台进程
部分用户发现,关闭电脑上所有正在运行的后台任务可以解决 WOW 错误 51900314。要执行此操作,请参考我们的指南,了解如何在 Windows 10 中结束任务,并按照其中的步骤操作。
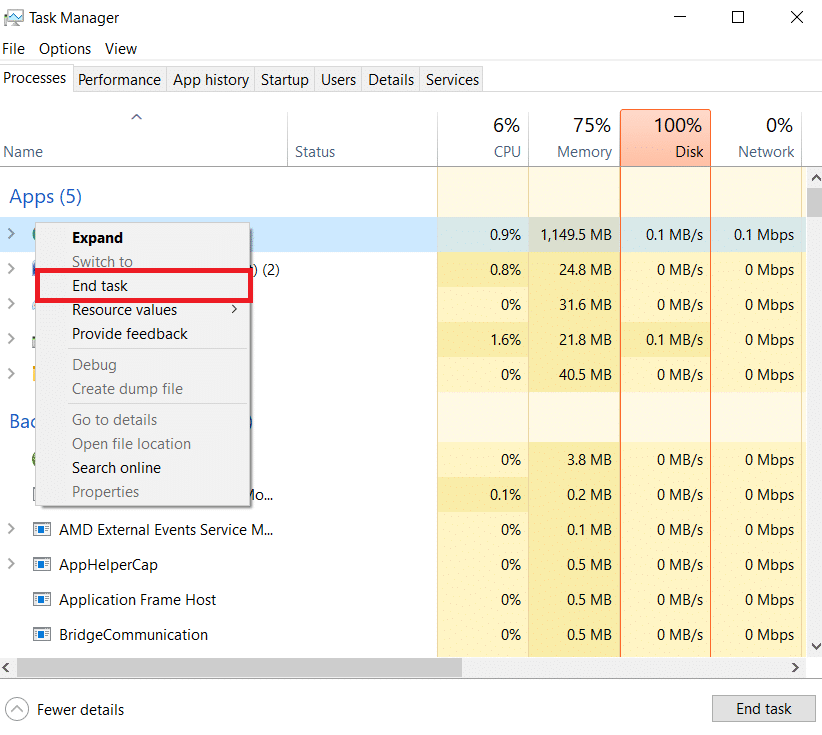
关闭所有后台进程后,检查是否解决了 WOW51900314 错误。
1E. 修复系统文件
如果你的 Windows 10 电脑上有任何丢失或损坏的文件,可能会导致 WOW 错误 51900314。你可以使用内置的实用工具来修复这些损坏的文件,即系统文件检查器和部署映像服务与管理。参考我们关于如何在 Windows 10 上修复系统文件的指南,按照其中的步骤修复所有损坏的文件。
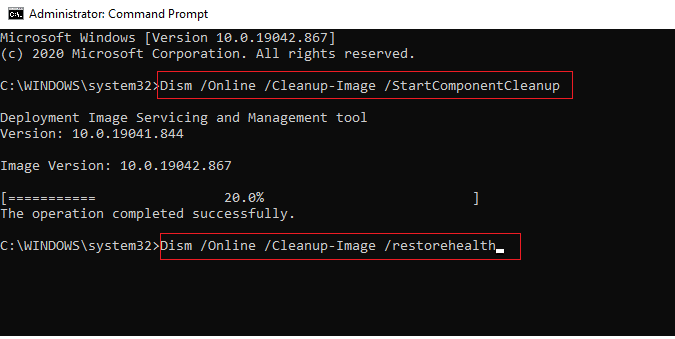
检查电脑是否能够修复 WOW 错误代码 51900314。
1F. 运行磁盘清理
部分用户建议,清理电脑中的一些磁盘空间有助于解决 WOW 错误代码 51900314。这将使你的电脑在需要时能够安装新文件,从而帮助解决问题。
如果你的电脑可用空间过少导致了 WOW 错误代码,请参考我们的指南,了解在 Windows 上释放硬盘空间的 10 种方法,以清理电脑中所有不必要的文件。
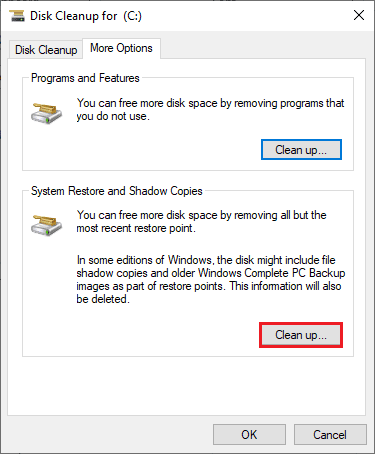
1G. 更新 Windows
你也可以通过更新操作系统来消除电脑和游戏中的错误。请确保你的 Windows 操作系统已更新,并且没有未完成的更新。使用我们的指南,了解如何下载和安装 Windows 10 的最新更新,来修复 WOW51900314 错误。
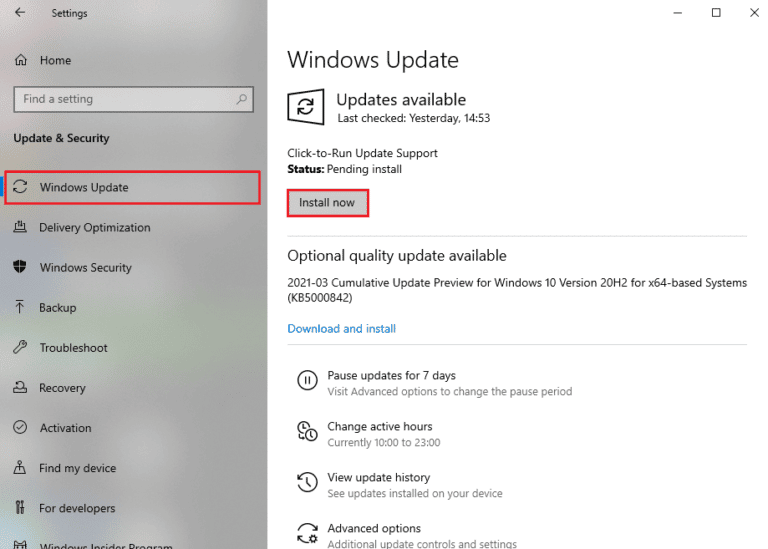
更新 Windows 操作系统后,检查你是否可以正常连接到《魔兽世界》游戏服务器。
1H. 更新显卡驱动程序
《魔兽世界》是一款对图形要求较高的游戏,显卡驱动程序对你的游戏体验至关重要。如果驱动程序过时或存在问题,请务必更新它们。你可以从显卡官方网站搜索最新版本的驱动程序,也可以手动更新它们。参考我们的指南,了解在 Windows 10 中更新显卡驱动程序的 4 种方法,更新你的驱动程序,并检查是否修复了 WOW 错误 51900314。
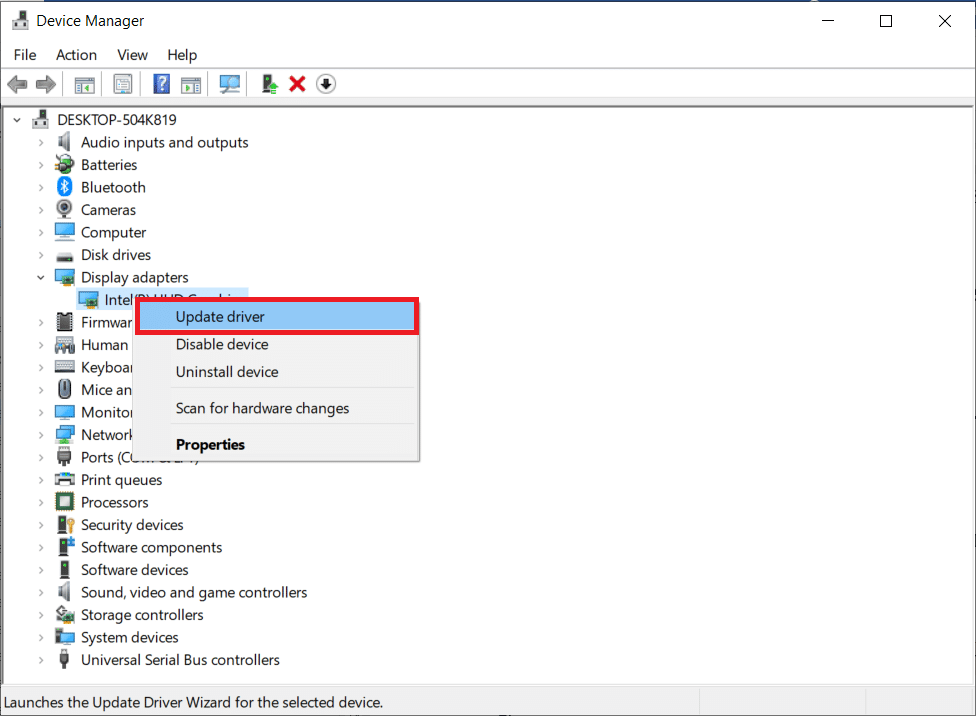
1I. 回滚显卡驱动程序
有时,最新版本的显卡驱动程序可能会导致 WOW 错误 51900314。在这种情况下,你需要恢复到之前安装的驱动程序版本。这个过程称为驱动程序回滚。你可以参考我们的指南,了解如何在 Windows 10 上回滚驱动程序,轻松将你的电脑驱动程序恢复到之前的状态。
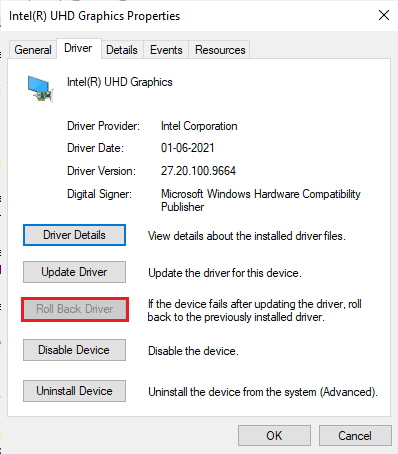
1J. 重新安装显卡驱动程序
如果更新显卡驱动程序后仍然遇到《魔兽世界》错误 51900314,请重新安装设备驱动程序,以解决任何不兼容问题。有几种方法可以在你的电脑上重新安装驱动程序。你可以参考我们的指南,了解如何在 Windows 10 上卸载和重新安装驱动程序,轻松重新安装你的显卡驱动程序。
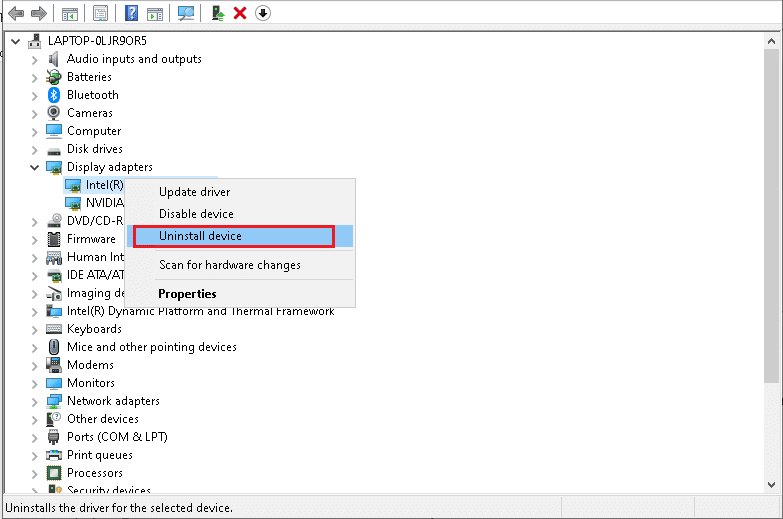
重新安装显卡驱动程序后,检查你是否可以正常访问《魔兽世界》。
1K. 清除 DNS 缓存和数据
部分用户建议,清除电脑上的 DNS 缓存和数据,可以帮助他们修复 WOW51900314 错误代码。请按照以下指示操作:
1. 点击 Windows 键,并输入 cmd。然后,点击打开。
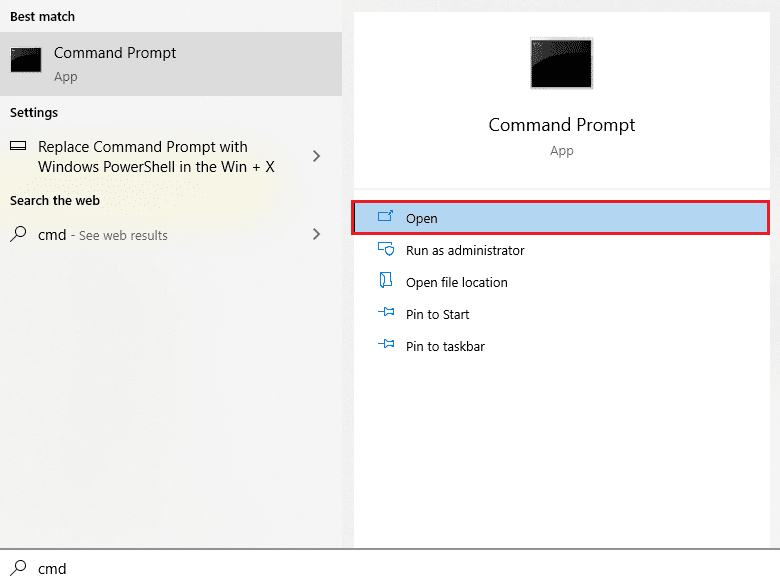
2. 现在,依次输入以下命令,并在每个命令后按 Enter 键:
ipconfig/flushdns ipconfig/registerdns ipconfig/release ipconfig/renew netsh winsock reset
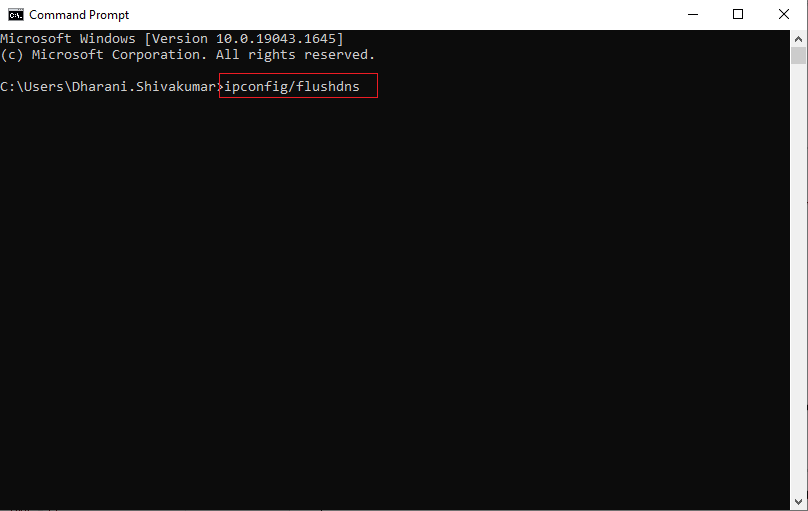
3. 等待命令执行完成,然后重新启动你的电脑。
方法二:以管理员身份运行暴雪战网
这是导致你的 Windows 10 电脑出现 WOW51900314 错误的最常见原因之一。某些权限和功能,只有在你授予《魔兽世界》游戏管理员权限后才能访问。在这种情况下,你可以按照以下步骤修复 WOW 错误代码 51900314。
1. 右键点击桌面上的《魔兽世界》快捷方式,或者导航到安装目录并右键点击它。
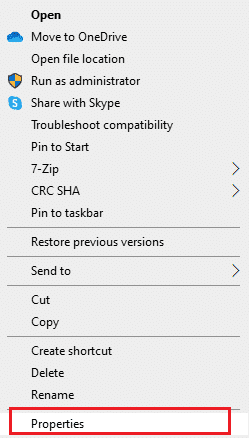
2. 现在,选择“属性”选项。
3. 然后,切换到“兼容性”选项卡,并勾选“以管理员身份运行此程序”的复选框。
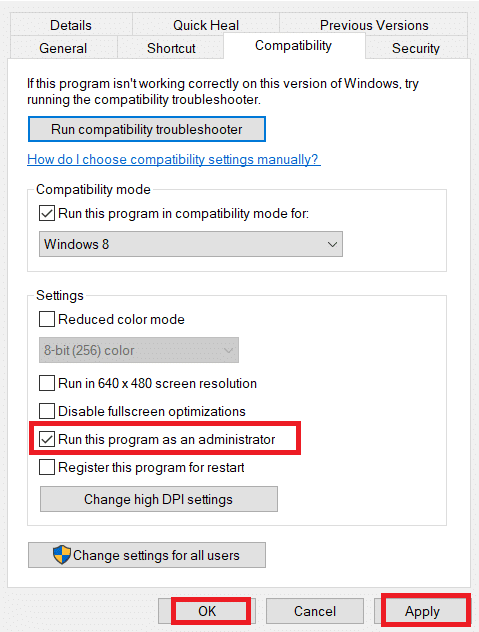
4. 最后,点击“应用” > “确定” 保存更改。
检查 WOW51900314 错误是否仍然存在。
方法三:重命名 Cache、Interface 和 WTF 文件夹
像 Cache、Interface 和 WTF 这类文件夹中的一些游戏文件,负责存储关于游戏、进度和设置的基本信息。如果这些文件损坏,你可能会遇到 WOW 错误 51900314。因此,建议你重命名这些文件夹,并检查问题是否得到解决。
1. 按照上述方法关闭所有后台运行的进程。同时按下 Windows + E 键,打开文件资源管理器。
2. 现在,导航到下列路径:
C:\Program Files (x86)\World of Warcraft
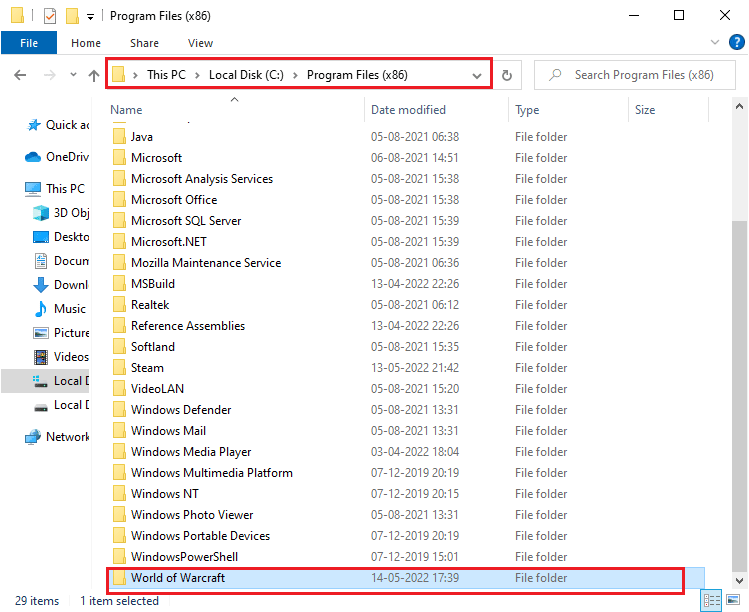
3. 现在,找到以下文件夹,并右键点击它们。然后,如图所示选择“重命名”。
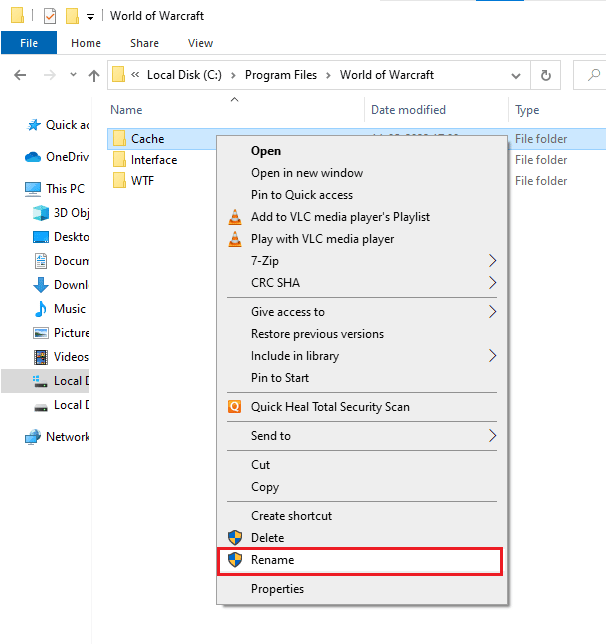
4. 现在,将文件夹分别重命名为 Cacheold、Interfaceold 和 WTFold。
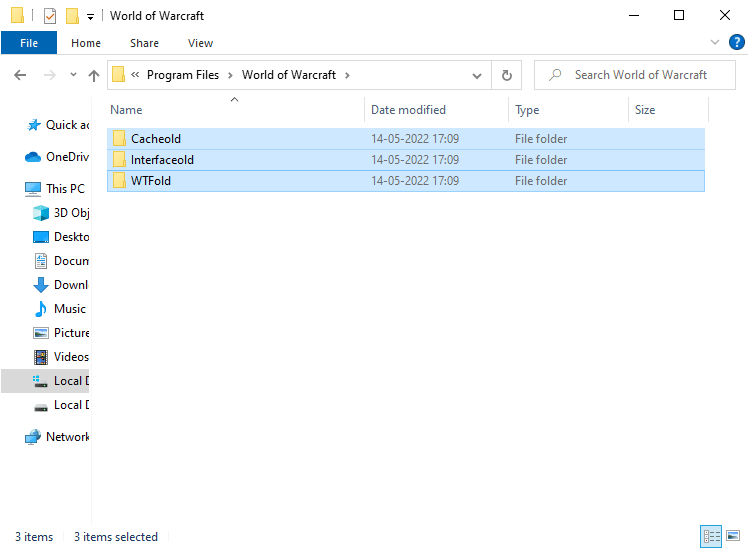
5. 重命名这些文件夹后,重新启动游戏,并检查是否可以修复 Windows 10 电脑上的错误代码 51900314。
方法四:删除 WOW 缓存文件夹
部分用户在启动时遇到 WOW51900314,完全删除电脑中的缓存文件夹后,问题可能会得到解决。这将删除游戏的所有临时文件,下次连续启动游戏时,将不会出现任何错误。如果重命名文件夹对你不起作用,以下说明将帮助你完成此操作。
1. 导航到《魔兽世界》文件夹。
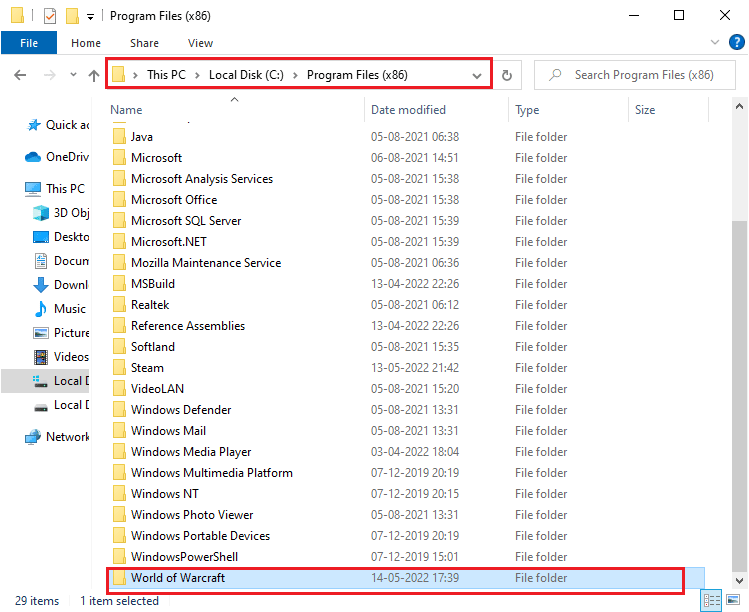
2. 然后,右键点击 Cache 文件夹,并选择“删除”选项,如图所示。
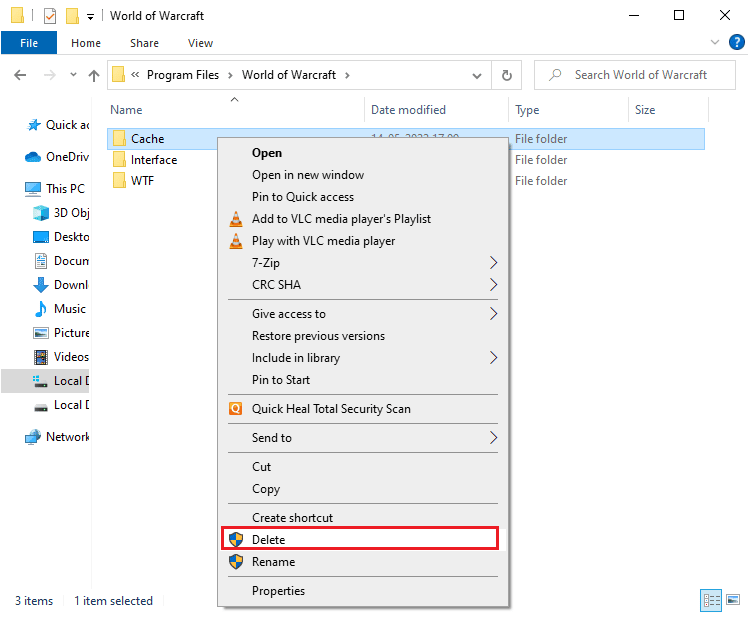
然后,检查是否解决了 Wow 错误 51900 314。
方法五:取消只读属性
当你在 UAC(用户帐户控制)中授予适当的自定义属性设置后,《魔兽世界》游戏将正常运行,而不会出现任何错误。如果游戏及其组件被设置为只读,你将无法修改或更新《魔兽世界》。这可能会导致你的电脑出现《魔兽世界》错误 51900314。在这种情况下,请按照以下说明来修改游戏的只读属性。
1. 启动文件资源管理器,并转到下列路径:
C:\Program Files (x86)\World of Warcraft
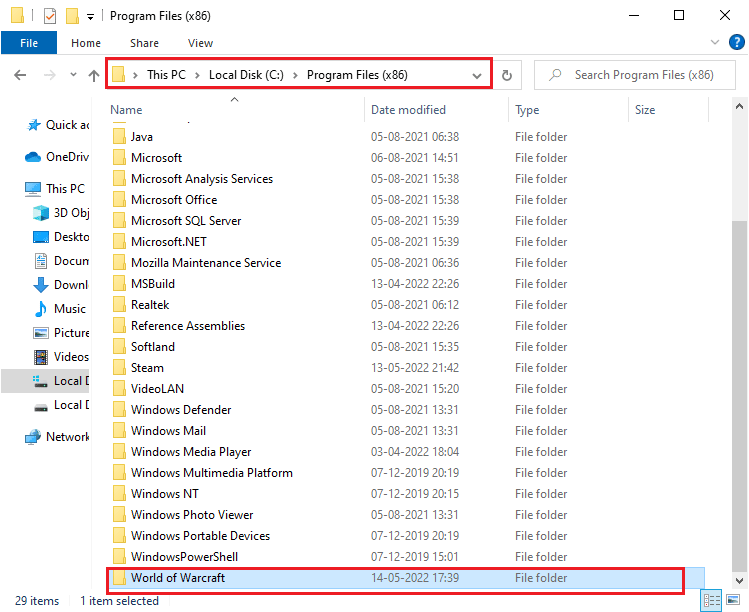
2. 现在,右键点击 Wow.exe 安装文件,并选择“属性”选项。
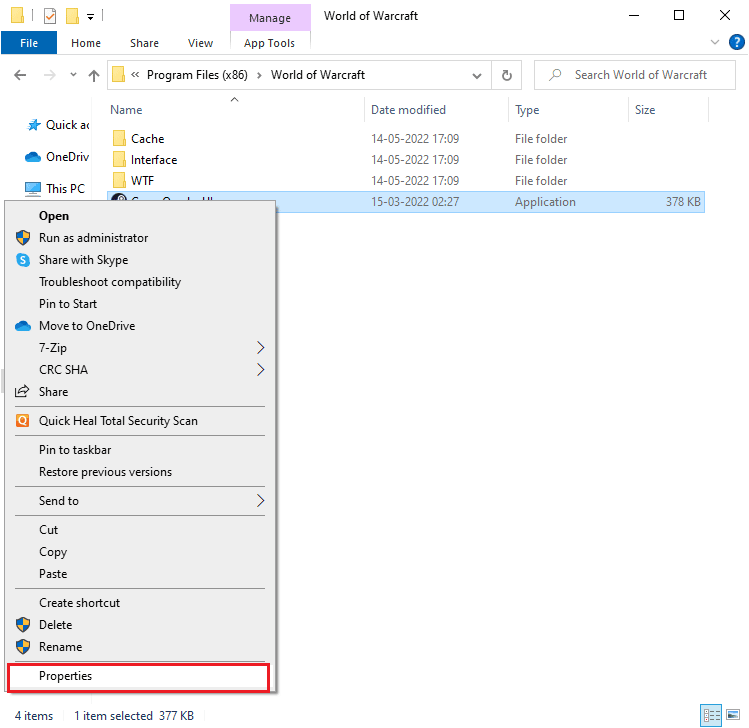
3. 现在,切换到“常规”选项卡,并取消选中“属性”部分中,“只读”旁边的复选框,如图所示。
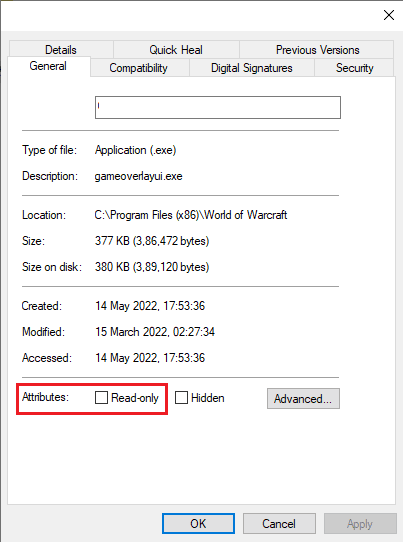
4. 然后,点击“应用” > “确定”,以保存更改。
方法六:运行暴雪修复工具
如果仍然无法修复 WOW51900314 错误,你的电脑中可能存在一些损坏的游戏文件。由于防病毒软件的过度保护,或者更新失败,损坏的文件可能会填满你的电脑。幸运的是,你可以借助暴雪的内置工具,自动修复所有这些损坏的游戏文件。以下是运行战网修复工具的步骤。
1. 进入 Wow.exe 安装文件的目录,并选择“以管理员身份运行”选项,如图所示。
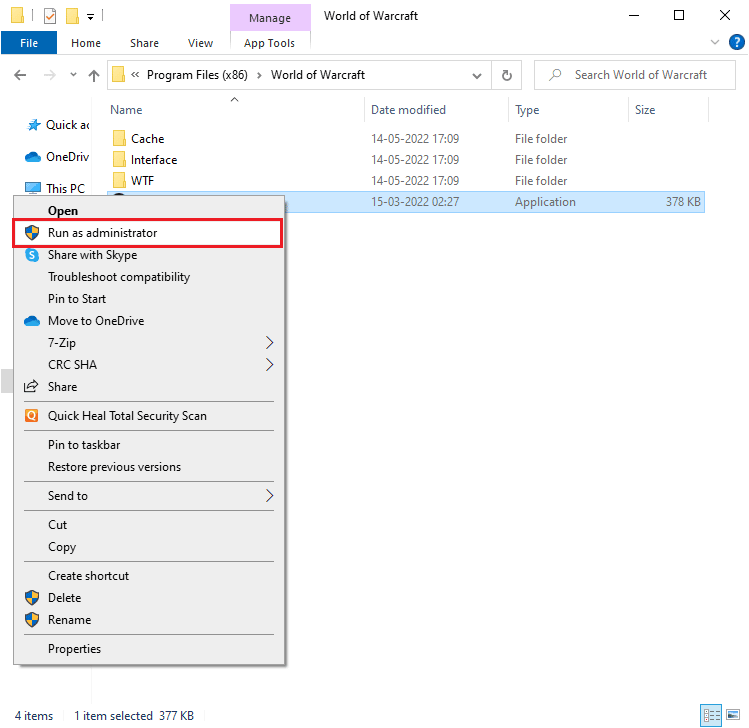
2. 如果用户账户控制窗口提示你,请点击“是”继续。
3. 现在,切换到窗口右上角的“游戏”选项卡,然后从列表中选择《魔兽世界》。
4. 然后,从下拉列表中点击“选项”,再点击“扫描和修复”。
5. 在下一个提示中,点击“开始扫描”,并等待该过程完成。
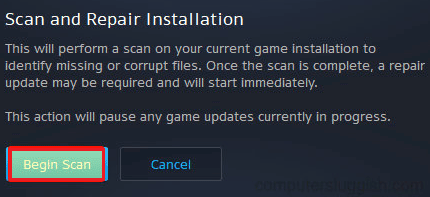
6. 最后,重新启动游戏,并检查是否修复了 WOW 错误 51900 314。
方法七:修改 Windows Defender 防火墙设置
由于你的 Windows 10 电脑中防病毒软件的过度反应或过度保护,你可能还会遇到《魔兽世界》错误 51900314。 这会阻止游戏启动器和服务器之间的连接。因此,要解决此问题,你可以在防火墙设置中将《魔兽世界》列入白名单,或者暂时禁用防火墙。
选项一:《魔兽世界》白名单
要在你的 Windows Defender 防火墙中允许《魔兽世界》,请参考我们的指南,了解如何允许或阻止应用程序通过 Windows 防火墙,并按照其中的步骤操作。
选项二:禁用防火墙(不推荐)
如果你不知道如何禁用 Windows Defender 防火墙,我们的指南,了解如何禁用 Windows 10 防火墙,将帮助你完成此操作。
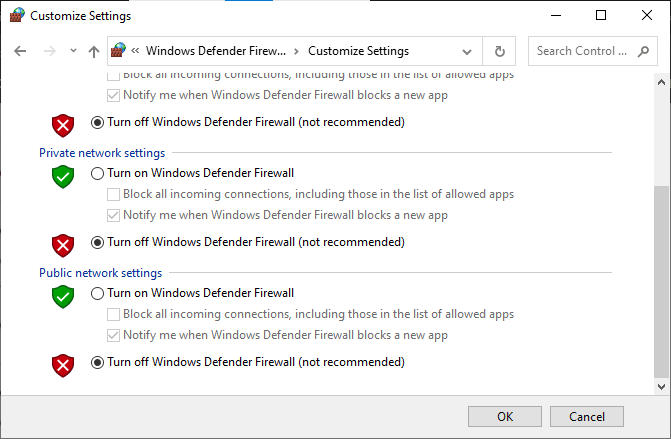
选项三:在防火墙中创建新规则
1. 按 Windows 键,并键入“具有高级安全性的 Windows Defender 防火墙”,然后点击“打开”。
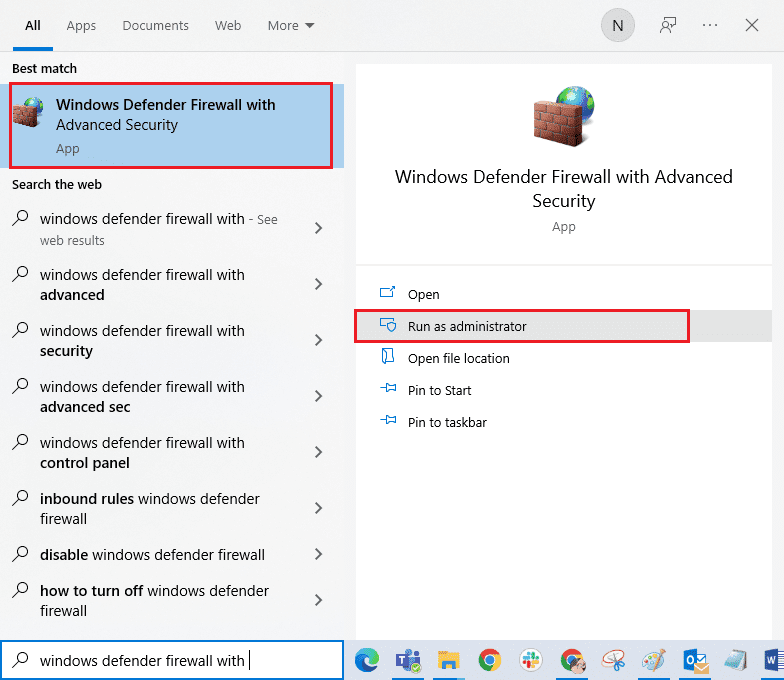
2. 现在,在左侧窗格中,点击“入站规则”,如图所示。
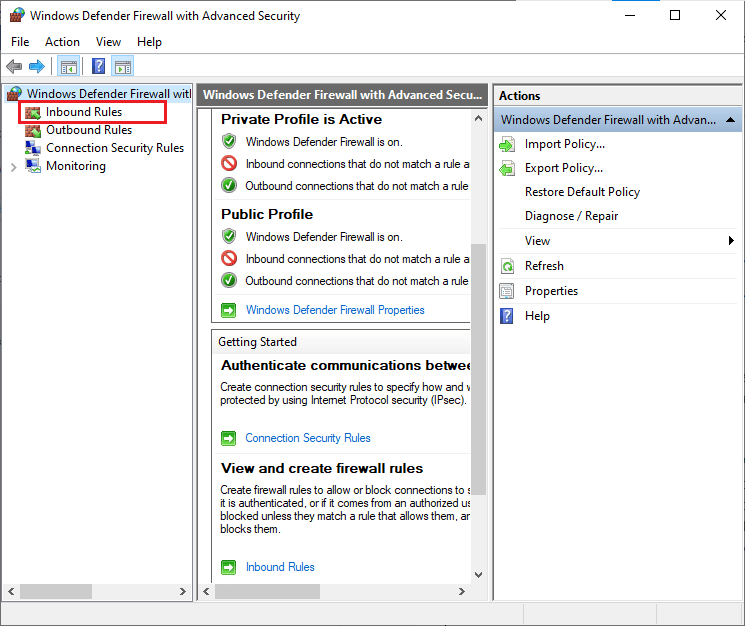
3. 然后,在右侧窗格中,点击“新建规则…”,如图所示。
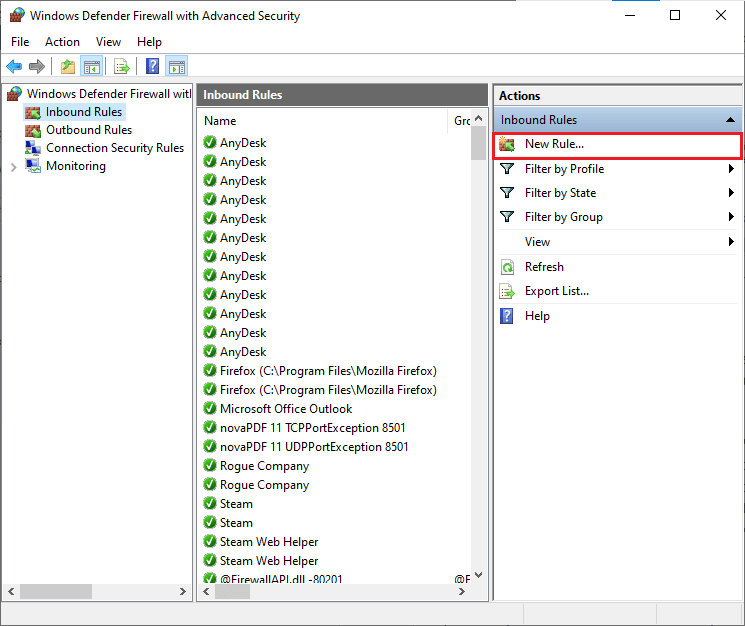
4. 现在,请确保选择了“规则类型”下的“程序”选项,然后点击“下一步 >”,如图所示。
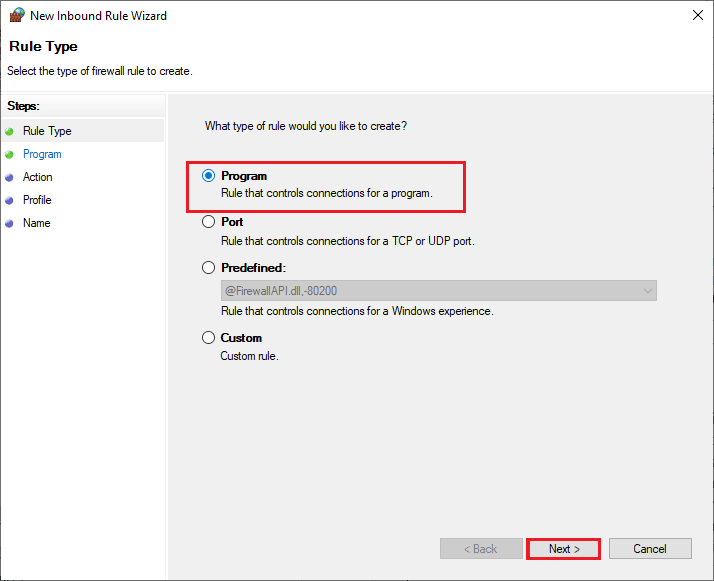
5. 然后,点击“此程序路径”对应的“浏览…”按钮:如图所示。
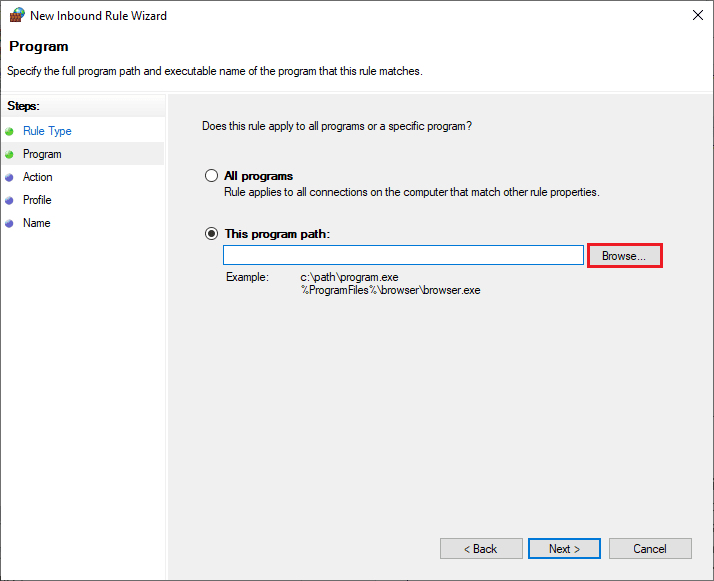
6. 然后,导航到 “C:\Program Files (x86)\World of Warcraft” 路径,并双击安装文件。然后,点击 “打开”按钮。
7. 然后,在“新建入站规则向导”窗口中,点击“下一步 >”,如图所示。
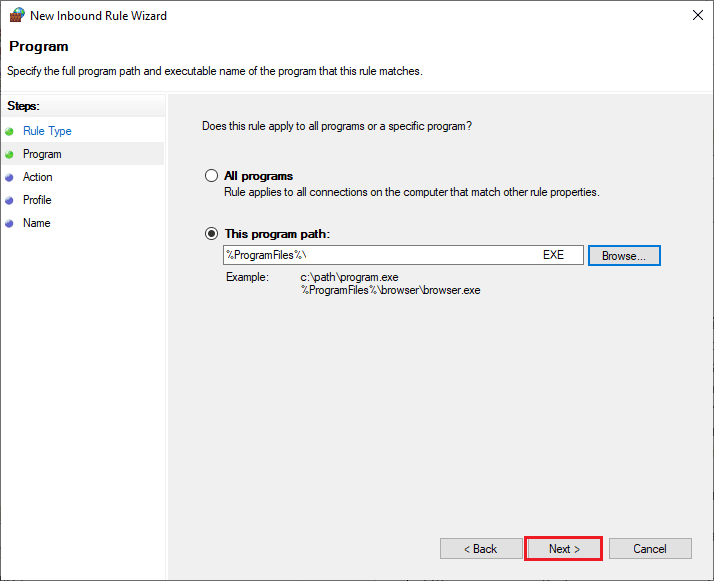
8. 现在,选择“允许连接”旁边的单选按钮,然后点击“下一步 >”,如图所示。
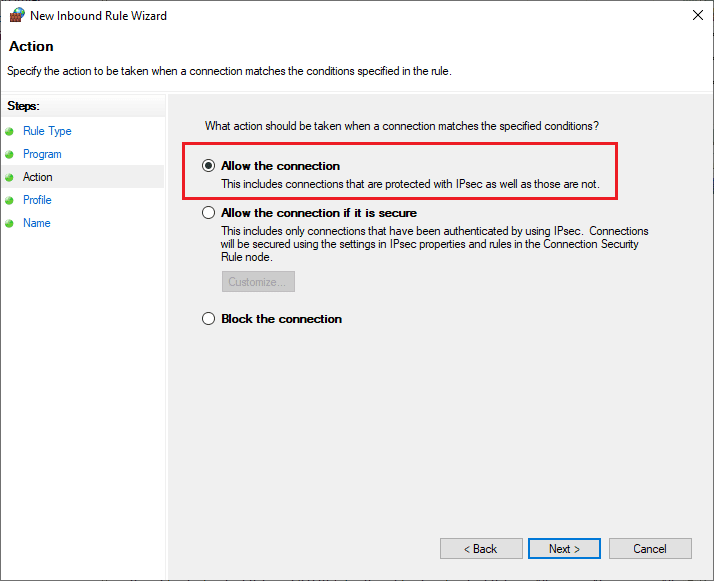
9. 确保选中“域”、“专用”、“公共”复选框,然后点击“下一步 >”,如图所示。
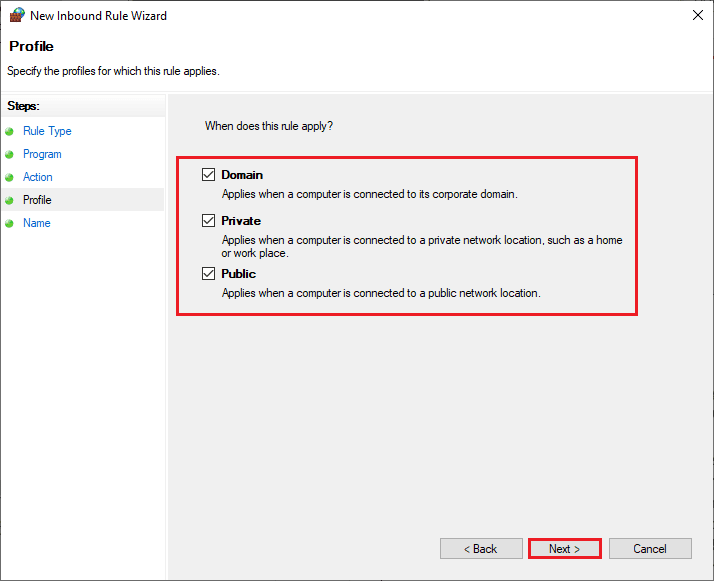
10. 最后,为你的新规则添加一个名称,然后点击“完成”。
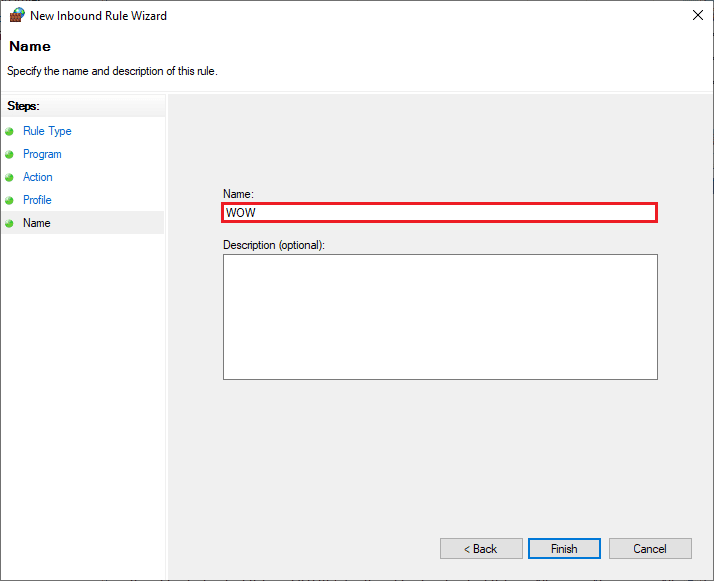
完成!检查你是否已修复 WOW 中的错误代码 51900314。
方法八:暂时禁用防病毒软件(如果适用)
你电脑上安装的一些不兼容的防病毒程序可能会导致 WOW51900314 错误。为避免冲突,你需要确保 Windows 10 电脑的安全设置稳定。要查看防病毒软件是否是 WOW 错误代码 51900314 的原因,请暂时禁用它,然后尝试连接到网络。参考我们的指南,了解如何在 Windows 10 上临时禁用防病毒程序,并按照说明在你电脑上临时禁用防病毒程序。
<img class=”alignnone wp-image-123524″ width=”700″ height=”468″ src=”https://wilku.top/wp-content/uploads/2022/08/1661430021_705_Fix-WOW51900314-Error-in-Windows-10.png” src-size=”768×513″ loading=”