解决 Windows 10 或 11 系统服务异常错误:全面指南
想象一下,你正全神贯注地编辑一份重要的演示文稿,眼看就要大功告成。突然,电脑出现故障,蓝屏(BSOD)错误跳了出来,提示“系统服务异常”,而且自动保存功能恰好处于关闭状态。由于你忘记定期保存,所有的心血付诸东流。这种令人沮丧的情况相信很多人都遇到过。本文将深入探讨 Windows 10 或 11 系统中这个常见的“系统服务异常”错误,并提供各种有效的解决方案。
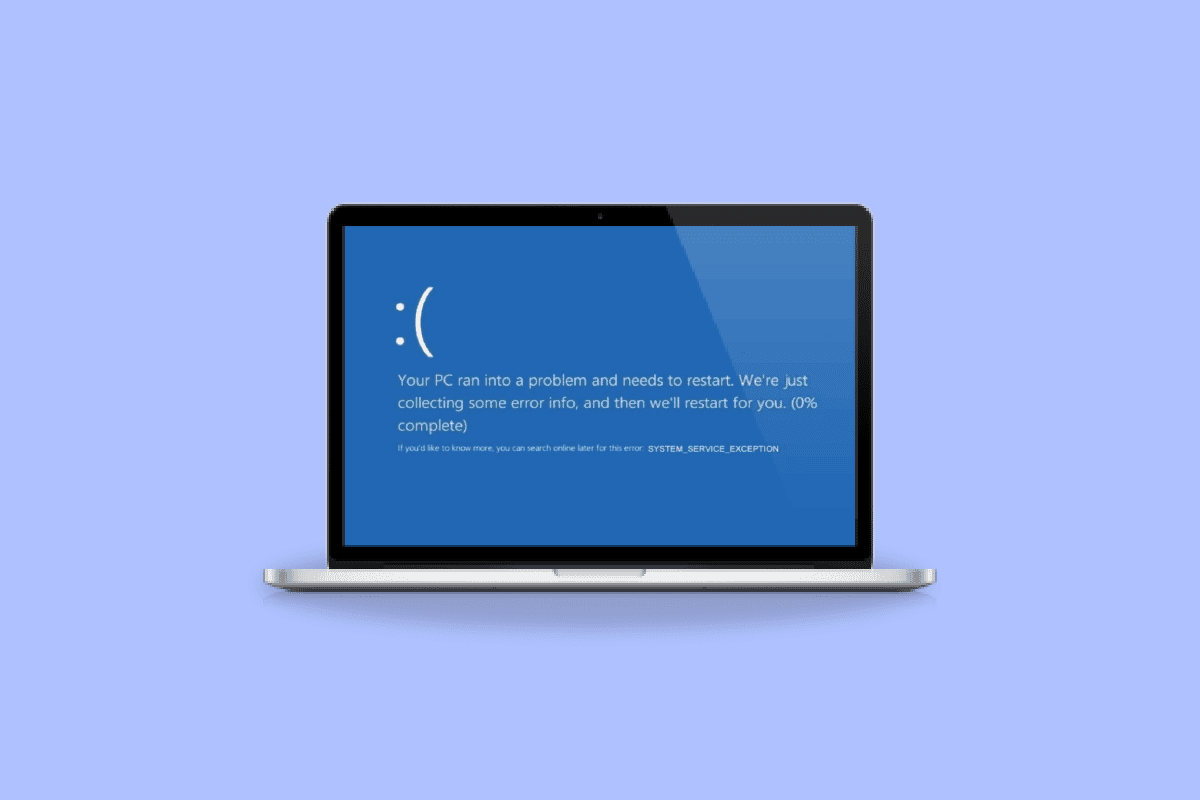
什么是系统服务异常错误?
“系统服务异常”是 Windows 用户经常遇到的蓝屏死机 (BSOD) 错误。 它会导致系统进入无限循环重启,严重影响工作效率,令人十分头疼。多年来,无数用户饱受此错误的困扰。
导致系统服务异常错误的原因
此错误可能由多种原因引起,包括:
- 驱动程序不兼容或损坏:驱动程序是连接硬件与系统的桥梁,不兼容或损坏的驱动程序可能会导致系统不稳定。
- Windows 更新错误: 虽然 Windows 更新旨在修复错误,但有时新的更新也可能会引入新的问题。
- 恶意软件感染: 恶意程序或病毒可能会破坏系统文件,导致出现各种错误,包括“系统服务异常”。
- 损坏的系统文件: 系统文件中存在错误可能会导致系统不稳定和出现各种错误。
以下是一些修复“系统服务异常”错误的有效方法,适用于 Windows 10 和 11 系统。
方法 1:使用 Windows 内存诊断工具
Windows 内存诊断工具可以扫描你的内存,查找潜在的硬件问题。以下是如何运行该工具的步骤:
- 同时按下 Windows 键 + R,打开“运行”对话框。
- 输入 “mdsched.exe”,然后点击“确定”。
- 在弹出的窗口中,选择“立即重新启动并检查问题(推荐)”选项。
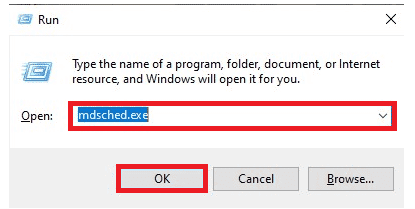
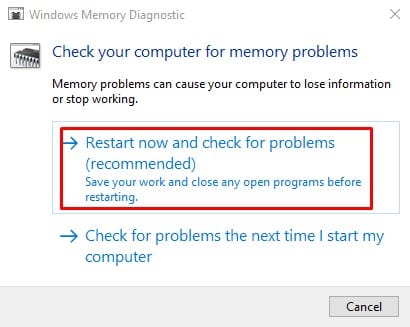
系统将重启并开始内存检测过程。
方法 2:更新驱动程序
保持驱动程序更新对于系统的稳定至关重要。过时的或损坏的驱动程序可能会导致“系统服务异常”错误。请参考相关的指南,了解如何在 Windows 10 上更新设备驱动程序。
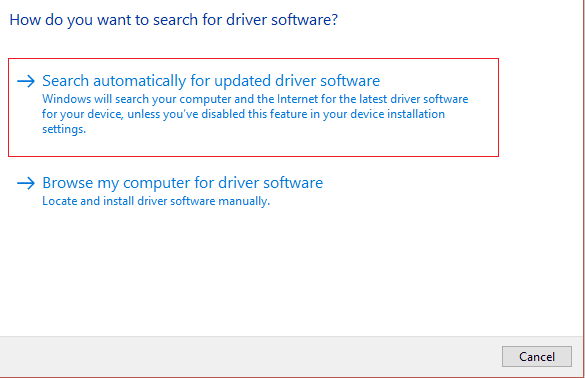
方法 3:使用 chkdsk 命令
chkdsk 是 Windows 自带的磁盘检查工具,可以帮助你识别和修复磁盘错误。它会扫描磁盘空间,检查磁盘使用情况。请按照指南了解如何使用 chkdsk 检查磁盘错误。
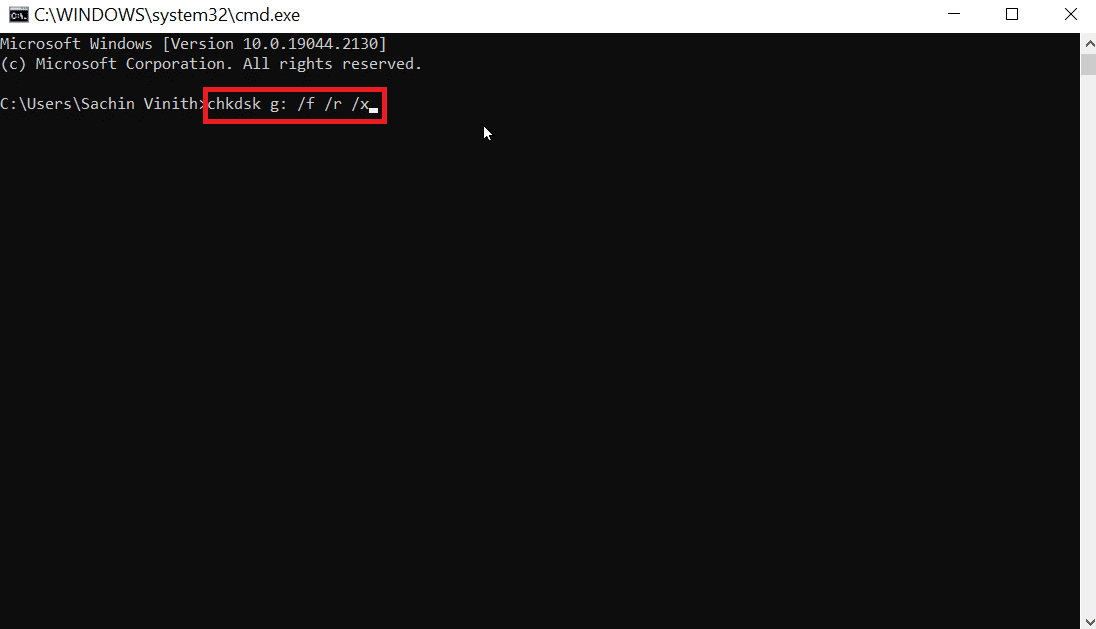
方法 4:修复系统文件
系统文件检查器 (SFC) 是另一个用于扫描和修复损坏系统文件的 Windows 工具。与分析整个驱动器的 chkdsk 不同,SFC 只会扫描系统文件。在运行 SFC 命令之前,请确保一切准备就绪。请参考相关指南,了解如何在 Windows 10 上修复系统文件。
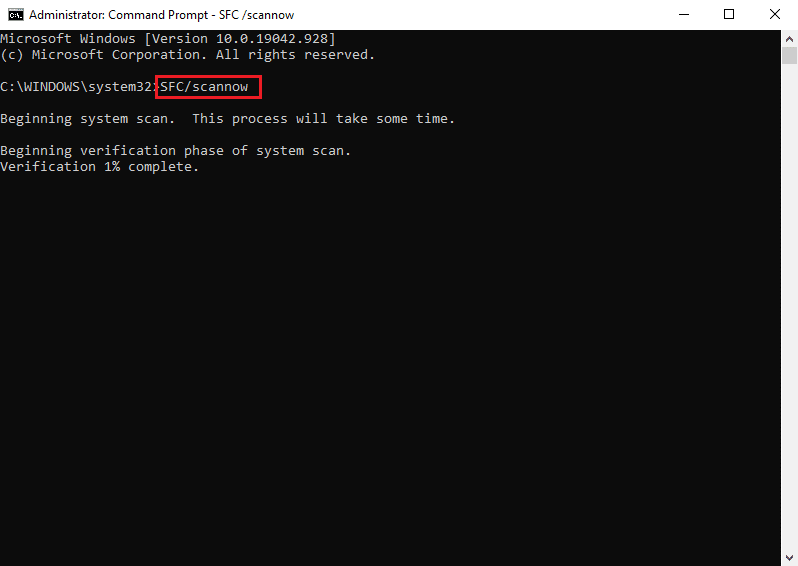
方法 5:禁用网络摄像头
有时,外部硬件设备(如网络摄像头)可能会导致“系统服务异常”。你可以尝试禁用网络摄像头,看看问题是否解决。如果没有网络摄像头,请尝试禁用其他最近连接的设备。
- 按 Windows 键,输入“设备管理器”,然后点击“打开”。
- 找到“图像设备”,右键单击你的网络摄像头驱动程序。
- 选择“禁用设备”。
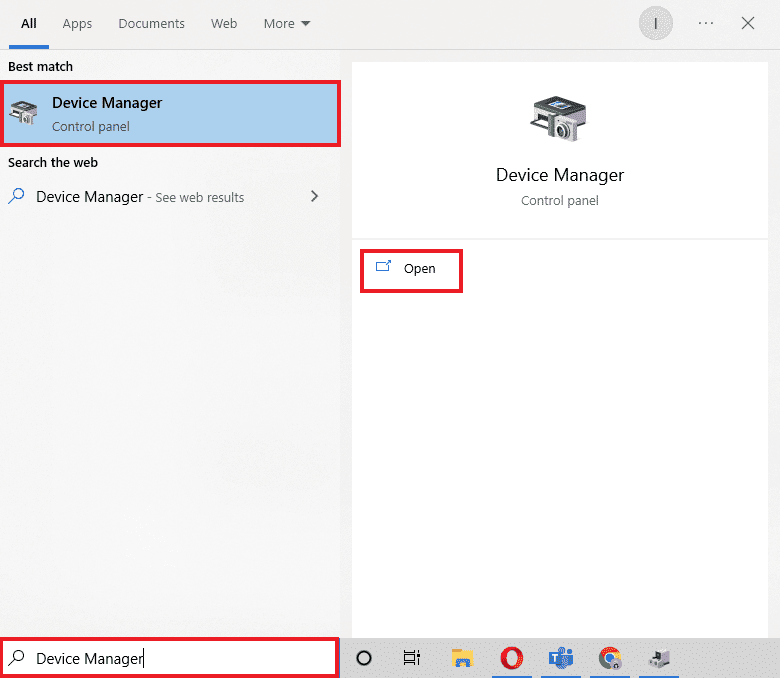
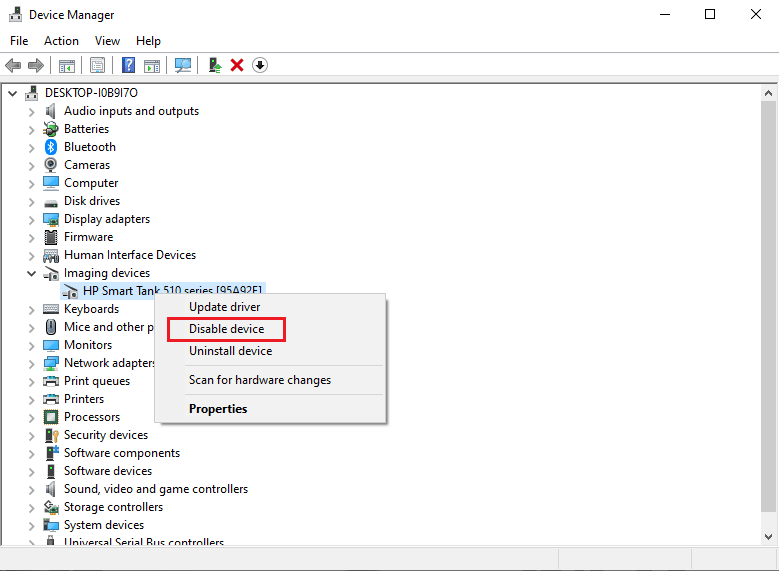
方法 6:使用驱动程序验证程序
驱动程序验证程序是 Windows 提供的一个工具,可以检查系统中已安装的驱动程序。以下是如何使用驱动程序验证程序来解决“系统服务异常”错误:
- 按 Windows 键,输入“Windows PowerShell”,然后选择“以管理员身份运行”。
- 在 Powershell 窗口中,输入“verifier” 并按 Enter 键。
- 选择“创建标准设置”,然后单击“下一步”。
- 选中“自动选择未签名的驱动程序”,然后单击“下一步”。
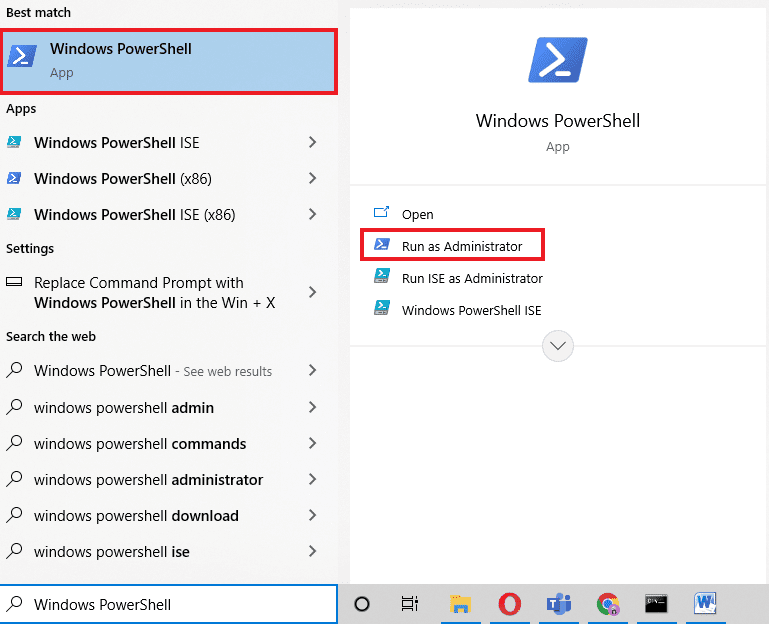
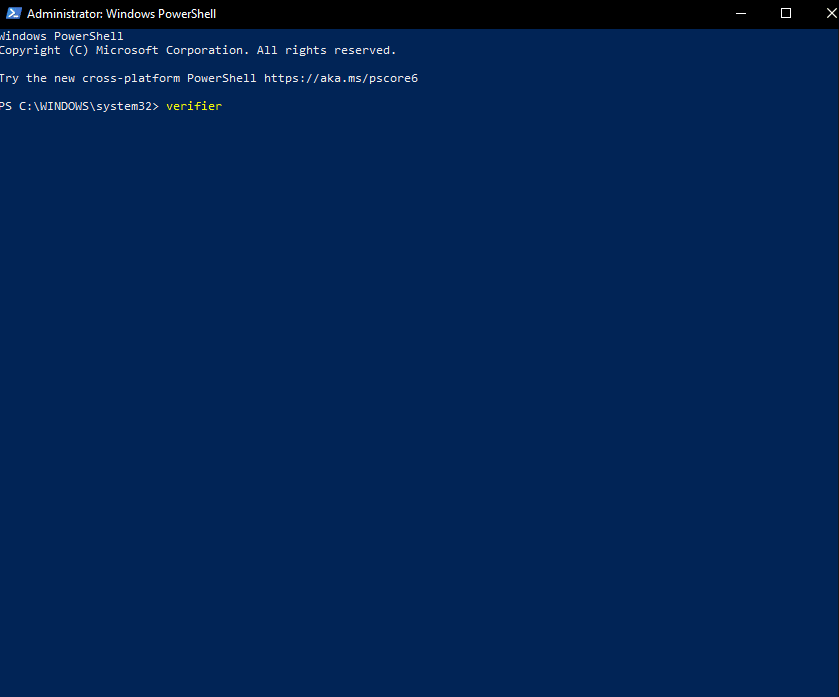
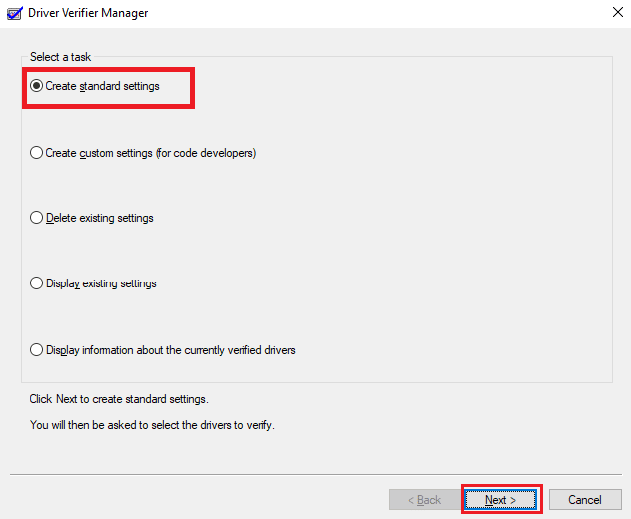
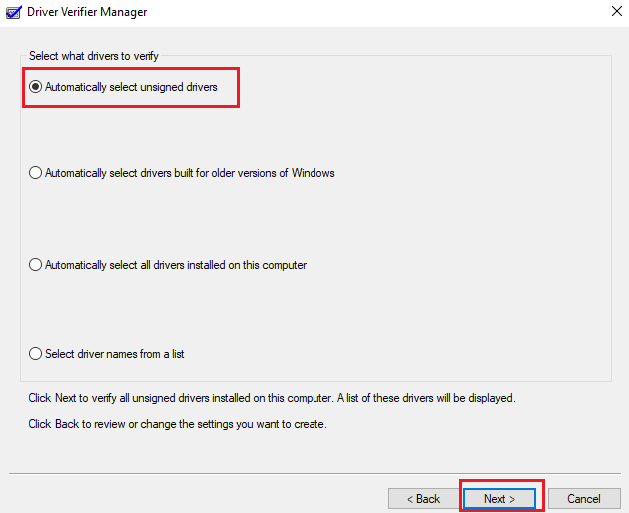
系统将会执行检测程序,完成后 Powershell 将会提示操作成功。
方法 7:卸载有问题的应用程序
某些软件程序已知会导致“系统服务异常”错误。以下是一些可能导致该错误的软件列表,以及如何卸载它们:
- 点击屏幕左下角的 Windows 图标,打开“开始”菜单。
- 选择“设置”,然后点击“应用”。
- 检查是否安装了以下任何软件:
- 虚拟克隆驱动器
- XSplit 广播公司
- BitDefender 杀毒软件
- 思科VPN
- 华硕GameFirst服务
- 迈克菲杀毒软件
- 如果安装了上述任何程序,单击它,然后点击“卸载”按钮。

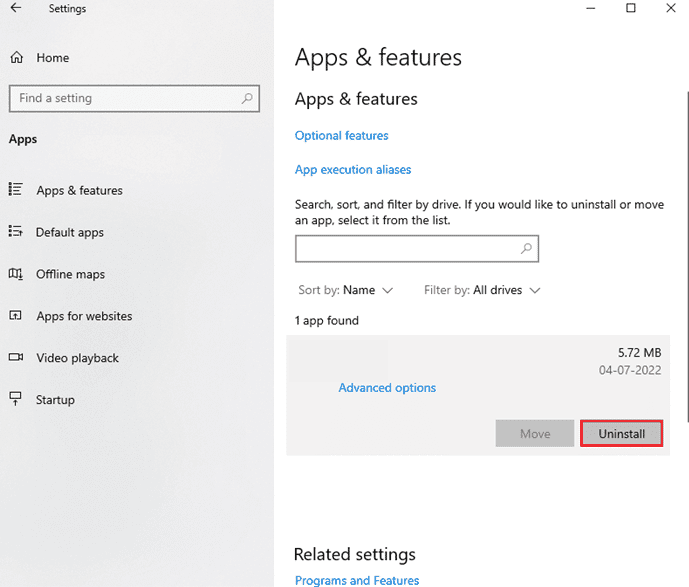
按照屏幕上的提示完成卸载过程。卸载所有有问题的程序后,重启电脑并检查问题是否解决。
方法 8:禁用 Google 更新服务
据报道,Google 的自动更新服务有时会导致“系统服务异常”错误。尝试禁用此服务,看看是否可以解决问题:
- 按 Windows 键 + R 打开“运行”对话框。
- 输入“services.msc”,然后按 Enter 键。
- 在“服务”窗口中,找到“Google 更新服务 (gupdate)”。
- 右键单击该服务,然后选择“属性”。
- 在“启动类型”下拉菜单中选择“禁用”,然后重启电脑。
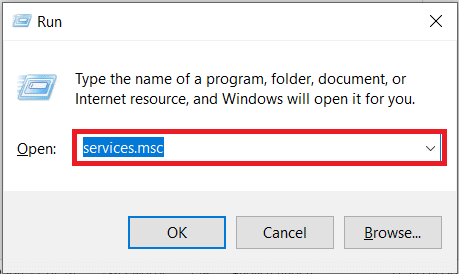
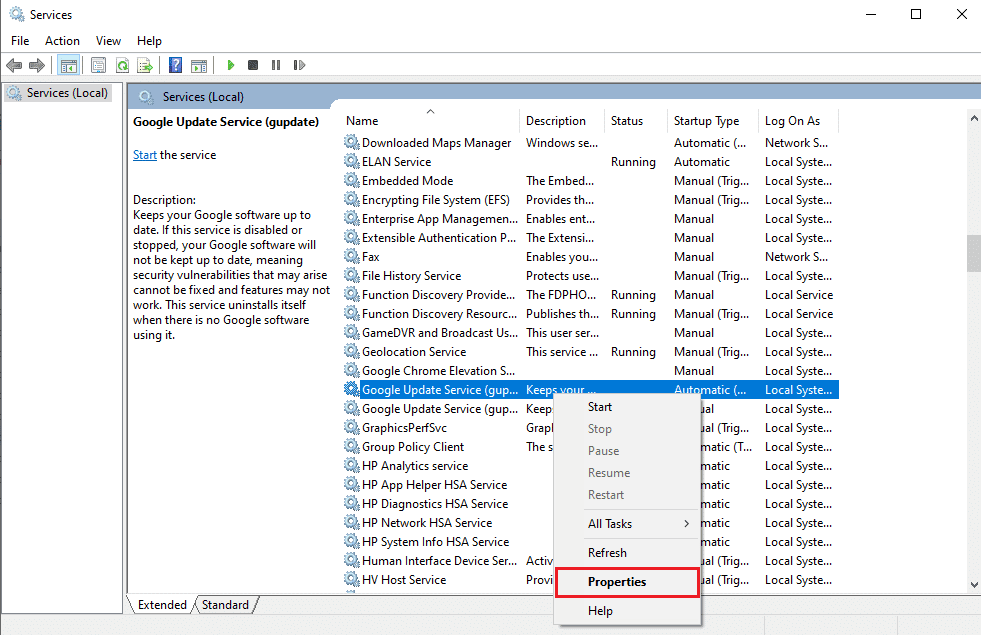
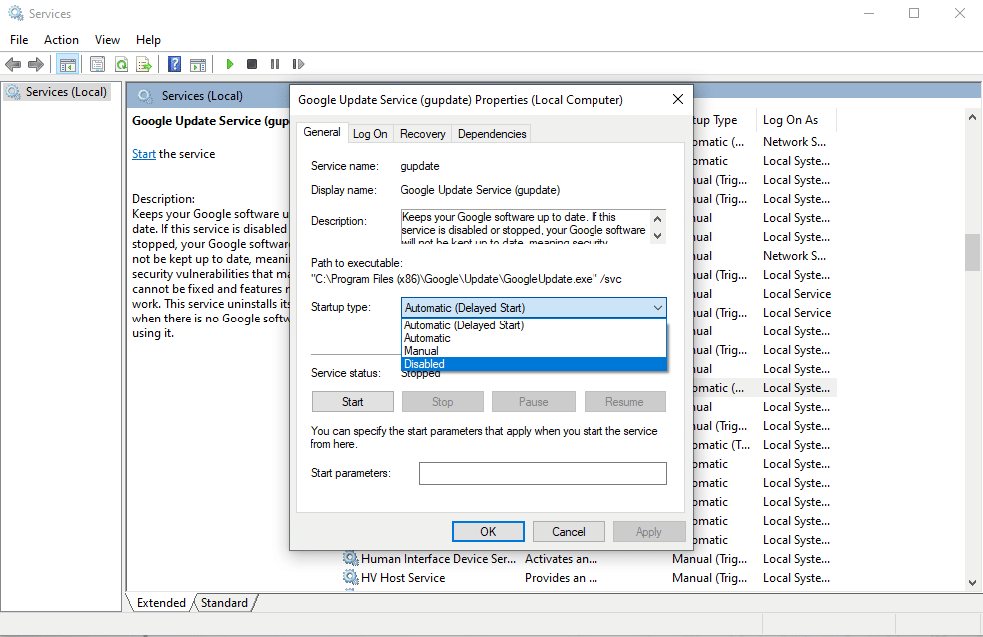
禁用此服务后,检查是否仍然出现错误。如果没有,则可能是这个服务导致了问题。你可以对设备上安装的 Google 应用使用手动更新程序。
方法 9:运行病毒扫描
恶意软件可能会干扰系统正常运行。请使用杀毒软件扫描你的系统,确保没有恶意软件或病毒。可以执行全面的系统扫描。请参考相关指南,了解如何在 Windows 10 上清除恶意软件。
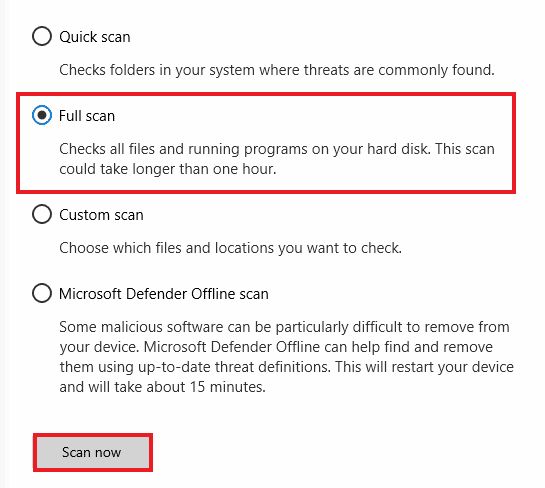
方法 10:更新 Windows
Windows 不断发布更新和补丁来修复错误。请确保你的系统安装了最新的更新。请参考相关指南,了解如何下载和安装最新的 Windows 10 更新,以解决 Windows 11 上可能出现的系统服务异常错误。
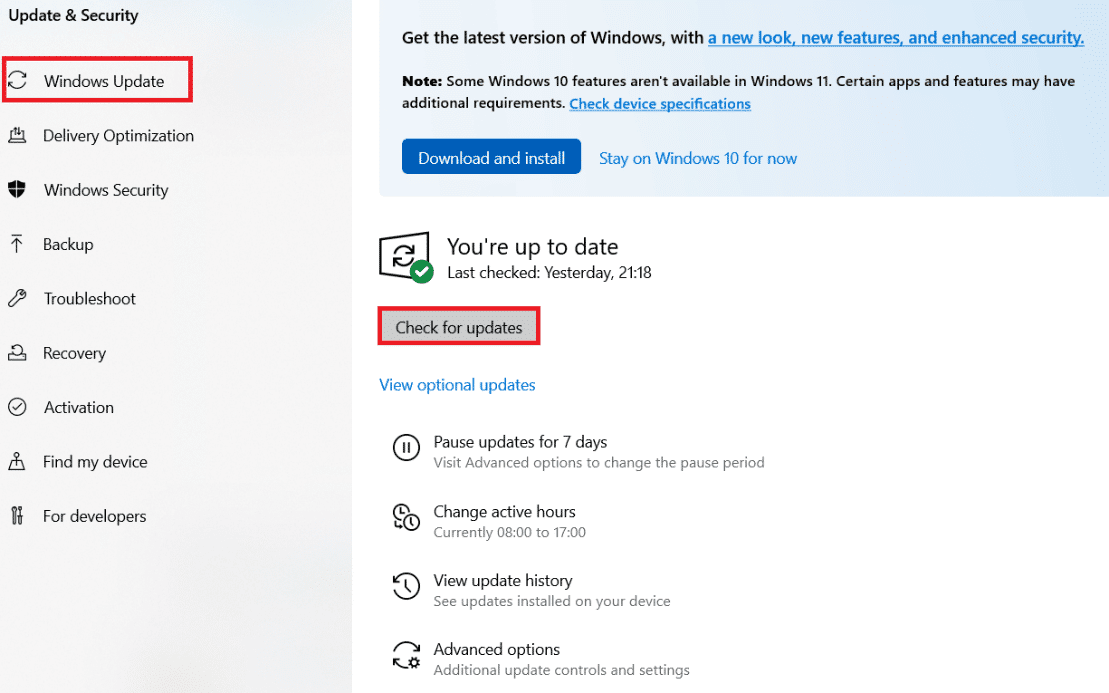
方法 11:更新 BIOS
BIOS 是系统启动时运行的第一个程序。更新 BIOS 可以解决一些兼容性问题。请参考相关指南,了解什么是 BIOS 以及如何更新它。

方法 12:禁用杀毒软件
杀毒软件可以保护你的电脑免受威胁,但有时也会干扰系统的正常运行。请参考相关指南,了解如何在 Windows 10 上暂时禁用杀毒软件,看看是否可以解决问题。
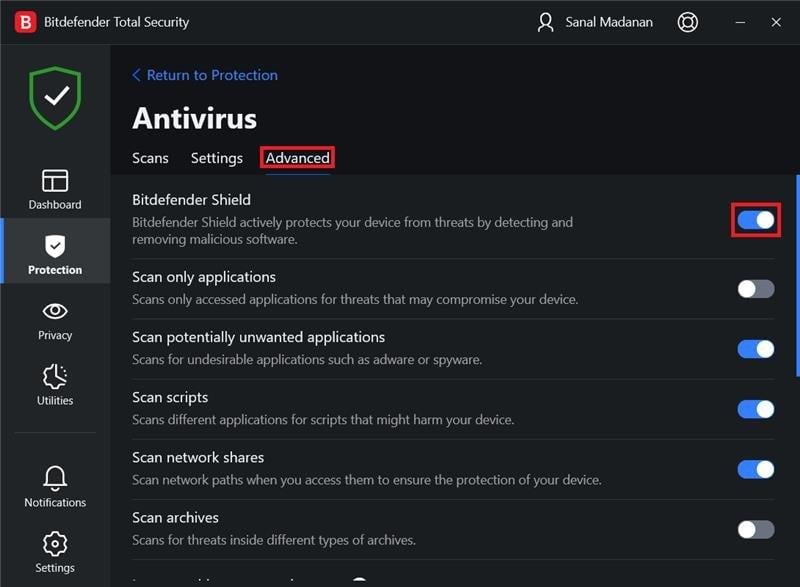
方法 13:更新显卡驱动
显卡驱动程序损坏也可能导致“系统服务异常”错误。请查看相关指南了解如何更新显卡驱动。
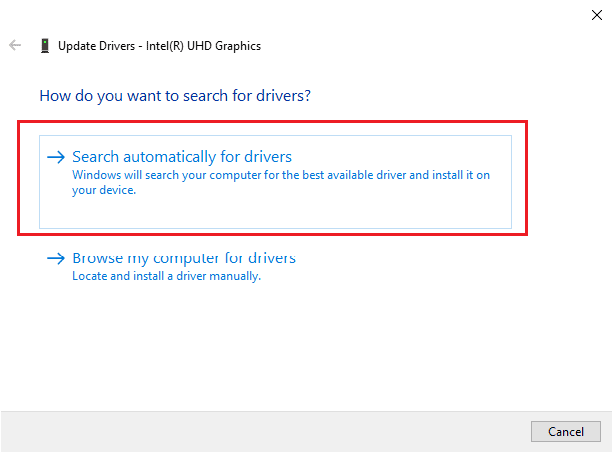
方法 14:重置 Windows
如果最近修改了系统设置,可能会导致该错误。通过重置 Windows,你可以将系统恢复到出厂设置。请参考相关指南,了解如何在不丢失数据的情况下重置 Windows 10。
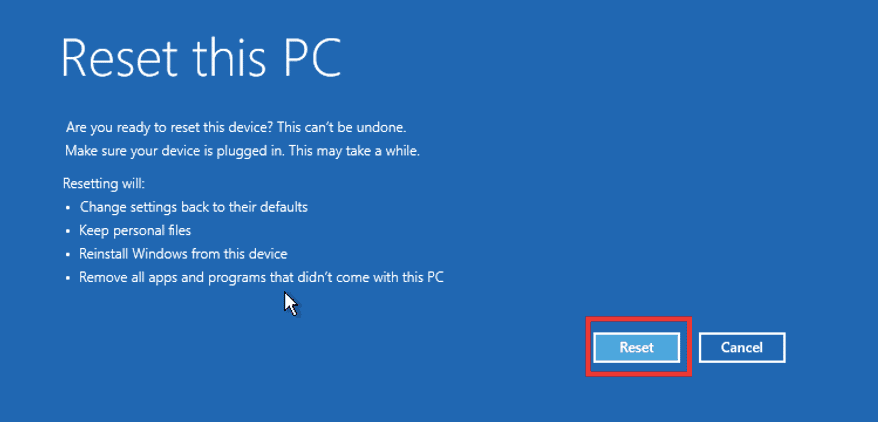
常见问题 (FAQ)
Q1. 什么是系统服务异常?
答:系统服务异常是 Windows 中常见的蓝屏死机 (BSoD) 错误,表示一个或多个系统进程出现故障。
Q2. 如何修复 Windows 10 中的系统服务异常?
答:本文提供了多种修复“系统服务异常”错误的方法。
Q3. 什么是停止码?
答:停止码(也称为错误检查码)是 Windows 在出现问题时显示的错误代码,用于帮助诊断 BSoD 错误的原因。
Q4. 什么导致蓝屏?
答:蓝屏错误可能由硬件故障或驱动程序问题引起。当出现蓝屏时,Windows 将停止运行,需要进行修复。
***
本文深入探讨了 Windows 10 或 11 系统中常见的“系统服务异常”错误,并提供了多种解决方案。如果你的电脑遇到此错误,请尝试本文提供的步骤。通常,保持系统更新可以帮助避免此类错误,除非存在更严重的硬件问题。