在 Windows 10 系统中,蓝牙功能允许您便捷地连接耳机、网络摄像头、扬声器等设备,或在本地设备间传输文件。 如果操作中心内的蓝牙快捷按钮消失不见,无疑会带来诸多不便。
即使蓝牙功能本身运行正常,也可能因为配置错误而导致其在操作中心消失。 此外,系统无法识别蓝牙设备也是导致蓝牙按钮无法显示的原因之一。
幸运的是,当蓝牙按钮丢失或无法使用时,我们有多种方法可以将其恢复至 Windows 10 的操作中心。
1. 重启电脑并更新 Windows 系统
Windows 操作中心中蓝牙按钮的缺失,有时可能只是一个临时的故障。 某些第三方应用程序可能干扰了蓝牙功能,从而导致其暂时消失。
此时,与其逐一检查设备上运行的进程,不如直接重启计算机,这通常能解决问题。
此外,过时的操作系统也可能导致类似问题。 若要将 Windows 更新至最新版本,请右键单击“开始”按钮,选择“设置”,然后依次进入“更新和安全” > “Windows 更新”,点击“检查更新”按钮。
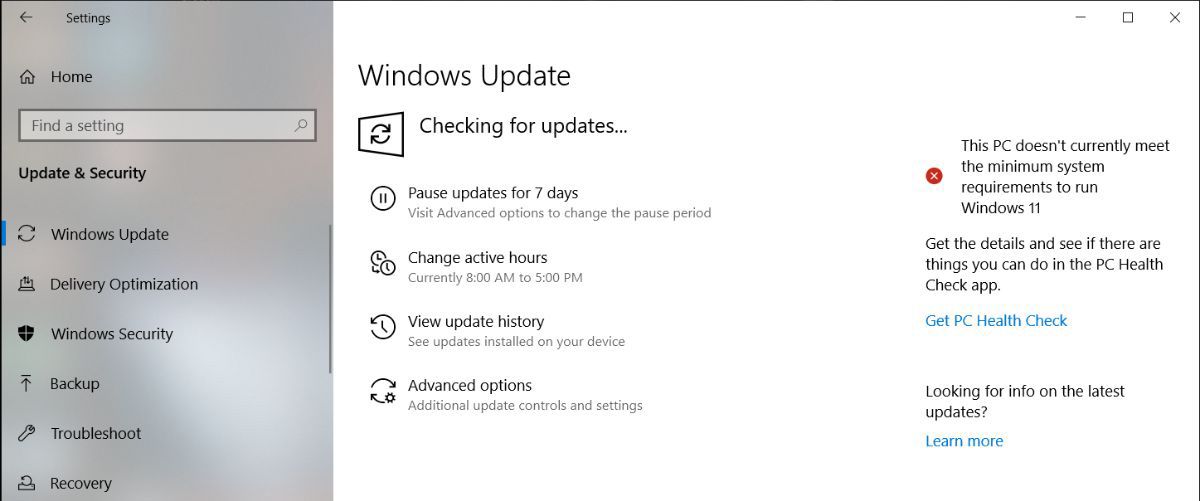
如果有可用更新,但您目前没有时间安装,Windows 更新提供了多种管理方式。
操作中心菜单由两部分构成:顶部显示来自已安装应用程序和系统的通知;底部则是“快速操作”菜单,包含常用设置的快捷方式。 当 Windows 10 需要显示过多通知时,它会自动折叠“快速操作”菜单以节省空间。 要查看操作中心菜单中的所有快捷方式,请点击“展开”按钮。
蓝牙按钮之所以可能在操作中心消失,可能是因为默认情况下并非所有快捷方式都被启用,或是您不小心禁用了蓝牙快捷方式。 不管是何种原因,以下是解决此问题的方法:
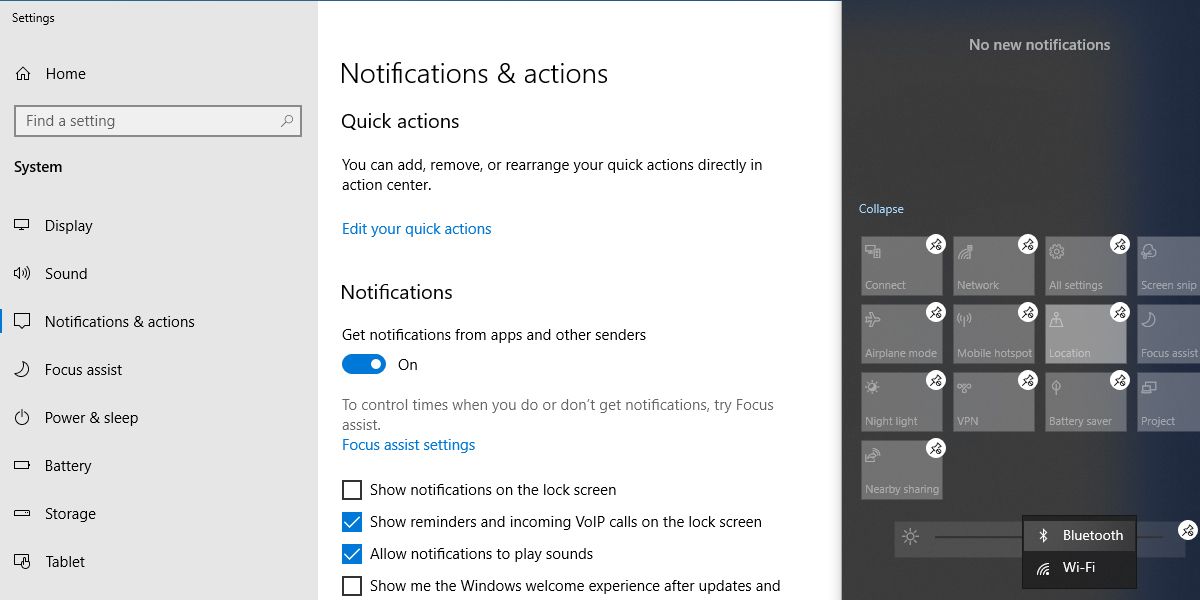
在启用编辑模式后,您可以自由移动图块的位置。 如果希望蓝牙图块始终在折叠菜单中可见,请将其拖动至顶行。
2. 确认您的设备是否支持蓝牙
如果找不到将蓝牙添加到操作中心快速列表的选项,则可能是因为您的蓝牙驱动程序缺失,或是您的设备本身不支持蓝牙功能。 您可以通过以下步骤来检查设备是否支持蓝牙并已正确配置:
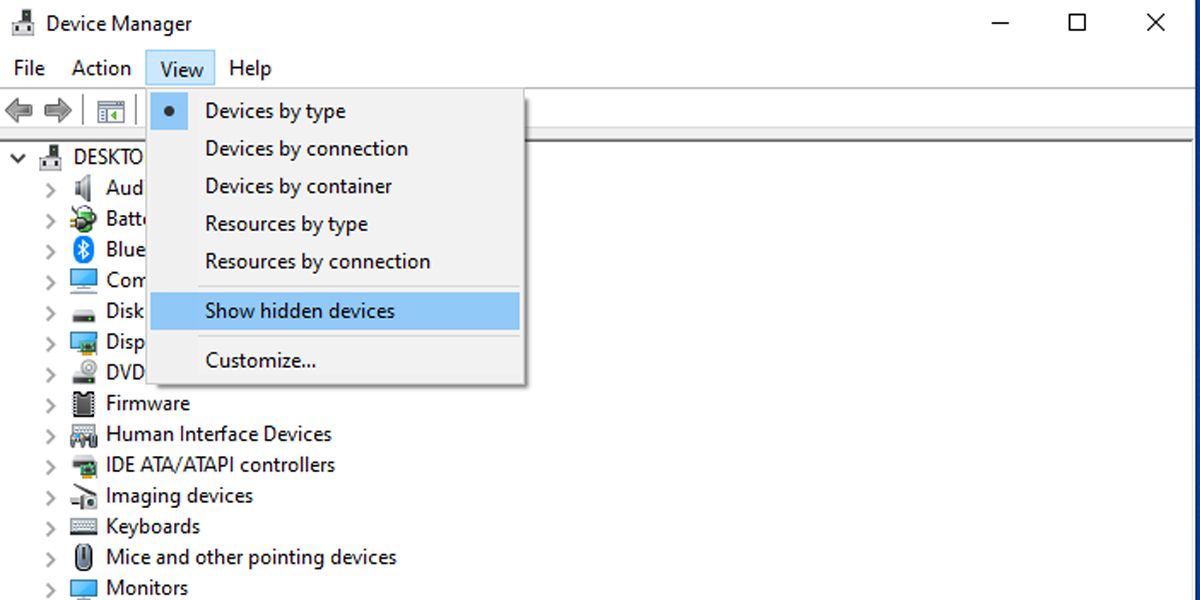
蓝牙设备可能位于“隐藏设备”列表中,因此请点击“查看”>“显示隐藏设备”,检查蓝牙设备是否已列出。
如果设备列表中缺少蓝牙,您可以考虑使用蓝牙适配器为计算机添加蓝牙功能。 在选择适配器时,请务必检查其兼容性。
3. 扫描硬件改动
除了查看已安装硬件的详细信息外,您还可以使用设备管理器来排查故障。
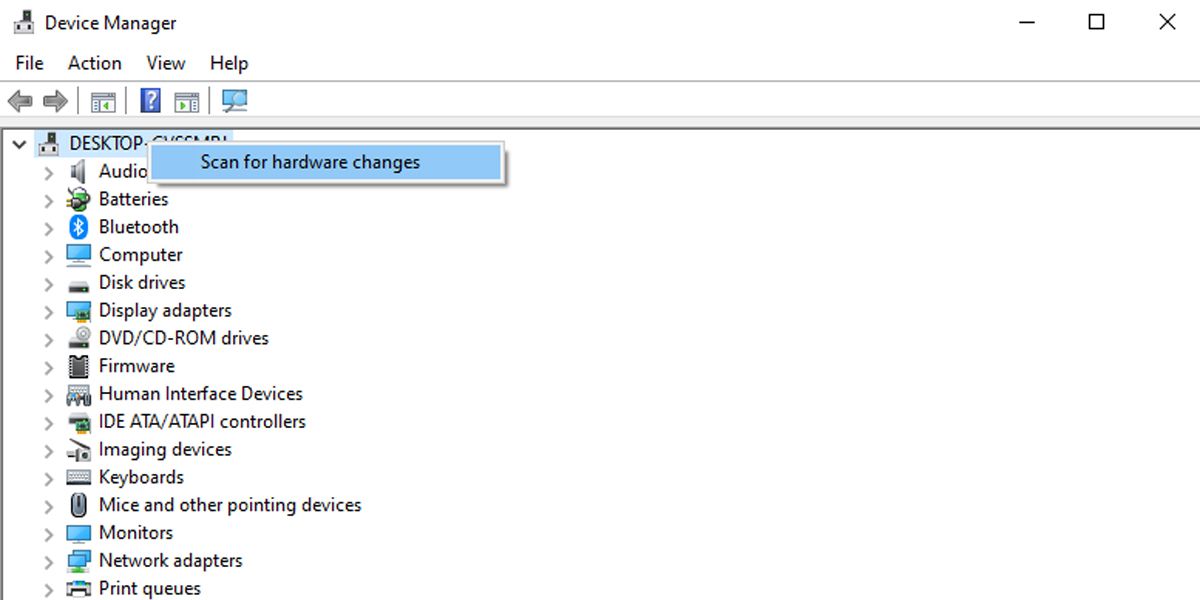
4. 更新蓝牙驱动程序
如果您的 Windows 设备支持蓝牙功能,您需要检查蓝牙驱动程序的状态。 如果蓝牙按钮在 Windows 更新后消失,可能是旧的蓝牙驱动程序与最新的 Windows 版本不兼容。 此时,更新蓝牙驱动程序应能解决此问题。
启动设备管理器,展开蓝牙列表。 右键单击您的蓝牙驱动程序,选择“更新驱动程序”。 在弹出的窗口中,选择“自动搜索驱动程序” > “在 Windows Update 上搜索更新的驱动程序”。
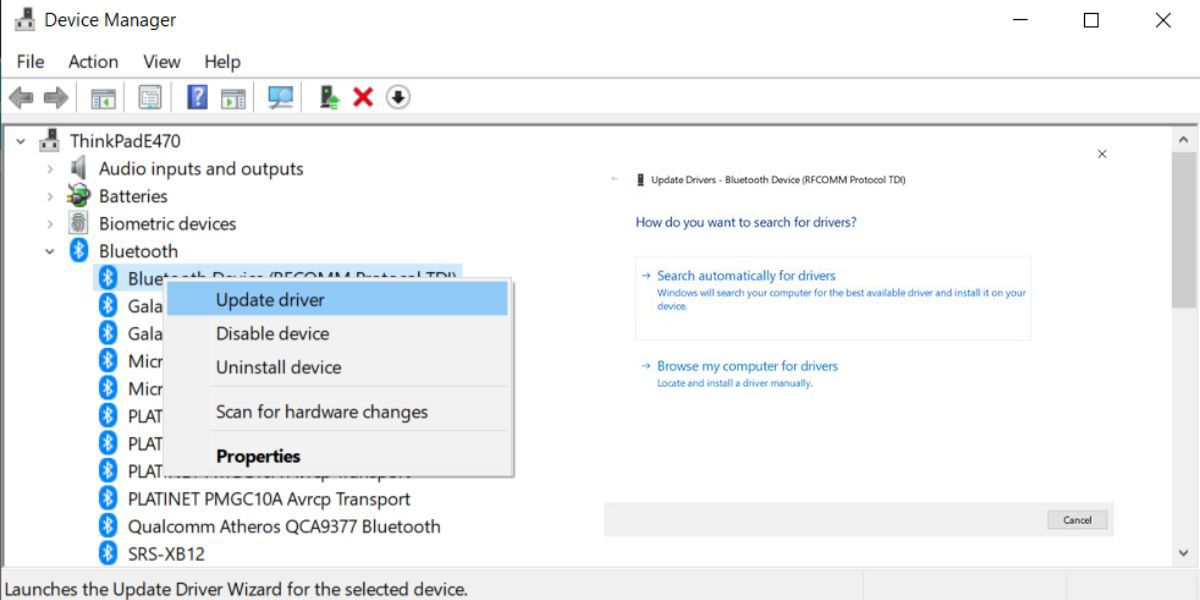
5. 检查蓝牙设置
即使通知和操作设置均配置正确,您仍需检查蓝牙本身的设置。
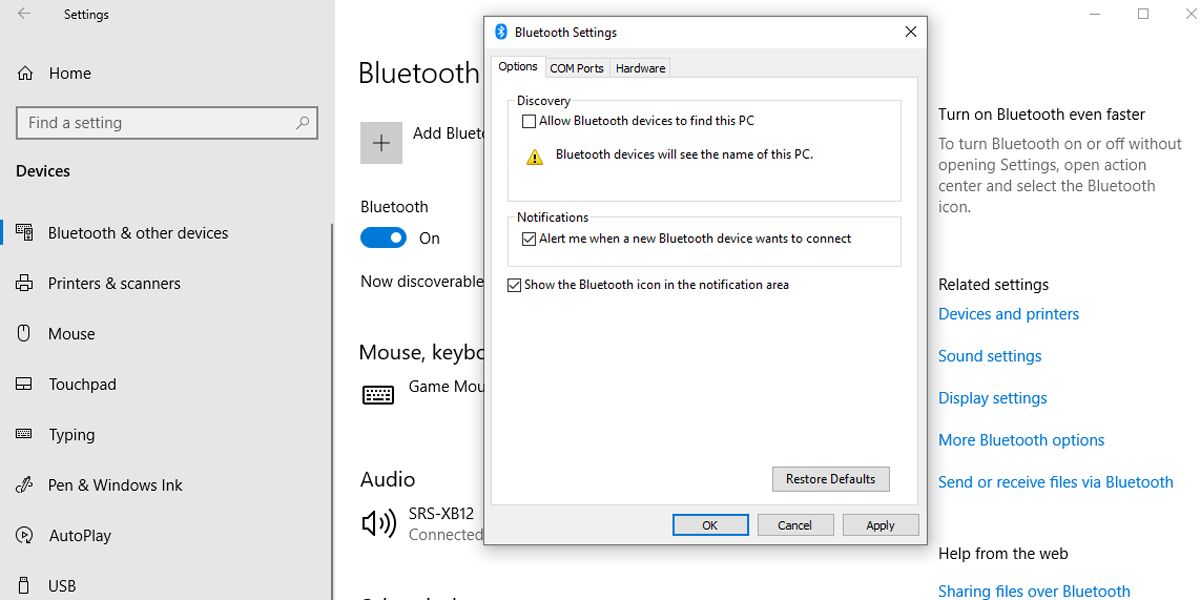
6. 关闭快速启动
快速启动能够有效缩短 Windows 的启动时间,因此通常情况下开启此功能是有益的。 然而,它可能会干扰设置为在启动时运行的程序,因此有时最好将其关闭。
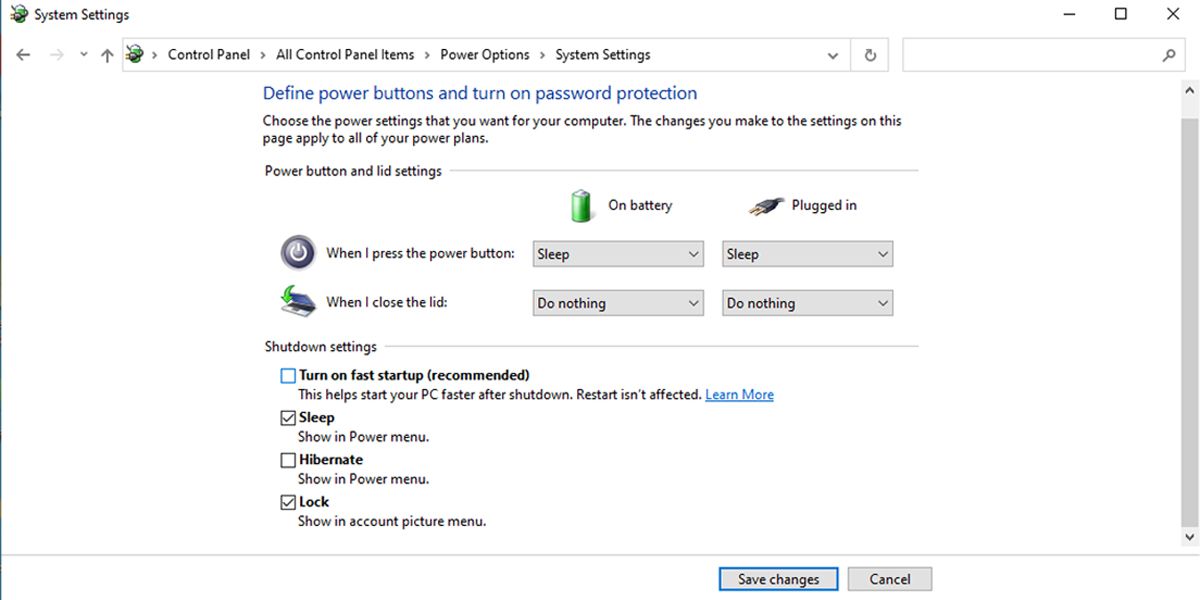
7. 运行蓝牙疑难解答
运行蓝牙疑难解答程序通常足以解决大多数影响蓝牙功能的问题。
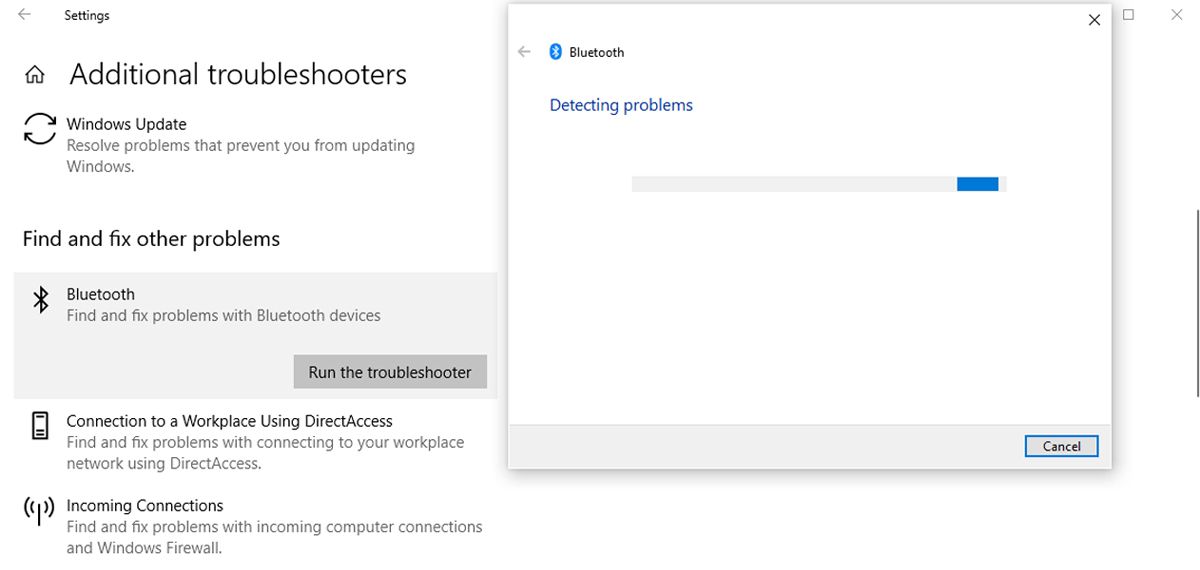
蓝牙疑难解答程序会自动修复检测到的问题。 完成后,请重启您的电脑或笔记本电脑,并检查操作中心菜单中的蓝牙按钮是否恢复。
8. 使用硬件和设备疑难解答
硬件和设备疑难解答程序在 Windows 10 中已“隐藏”,但您仍然可以通过命令提示符访问它。 方法如下:
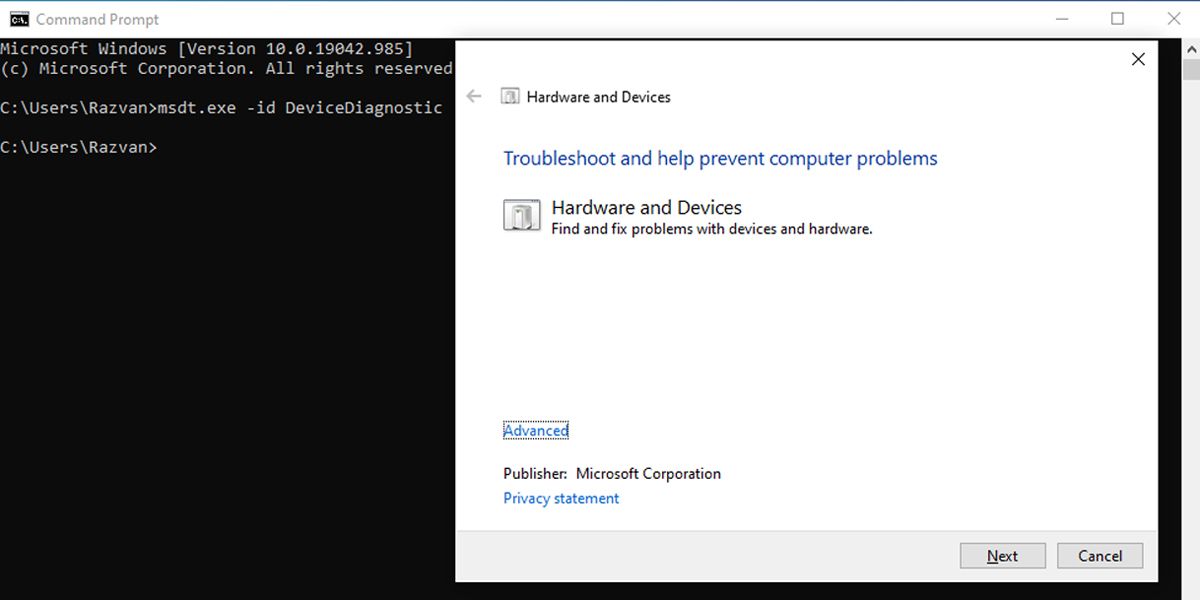
疑难解答程序将查找并尝试修复与蓝牙设备相关的问题。 如果显示“故障排除程序无法识别问题”的信息,您需要尝试其他解决方案。
9. 检查蓝牙支持服务
第三方应用程序或人为操作可能禁用了蓝牙支持服务,从而导致蓝牙图标从操作中心消失。 您可以按以下步骤检查蓝牙支持服务设置:
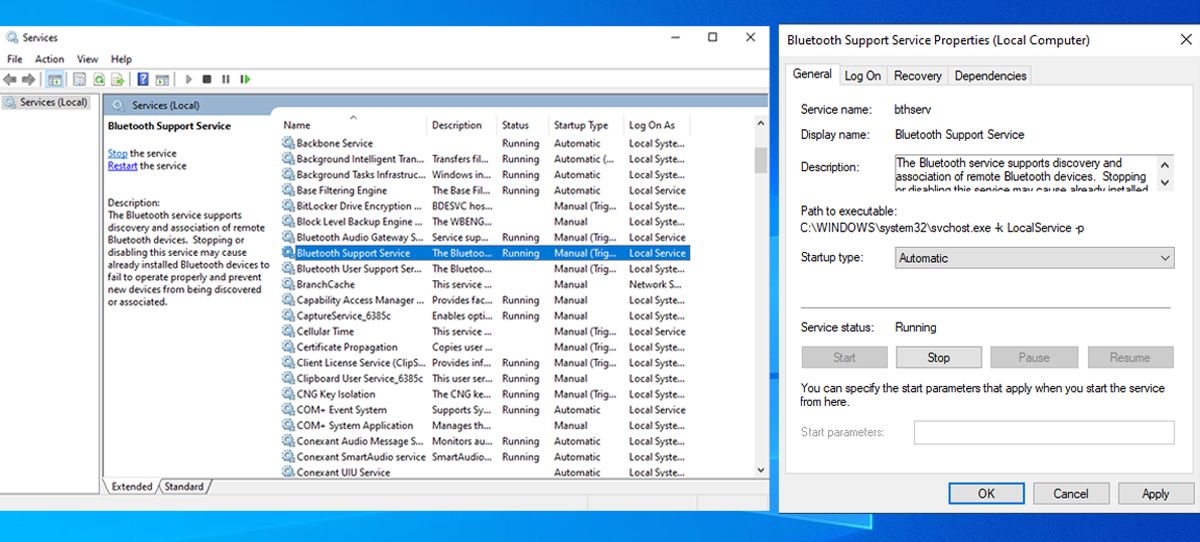
10. 使用启动修复
启动修复工具是一个便捷的工具,您可以在“高级选项”菜单中找到它。 如果您遇到系统损坏的问题,可以使用 Windows 启动修复来尝试修复。
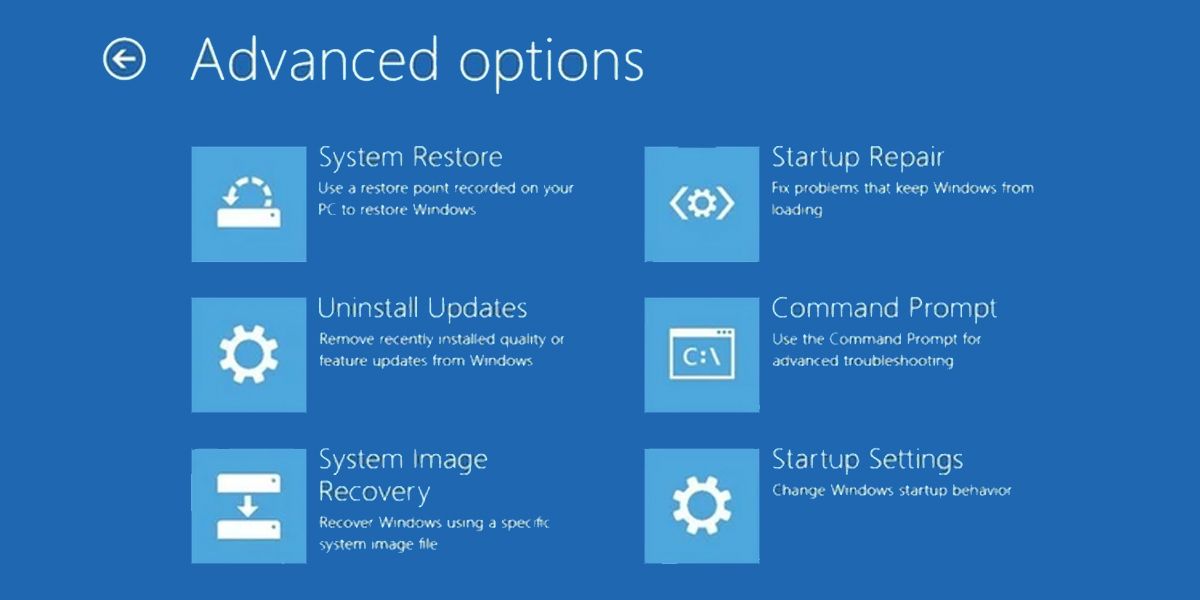
使蓝牙重返 Windows 10 操作中心
现如今,大多数电子设备都支持蓝牙连接,因此您不再需要用一堆电线来连接麦克风或耳机。 通过本文中列出的故障排除方法,您只需几步操作就能轻松完成蓝牙设置,享受便捷的无线体验。