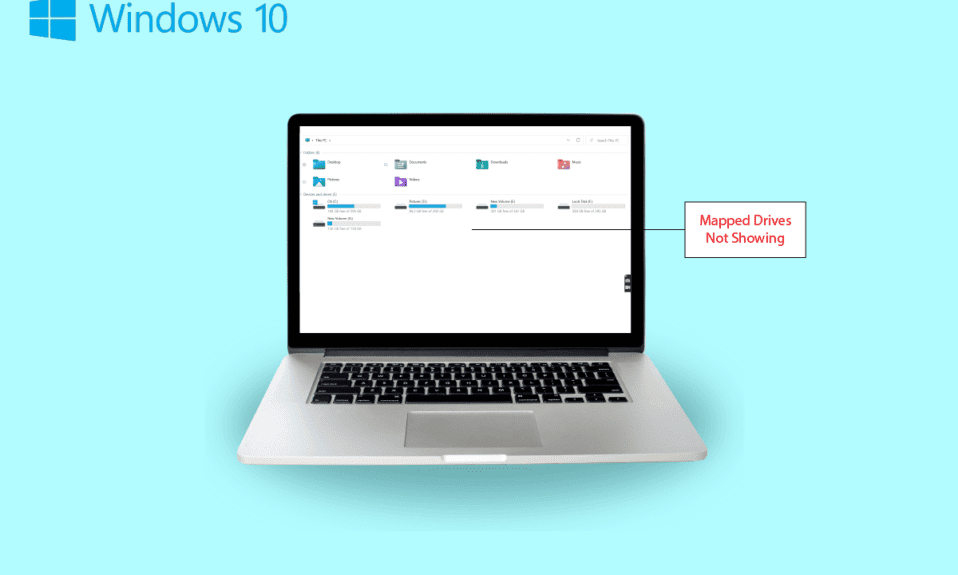
在电脑之间共享数据是很常见的操作。现在,我们还可以方便地将数据从本地系统传输到远程计算机。 这可以通过映射驱动器来实现。映射驱动器本质上是远程计算机或服务器上共享文件夹的快捷方式,用户可以像使用本地硬盘驱动器一样访问这些文件。映射驱动器,也被称为网络驱动器,涉及映射文件夹、文件,甚至是Windows电脑上的整个存储驱动器。 然而,如果您一直被映射驱动器的问题所困扰,那么这篇文章将为您提供帮助。 本文将详细介绍如何解决Windows 10映射驱动器在程序中无法显示的问题。 网络驱动器不显示是Windows用户经常遇到的问题,但可以通过一些简单的步骤来解决。 如果您在Windows 10上无法映射驱动器,我们将探讨其背后的原因。 接下来,让我们深入了解一下如何解决Windows 10中网络驱动器无法映射的问题。
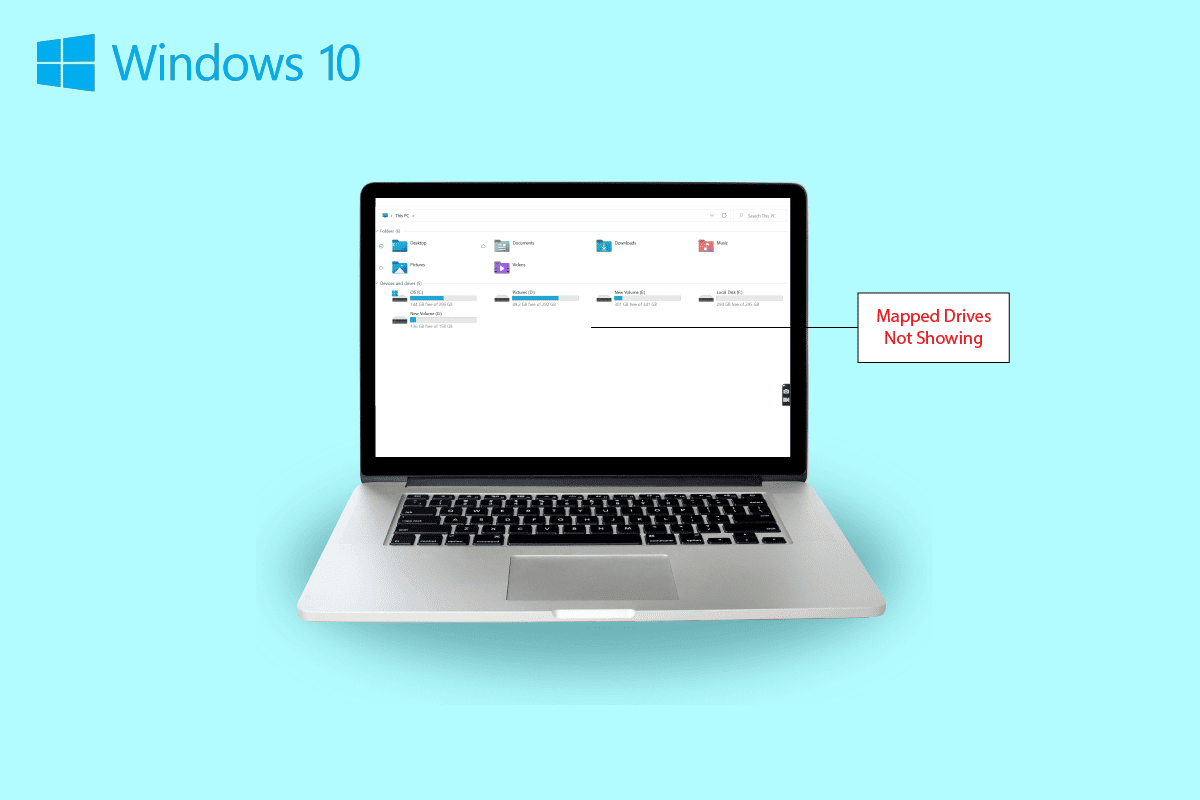
解决Windows 10映射驱动器在程序中不显示的问题
继续阅读,了解网络驱动器不显示问题的解决方案,此问题常在Windows电脑上出现。
网络驱动器不显示的常见现象
通常,在共享或将数据存储到其他设备时,会出现映射驱动器问题。以下是一些您在映射驱动器不显示时可能会遇到的常见症状:
- Windows用户在共享数据时可能会发现驱动器从映射位置消失。
- 映射的驱动器有时不会在Windows资源管理器和XYplorer等程序中显示。
- 网络驱动器显示问题也可能出现在其他应用程序中,例如Primavera P6 Enterprise Project Portfolio。
- 当从Windows上的软件生成PDF文件时,也可能出现此问题。
- 此外,当启用用户帐户控制时,Windows也会遇到此问题。
导致Windows 10映射驱动器在程序中不显示的原因
以下是一些可能触发映射驱动器不显示问题的原因:
- 此问题的主要原因之一是使用了用户帐户控制(UAC)。倾向于在没有管理员权限的情况下映射驱动器的用户更容易遇到网络驱动器无法连接到设备的问题。
- 另一个常见的原因是文件资源管理器的使用。以管理员身份映射驱动器时,所有标准权限都不被共享。
- 在用户会话中映射网络驱动器(通过GPO或手动)也可能导致此问题。
- 如果当前用户拥有本地管理员权限并尝试以管理员模式运行应用程序,也会触发此问题。
大多数情况下,网络驱动器显示问题是由于其访问方式引起的。 有几种方法可以尝试解决此问题,例如使用管理员权限、文件资源管理器等。
方法一:修改注册表项
借助微软的用户帐户控制(UAC),用户可以得知系统文件是否授权或应用程序硬盘是否授权。 如果您使用标准用户权限运行Shell,您将看不到映射的驱动器。 这是因为在配置过程中使用了管理员权限。 要解决此问题,您可以尝试以下步骤:
1. 同时按下Windows + R键,打开“运行”对话框。
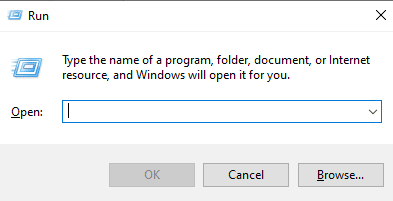
2. 然后,键入regedit并按Enter键启动注册表编辑器。
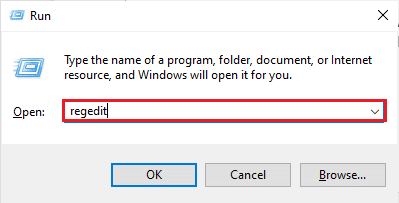
3. 导航到以下注册表路径:
ComputerHKEY_LOCAL_MACHINESOFTWAREMicrosoftWindowsCurrentVersionPoliciesSystem.
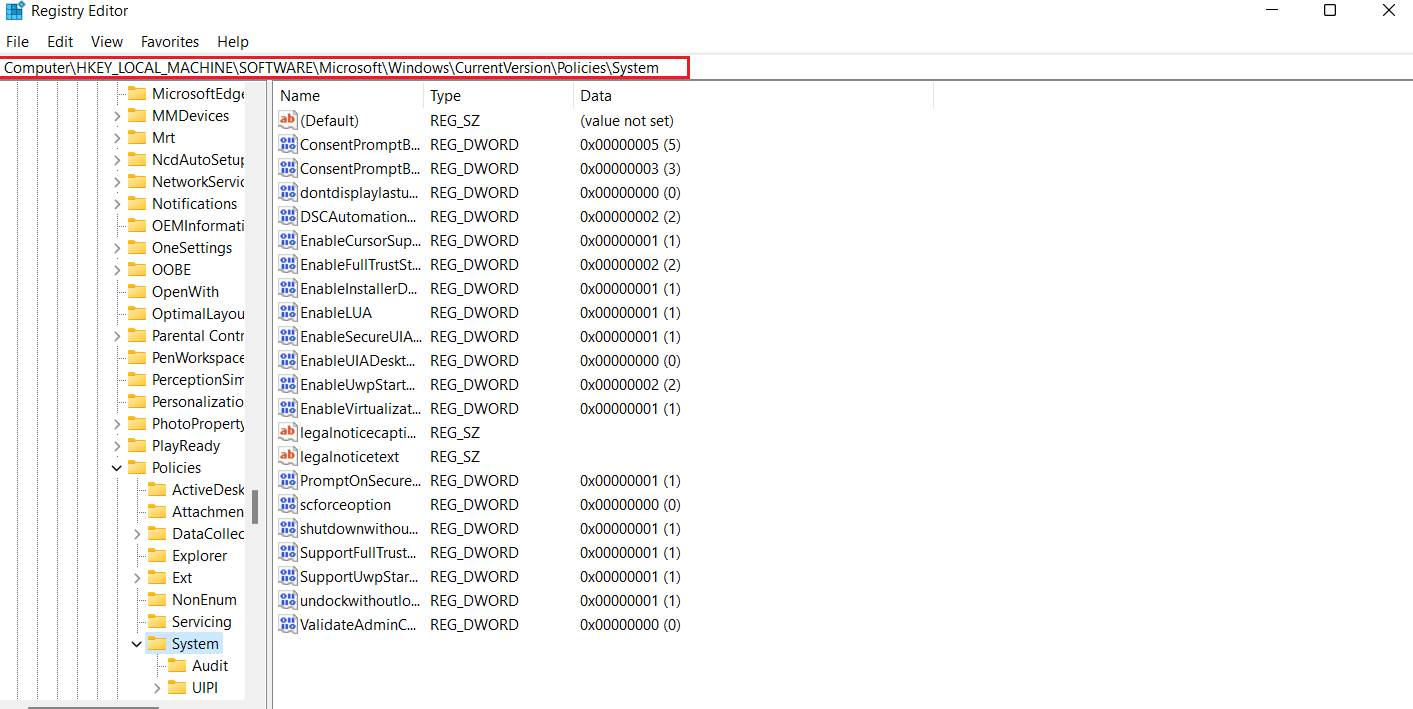
4. 在此路径下,右键单击并选择“新建”->“DWORD(32位)值”以创建一个DWORD值。
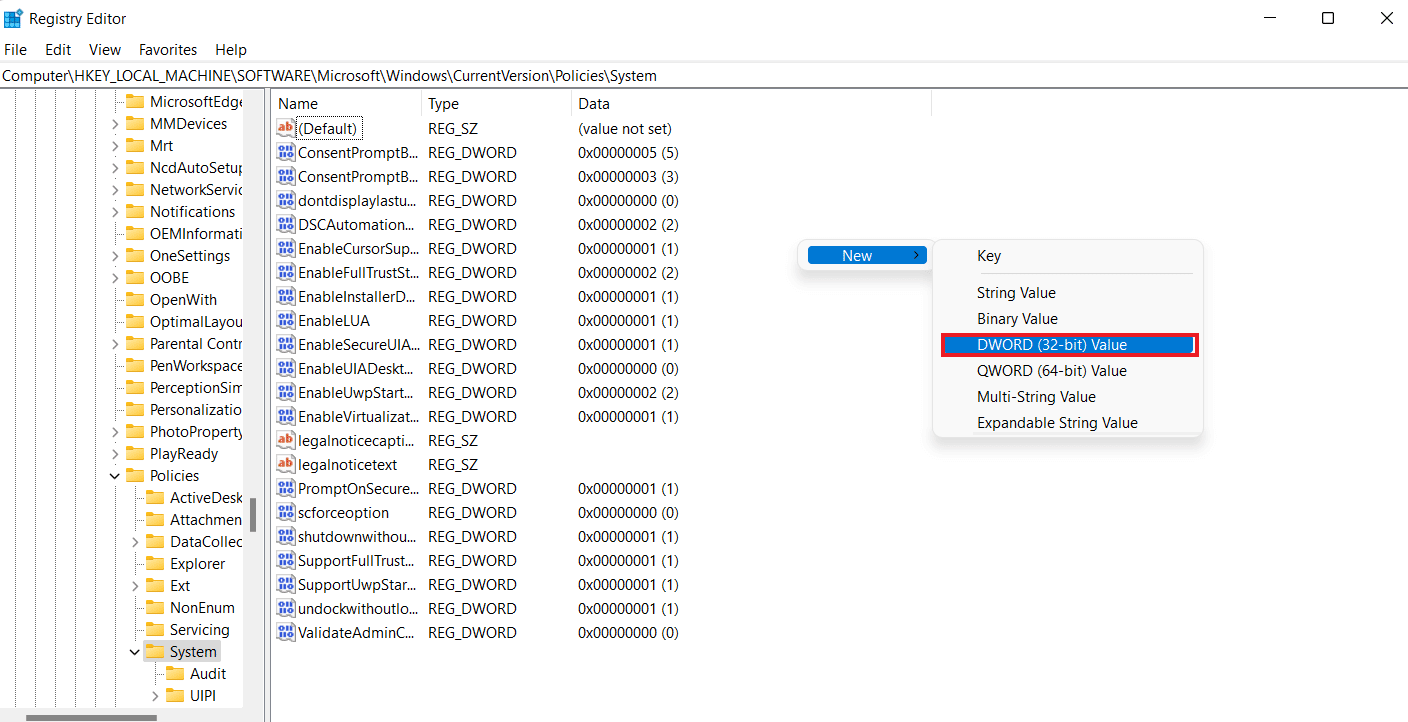
5. 将新值命名为”EnableLinkedConnections”,并将值数据设置为”1″。此操作将帮助您在管理员批准的用户模式和用户帐户控制(UAC)中启用管理员。
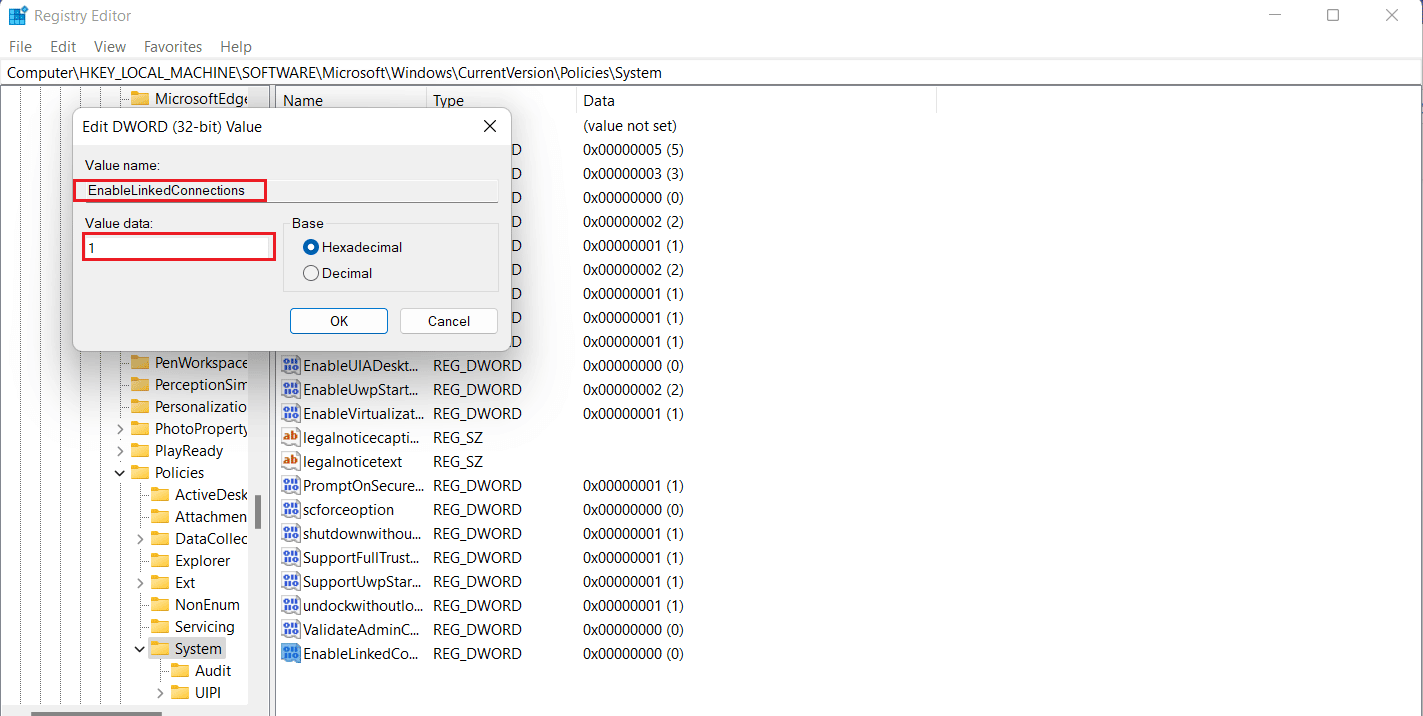
6. 最后,单击“确定”以保存新值,退出注册表编辑器并重新启动设备。
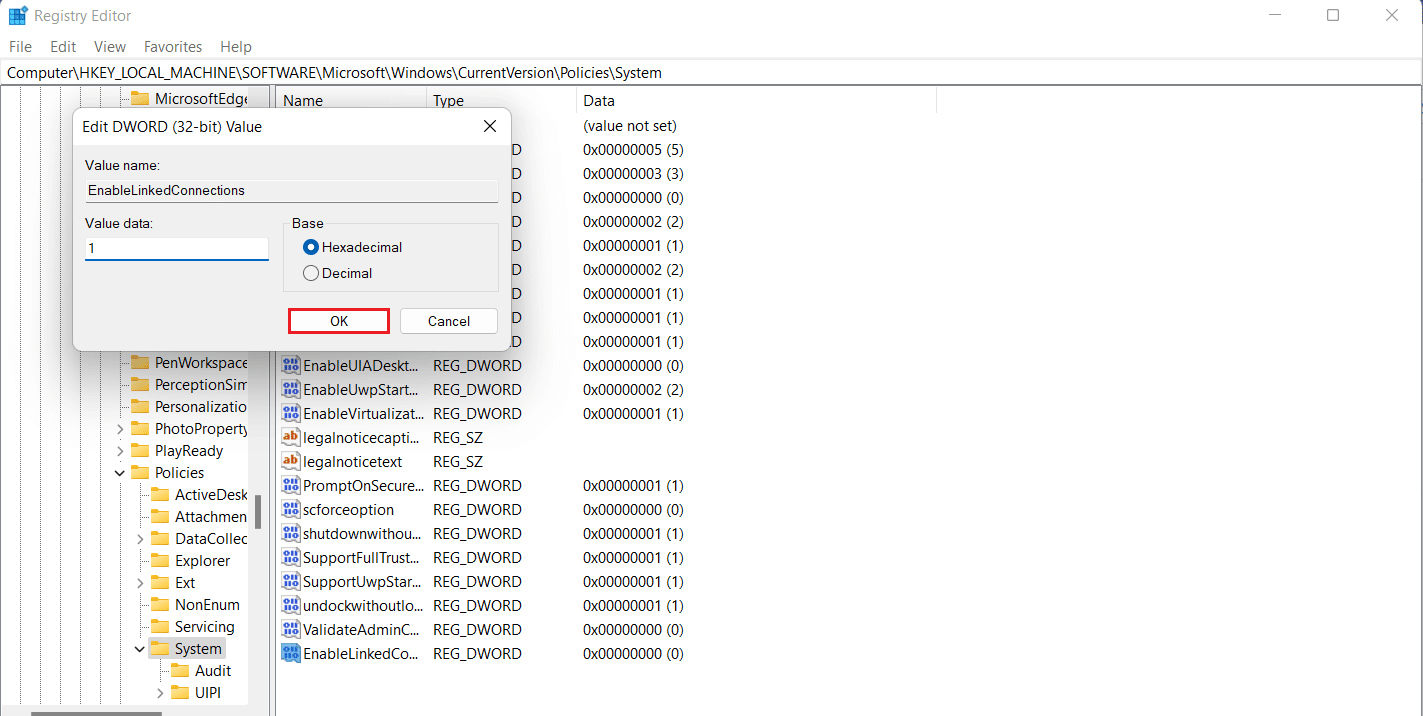
方法二:配置网络代理设置
解决UAC管理员权限问题后,下一个解决方法涉及配置网络代理设置,这将帮助Windows识别网络驱动器连接,从而解决Windows 10中无法映射网络驱动器的问题。
1. 同时按下Windows + I键,打开“设置”应用程序。
2. 在设置中选择“网络和Internet”选项。
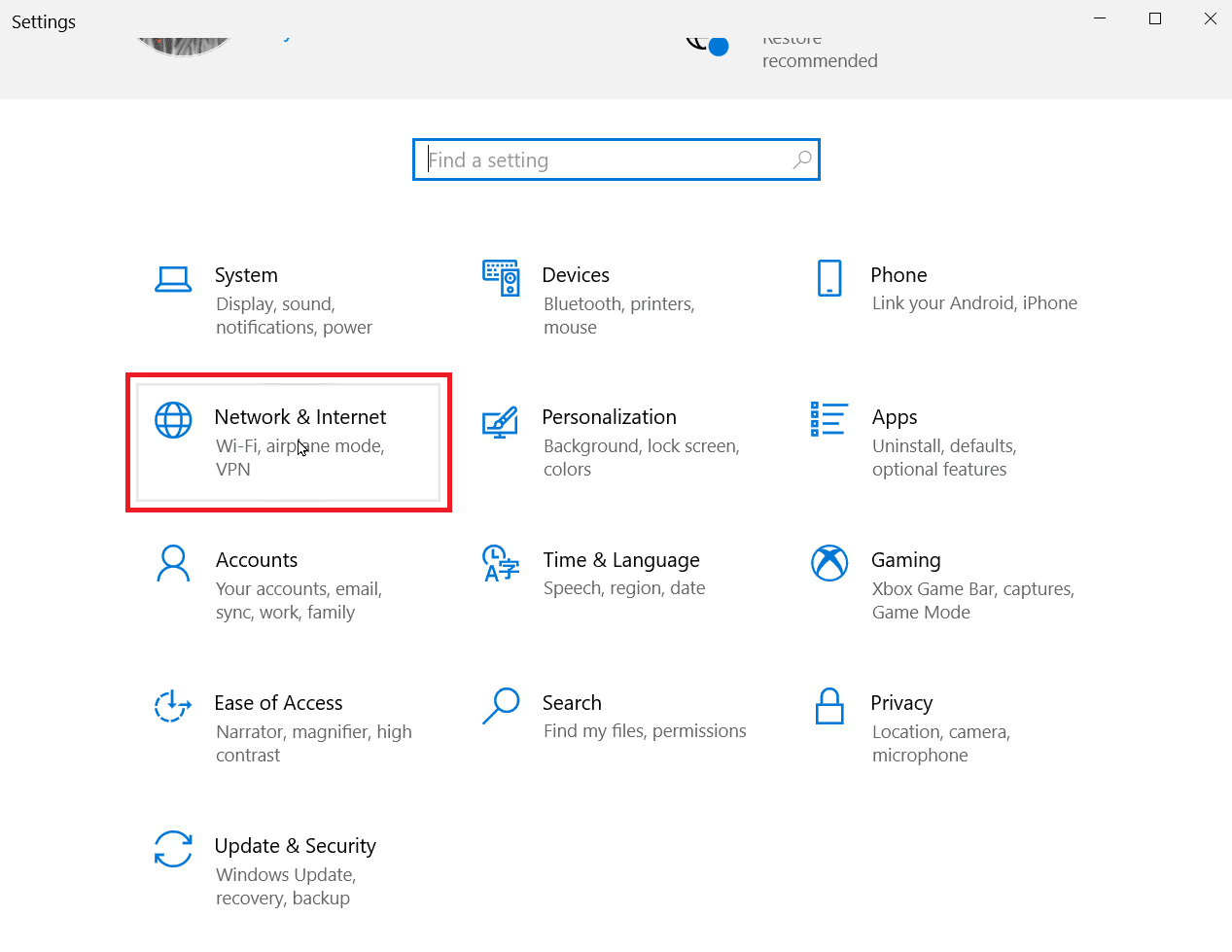
3. 接下来,单击左侧面板中的“更改适配器设置”。
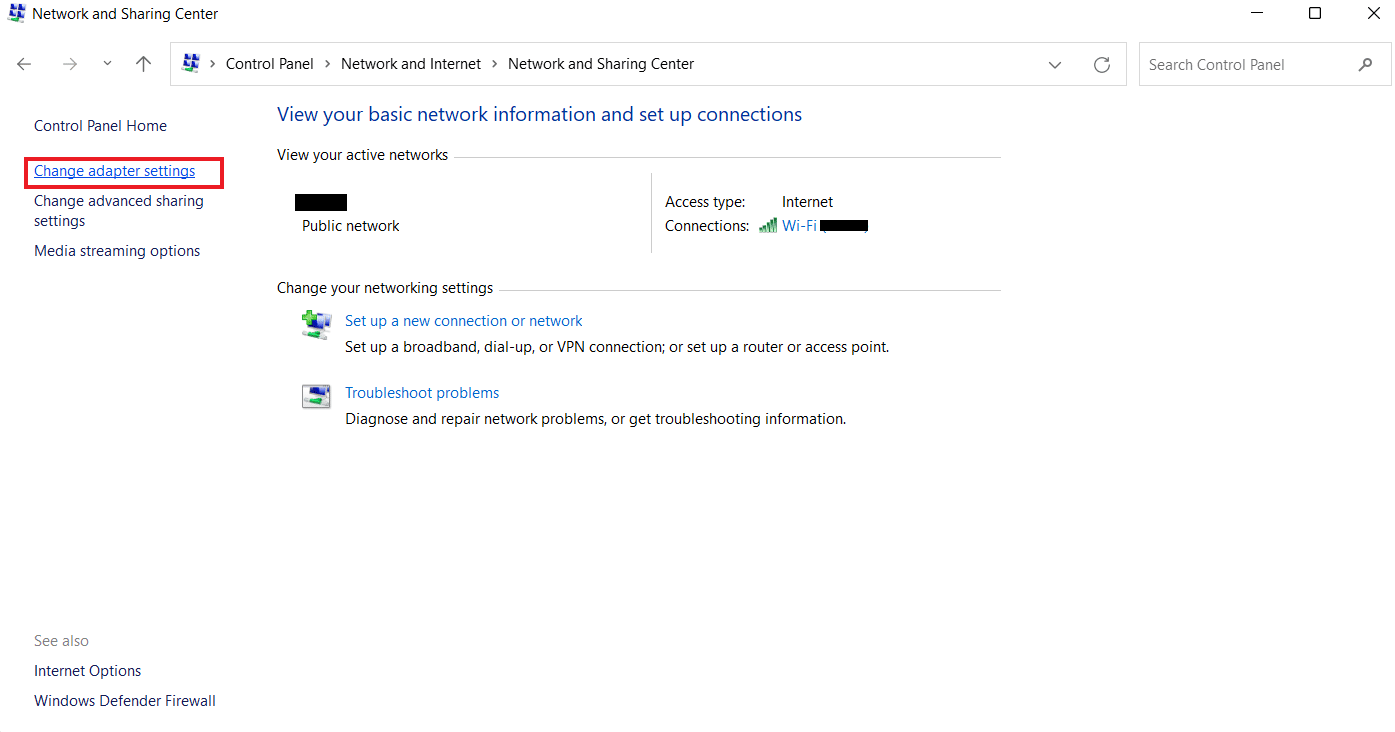
4. 右键单击“以太网2”选项,然后选择“属性”。
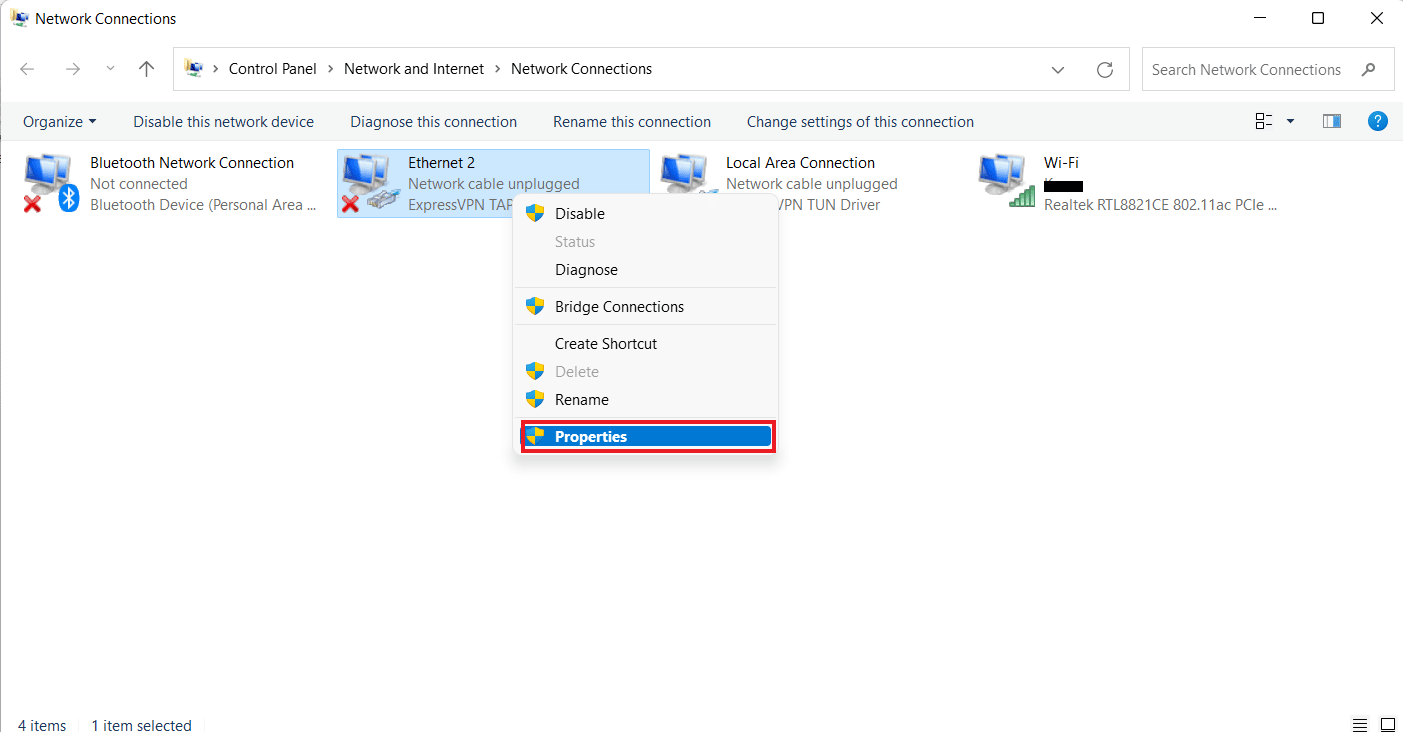
5. 在“网络”选项卡中,单击“Internet协议版本4(TCP/IPv4)”,然后选择“属性”。
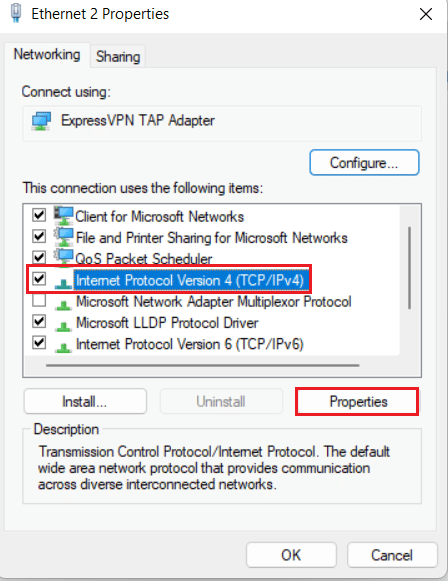
6. 确保选中“自动获取IP地址”和“自动获取DNS服务器地址”。
7. 返回“网络和Internet”主页,然后单击“更改高级共享设置”。
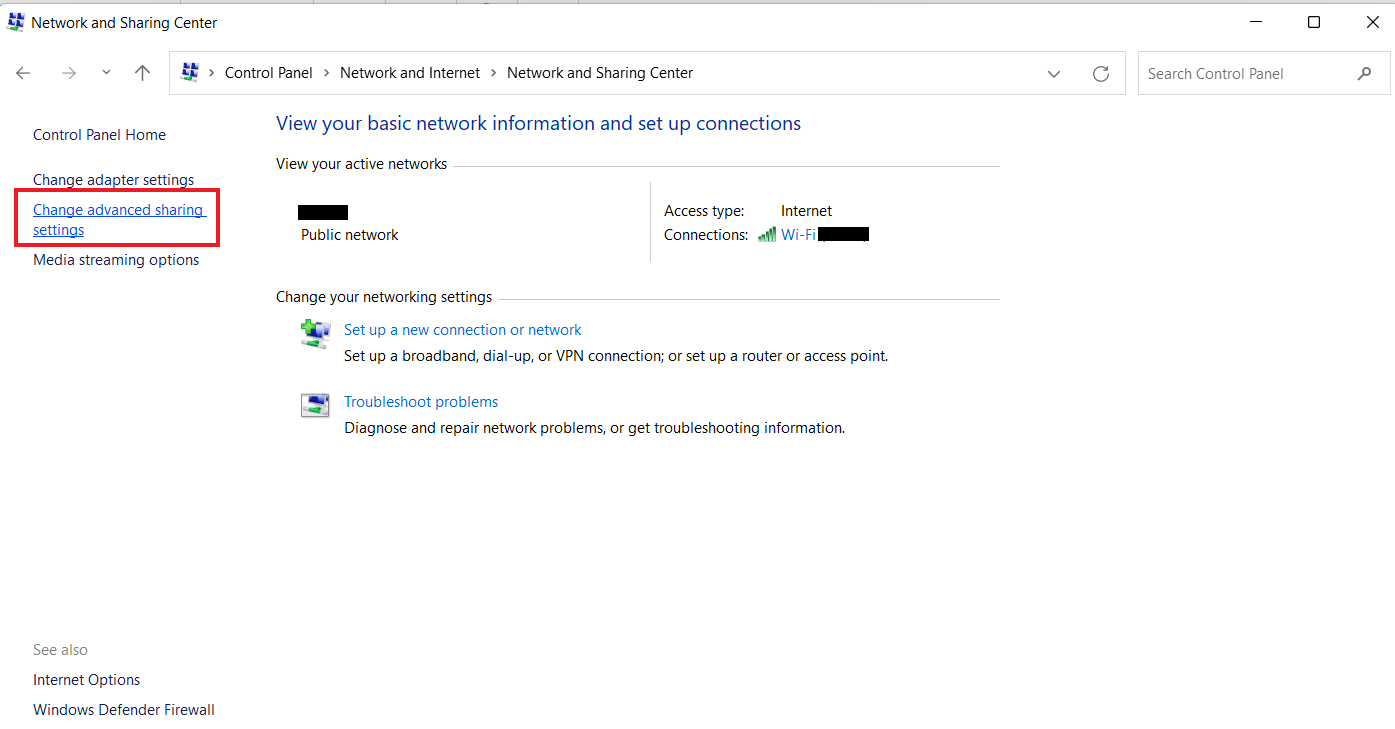
8. 确保在“专用”部分下,“网络发现”选项已打开。
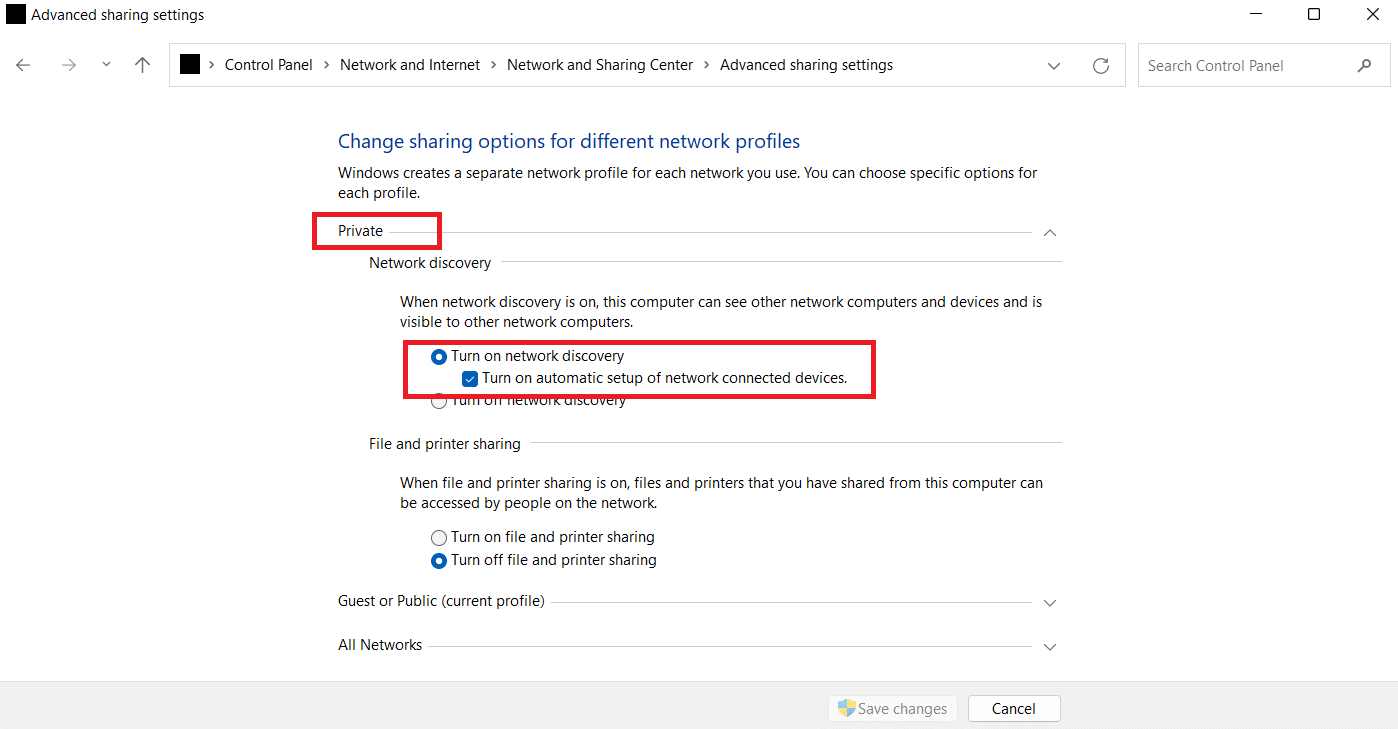
9. 如果未打开,请将其打开,然后单击底部的“保存更改”。
方法三:启用SMB功能
解决网络驱动器不显示的下一个方法是在Windows 10电脑上启用SMB功能。
1. 按下Windows键,键入“控制面板”,然后单击“打开”。
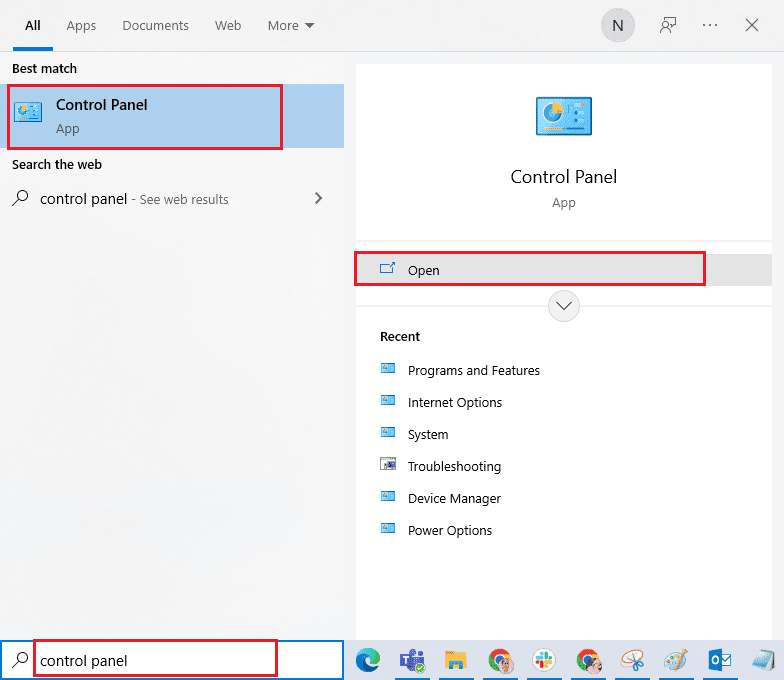
2. 从控制面板中打开“程序和功能”。
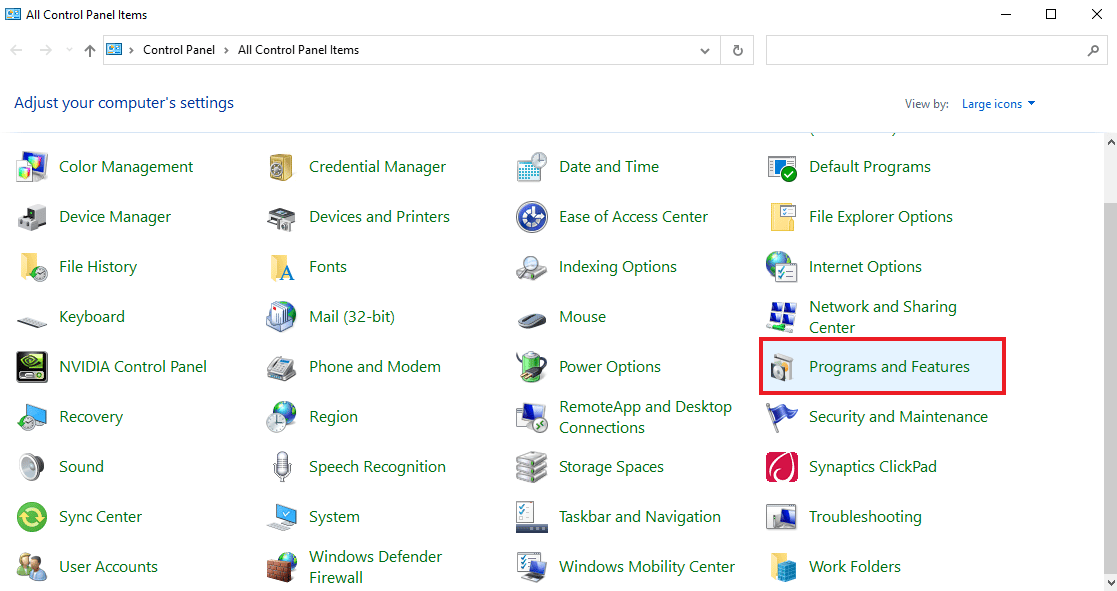
3. 单击侧面板中的“启用或关闭Windows功能”选项。
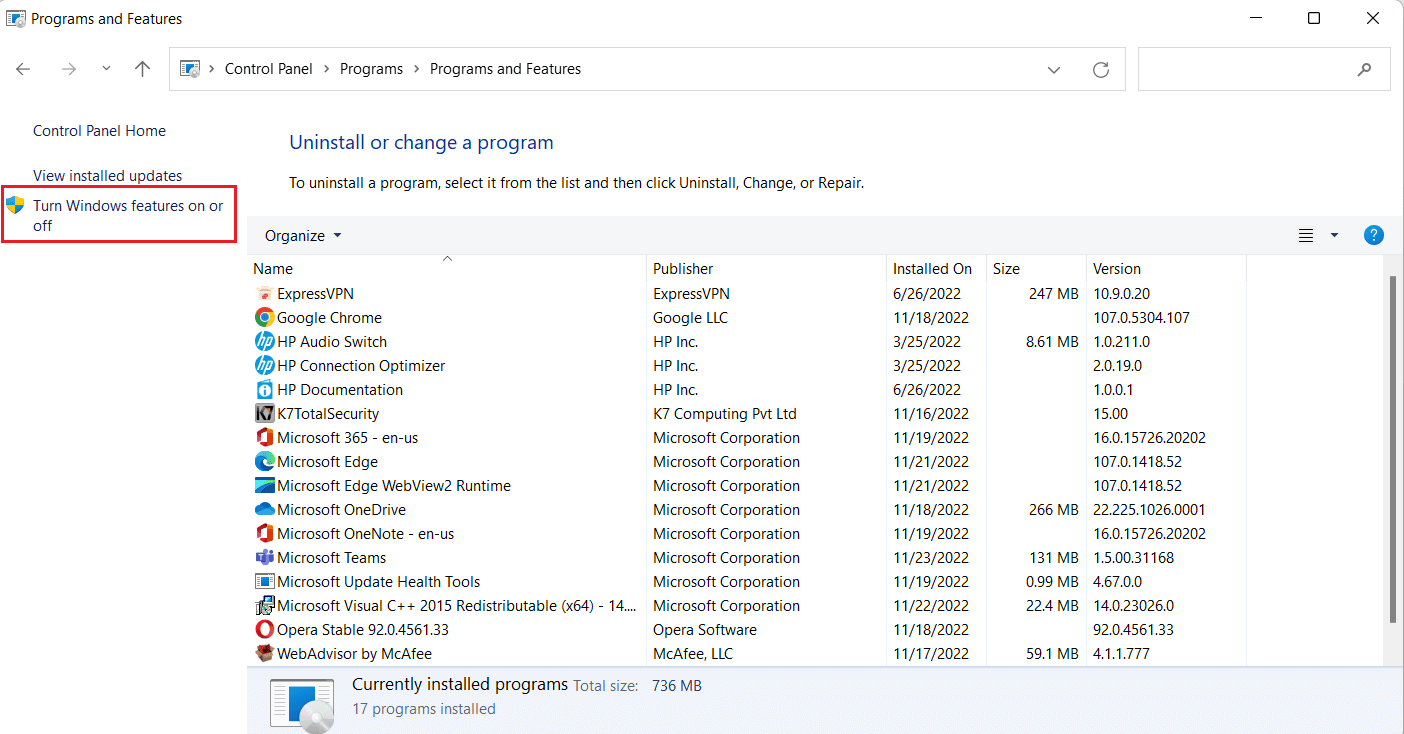
4. 选择“SMB 1.0/CIFS 文件共享支持”选项,然后单击“确定”。
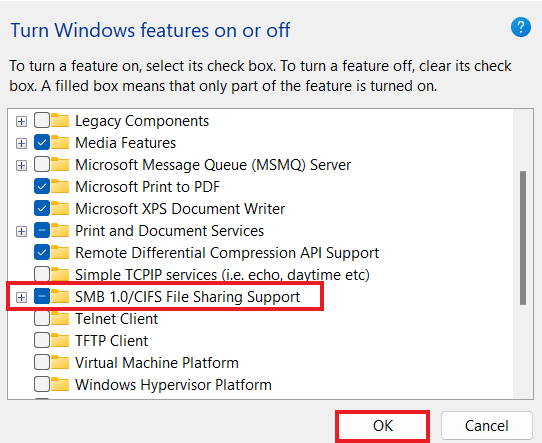
5. 为了确保更改生效,请重新启动计算机。
方法四:启用隐藏项目
如果您的文件和文件夹隐藏在NAS驱动器上,您也可以尝试在您的电脑上启用隐藏项目。 如果是这种情况,您的网络可能不会全部显示。因此,要清除网络连接上未显示的NAS驱动器并使映射驱动器可见,请打开隐藏项目。
1. 同时按下Windows + E键,在您的电脑上打开“文件资源管理器”应用程序。
2. 点击顶部的“查看”选项卡。
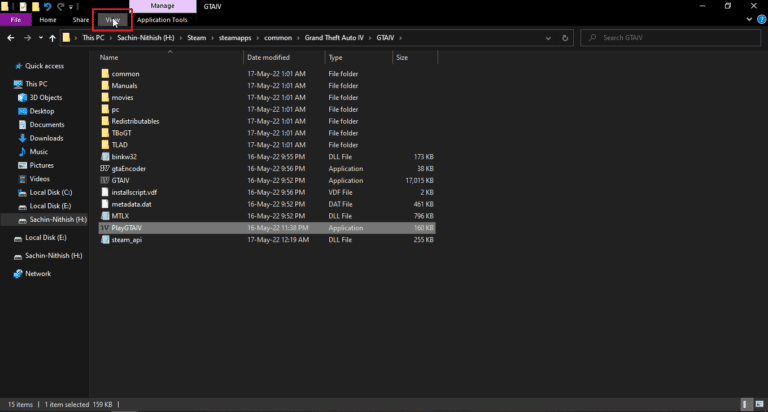
3. 然后,勾选“隐藏的项目”框。
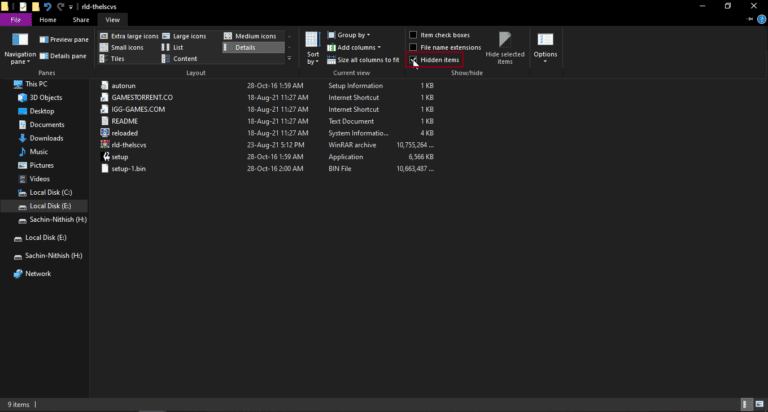
方法五:使用第三方软件
最后一种可靠的方法,可以帮助您修复Windows 10映射驱动器在程序中不显示的问题,是使用第三方软件。 如果以上方法均无济于事,您可以尝试格式化硬盘上的所有数据。 第三方软件或应用程序可以帮助您轻松恢复所有丢失的数据。 您可以参考我们关于9个最佳免费数据恢复软件(2022)的指南。
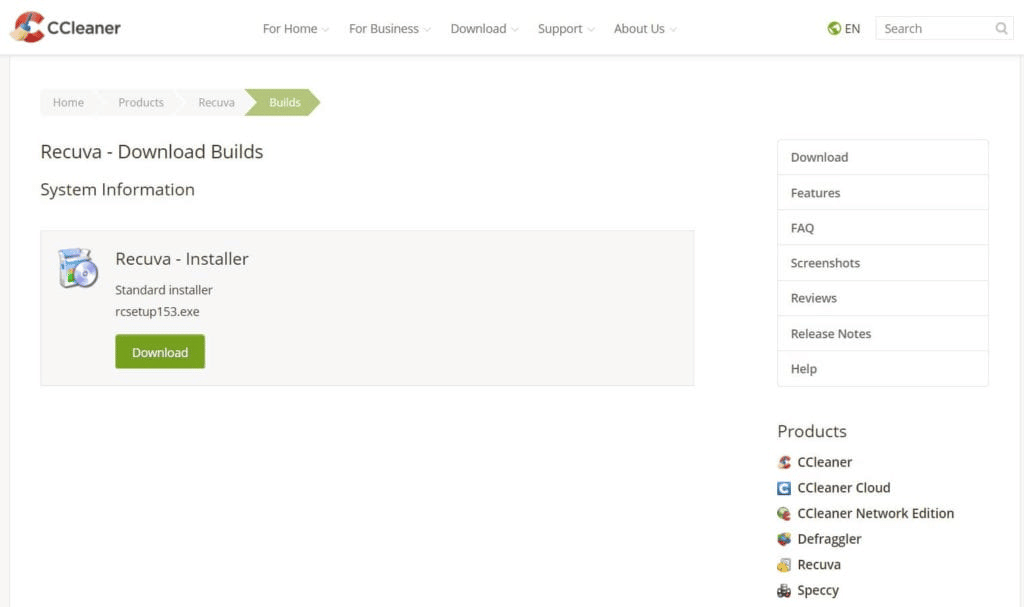
常见问题解答(FAQ)
Q1. 为什么大多数映射的驱动器没有显示在所有文件夹中?
答: 映射驱动器不显示在所有文件夹中的主要原因是所有文件夹都隐藏在NAS和其他设备中。
Q2. 为什么我的Windows 10中不显示网络驱动器?
答:如果您的Windows电脑上没有显示网络驱动器,可能是因为文件夹隐藏在NAS中。
Q3. 为什么网络驱动器连接不上?
答:网络驱动器的连接问题是由于用户帐户控制(UAC)阻止驱动器显示,以保护设备免受恶意程序攻击。
Q4. 如何恢复网络连接?
答:您可以通过多种方式轻松恢复网络连接。您可以先清除物理障碍物,然后重新启动互联网路由器。您也可以尝试更新Windows并优化DHCP设置。
Q5. 如何修复映射驱动器?
答:您可以通过在启动文件夹中开发和运行两个脚本来修复映射的驱动器。 如果您需要访问活动目录域,您可以重新配置组策略设置。
***
我们希望这篇关于如何修复Windows 10映射驱动器在程序中不显示的指南能帮助您了解此问题背后的原因以及解决此问题的不同方法。 我们已尽力在这篇文章中涵盖映射驱动器问题的所有可能解决方案。 如果您还有其他问题或想提出建议,请在下面的评论区留言。