计算机设备,无论是通过有线(例如键盘、扬声器)还是无线(例如鼠标、打印机、显示器)方式连接,都依赖于网络链路进行通信。这种连接的实现,通常借助于诸如 USB 端口(通用串行总线)、蓝牙、Wi-Fi 或射频等媒介,并依赖于网络配置文件和无线网络适配器。有时,将新设备连接到计算机可能会遇到难题,屏幕上可能会出现“Windows 没有此设备的网络配置文件”的提示。如果您也正为此困扰,那么本文将为您提供解决方案。我们将为您呈现一份详尽的指南,帮助您解决 Windows 10 系统中网络配置文件丢失的问题。在此之前,我们先来简单了解一下网络配置文件的概念。
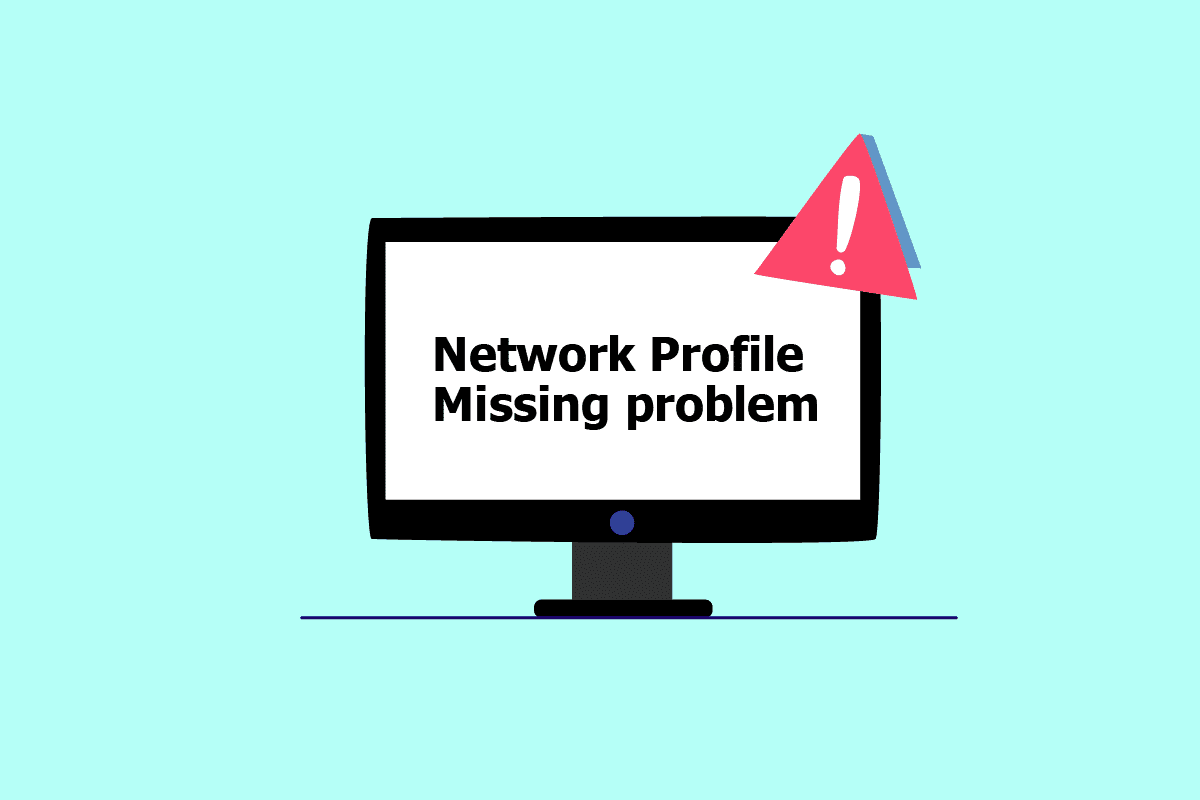
解决 Windows 10 网络配置文件丢失问题的方案
网络配置文件在设备通过网络进行连接时起着至关重要的作用。它定义了设备如何与其他设备交互,并存储了基本的网络设置、安全参数以及其他相关数据。要实现设备间的正常通信,一个合适的网络配置文件是不可或缺的。
以下是一些可能导致此错误的原因:
- 驱动程序过时或存在故障
- 网络配置文件类型被更改
- 设备本身或 USB 端口出现问题
不过,请不必担心,我们为您准备了多种修复 Windows 10 网络配置文件丢失的方法。首先,请务必确认您尝试连接的设备与您的系统兼容。例如,USB 3.0 设备在较旧的 USB 2.0 端口上可能无法正常工作。因此,请查阅设备官方网站,了解其系统要求。
现在,我们将详细介绍针对“Windows 没有此设备的网络配置文件”问题的多种故障排除方法。
方法一:切换至专用网络配置文件
当使用公共网络配置文件时,您的电脑在同一网络上的其他设备中处于隐藏状态。而专用网络配置文件则允许您的设备被其他设备发现。以下是使您的网络配置文件可见的操作步骤:
1. 同时按下 Windows 键 + I 键,打开设置。
2. 点击“网络和Internet”设置。

3. 选择您连接的网络,然后点击“属性”。

4. 将网络配置文件从“公共”切换至“专用”。

5. 最后,重启您的电脑。
方法二:更新设备驱动程序
如果仍然出现“Windows 没有此设备的网络配置文件”的错误提示,问题可能在于特定的设备驱动程序。尝试更新该设备的驱动程序,或许可以解决 Windows 10 网络配置文件丢失的问题。请查阅我们关于如何在 Windows 10 上更新设备驱动的指南。

方法三:运行网络适配器疑难解答
如果 Windows 10 网络配置文件丢失的问题依然存在,您可以尝试使用网络适配器疑难解答。请参考我们关于如何解决 Windows 10 网络连接问题的指南。

方法四:运行硬件和设备疑难解答
如果在运行网络疑难解答后,问题仍然没有解决,您可以尝试针对您尝试连接的设备运行相应的疑难解答。例如,如果连接键盘时遇到问题,请选择键盘疑难解答程序。此程序将帮助您识别并解决问题,从而消除“Windows 没有此设备的网络配置文件”的错误提示。请参考我们的指南,了解如何运行硬件和设备疑难解答来解决问题。

方法五:重新安装设备驱动程序
一些问题可能由于数据文件损坏或未知原因而无法被发现。我们建议您尝试重新安装驱动程序,以全新的设置来解决问题。如需了解如何卸载并重新安装驱动程序,请参考我们关于如何在 Windows 10 上卸载和重新安装驱动程序的指南。

方法六:修改网络配置文件
如果您的网络配置文件尚未更改,或者您没有找到更改它的选项,这里提供一种从公共配置文件切换到专用配置文件的替代方法。
选项一:通过注册表编辑器
1. 按下 Windows 键,输入“注册表编辑器”,然后点击“以管理员身份运行”。

2. 在用户帐户控制提示中,点击“是”。

3. 双击“HKEY_LOCAL_MACHINE”文件夹。

4. 展开“SOFTWARE”文件夹,然后点击“Microsoft”文件夹。

5. 向下滚动,找到“Windows NT” > “CurrentVersion”文件夹。

6. 再次向下滚动并展开“NetworkList”文件夹。然后展开“Profiles”文件夹,点击相应的配置文件名称。

7. 双击“Category”值。

8. 将数值数据从“0”更改为“1”,然后点击“确定”。

选项二:通过 Windows PowerShell
与上述方法类似,这是一种从公共配置文件切换到私有配置文件的替代方法,用于解决 Windows 10 网络配置文件丢失的问题。
1. 按 Windows 键,输入“PowerShell”,然后点击“打开”。

2. 输入 Get-NetConnectionProfile 命令,然后按 Enter 键,以检查您的网络配置文件。

3. 要将其更改为“专用”,请输入以下命令,然后按 Enter 键。
Set-NetConnectionProfile -Name Network -InterfaceIndex 10 -NetworkCategory Private
注意:请根据您的系统,替换命令中的 InterfaceIndex 编号。

4. 最后,检查“Windows 没有此设备的网络配置文件”问题是否已解决。
选项三:通过本地安全策略
1. 按 Windows 键,输入“local”,然后点击“本地安全策略”。

2. 点击“网络列表管理器策略”。

3. 选择您的网络连接,然后双击它。

4. 前往“网络位置”部分。

5. 选择“专用”选项。

6. 点击“应用”,然后点击“确定”。
方法七:修改 SNMP 服务设置
SNMP(简单网络管理协议)为网络管理员提供了关于连接到网络的设备的信息。为了解决 Windows 10 网络配置文件丢失的问题,我们将使用此方法检查 SNMP 的状态并启用自动启动。
1. 同时按下 Windows 键 + R 键,打开“运行”对话框。
2. 输入“Services.msc”,然后按 Enter 键,打开“服务”窗口。

3. 右键点击“SNMP Trap”,然后点击“属性”。

4. 从“启动类型”下拉菜单中,将“手动”更改为“自动”。

5. 点击“应用”,然后点击“确定”。
我们希望本指南对您有所帮助,使您能够成功解决 Windows 10 网络配置文件丢失的问题。请告诉我们哪种方法对您最有效。如果您有任何疑问或建议,请随时在下面的评论区留言。