Xbox 因其多樣化的遊戲功能和玩家的舒適體驗,一直是科技和遊戲界中的熱門產品。 儘管額外的功能有助於提升設備的性能,但某些錯誤可能會干擾遊戲設備的基本運作。使用者回報最常見的錯誤之一,是在嘗試安裝或解除安裝時出現的 0x87af000d 錯誤。顧名思義,這個錯誤代碼通常發生在你嘗試安裝或解除安裝任何特定應用程式或遊戲時。 Xbox 錯誤代碼 0x87af000d 會中斷設備的基本處理程序。然而,這個錯誤可能不僅僅與安裝過程有關。請按照本文中提供的方法,修復 Windows 電腦和 Xbox 主機上的錯誤代碼。
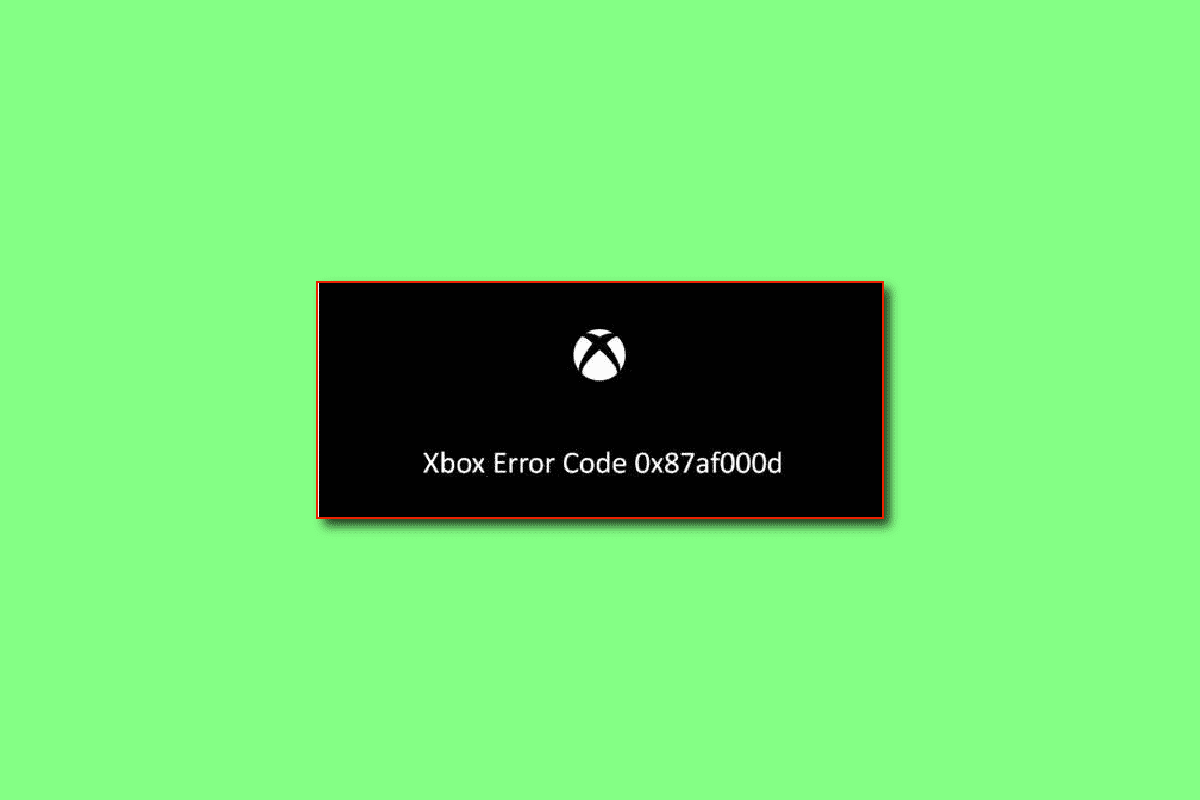
如何修復 Xbox 錯誤代碼 0x87af000d
本節列出設備上出現此錯誤代碼的主要原因。如果你遇到了這個錯誤代碼,可以檢查一下以下列出的任何原因,是否可能是你的設備出現錯誤的原因。
-
解除安裝或重新安裝遊戲:當你在 Xbox 主機上嘗試解除安裝或重新安裝任何遊戲時,通常會出現這個錯誤代碼。
-
網路連線不佳:大多數情況下,如果你的 Wi-Fi 路由器上的網路連線出現問題,就會出現這個錯誤代碼。
-
Xbox 主機中的一些故障:如果 Xbox 主機中存在軟體問題或小錯誤等故障,就可能會顯示這個錯誤代碼。
-
Xbox 主機配置錯誤:如果 Xbox 主機中的設定被更改或配置錯誤,你可能會遇到這個錯誤代碼。
-
Xbox 伺服器問題:如果 Xbox 伺服器或網路連線出現問題,你也可能會遇到這個錯誤代碼。
方法一:基本故障排除方法
如果 Xbox 錯誤代碼 0x87af000d 是由於設備或網路連線中的小故障或錯誤所導致,你可以嘗試本節中提供的故障排除方法。
1A. 檢查 Xbox Live 伺服器狀態
如果 Xbox 伺服器出現問題,你可能會遇到 Xbox 錯誤代碼 0x87af000d。在這種情況下,你只能等到伺服器恢復正常運作。開啟官方網站檢查 Xbox 伺服器的即時狀態,在你預設的網路瀏覽器上使用這裡提供的連結。
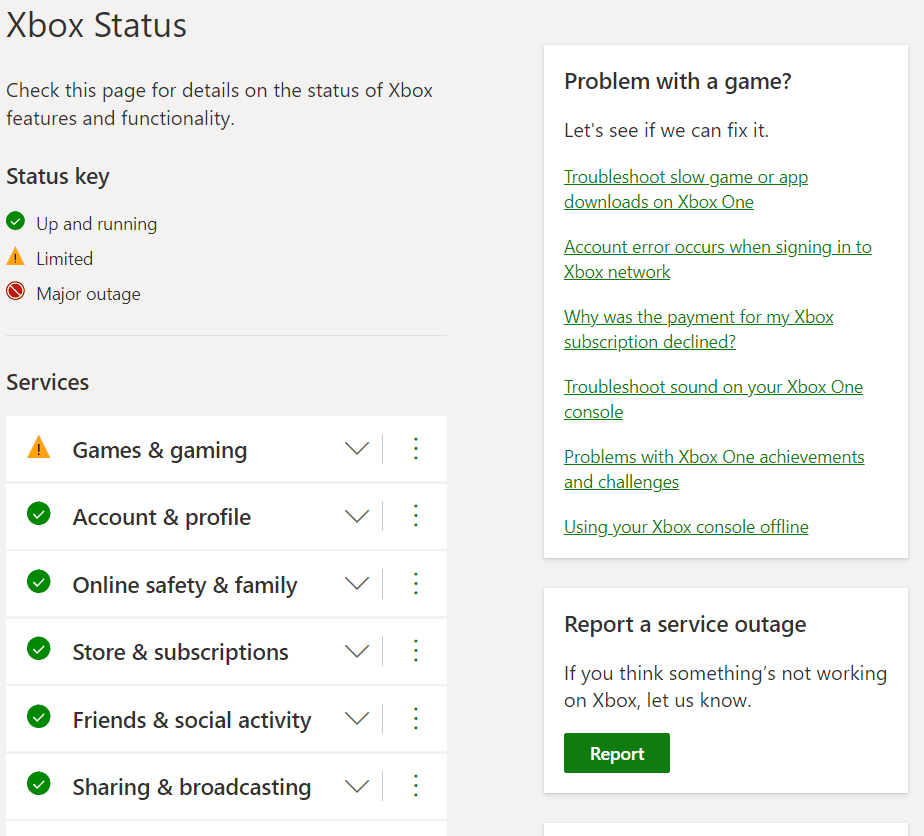
1B. 重新啟動 Xbox 主機
通常,Xbox 控制器中出現的錯誤代碼可以透過重新啟動主機來解決。
1. 按住控制器上的 Xbox 按鈕幾秒鐘,以開啟電源中心。
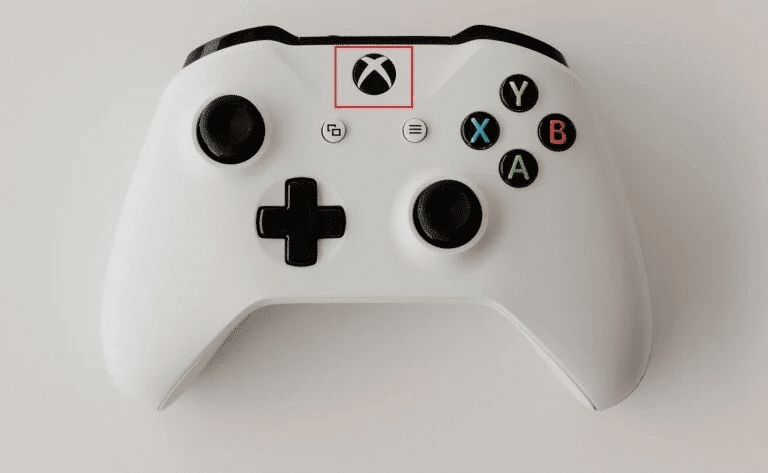
2. 現在,選擇重新啟動主機,如下圖所示。
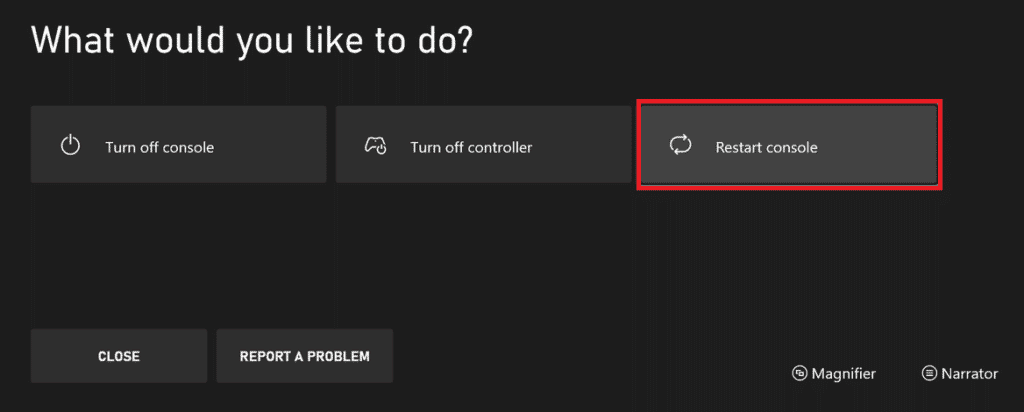
3. 最後,選擇重新啟動選項以確認並繼續此過程。
1C. 重新登入 Xbox 帳戶
有時,故障可能是由於主機上的帳戶登入問題所引起。你可以嘗試登出主機以修復錯誤。
1. 前往 Xbox 設定檔和系統。
2. 在「一般」選項卡中,選擇「登出」選項以登出帳戶。
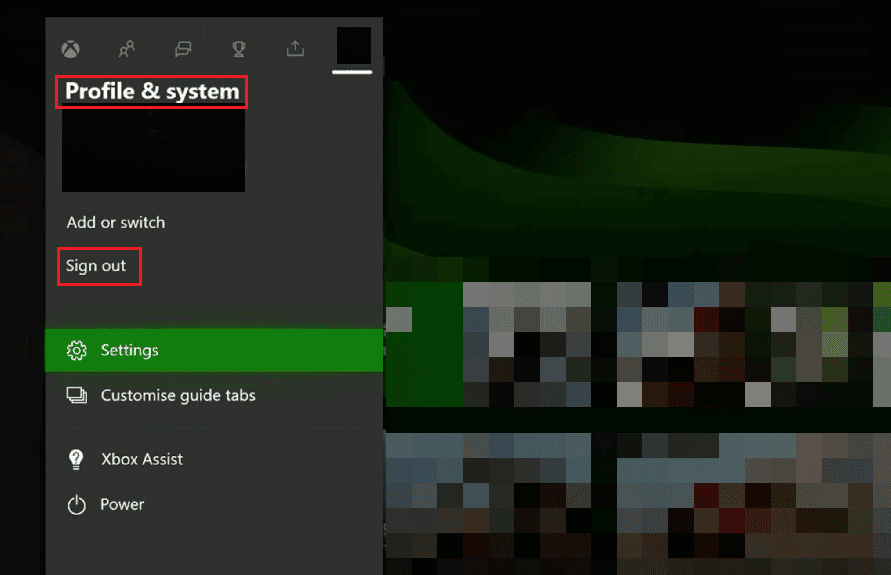
3. 現在你已經登出帳戶,請導覽至 Xbox 主機中的「登入」選單。
4. 輸入你的登入憑證以登入。
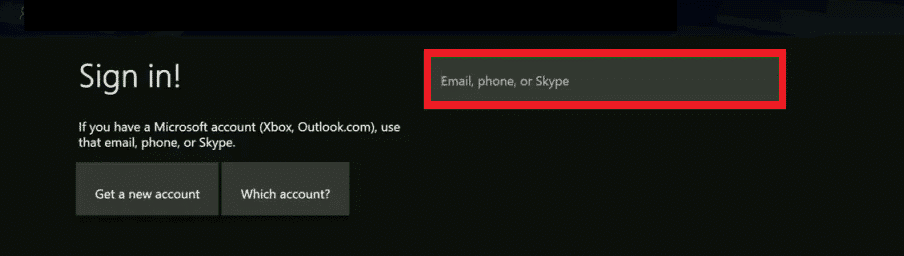
5. 重新登入後,重新開始遊戲。
1D. 變更電源模式
如果錯誤仍未解決,你可以嘗試將電源模式變更為「立即啟動」,以修復錯誤。
1. 按下控制器上的 Xbox 按鈕,並選擇「設定」選項。
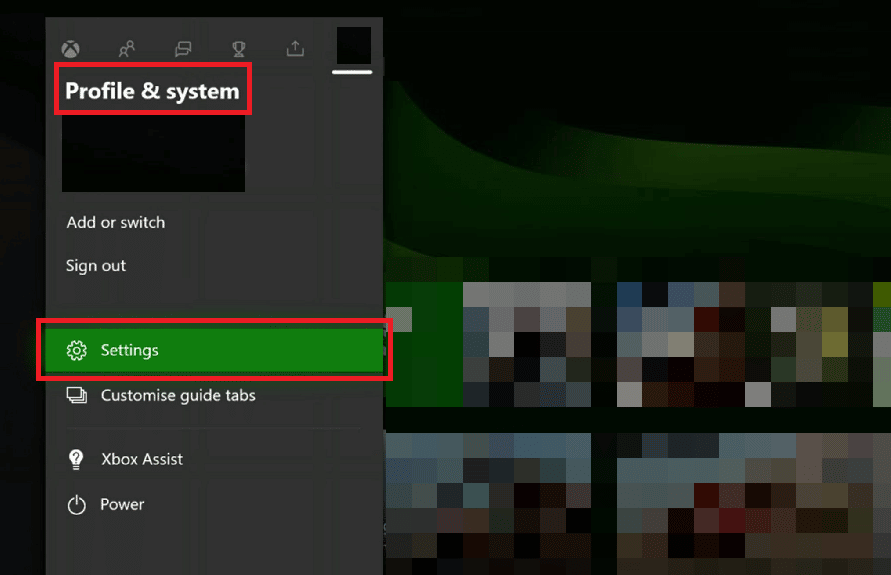
2. 在「一般」選項卡中,選擇「電源與啟動」選項卡。
3. 選擇「電源模式」選項,並將其設定為「立即啟動」選項。
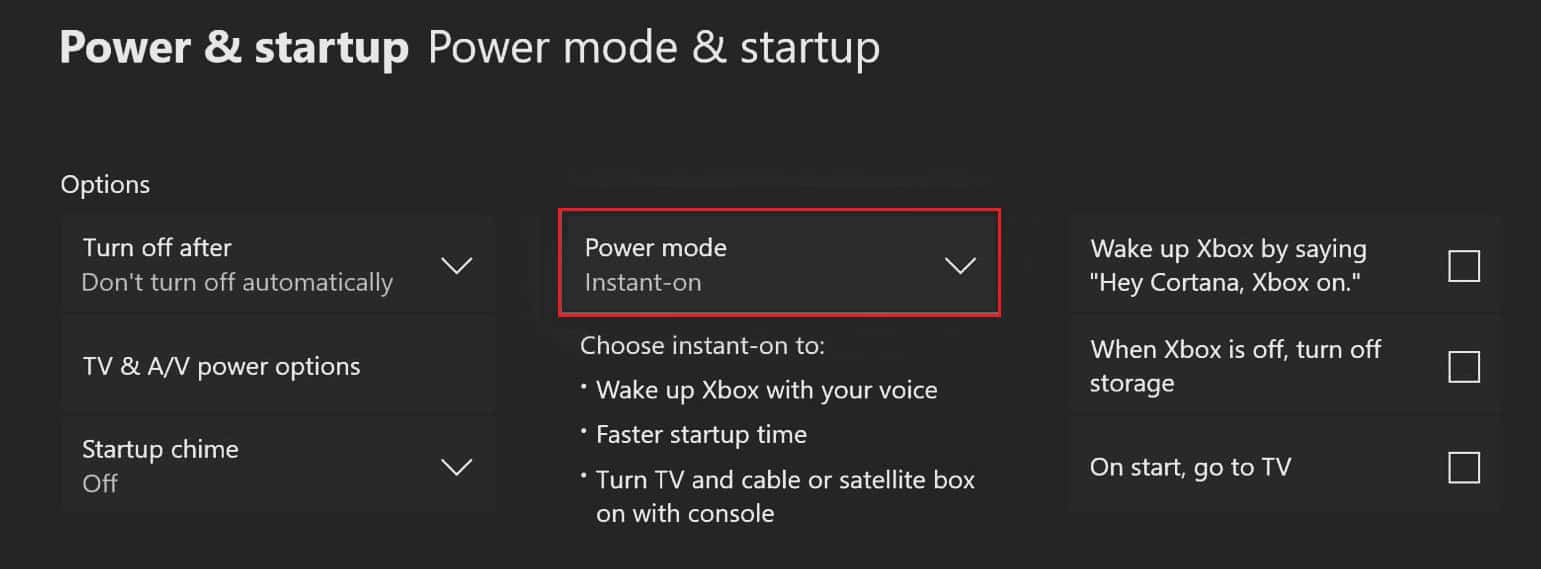
4. 最後,按照前面提到的步驟重新啟動你的 Xbox 主機。
1E. 將網路切換為離線模式
另一個造成錯誤代碼的常見原因是 Xbox 主機上的網路問題。你可以將網路連線切換為離線模式,以修復錯誤。
1. 開啟 Xbox 設定。
2. 在「一般」選項卡中,選擇「網路設定」選項。
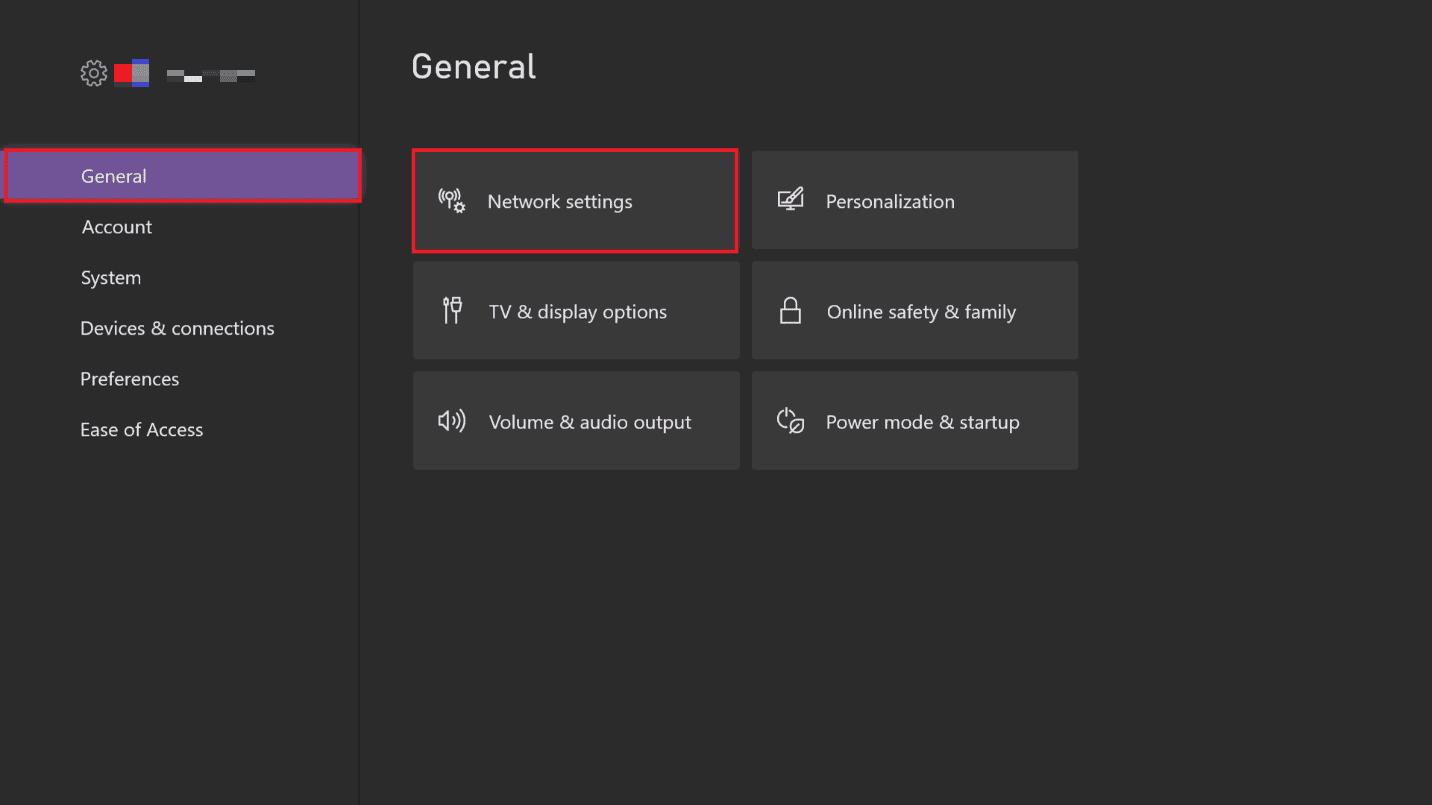
3. 選擇「離線」選項以切換至網路選項。
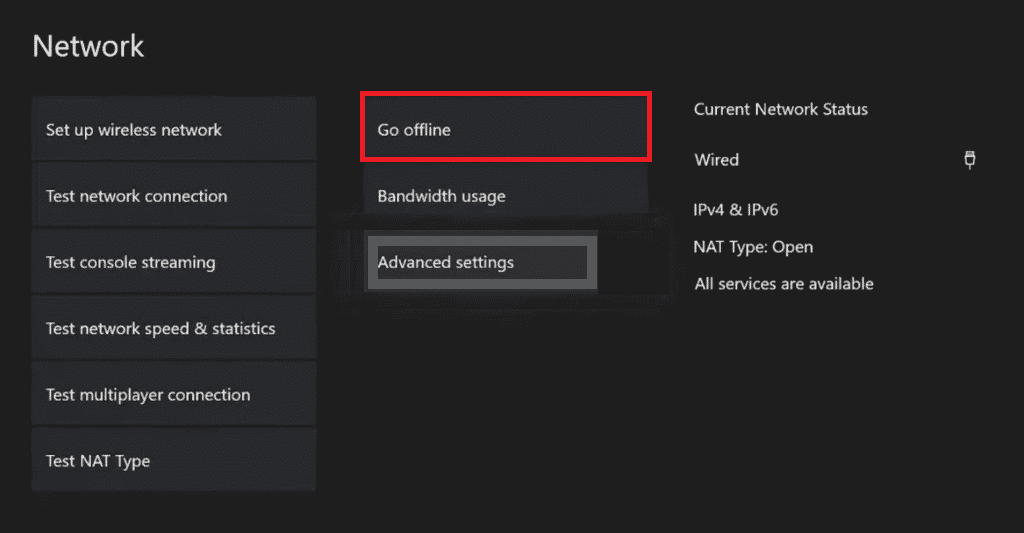
方法 2:重新啟動 Xbox 主機
Xbox 邀請無法正常運作的問題也可以透過重新啟動 Xbox 主機來解決。以下步驟將能幫助你:
1. 按住主機上的 Xbox 按鈕 10 秒鐘。
2. 拔下電纜,然後將它們重新插入你的 Xbox 主機。
3. 按下 Xbox 按鈕以開啟 Xbox 主機。

執行完這些步驟後,將會出現一個綠色畫面,表示電源循環成功。
注意:如果沒有出現綠色畫面,請重複上述步驟。
方法三:測試 NAT 類型
NAT 或網路位址轉換是一種連接多個本地網路,以使遊戲體驗更加真實的系統。如果 NAT 設定配置不正確,你可能需要對設定進行故障排除,以修復 Xbox 錯誤代碼 0x87af000d。
1. 導覽至 Xbox 網路設定。
2. 在目前的網路狀態頁面中,選擇「疑難排解」區段中的「測試 NAT 類型」選項。
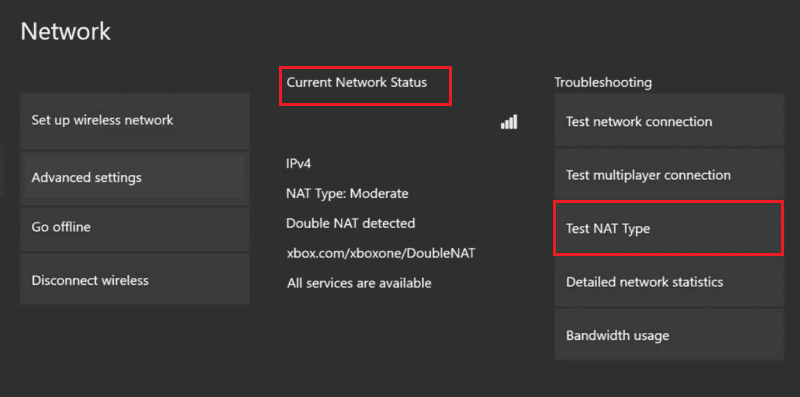
3. 顯示結果後,如果 NAT 類型為「開啟」,請選擇「繼續」按鈕。
注意 1:如果 NAT 類型為「中等」或「嚴格」,請依照指南中的說明解決網路問題。
注意 2:如果 NAT 類型不是「開啟」,請確保網際網路服務供應商開啟以下連接埠:連接埠 88 (UDP)、連接埠 3074(UDP 和 TCP)、連接埠 53(UDP 和 TCP)、連接埠 80 (TCP)、連接埠 500 (UDP)、連接埠 3544 (UDP)、連接埠 4500 (UDP)。
方法 4:排除網路連線故障
如果你的 Xbox 主機上的網路連線有任何問題,你可以透過對網路連線進行疑難排解來輕鬆修復錯誤代碼。
1. 前往「一般」選項卡中的 Xbox 網路設定選項。
2. 在「疑難排解」區段中,選擇「測試網路連線」選項,並等待結果顯示。
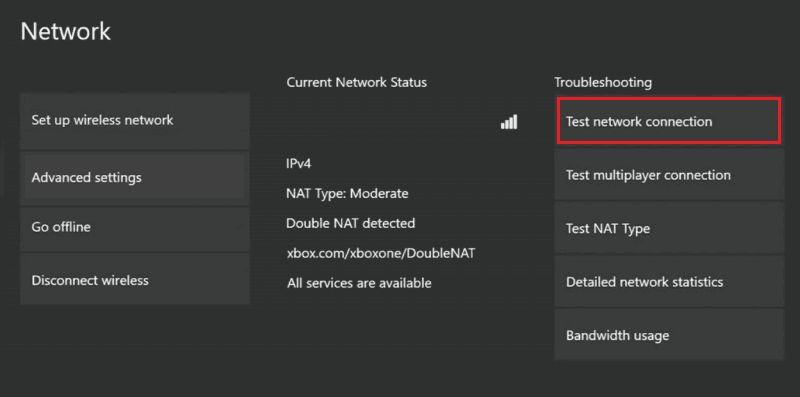
方法五:清空儲存空間
如果 Xbox 主機上的儲存空間不足,你可能會遇到此錯誤代碼。你可以在主機中清除空間以修復錯誤。如果 Xbox 主機上的遊戲檔案已損壞,你可能會在主機中遇到此錯誤代碼。你可以使用此處提供的步驟清除它們,以修復 Xbox 錯誤代碼 0x87af000d。
1. 啟動 Xbox 主機的設定。
2. 導覽至左側窗格中的「系統」選項卡,並選擇「儲存」選項。
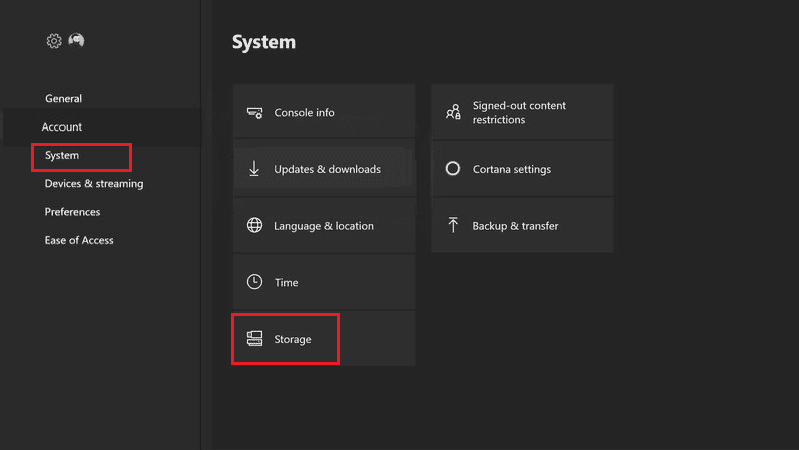
3. 瀏覽並選擇儲存位置,然後按下控制器上的 A 按鈕。
4. 選擇「遊戲和應用程式」區段,然後再次按下 A 按鈕。

5. 選擇單獨顯示為黃色的遊戲檔案,然後按下 A 按鈕。
注意:顯示為黃色的遊戲檔案表示遊戲檔案已損壞。
6. 選擇「刪除」選項並按下 A 按鈕。
7. 選擇「是」按鈕,以確認刪除遊戲檔案。
注意:如果主機中的遊戲應用程式較多,你可以嘗試解除安裝儲存位置中未使用的應用程式,以修復錯誤代碼。
方法 6:將帳戶重新新增至 Xbox 主機
你可以嘗試修復 Xbox 錯誤代碼 0x87af000d 的其中一種方法,是將你的 Xbox 帳戶重新新增至 Xbox 主機。這將清除帳戶中的所有小故障,並使其重新生成。
步驟 I:刪除 Xbox 帳戶
當你嘗試安裝或解除安裝時,修復錯誤 0x87af000d 的第一步是刪除 Xbox 主機上的帳戶登入。
1. 按照前面提到的說明,導覽至設定頁面。
2. 移至左側窗格中的「帳戶」選項卡,然後選擇「刪除帳戶」選項。
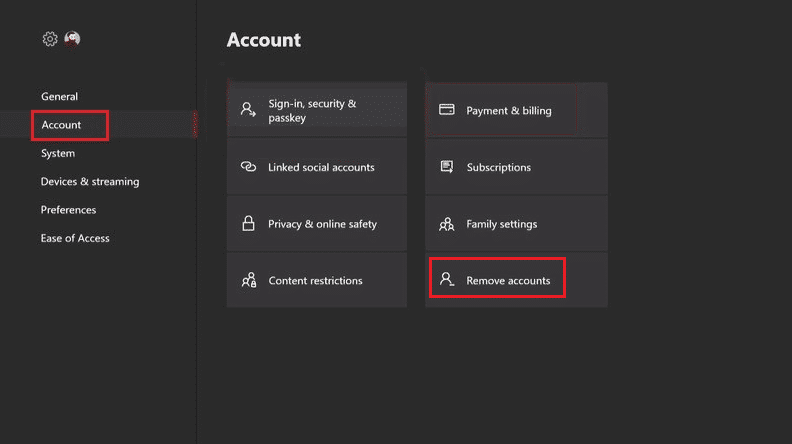
3. 選擇你要刪除的特定帳戶上的「刪除」按鈕。
4. 過程完成後,選擇「關閉」選項。
第二步:重新新增 Xbox 帳戶
下一步是將你的 Xbox 帳戶重新新增至主機。
1. 按下控制器上的 Xbox 按鈕,然後在「登入」區段中選擇「新增和管理」選項卡。
2. 選擇「新增新選項」以新增 Xbox 帳戶。
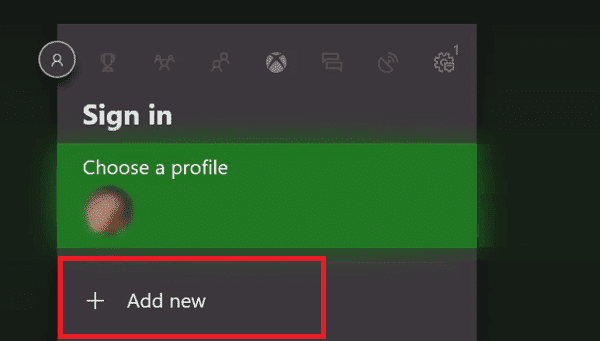
3. 使用鍵盤在欄位中輸入 Microsoft 帳戶的登入憑證,然後選擇 Enter 鍵。
4. 選擇 Microsoft 服務協議和隱私權聲明頁面上的「接受」按鈕。
5. 在螢幕說明中選擇登入和安全喜好設定選項。
方法 7:清除持久儲存
如果 Xbox 主機上的永久儲存已損壞,或包含可能對主機造成任何損害的資料,你可以清除儲存以修復 Xbox 錯誤代碼 0x87af000d。
1. 啟動 Xbox 設定。
2. 前往「系統」選項卡,並選擇「光碟和藍光」選項。
3. 選擇「持久儲存」選項。
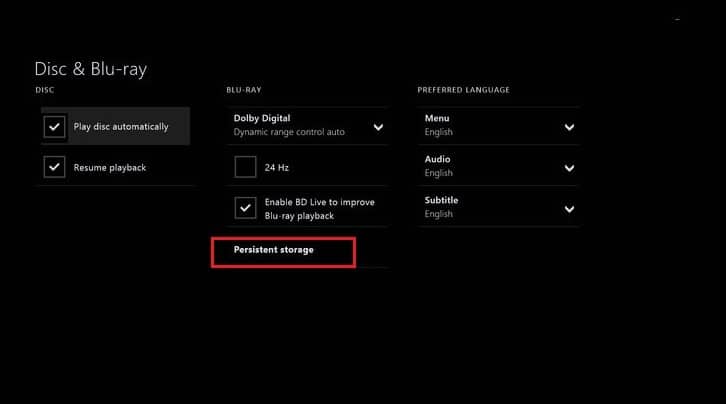
4. 選擇「清除持久儲存」選項,並等待該過程完成。
方法 8:恢復原廠設定主機
作為修復嘗試安裝或解除安裝時出現的錯誤 0x87af000d 的最後手段,你可以嘗試在 Xbox 主機上執行恢復原廠設定。然而,不建議使用此方法,因為這會刪除儲存在主機上的資料,例如使用者憑證。
1. 開啟 Xbox 主機的設定。
2. 移動到畫面左側窗格中的「系統」選項卡,然後選擇「主機資訊」選項。
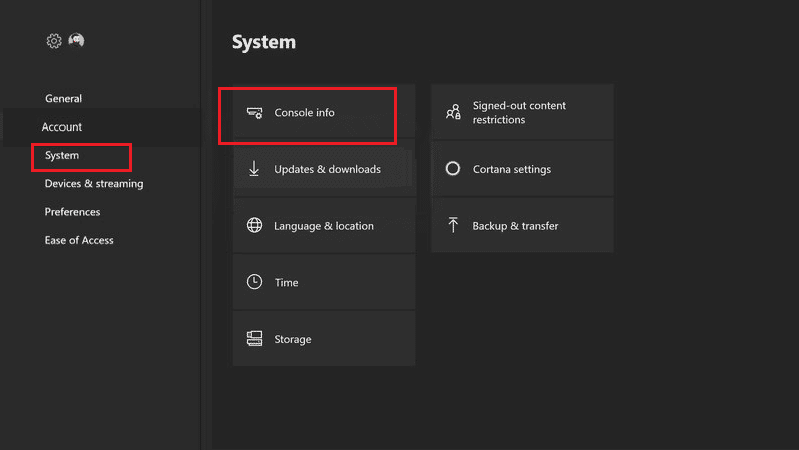
3. 選擇「重設主機」選項。
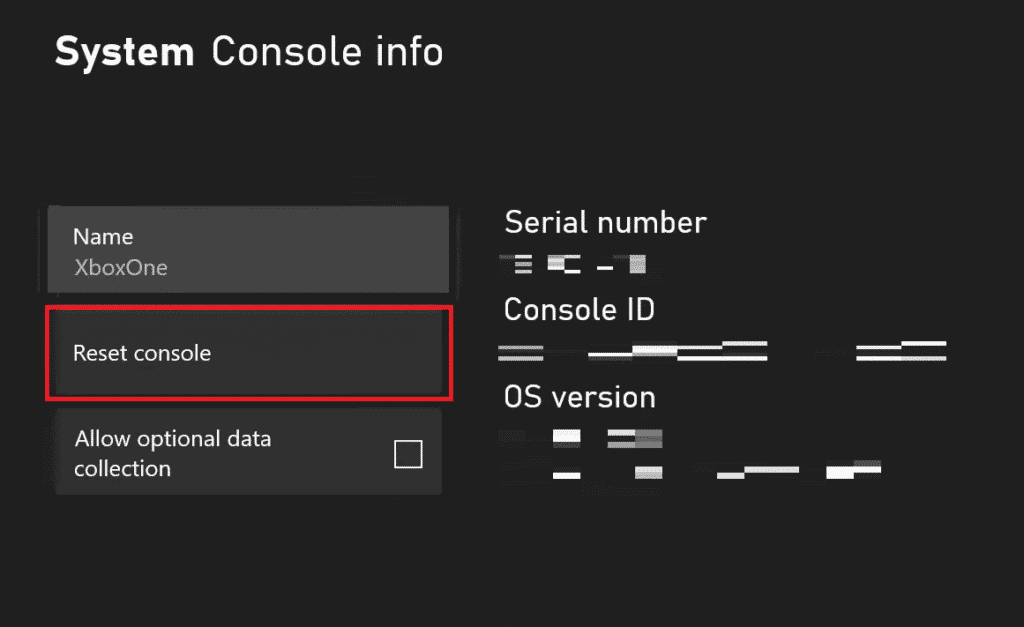
4A. 若要重設資料,如果你想保留應用程式,請選擇「重設並保留我的遊戲和應用程式」選項。
4B. 如果你想刪除遊戲應用程式,請選擇「重設並刪除所有內容」選項。
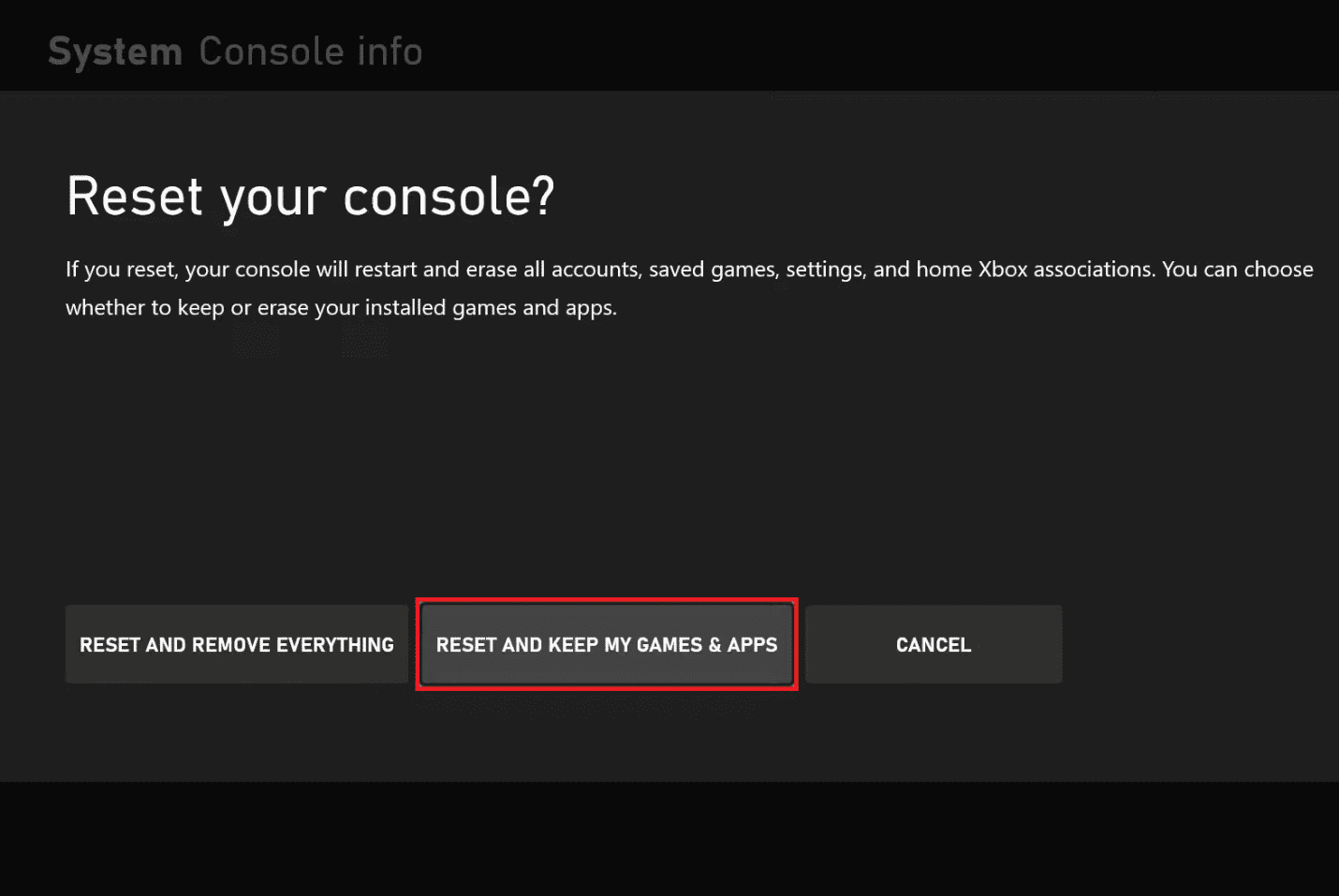
方法 9:聯繫 Xbox 支援
如果這些方法都不適合你,則主機或控制器上的不明錯誤或故障可能會導致錯誤代碼。你可以試著聯繫 Xbox 的官方支援團隊,並與他們一起解決問題。在你預設的網路瀏覽器上使用這裡提供的連結,並將問題回報給支援團隊。
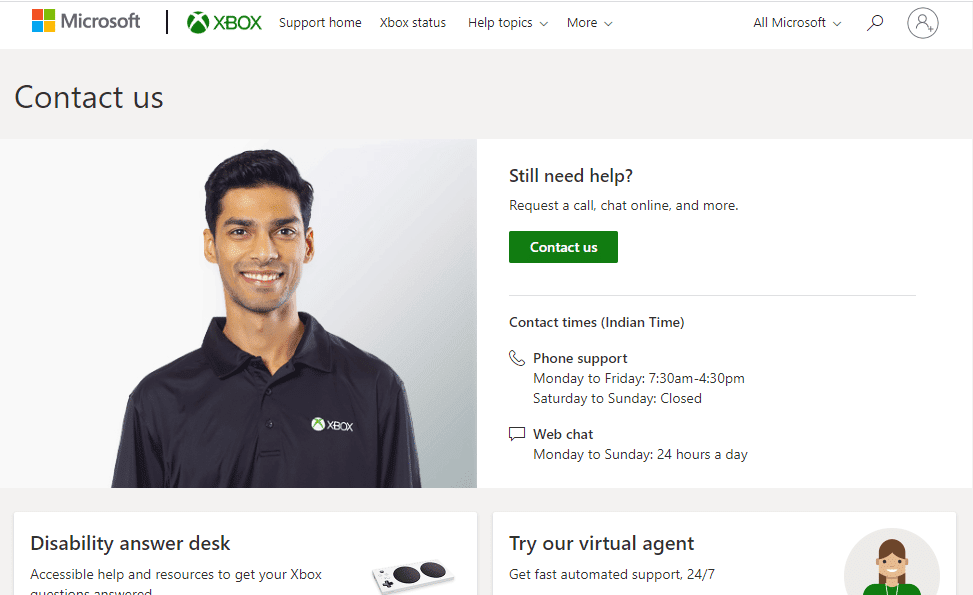
***
文章中討論了 Xbox 錯誤代碼 0x87af000d 的原因,以及修復它的方法。請告訴我們,當你嘗試安裝或解除安裝時,這些方法中的哪一種可以有效地修復錯誤 0x87af000d。另外,請使用評論區,讓我們知道你的建議和疑問。