
Xbox One 控制器在游戏中突然断开连接,这无疑是令玩家感到沮丧的问题。由于其良好的兼容性,Xbox 控制器也被广泛应用于电脑游戏。因此,您可能会遇到 Xbox One 控制器在电脑上随机断开连接的情况。本文将详细介绍如何在游戏主机和 Windows 10 电脑上解决 Xbox One 控制器随机断开连接的问题。
以下是导致 Xbox 控制器出现问题的几个常见原因:
-
电池电量不足 – Xbox 控制器的电池电量可能已经耗尽,导致无法正常工作。
-
控制器距离主机过远 – 控制器可能超出有效连接范围,导致断开连接。
-
连接到主机的控制器过多 – 主机允许同时连接最多 4 个控制器。如果超过此限制,可能导致部分控制器无法使用。
-
Xbox 控制器固件过时 – 控制器固件版本过旧,可能导致控制器出现故障。

解决 Xbox One 控制器随机断开连接的 10 种方法
如果在 Windows 电脑上使用控制器时遇到 Xbox One 控制器断开连接的问题,可能是以下原因导致:
-
GPU 驱动程序过时 – 如果 NVIDIA 显卡驱动程序版本过旧,可能会影响控制器在电脑上的使用。
-
设备关联服务出现问题 – Windows 电脑上的设备关联服务可能与控制器的使用产生冲突。
-
电源管理配置不当 – 控制器上启用的节能模式可能会干扰控制器的正常工作。
-
Xbox 360 的隐藏适配器 – Xbox 360 的隐藏适配器可能导致控制器出现连接问题。
其他可能导致 Xbox One 控制器随机断开连接的问题还包括:
-
缺少 Xbox Accessories 应用程序 – Xbox Accessories 应用程序对于 Xbox 控制器的正常操作至关重要,缺少此应用程序可能会导致问题。
-
多个蓝牙接收器 – 如果您在电脑上同时使用附加的第三方蓝牙接收器和内置蓝牙,可能会出现连接问题。
-
控制器上的随机错误 – 控制器本身可能存在随机错误,导致无法正常使用。
方法一:基础故障排除方法
本节介绍一些可用于修复 Xbox One 控制器断开连接问题的基本故障排除方法。
1. 将 Xbox 控制器移近游戏主机
如果 Xbox 控制器与游戏主机距离过远,可能导致连接不稳定,影响游戏体验。
- 确保无线 Xbox 控制器与游戏主机足够近,避免因蓝牙连接中断而断开连接。
- 同时,确保 Xbox 控制器正面朝向游戏主机并与主机对齐。

2. 排除其他设备的干扰
- 如果 Xbox 主机附近存在大量无线设备,可能会干扰 Xbox 控制器的正常使用。这时,需要将微波炉、无绳电话、无线路由器、笔记本电脑等无线设备移开,避免产生干扰。
- 如果有金属门或架子等物理障碍物阻挡,也可能影响 Xbox 控制器的连接。尝试将 Xbox 控制器放在地面上,然后重新连接。
- Xbox 360 等 Xbox 主机最多允许连接 4 个 Xbox 控制器。确保您连接到 Xbox 主机的 Xbox 控制器数量在此限制范围内,即最多连接 3 个 Xbox 控制器。

3. 尝试使用有线 Xbox 控制器
- 使用有线 Xbox 控制器代替无线控制器可以减少中断,避免断开连接的问题。
- 使用 Micro USB Type-A 线将控制器连接到电脑或主机,因为其频率更高,更适合与 Micro USB 端口连接。

4. 重新插拔 Xbox 主机上的所有存储设备
如果您的游戏主机连接了多个存储设备或硬盘,
- 先关闭 Xbox 主机,然后拔下连接到主机的所有硬盘驱动器。
- 将所有硬盘重新插入主机,然后启动主机并尝试游戏。
5. 更换 Xbox 控制器电池
查看主屏幕上的电池指示灯,确认电池电量是否足够支持控制器正常工作。

- 如果电池电量不足,更换控制器上的电池以解决连接问题。
- 建议使用 AA 一次性电池,而不是可充电电池。

6. 重启或重新启动 Xbox One 主机
Xbox One 控制器的电源循环选项允许您通过强制重启来解决 Xbox One 主机上的所有问题。
- 长按 Xbox One 主机正面的 Xbox 按钮约 10 秒。

- 再次按下 Xbox One 主机上的 Xbox 按钮以打开主机。
- 将 Xbox 控制器连接到主机,检查问题是否已解决。
7. 在 Windows 10 电脑上禁用内置蓝牙接收器
如果在使用 Xbox One 控制器时遇到问题,可以尝试禁用电脑上的内置蓝牙。
1. 按 Windows 键,然后单击设置图标。

2. 在显示的菜单中单击“设备”选项。

3. 单击“蓝牙和其他设备”选项卡,并在显示的屏幕上关闭“蓝牙”选项,以禁用内置蓝牙。

8. 切换到另一个 Xbox 控制器
如果您有多个 Xbox 控制器,可以尝试使用另一个控制器来连接 Xbox 主机。
- 如果另一个 Xbox 控制器工作正常,则问题可能出在您之前使用的 Xbox 控制器上。
- 否则,问题可能出在 Xbox 主机上,可能需要专业技术人员维修。
9. 关闭电脑上的 Steam 客户端
如果 Xbox 控制器用于 PC 游戏,当 Steam 客户端在后台运行时,可能无法正常使用控制器。 为解决此问题,
1. 按 Ctrl + Shift + Esc 键启动任务管理器。
2. 在列表中选择 Steam Client Bootstrapper 应用程序。
3. 右键单击并选择“结束任务”,如下图所示。

4. 如果您的电脑上安装了 Oculus Home,也需要关闭它。
方法二:下载 DS4Windows 应用程序
如果您使用的是旧版本的 Windows,可以尝试安装 DS4Windows 应用程序来解决 Xbox One 控制器在电脑上断开连接的问题。
1. 使用电脑的搜索栏打开 Google Chrome 应用程序,如图所示。

2. 打开 DS4Windows 网页并单击页面上的下载按钮。

3. 运行下载的文件,并在您的电脑上启动 DS4Windows 应用程序。它将把控制器的输入注册为 Xbox 360 控制器的输入。
方法三:禁用设备关联服务
如果您的电脑上启用了设备关联服务,可能会出现 Xbox One 控制器断开连接的问题。
1. 通过在 Windows 搜索栏中键入“服务”应用程序,然后单击“打开”来启动服务应用程序。

2. 在列表中选择“设备关联服务”,然后单击左侧窗格中的“停止此服务”选项,如图所示。

方法 4:重新安装隐藏适配器(适用于 Xbox 360)
如果您使用的是 Xbox 360 控制器,需要卸载隐藏的适配器来修复 Xbox One 控制器随机断开连接的问题。
1. 启动“设备管理器”应用程序,如图所示。

2. 单击“查看” > “显示隐藏的设备”。

3. 右键单击 Xbox 360 无线适配器,然后单击“卸载设备”选项以卸载适配器。

4. 重新启动电脑。然后,重新连接控制器。
5. 再次启动设备管理器。单击“操作” > “扫描硬件更改”,如下图所示。

方法 5:显卡修改(适用于 NVIDIA GPU)
本节介绍针对 NVIDIA GPU 显卡进行的修改,以解决 Xbox One 控制器断开连接的问题。
选项 I:更新 NVIDIA 显卡驱动程序
NVIDIA 显卡驱动程序需要更新到最新版本才能支持各种连接的设备。按照以下步骤手动更新电脑上的 NVIDIA 显卡驱动程序。

选项 II:卸载 NVIDIA GeForce Experience 客户端
NVIDIA GeForce Experience 客户端由于图形界面相似,经常与连接的 Xbox 控制器发生冲突。要解决此问题,可以尝试卸载电脑上的 GeForce Experience 客户端。

选项 III:禁用 NVIDIA 无线控制器服务
电脑上的 NVIDIA 无线控制器服务可能会导致 Xbox One 控制器断开连接问题。因此,请按以下步骤禁用它:
1. 通过在 Windows 搜索栏中搜索并单击“打开”来启动服务应用程序。

2. 右键单击“NVIDIA 无线控制器服务”,然后单击列表中显示的“属性”选项。

3. 在“常规”选项卡中,从“启动类型”下拉列表中选择“禁用”,如下图所示。

4. 单击“应用”按钮,然后单击“确定”。
选项 IV:禁用实验性流功能
应禁用 NVIDIA GPU 的 GeForce Experience 客户端上的“实验性流”功能,以修复 Xbox One 控制器随机断开连接的问题。
1. 单击桌面上的 GeForce Experience 客户端图标,并以管理员身份运行。

2A. 在“常规”选项卡下,单击“游戏内覆盖”选项以禁用它。

2B. 在“帐户”选项卡下,取消选中标记为“允许实验性功能”的复选框,如图所示。

方法 6:在设备管理器中修改 Xbox 控制器设置
以下方法将帮助您解决 Xbox One 控制器断开连接的问题。
选项 I:重新启用 Xbox One 控制器
可以通过禁用然后启用控制器来解决 Xbox One 控制器断开连接的问题,步骤如下:
1. 启动“设备管理器”应用程序,如图所示。

2. 在“人机接口设备”部分选择“Xbox One 控制器”。
注意:我们以“HID 兼容系统控制器”为例说明了步骤。
3. 右键单击设备,然后单击“禁用设备”选项,如图所示。

4. 在确认窗口上单击“是”按钮以继续禁用控制器。

5. 右键单击“Xbox One 控制器”,然后单击“启用设备”选项。

选项 II:禁用省电模式
您需要禁用省电模式才能解决 Xbox One 控制器断开连接的问题。
1. 像以前一样启动设备管理器,并展开“Xbox 适配器窗口”部分。
2. 右键单击“Xbox One 控制器”,然后单击“属性”选项。
3. 单击顶部的“电源管理”选项卡。
4. 在这里,取消选中突出显示的“允许计算机关闭设备以节省电源”选项,然后单击“确定”按钮。

方法七:通过 Xbox Accessories 应用程序更新 Xbox 控制器
要解决 Xbox One 控制器断开连接的问题,可以在电脑上安装 Xbox Accessories 应用程序,并使用它来更新控制器,步骤如下:
1. 使用 USB 电缆将 Xbox 控制器连接到 Windows 电脑,或者使用适用于 Windows 的 Xbox 无线适配器。
2. 通过在 Windows 搜索栏中键入并单击“打开”来启动 Google Chrome 应用程序。

3. 打开 Xbox 配件应用程序的 Microsoft Store 官方网站,然后单击“在商店中获取应用”按钮。
注意:单击弹出屏幕上的“打开 Microsoft Store”按钮,并从 Microsoft Store 安装 Xbox 配件应用程序。

4. 使用搜索栏在电脑上启动 Xbox 配件应用程序。该应用程序会自动识别连接到电脑的 Xbox 控制器,并显示在屏幕上。
5. 单击屏幕上的三个水平点按钮,查看所选控制器的选项。在这里,单击“更新”选项卡,并等待更新完成。
注意:如果控制器已更新,则会显示消息“没有可用的控制器更新”。

方法 8:将 Xbox 控制器重新连接到主机
您可以尝试断开连接,然后将 Xbox 控制器重新连接到主机,以解决此问题。
选项 I:重新连接有线 Xbox 控制器
1A. 拔下 Xbox 控制器的连接线,然后将其重新插入主机的 USB 端口。
1B. 拔下 Xbox 控制器的连接线,并将其连接到主机上的另一个 USB 端口。
1C. 如果连接线可拆卸,请拔下连接线,并尝试使用另一根 USB 数据线。
2. 然后,按住主机上的同步按钮约 30 秒。

3. 选择“继续”,并按照屏幕上的说明完成控制器设置过程。

选项 II:重新连接无线 Xbox 控制器
1. 按下 Xbox 控制器上的无线连接按钮,直到控制器上的 Xbox 按钮闪烁并保持亮起。
2. 按下 Xbox 主机上的配对按钮,直到指示灯闪烁。
3. 按 Windows + I 键打开“设置”,然后单击“设备”选项,如图所示。
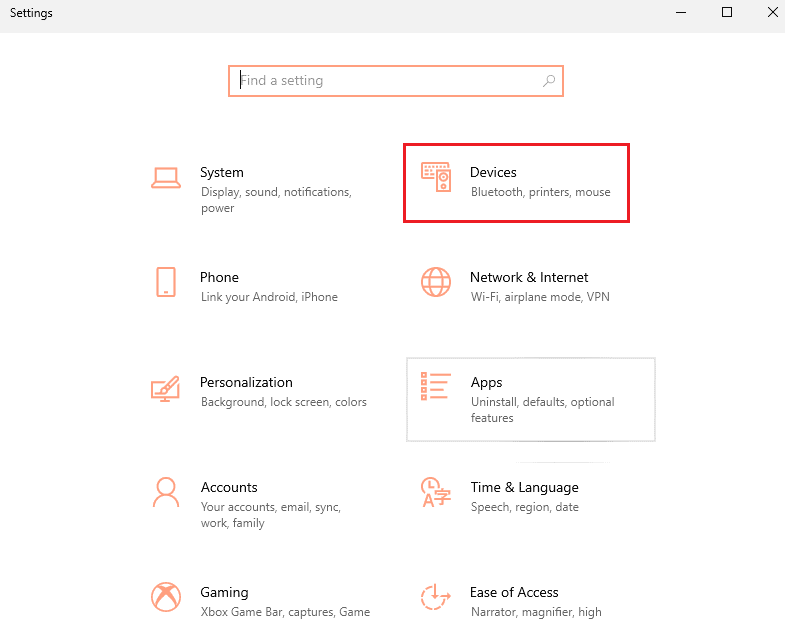
4. 在“蓝牙和其他设备”选项卡中,单击“添加蓝牙或其他设备”按钮。
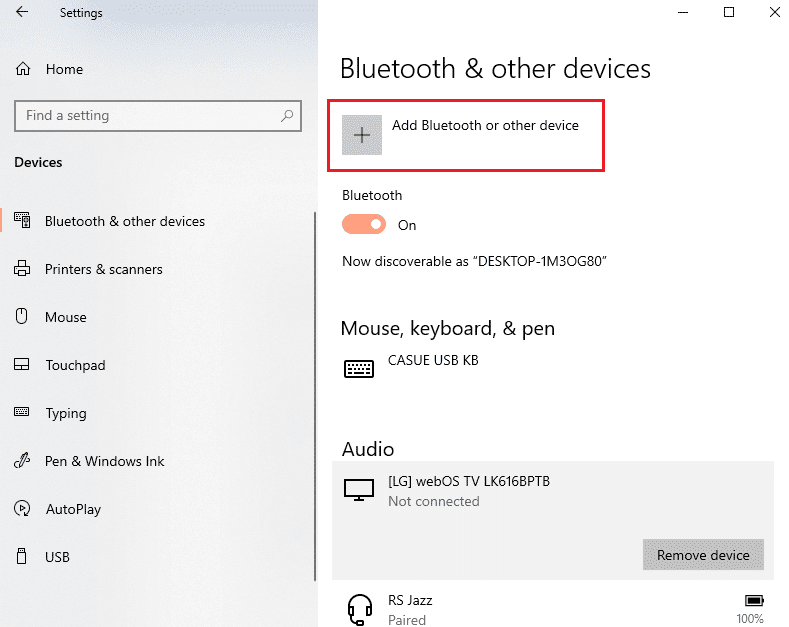
5. 单击“Xbox 控制器”,并将其与电脑配对以重新连接控制器。
方法 9:更新 Xbox 主机
此方法允许您更新 Xbox 主机的系统,以解决 Xbox One 控制器断开连接的问题。
1. 按 Xbox 控制器上的 Xbox