當您在啟動應用程式或遊戲時遇到 0xc0000005 錯誤,別擔心。
您不是唯一遇到此問題的人!許多 Windows 用戶都報告了相同的狀況,尤其是在嘗試執行程式或更新作業系統時。
錯誤代碼 0xc0000005 的出現有許多原因,包括隨機存取記憶體(RAM)不足、嘗試存取未預期或損壞的記憶體位置、惡意軟體以及檔案損毀等。
在本文中,我們將深入探討此錯誤背後的常見原因,並提供可能的解決方案來修復它。
錯誤 0xc0000005 的常見原因
存取衝突:當您嘗試執行的程式試圖存取它沒有權限或不應存取的文件或資料夾時,就會發生此錯誤。
隨機存取記憶體(RAM):RAM 是電腦儲存正在執行的程式記憶體的地方。 因此,RAM 故障或容量不足會阻礙您存取檔案,從而導致 0xc0000005 錯誤。
檔案損毀:您的系統中可能存在損壞的資料,這會導致 0xc0000005 錯誤,阻止程式存取它正常運作所需的資源。
軟體不相容:安裝新的軟體後是否遇到錯誤代碼 0xc0000005? 這可能是因為您安裝的軟體不是為 Windows 作業系統設計的,或者需要額外的硬體配置才能正常運作。
惡意軟體:系統中的惡意軟體可能會透過修改檔案或程式以存取它們不應存取的記憶體位置,從而導致 0xc0000005 錯誤。
驅動程式問題:驅動程式是允許作業系統指揮硬體設備執行操作的軟體。 因此,系統中損壞或不相容的驅動程式可能會造成存取衝突或衝突,從而導致錯誤 0xc0000005。
我知道您最關心的問題是如何解決 0xc0000005 錯誤。 沒有單一方法可以修復此錯誤,因為在您的情況下,導致此錯誤的根本原因可能與其他情況不同。
因此,不要再拖延了,讓我們一起來了解解決 0xc0000005 錯誤的正確自助故障排除方法。
重新安裝應用程式或程式
如果您嘗試啟動的應用程式產生 0xc0000005 錯誤,或者您懷疑嘗試存取的程式導致此錯誤,那麼該軟體可能與您的作業系統不相容,或是安裝本身出現問題。
因此,在這種情況下,修復 0xc0000005 錯誤代碼的最佳方法是移除並重新安裝該程式。
檢查 RAM 問題
當 RAM 容量不足或損壞時,每當您嘗試執行程式或存取檔案時,Windows 就會顯示 0xc0000005 錯誤。
發生這種情況的原因可能是您的系統記憶體不足,沒有足夠的空間容納新的程式,或是您嘗試使用的檔案正試圖存取損壞的記憶體。
您可以按照以下步驟執行記憶體診斷檢查,以偵測 RAM 中的錯誤。
在 Windows 搜尋欄上搜尋,開啟「Windows 記憶體診斷」應用程式。
在點擊「立即重新啟動並檢查問題 (建議)」之前,請記得儲存您的工作,因為此方法會關閉所有正在執行的任務。
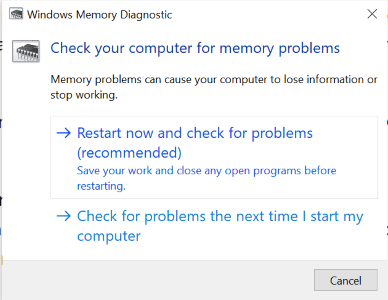
現在,系統會自動重新啟動。 完成後,它會掃描 RAM 並向您顯示結果。
如果您收到一些修復記憶體錯誤的指示,請在方便時按照流程進行操作,但如果遇到一些嚴重的錯誤,請考慮更換 RAM。
掃描惡意軟體
系統中注入的病毒可能會引導程式存取它們不應存取的記憶體位置,從而導致 0xc0000005 錯誤。
此外,您系統中的惡意軟體不僅會造成 0xc0000005 錯誤,如果忽略它,還可能會導致更嚴重的問題。
即使執行防毒軟體無法協助您解決 0xc0000005 錯誤,它也可以讓您免於許多其他潛在的風險。
因此,進行惡意軟體檢查不會讓您有任何損失。 這始終是一場雙贏的局面。
您可以使用您選擇的防毒軟體執行掃描,或者只需按照以下步驟,使用 Windows 內建工具來偵測病毒。
步驟 1:在 Windows 搜尋欄中搜尋「Windows 安全性」。
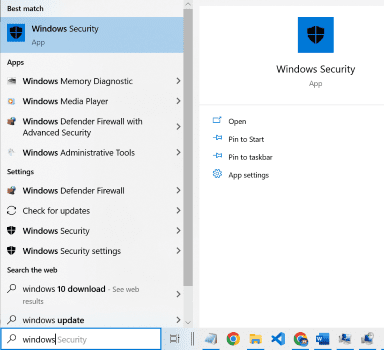
步驟 2:在新視窗中選擇「病毒與威脅防護」。
步驟 3:捲動至「掃描選項」並點擊它。
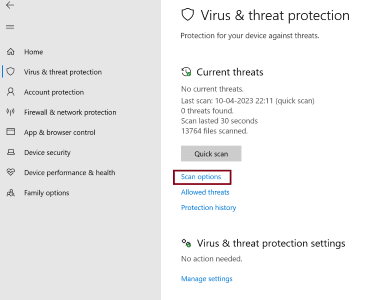
步驟 4:選擇「Microsoft Defender 離線掃描」,然後點擊「立即掃描」按鈕以啟動掃描。
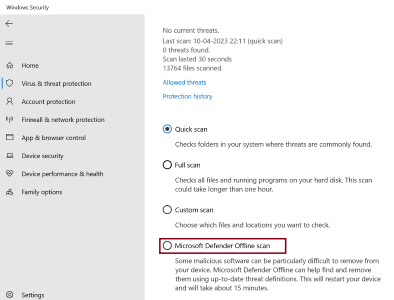
如果檢查發現惡意軟體,請點擊您在結果報告中找到的「開始動作」,以開始從您的裝置中移除病毒。
但是,如果報告沒有問題,且您的裝置中沒有病毒,請嘗試以下修復。
關閉資料執行防止(DEP)
DEP 是 Windows 中內建的安全功能。 此工具透過將電腦記憶體的某些區域標記為「不可執行」,確保沒有程式碼或程式在特定的記憶體位置執行,從而防止惡意軟體存取這些位置。
然而,某些應用程式與 Windows 上啟用的此功能不相容,這會導致 0xc0000005 錯誤。 因此,請關閉特定程式的 DEP,看看是否有效。
步驟 1:按住 Windows 鍵,然後按 r 開啟「執行」對話方塊。
步驟 2:輸入「sysdm.cpl」,然後點擊「確定」以開啟「系統內容」。
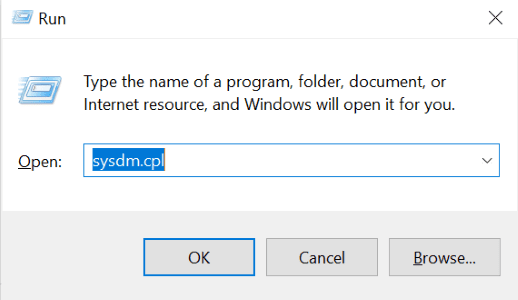
步驟 3:切換到「進階」索引標籤,然後點擊「設定」按鈕。
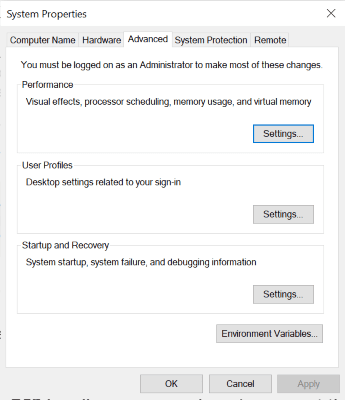
步驟 4:導覽至「效能選項」新提示中的「資料執行防止」索引標籤。
步驟 5:為「除了我選擇的程式和服務之外的所有程式和服務」選擇「啟用 DEP」:
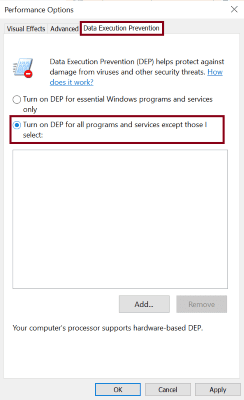
您可以透過新增特定程式來停用 DEP,如下所示。
步驟 6:點擊「新增」按鈕,然後輸入您要停用 DEP 的程式的可執行檔名稱。
步驟 7:點擊「套用」,然後點擊「確定」以儲存變更。
執行系統檔案檢查器(SFC)
系統中損壞、損毀或遺失的檔案可能會導致 0xc0000005 錯誤。 執行 SFC 檢查會偵測到有問題的版本,並將其替換為正確的版本。
以系統管理員模式執行開啟命令提示字元。 為此,您可以點擊 Windows+r,在對話方塊中輸入 cmd,然後按 Control + Shift + Enter,或者直接在 Windows 搜尋欄中搜尋「命令提示字元」,然後右鍵點擊它,以選擇「以系統管理員身分執行」。
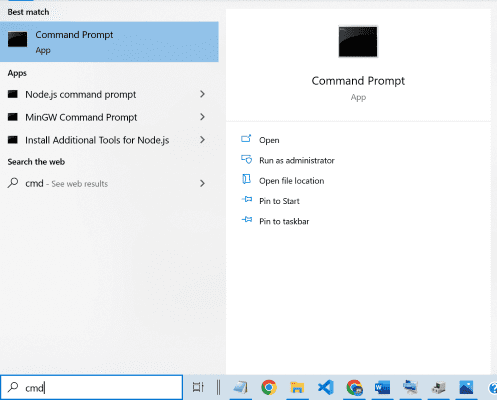
如果彈出視窗要求您允許命令提示字元對您的裝置進行變更,請選擇「是」。
在提示中輸入「SFC /scannow」,然後按 Enter 鍵。
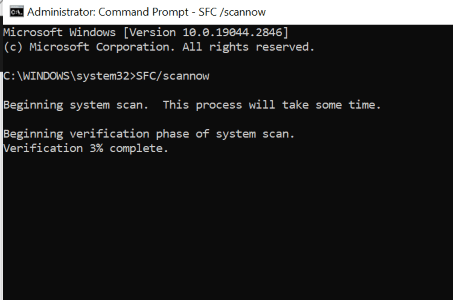
重新啟動系統,然後檢查錯誤是否仍然存在。
更新裝置驅動程式
裝置中損壞、過時或不相容的驅動程式可能會導致 0xc0000005 錯誤。 因此,讓我們使用這個方法來修復它們。
- 在 Windows 搜尋欄中搜尋以開啟裝置管理員。
- 展開「磁碟機」以查看下拉式選單中的可用驅動程式清單。
- 右鍵點擊每一個驅動程式,然後選擇「更新驅動程式」。
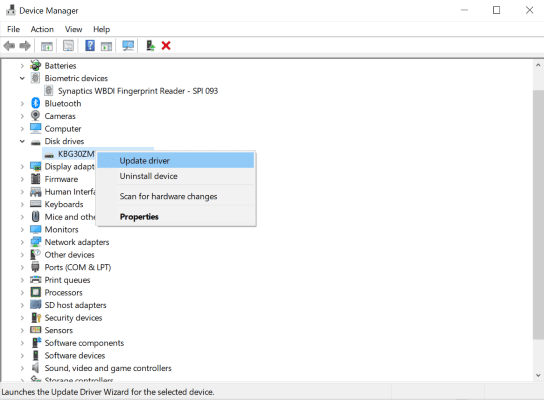
對您懷疑可能導致此錯誤的所有驅動程式執行此操作。 如果您不確定,請嘗試更新所有這些驅動程式。
如果您覺得這很耗時,請使用驅動程式更新軟體來為您完成此操作。 查看這些最佳驅動程式更新程式,以選擇合適的。
修改登錄檔
在嘗試此修復之前,請備份您的登錄檔。
步驟 1:按 Windows+r,在對話方塊中輸入「regedit」。
步驟 2:修改路徑為「HKEY_LOCAL_MACHINE\SOFTWARE\Microsoft\Windows NT\CurrentVersion\Windows」
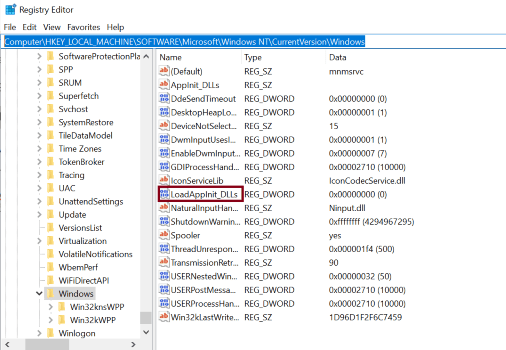
步驟 3:雙擊「LoadAppInit_DLLs」,然後將值從 1 變更為 0。
步驟 4:點擊「確定」以套用變更。
系統還原
如果您不確定自己安裝的軟體是否有問題,或者對設定所做的變更不正確,還原系統是克服 0xc0000005 錯誤的好方法,但請記住,它只有在您事先建立系統還原點後才有效。
步驟 1:在 Windows 搜尋欄中輸入「系統還原」,然後點擊「建立還原點」。
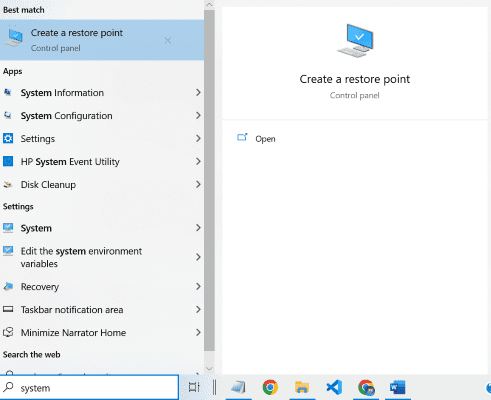
步驟 2:點擊「系統還原」按鈕。
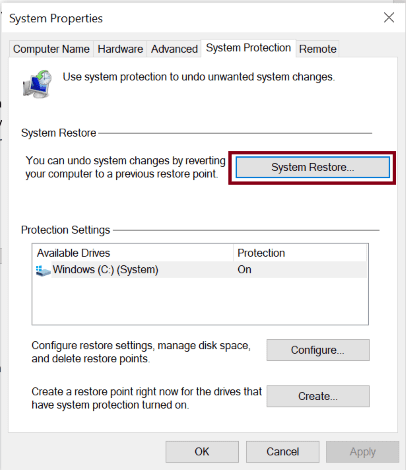
步驟 3:選擇「建議的還原」,然後點擊「下一步」並完成。
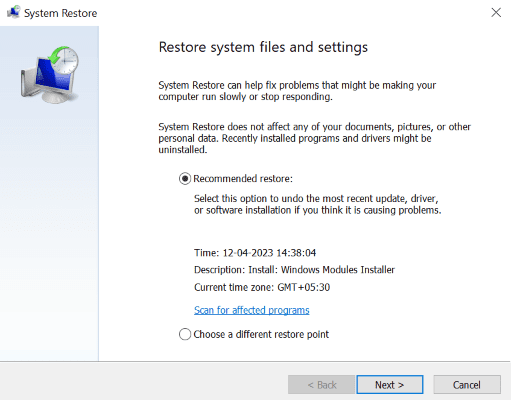
避免 0xc0000005 錯誤的最佳做法
保持您的軟體為最新:請確保您的所有應用程式、程式、軟體和作業系統都已更新,以避免出現 0xc0000005 錯誤。
使用防毒軟體:系統中的病毒和惡意軟體會導致許多錯誤,而 0xc0000005 可能是其中之一。 因此,請使用可靠的防毒軟體來防止 0xc0000005 的發生。
驅動程式更新:系統中過時或故障的驅動程式有時可能會導致 0xc0000005 錯誤。 因此,請定期更新它們,以確保順暢的電腦使用體驗。
記憶體檢查:定期檢查您的 RAM,以確保您的記憶體功能正常且未損壞。 為此,您可以利用 Windows 的內建記憶體診斷工具。
總結
我個人建議您嘗試 SFC 掃描並停用 DEP 方法,因為當這個煩人的錯誤困擾我時,它們對我來說有效。
我相信您可以透過上述修復方法來消除此錯誤。 然而,如果上述方法均無效,您可以嘗試清理臨時檔案。
您還可以閱讀一些修復 Windows 錯誤代碼 0x80070057 和錯誤代碼 0x800704cf 的最佳方法。