解决OBS无法连接服务器错误的详细指南
Open Broadcaster Software (OBS) 是一款开源的直播与视频录制软件。这款免费工具被广泛认为是目前最受欢迎的流媒体编码器之一。在活跃的开发者社区支持下,OBS 能够兼容 Windows、macOS、BSD 和 Linux 等多种操作系统。游戏玩家也常常借助 OBS 来分享游戏画面,制作教程或视频演示。OBS 提供了丰富的音频和视频源选择,让用户能够充分发挥创意。然而,在使用 OBS 的过程中,用户有时会遇到“OBS 无法连接到服务器”的错误提示,尤其是在进行直播时。如果你也面临相同的问题,别担心,本指南将为你提供一些简单而有效的方法来解决这个问题。在深入探讨修复方法之前,让我们先来了解一下导致连接问题的常见原因。
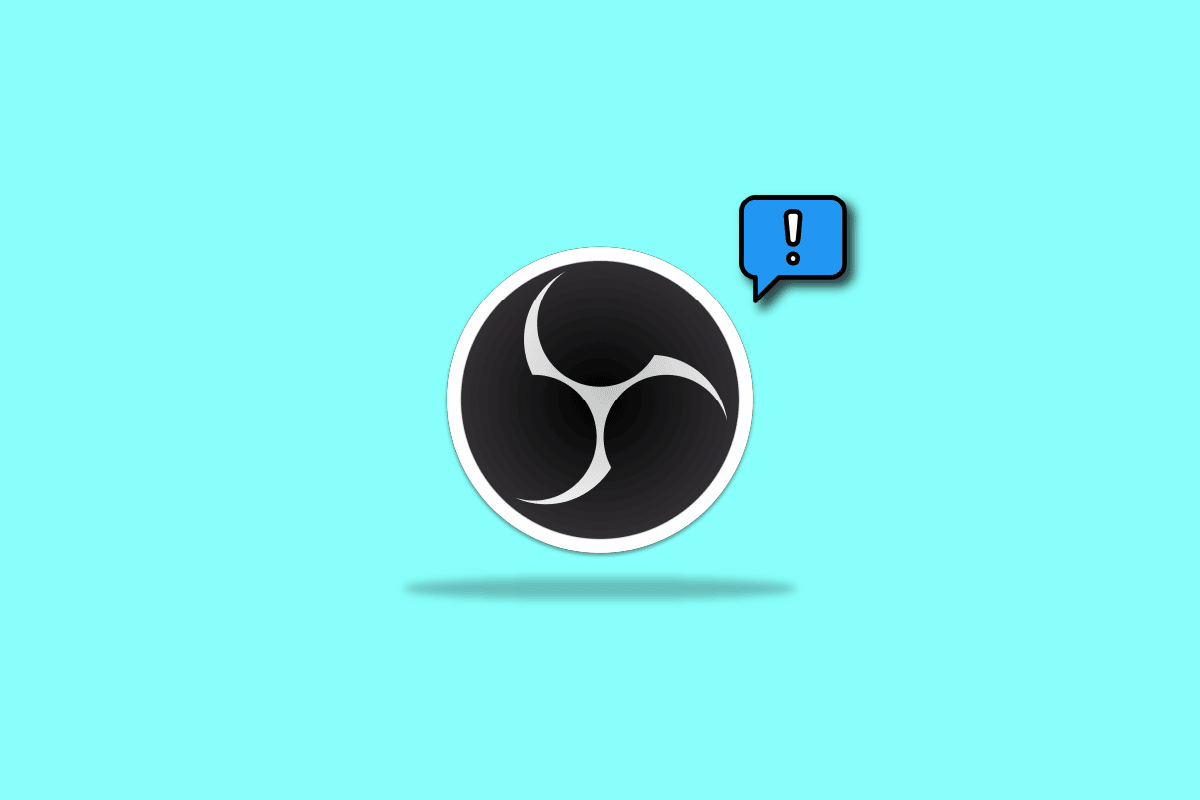
OBS连接服务器失败的常见原因
在使用 OBS 进行流媒体传输时,连接服务器的问题时有发生。以下列出了一些可能导致此问题的因素:
- 网络连接不稳定或中断。
- 流媒体服务器本身出现故障。
- OBS 软件版本过旧。
- 操作系统软件版本过时。
- 错误的 IP 绑定或 MTU 配置。
- 防火墙阻止 OBS 访问网络。
- MTU 值设置过大。
- 路由器设置错误。
在尝试使用以下修复方法之前,请务必确认你的流媒体服务器正在正常运行,并检查你的网络连接是否稳定。如果网络连接较弱或中断,请先尝试恢复网络连接。此外,简单的重启系统有时也能解决问题。如果以上方法无效,请按以下顺序尝试本文提供的解决方案:
方法一:更换流媒体服务器
如果当前使用的流媒体服务器不可用或出现故障,则会提示“OBS error failed to connect to server”的错误。因此,首先应检查服务器状态,并尝试切换到其他可用的服务器。
注意:在执行以下步骤之前,请使用端口扫描工具检查服务器端口是否处于开放状态。
- 启动 OBS 应用程序,点击顶部菜单栏的“文件”选项,选择“设置”。
- 在设置界面中,点击“推流”选项卡。
- 点击“服务器”旁边的下拉菜单。
- 从下拉列表中选择不同的服务器,然后应用更改。
- 重启 OBS 应用程序,检查服务器连接问题是否已解决。



方法二:启用动态比特率
如果更换服务器后问题仍然存在,可以尝试在 OBS 中启用动态比特率。此设置可以通过动态调整比特率来缓解直播过程中的丢帧问题。具体操作步骤如下:
注意:动态比特率选项仅在 OBS 24 及更高版本中可用。
- 打开 OBS 应用程序,点击“文件”,选择“设置”。
- 在设置窗口中,点击“高级”选项卡。
- 在“网络”部分,勾选“动态调整比特率以管理网络拥塞(Beta)”选项。
- 应用更改,然后重启 OBS 应用程序,检查连接问题是否已解决。



方法三:生成并重新输入新的流密钥
OBS 应用程序和流媒体服务之间可能存在一些故障或错误,导致连接问题。可以尝试生成一个新的流密钥并重新输入到 OBS 中。以下以 Facebook 为例,说明如何操作:
注意:这里以 Facebook 为例,你也可以使用其他流媒体服务,如 YouTube。
- 使用浏览器访问 Facebook 并登录你的账号。
- 在主页上,点击“直播视频”选项。
- 点击“流媒体软件”选项。
- 点击“重置”按钮,生成新的流密钥。
- 复制新生成的流密钥,然后启动 OBS 应用程序。
- 在 OBS 中,打开“设置”,点击“推流”选项卡。
- 将从 Facebook 复制的流密钥粘贴到“流密钥”输入框中,并应用更改。
- 重启 OBS,检查连接问题是否已解决。






方法四:更新OBS应用程序
如果你的 OBS 应用程序版本过旧,也可能导致连接服务器错误。为了避免兼容性问题,请将 OBS 更新到最新版本。具体步骤如下:
- 在桌面上启动 OBS,然后点击“帮助”选项。
- 从下拉菜单中选择“检查更新”。
- 如果有可用更新,请安装更新,然后重启设备,重新启动 OBS,检查连接问题是否解决。


方法五:修改绑定IP设置
修改 OBS 高级设置中的“绑定IP”选项有时也能帮助解决连接问题。将绑定 IP 设置为默认值或其他可用选项可以有效改善连接状况。以下是修改步骤:
- 启动 OBS 程序,点击“文件”,选择“设置”。
- 在设置窗口中,点击“高级”选项卡。
- 滚动到“网络”部分,展开“绑定到IP”的下拉菜单。
- 将其设置为“默认值”,如果已经是默认值,则选择具有 IP 地址的网络连接名称。
- 应用更改,并检查 OBS 是否能够成功连接到服务器。




方法六:更新Windows系统
如果 OBS 应用程序更新后问题仍然存在,或者你的系统更新不及时,可能导致 OBS 和操作系统之间的兼容性问题,从而引发连接错误。尝试更新你的 Windows 操作系统到最新版本。

方法七:允许OBS通过防火墙
如果防火墙阻止 OBS 访问网络,也会导致连接问题。在这种情况下,你需要允许 OBS 通过你的系统防火墙,以解决连接问题。你可以参考相关教程了解如何操作。

方法八:降低MTU值
最大传输单元 (MTU) 决定了 OBS 发送网络数据包的最大大小。如果 OBS 发送的数据包大小超过了服务器配置的 MTU 值,服务器可能会丢弃这些数据包,导致连接问题。在这种情况下,降低 MTU 值可能会有所帮助。具体步骤如下:
- 在 Windows 搜索栏中输入“PowerShell”,然后选择“以管理员身份运行”。
- 输入以下命令并按 Enter 键执行:
- 查看“接口”列中的网络名称,并执行以下命令,将
<子接口名称>替换为你的网络名称: - 再次执行以下命令,检查 MTU 值是否已更改:
- 重启电脑,检查 OBS 连接问题是否已解决。

netsh int ipv4 show subinterface

netsh inteface ipv4 set subinterface <subinterface name> mtu=1400 store=persistent

netsh int ipv4 show subinterface

方法九:重置路由器
如果以上方法均无效,可能是路由器设置损坏导致了 OBS 连接错误。尝试将路由器恢复到出厂默认设置,可以通过按下路由器背面的重置按钮或通过路由器管理界面进行操作。
注意:重置路由器将会清除所有设备设置。
- 打开浏览器,在地址栏中输入 192.168.1.1 或 192.168.1.2。
- 输入你的路由器登录凭据,点击“登录”。
- 在设置中,找到“重置”选项,然后进入“诊断”。
- 在“维护”选项卡中,点击“恢复出厂设置”。


路由器将自动重启。
***
我们希望本指南提供的九种方法能够帮助你解决 OBS 无法连接到服务器的问题。如有任何疑问或建议,欢迎在下方评论区留言。