解决Windows系统“内存不足”错误的全面指南
你是否经常同时开启多个应用程序,却忽略了关闭后台运行的窗口?或者,你是否经常执行消耗大量资源的密集型任务?如果是这样,你很可能遇到“内存不足”的错误提示。
通常情况下,当系统内存(RAM)已经被正在运行的进程占用,而操作系统没有足够的内存来处理新的任务时,就会弹出“内存不足”的错误提示。
幸运的是,在许多情况下,这个问题可以自行修复。
本文将提供详细的分步解决方案,帮助你解决Windows系统中的“内存不足”错误。不过,了解任何错误背后的根本原因都是解决问题的一半。
因此,首先让我们来看看导致此类问题的一些主要原因,然后再深入探讨如何修复它们!
“内存不足”错误的常见诱因
可用RAM不足: 如果你的电脑没有足够的可用RAM来处理你想要运行的应用程序、程序或访问的文件,系统就会发出“内存不足”的警告。
启动项过多:当你重启或启动系统时,一些相关的任务或应用程序会在后台自动运行。这些进程通常被称为启动项。
如果这些启动项占用了你系统资源的大部分,包括RAM,那么你很可能会在Windows系统中遇到“内存不足”的错误。
硬件过时:你是否还在使用上世纪90年代甚至更早购买的电脑,而且至今没有升级硬件?那么,这台电脑出现“内存不足”的错误也就不足为奇了,因为老旧的系统通常存在资源限制,如低RAM或慢速处理器。
因此,这些配置无法满足如今的数据处理需求,从而导致许多错误,包括诸如“内存不足”这样的存储问题。
高负荷任务:玩大型PC游戏、创建3D模型,甚至编辑高质量的视频都会消耗大量的计算资源。因此,当你的系统无法再提供足够的内存时,就会导致错误。
恶意软件:在后台运行的恶意软件会消耗你的系统内存,使得预期的应用程序无法正常运行。这可能导致“内存不足”的错误。
内存泄漏:系统中的某些应用程序可能不会释放已经使用的内存,从而累积无法被其他应用程序重用的内存块,最终导致Windows 10或11系统中出现“内存不足”的错误。
在尝试全面的解决方案之前,可以先尝试以下快速修复方法:
- 检查后台进程,关闭所有不必要的正在运行的应用程序。
- 简单地重启有时会带来意想不到的效果。因此,重启Windows系统,看看错误是否消失。
扩展虚拟内存
损坏、无法访问或低RAM是我们上面提到的所有原因背后的根本因素。因此,你首先要做的事情就是想办法扩展你的RAM。
当你的RAM已满时,操作系统会从你的SSD(固态硬盘)借用一些空间作为虚拟内存。我们可以扩大虚拟内存的限制,以避免“内存不足”的问题。
以下是如何进行操作:
第一步:在Windows搜索栏中输入“关于你的电脑”,打开系统信息窗口。
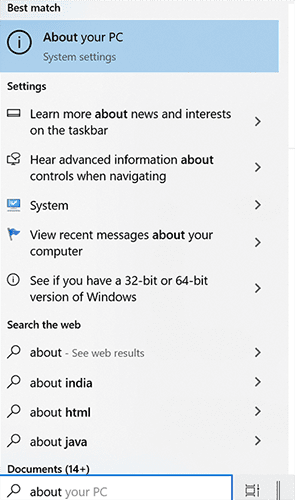
第二步:点击右侧窗格中的“高级系统设置”。
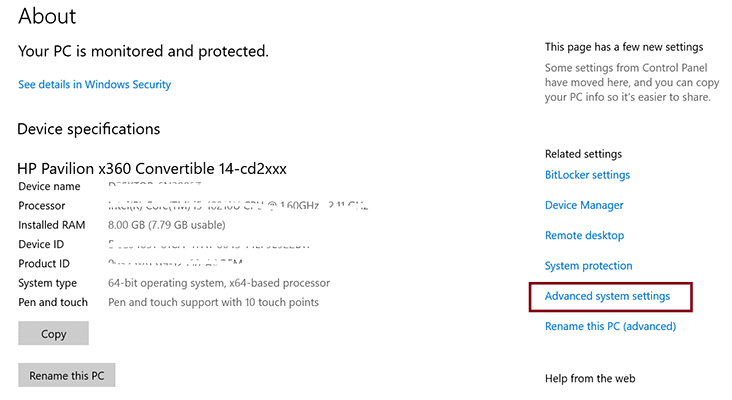
第三步:确保你位于“高级”选项卡下。
第四步:在“性能”部分点击“设置”。
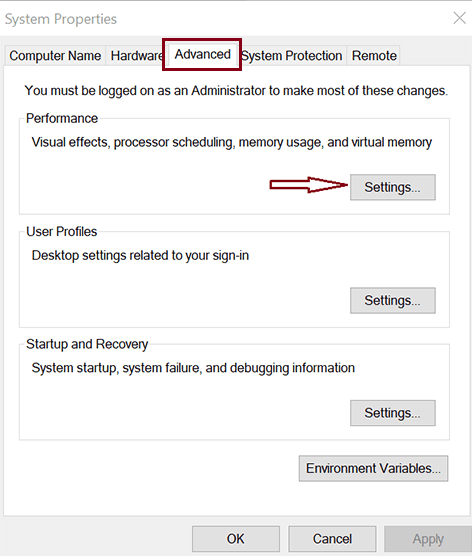
第五步:在新窗口中再次切换到“高级”选项卡。
第六步:点击虚拟内存下的“更改”按钮。
第七步:取消勾选“自动管理所有驱动器的分页文件大小”选项。这将允许你点击同一窗口中的“自定义大小”。
第八步:在下图标记的输入框中,输入你希望设置的虚拟内存大小。
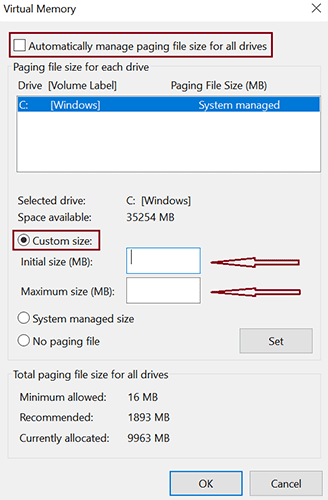
请注意,此内存只是作为RAM的补充,而非真正的RAM,因此将其设置得过大并不总是能提高性能。将它最大扩展到当前RAM容量的1.5倍是一个不错的折中方案。
禁用启动项
我之前在讨论错误原因时提到过启动项。因此,禁用那些消耗资源的启动项,释放一些空间,让你的重要应用程序顺畅运行,解决“内存不足”的错误。
禁用高影响启动项的步骤:
第一步:启动任务管理器。你可以通过在Windows搜索栏中搜索它来启动,或者直接同时按下Ctrl + Shift + Esc键。
第二步:切换到“启动”选项卡,查找占用资源较多的任务,然后禁用它们。
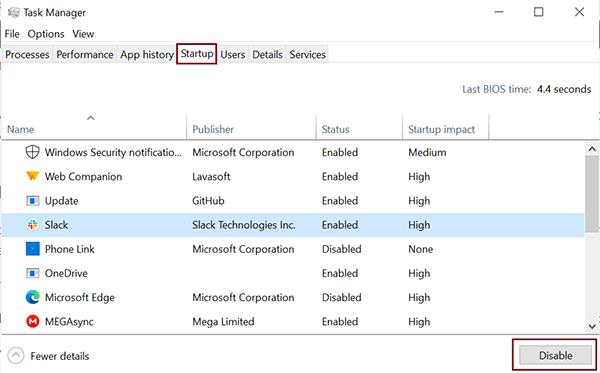
第三步:选择要关闭的程序,然后单击窗口右下角的“禁用”按钮。
运行病毒扫描
检查恶意软件是解决计算机中许多问题的常见方法。 Windows系统内置了执行此操作的功能。 你也可以使用McAfee或Norton等第三方防病毒软件来检测系统中可能存在的隐藏病毒。
以下是如何利用Windows内置功能运行恶意软件扫描:
第一步:在Windows搜索栏中输入“Windows安全中心”,打开Windows安全中心应用程序。
第二步:选择“病毒和威胁防护”。
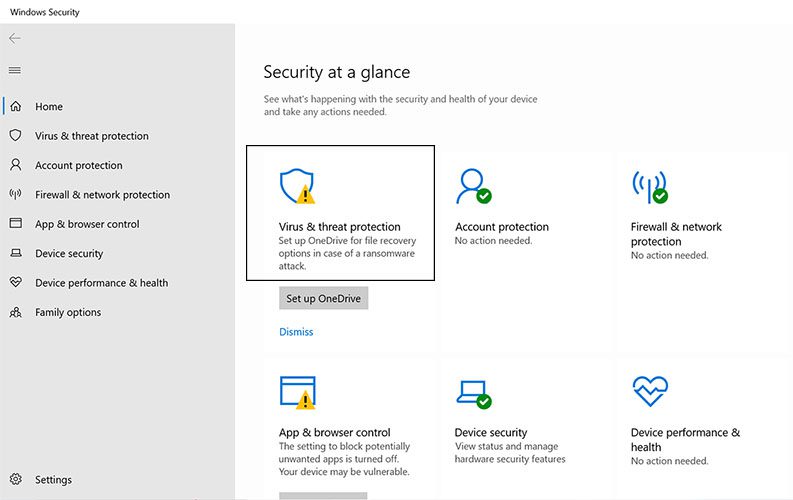
第三步:点击“扫描”选项。
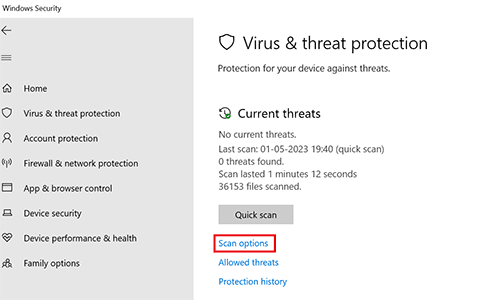
第四步:向下滚动,选择“完全扫描”以检查整个系统,然后点击“立即扫描”按钮。
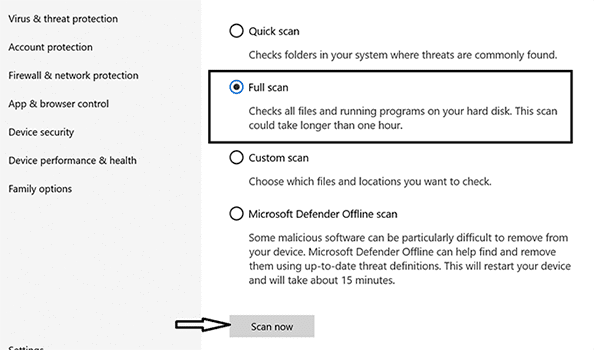
这种全面扫描将显示你系统中的潜在风险(如果存在)。 按照屏幕上的说明删除检测到的恶意软件。
更新软件
过时的软件可能会导致潜在的内存错误,包括“内存不足”。如果你正在运行特定的应用程序,突然弹出“内存不足”的错误,那么请更新或重新安装你当前使用的应用程序。
一般来说,要确保你在Windows上使用的常用应用程序是最新的,包括浏览器、编辑应用程序或媒体播放器。
重启Windows资源管理器
如果在使用文件管理器访问或使用文件时发生此错误,另一个解决内存不足问题的方法是重启Windows资源管理器。
第一步:在搜索栏中搜索“任务管理器”并打开。
第二步:右键单击“Windows 资源管理器”,然后从下拉菜单中选择“重新启动”。
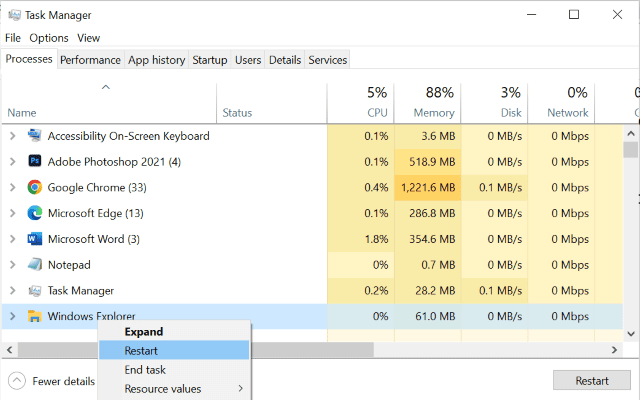
添加更多物理内存
如果以上方法都不奏效,这可能是你最后可以尝试的物理修复方法。
当上述修复显示临时结果,并且你仍然经常遇到诸如“内存不足”之类的内存错误时,那么是时候升级你的硬件了,尤其是RAM。
许多PC都带有插槽,可以自行插入额外的RAM。否则,你可以请技术人员帮助你扩展PC的物理内存。
这种修复方法可能需要花费一些资金,但如果你希望电脑运行速度更快,并且没有内存错误,那么扩展RAM是值得的。
如何预防“内存不足”错误?
优化内存使用:跟踪应用程序的内存使用情况,定期删除不必要或效率低下的应用程序,释放系统存储空间。
限制启动项:在任务管理器中手动禁用高影响的启动项,或者你可以使用第三方软件来管理你的启动项。
保持软件更新:电脑中过时的软件可能存在内存管理问题并导致错误。因此,及时更新电脑的操作系统、浏览器和应用程序。
使用64位操作系统:旧的32位操作系统在占用所有计算机内存方面存在一些问题。为什么不利用理论上可以支持数万亿RAM的64位Windows操作系统?
总结
内存问题可能会导致一些严重的问题,并影响系统的整体性能。 如果我们忽略它,甚至可能无法在电脑上正常工作。
因此,你必须解决这个问题,这也是你来到这里的原因。 我希望本文能够提供解决“内存不足”错误的完美方法。
除了修复错误之外,上述方法还解决了其他RAM问题,可以提升整体的计算机使用体验。
你还可以阅读如何修复“意外存储异常”的Windows 10错误。